11 formas de arreglar StickyKeys que no funcionan en el error de Windows 10
Las teclas adhesivas son útiles para evitar que presione varias teclas al mismo tiempo. También es útil si tiende a perder muchas teclas. Bastante crucial cuando juegas o trabajas en documentos en tiempo real. Es por eso que puede ser un verdadero problema si Sticky Keys no funciona en Windows 10 cuando lo necesita.

La mayoría de los usuarios no necesitan Sticky Keys. Para aquellos que lo usan con frecuencia, he compilado una lista de soluciones que les serán útiles para resolver Sticky Keys que no funcionan o que apagan el error. Este problema puede dificultar su velocidad de escritura y las ventanas emergentes pueden ser molestas.
Vamos a empezar.
- 1. Atajos y filtros de teclas fijas
- 2. Configuración de teclas adhesivas
- 3. Activar/Desactivar StickyKeys
- 4. Mal funcionamiento del teclado
- 5. Desactivar bloqueo numérico
- 6. Mantenga presionadas ambas teclas de mayúsculas
- 7. Punto final
- 8. Actualizar controladores de teclado
- 9. Gestión de energía del teclado
- 10. Antivirus y Malwarebytes
- 11. Solución de problemas de Windows
- escribe mejor
1. Atajos y filtros de teclas fijas
¿Has probado el atajo de la tecla Shift? Presione la tecla Mayús izquierda 5 veces seguidas para activar StickyKeys. Tócalo para ver si funciona o si no quieres que se encienda, tenlo en cuenta.
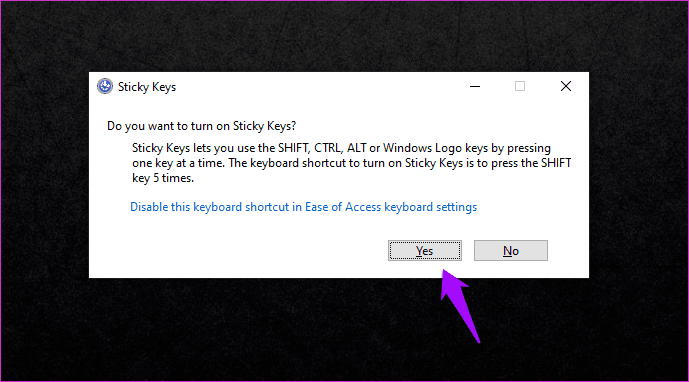
Presione Sí para habilitarlo o No para deshabilitarlo. La ventana emergente debería cerrarse ahora.
Lee También Cómo Crear Un Código QR En 7 Sencillos Pasos
Cómo Crear Un Código QR En 7 Sencillos PasosConsejo profesional:
2. Configuración de teclas adhesivas
Presione la tecla de Windows + I para abrir Configuración y navegue hasta Facilidad de acceso > Teclado.
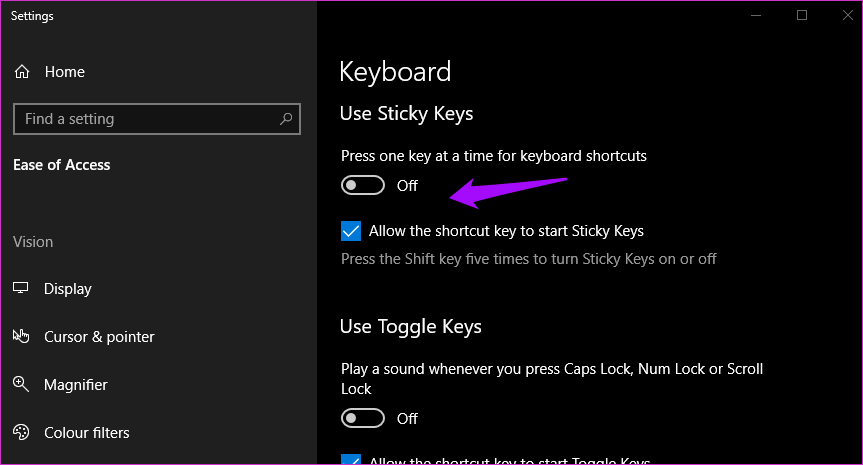
Puede habilitar StickyKeys aquí bajo el encabezado Usar StickyKeys. También puede habilitar el acceso directo de la tecla Shift para habilitar o deshabilitar rápidamente StickyKeys.
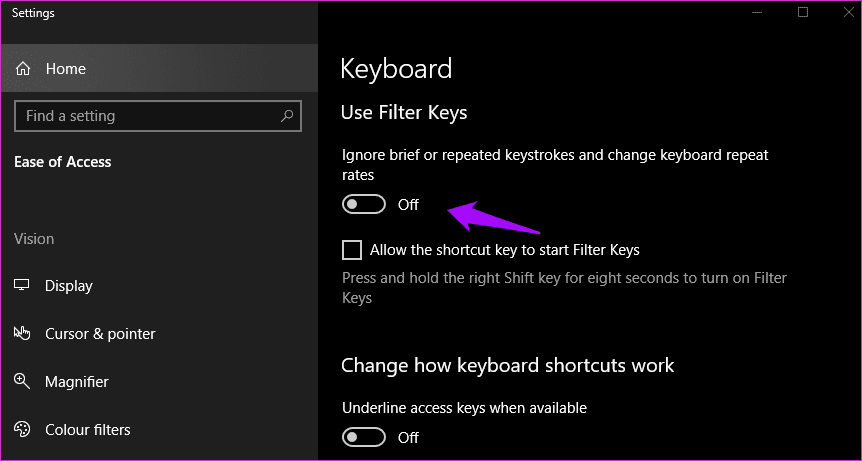
Desplácese un poco hacia abajo para encontrar la configuración de la tecla de filtro si también la usa y desea personalizarla.
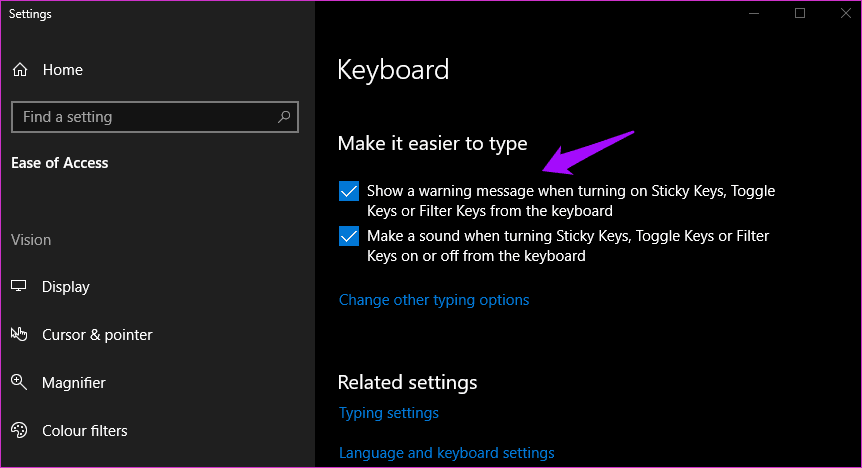
Finalmente, puede habilitar los pitidos para saber cada vez que se activan las Sticky Keys y mostrar un mensaje de advertencia.
También puede acceder a la configuración de Sticky Keys desde el Panel de control. Intente esto si los pasos anteriores no funcionan para usted. Busque y abra el Panel de control desde el menú Inicio.
Lee También No Hay Altavoces Ni Auriculares Conectados: Métodos Para Solucionarlo
No Hay Altavoces Ni Auriculares Conectados: Métodos Para Solucionarlo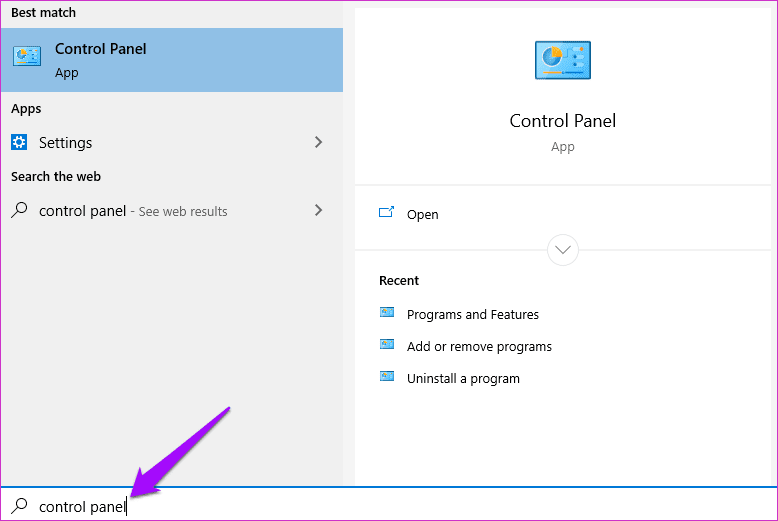
Vaya a Panel de control > Facilidad de acceso > Centro de facilidad de acceso > Facilitar el uso del teclado. Puede activar Sticky Keys aquí.
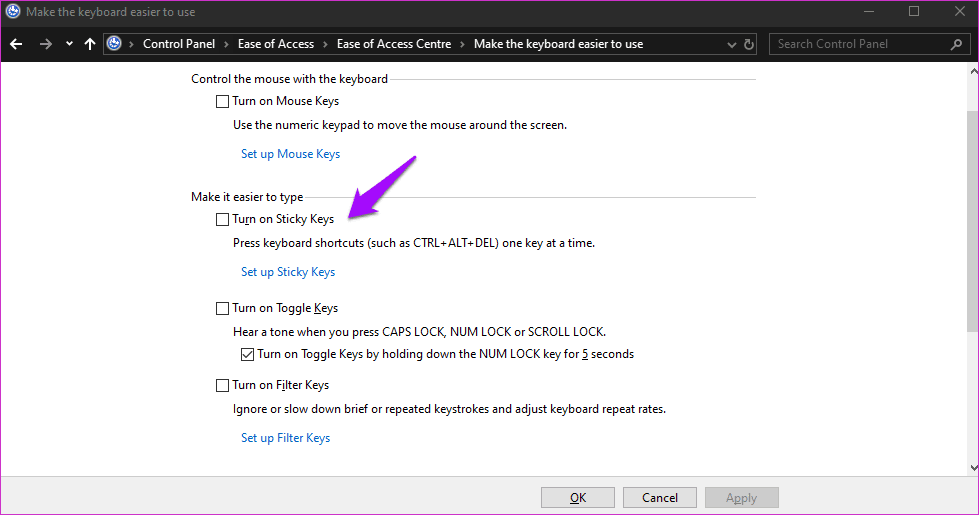
Haga clic en Configurar teclas adhesivas ahora.
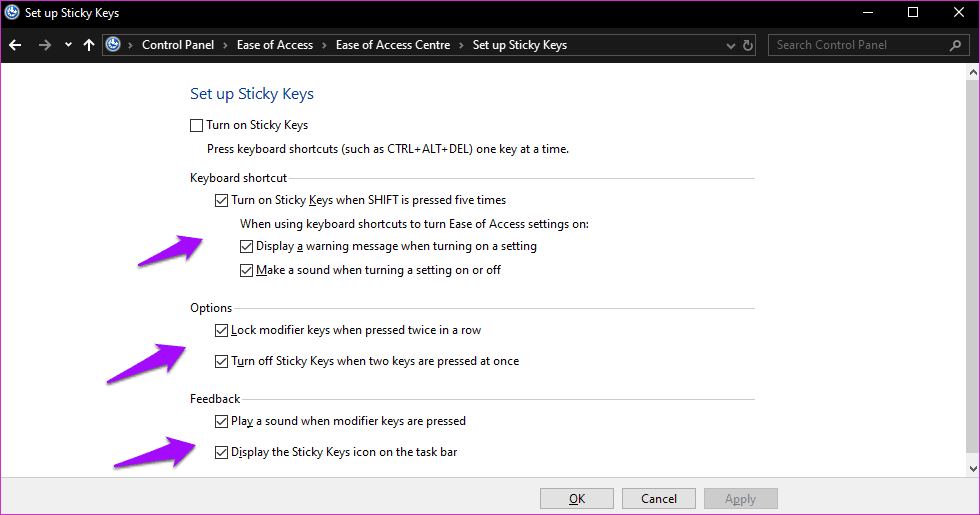
Tiene incluso más formas de personalizar Sticky Keys que antes en el Panel de control. Ahora puede bloquear la tecla modificadora cuando se presiona un botón dos veces, deshabilitar las teclas adhesivas cuando se presionan dos teclas al mismo tiempo y cambiar la configuración de retroalimentación.
3. Activar/Desactivar StickyKeys
Vuelva a la configuración de su teclado como se indicó anteriormente y deshabilite y vuelva a habilitar Sticky Keys una vez para ver si eso ayuda a corregir el error de Sticky Keys que no funciona en Windows 10. A veces esto puede ayudar.
4. Mal funcionamiento del teclado
¿Quizás es hora de comprar un nuevo teclado? Asegúrese de que su teclado funcione correctamente y que todas las teclas registren presión. Verifique las teclas Shift en particular. También puede tomar prestado el teclado de su amigo para comprobar si Sticky Keys funciona o no. Si está comprando un teclado nuevo, le recomiendo comprar un teclado mecánico.
5. Desactivar bloqueo numérico
Varios usuarios han tenido éxito simplemente deshabilitando la tecla Bloq Num. La mayoría de estos usuarios estaban en computadoras portátiles. De todos modos, apague Num Lock, la luz debería apagarse y verifique nuevamente si las teclas adhesivas funcionan o no.
Lee También Cómo Recuperar La Contraseña De Windows 10
Cómo Recuperar La Contraseña De Windows 10
6. Mantenga presionadas ambas teclas de mayúsculas
Mantenga presionadas ambas teclas Shift en el teclado durante al menos 5 segundos. Ahora suéltelos a ambos e intente activar las Sticky Keys nuevamente. Si StickyKeys aún no funciona, mantenga presionada la tecla Mayús izquierda y luego presione la derecha. Ahora sostenga ambos durante 5 segundos o más. Revisar otra vez.
7. Punto final
Si el atajo de la tecla Shift y el truco no funcionan, apague su computadora y arranque. No reinicie ni hiberne, pero realice un apagado completo.
8. Actualizar controladores de teclado
Busque el Administrador de dispositivos en el menú Inicio y ábralo.
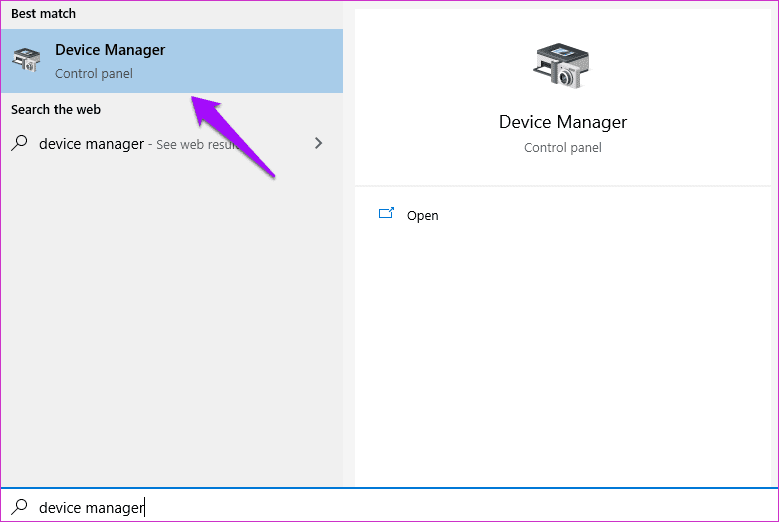
Expanda el encabezado Teclado y haga clic con el botón derecho en el nombre de su teclado para seleccionar Actualizar controlador.

Compruebe si las Sticky Keys funcionan o aún no se encienden.
9. Gestión de energía del teclado
Vuelva a abrir el Administrador de dispositivos y esta vez seleccione Propiedades en el menú contextual del teclado.
Lee También SpyHunter 5. Usabilidad, Efectividad Y Confiabilidad
SpyHunter 5. Usabilidad, Efectividad Y Confiabilidad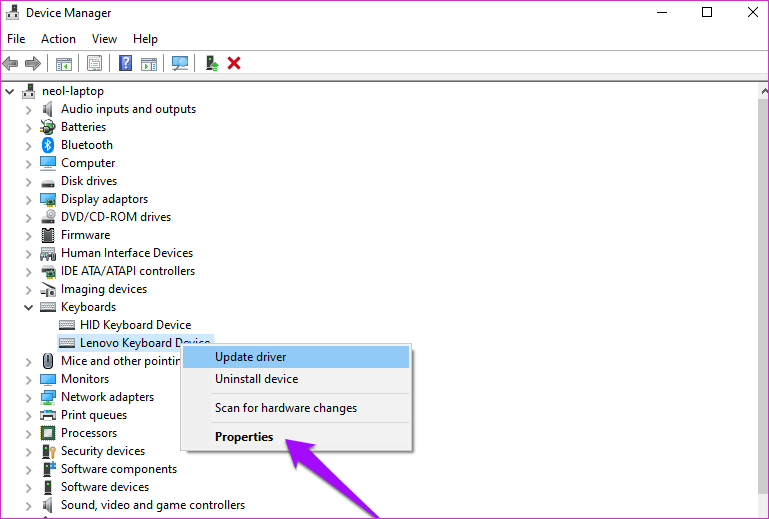
Seleccione la opción Permitir que este dispositivo active la computadora en la pestaña Administración de energía.
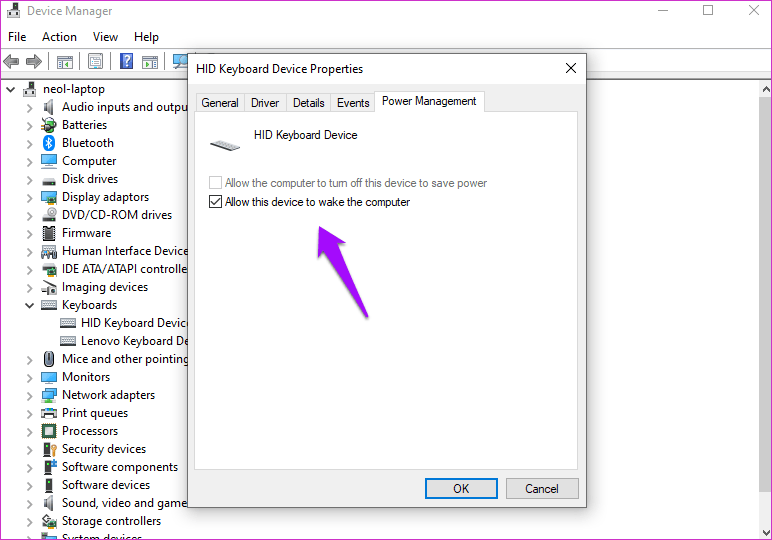
Guarde todo y verifique nuevamente.
10. Antivirus y Malwarebytes
Es posible que un virus o malware esté causando el error Sticky Keys no funciona en su computadora con Windows 10. Ejecute un análisis completo con su antivirus favorito y descargue Malwarebytes para realizar otro análisis.
11. Solución de problemas de Windows
Presione la tecla de Windows + I para abrir Configuración y busque Buscar y solucionar problemas de teclado y ábralo.
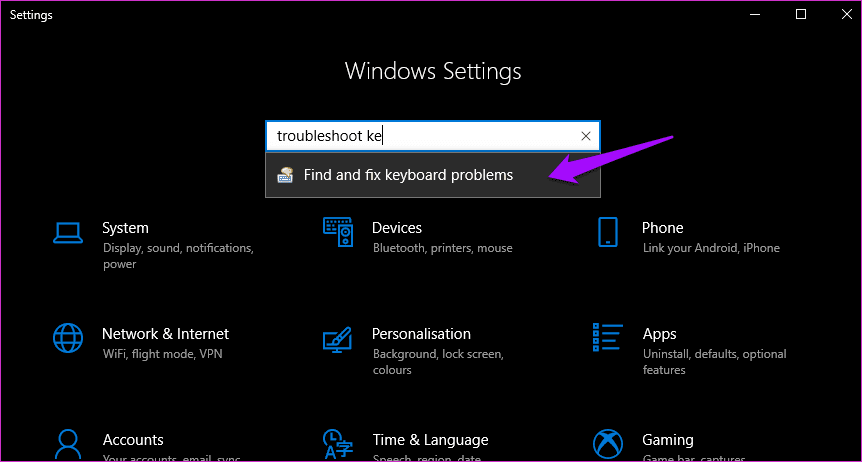
Haga clic en la opción Aplicar reparaciones automáticamente y siga las instrucciones en pantalla.
Lee También Los 7 Mejores AntiMalware Para Windows
Los 7 Mejores AntiMalware Para Windows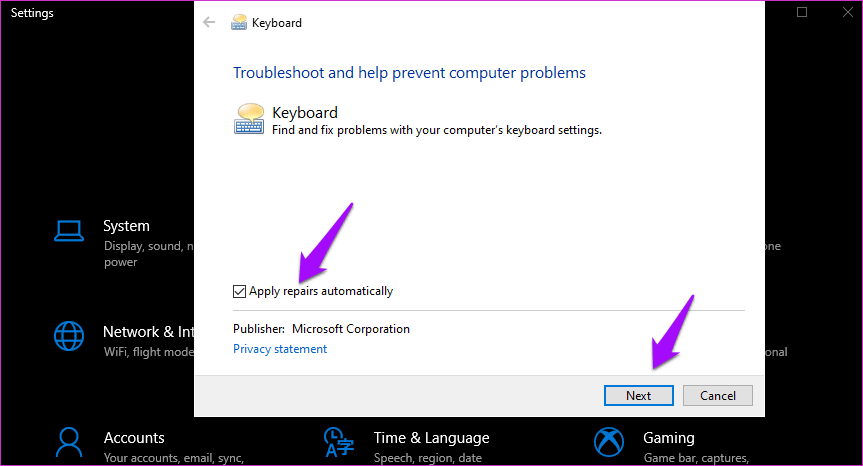
Windows verificará y corregirá cualquier error si encuentra alguno.
escribe mejor
Sticky Keys ayuda a los usuarios a escribir más rápido y mejor. Es un recurso bien pensado para aquellos que lo necesitan. Esperamos que una de las soluciones anteriores haya ayudado a resolver el error Sticky Keys que no funciona en Windows 10. Si encontró otra forma de solucionarlo, compártala en los comentarios a continuación.
Próximo : ¿Usas Windows 10 en modo tableta? Aquí tienes 15 consejos para sacarle el máximo partido. Haga clic en el enlace de abajo para leerlos.
Si quieres conocer otros artículos parecidos a 11 formas de arreglar StickyKeys que no funcionan en el error de Windows 10 puedes visitar la categoría Informática.

TE PUEDE INTERESAR