11 funciones ocultas de OneNote que debes probar
Microsoft OneNote es una excelente manera de almacenar sus notas. La aplicación viene con una serie de características, la mayoría de las cuales quizás no conozcas. Es importante conocer estas funciones ocultas de OneNote para aprovechar al máximo esta aplicación para tomar notas.
Aquí, hemos enumerado algunas funciones interesantes que puede usar con sus notas en la aplicación OneNote.
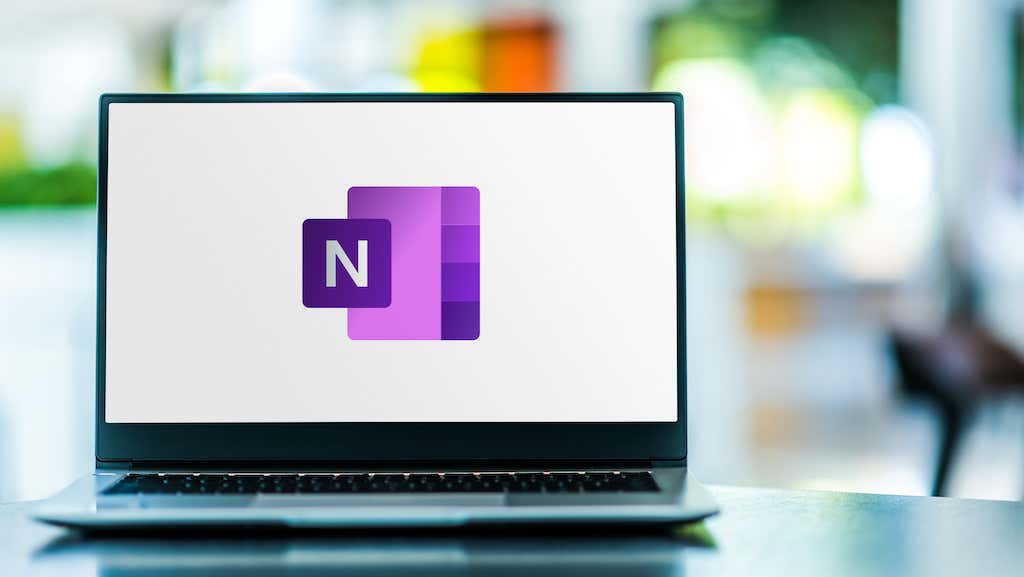
- 1. Haz que OneNote parezca un cuaderno real
- dos. Abrir varias ventanas de notas
- 3. Aplica etiquetas a tus artículos
- 4. Enlace a otras notas/secciones
- 5. Proteger con contraseña las secciones seleccionadas
- 6. Escriba y resuelva ecuaciones matemáticas
- Siete. Convertir imágenes a texto
- 8. Pegar texto sin formatear
- 9. Haga que sus notas estén disponibles en todos sus dispositivos
- diez. Personaliza el área de impresión
- 11 Encuentre rápidamente un recurso de OneNote
- Microsoft OneNote tiene más funciones de las que crees
1. Haz que OneNote parezca un cuaderno real
Si está acostumbrado a tomar notas en cuadernos físicos, es posible que prefiera que OneNote tenga una verdadera interfaz similar a la de un cuaderno. Afortunadamente, OneNote le permite cambiar el fondo de sus notas, por lo que puede usar un fondo con el tema de un cuaderno si lo desea.
Para hacer esto, abra su nota con OneNote. Selecciona el Para ver pestaña en la parte superior y elija el lineas de regla opción. Luego seleccione el fondo que desea usar para sus notas.

Como puede ver, hay varios fondos para elegir.
dos. Abrir varias ventanas de notas
Si una sola ventana de OneNote no es suficiente para usted, puede abrir varias ventanas de notas idénticas o diferentes en OneNote. Esto le permite categorizar sus notas en diferentes ventanas.
Lee También Las 6 mejores maneras de arreglar la imagen de perfil de WhatsApp que no se muestra
Las 6 mejores maneras de arreglar la imagen de perfil de WhatsApp que no se muestraPara abrir varias ventanas de notas en OneNote, seleccione el icono Para ver en la parte superior de la interfaz de OneNote y elija la pestaña nueva ventana opción.

Ahora tiene una nueva ventana de OneNote abierta en su computadora. Puede cambiar entre estas distintas ventanas de la forma habitual.
3. Aplica etiquetas a tus artículos
Es fácil crear nuevas notas, pero es muy difícil. encontrar algo de contenido en sus notas existentes. Afortunadamente, puede agregar etiquetas a sus notas en OneNote, lo que facilita la búsqueda de notas más adelante.
Para asignar una etiqueta a su nota, coloque el cursor donde desee agregar la etiqueta. Luego seleccione el Casa pestaña en la parte superior y elija una etiqueta de la Palabras clave sección.
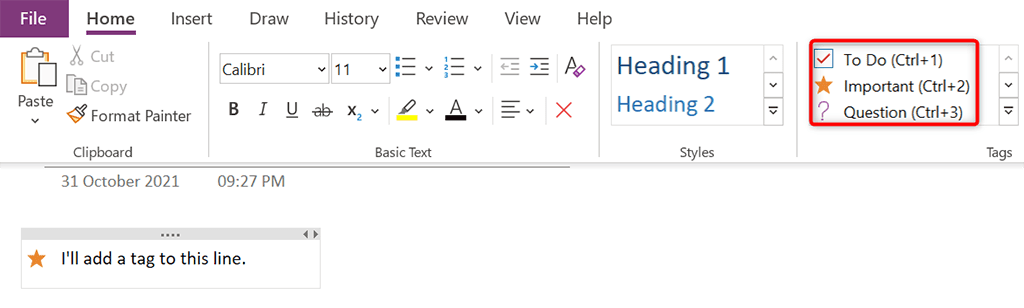
OneNote agregará la etiqueta seleccionada a su nota. Repita este proceso para agregar más etiquetas a sus notas.
4. Enlace a otras notas/secciones
Que hacer encontrar contenido relevante más fácil, puede agregar enlaces a otras notas y secciones en sus notas de OneNote. Cuando alguien hace clic en un enlace de su nota, OneNote lo dirige a esa nota.
Lee También Las 10 mejores aplicaciones gratuitas de calendario para Android
Las 10 mejores aplicaciones gratuitas de calendario para AndroidPara agregar un enlace interno a sus notas, haga clic con el botón derecho en el texto al que desea agregar un enlace y elija Enlace en el menú que se abre.
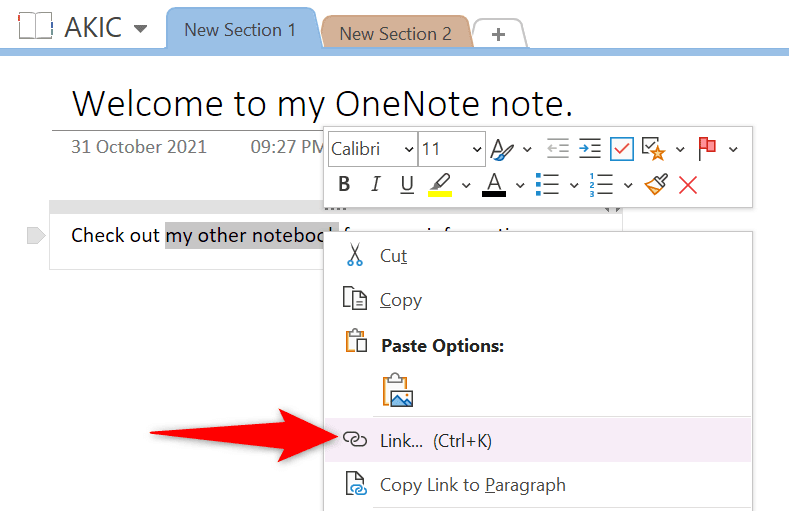
Seleccione el elemento al que desea agregar un enlace en el Enlace la ventana. así que elige OK en la parte inferior de la ventana para terminar de agregar su enlace.

5. Proteger con contraseña las secciones seleccionadas
Si desea mantener ciertas secciones privadas al compartir sus notas, puede agregar protección con contraseña a esas secciones específicas. Luego, cuando un usuario intente abrir estas secciones, se le pedirá que ingrese la contraseña correcta antes de poder iniciar sesión.
Para agregar protección con contraseña, haga clic derecho en la sección que desea proteger y elija Proteger con contraseña esta sección del menú.
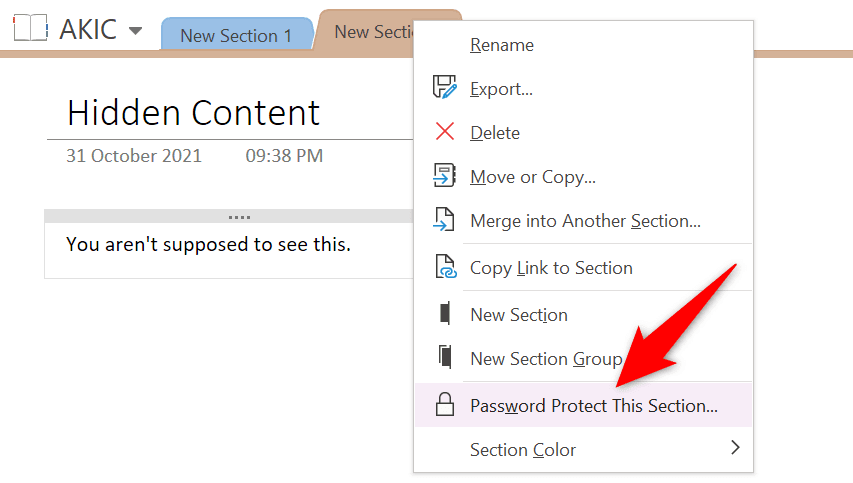
Seleccione Configurar la clave en la barra lateral de la derecha. Luego ingrese la contraseña que desea usar para la sección seleccionada.
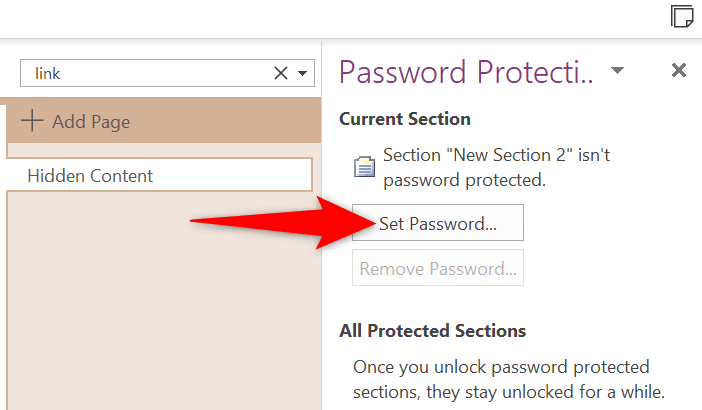
Más tarde, si desea eliminar la protección con contraseña de sus secciones de notas, seleccione borrar contraseña de la barra lateral de la derecha.
Lee También Cómo usar Apple Music en modo oscuro (iOS y Android)
Cómo usar Apple Music en modo oscuro (iOS y Android)6. Escriba y resuelva ecuaciones matemáticas
Una de las características ocultas de OneNote es un solucionador de matemáticas, y puede usarlo para escribir sus ecuaciones matemáticas y dejar que OneNote las resuelva por usted. Con esta función, escribe sus ecuaciones como si las estuviera escribiendo en papel físico.
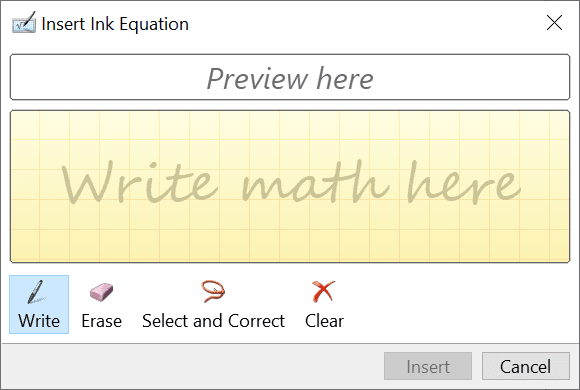
Para acceder al solucionador matemático, seleccione el Dibujar pestaña en la parte superior de la interfaz de OneNote y elija De la tinta a las matemáticas. Luego escriba su ecuación y deje que OneNote resuelva esa ecuación por usted.
Siete. Convertir imágenes a texto
OneNote puede leer texto de imágenes, lo que significa que no tiene que escribir manualmente el texto de una imagen en sus notas de OneNote. Simplemente proporcione su imagen a OneNote, seleccione una opción y la aplicación extraerá el texto de su imagen.
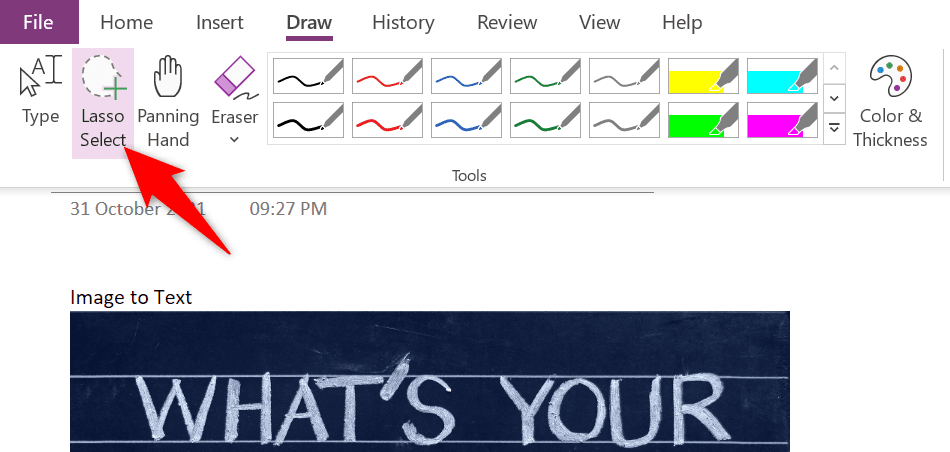
Para utilizar esta función, seleccione la Dibujar pestaña y elegir pestaña selección de bucle herramienta en OneNote. Luego seleccione el área que contiene texto en su imagen. Cuando haya terminado, seleccione el Dibujar pestaña de nuevo y elija el tinta para texto opción. Esta opción le permitirá convertir el texto de su imagen en texto editable en su nota.
8. Pegar texto sin formatear
A menudo, cuando pega texto de un documento o de la web en sus notas de OneNote, el texto conserva su formato original. Si usted prefiere guardar este texto en formato de texto sin formato en sus notas, deberá usar una opción de menú contextual en OneNote.
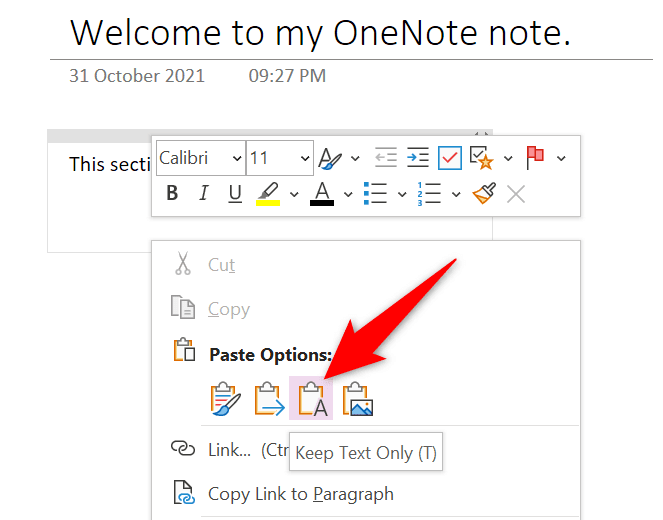
Abra la nota en la que desea pegar el texto con OneNote. Haga clic derecho donde desea insertar el texto copiado y elija opciones de collage > mantener solo texto. Esto asegurará que solo se pegue el texto, omitiendo el formato.
Lee También Los 6 mejores humidificadores con luz nocturna para dormir mejor
Los 6 mejores humidificadores con luz nocturna para dormir mejor9. Haga que sus notas estén disponibles en todos sus dispositivos
OneNote le permite sincronizar sus notas con su cuenta en la nube, haciendo que sus notas estén disponibles en todos sus dispositivos compatibles. De esa forma, puede dejar una nota en un dispositivo y continuar trabajando en esa nota en otro dispositivo.
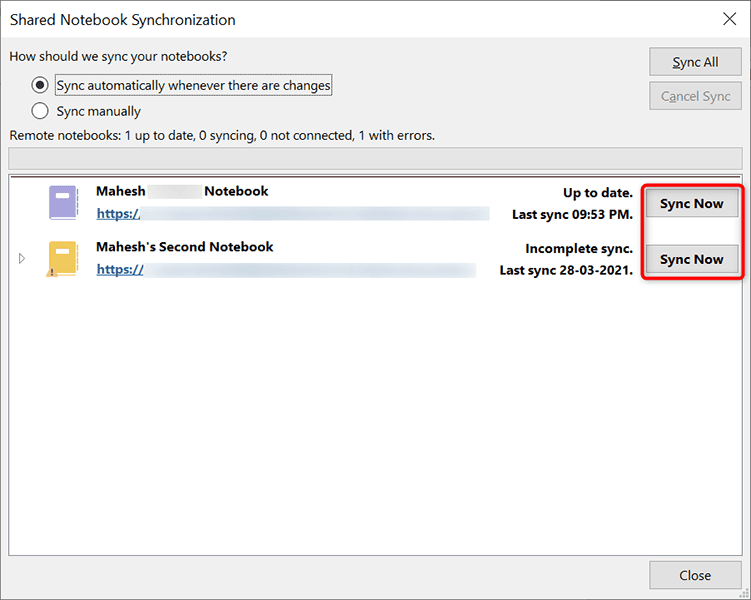
Para esta comodidad, deberá asegurarse de que OneNote esté sincronizando sus notas. Confirme esto seleccionando el Caso guía y guía de elección Capacitación opción. luego seleccione Ver estado de sincronización en el panel derecho. Busque la computadora portátil que desea sincronizar con la nube y seleccione sincronizar ahora junto a este cuaderno.
OneNote sincronizará su computadora portátil con su cuenta y hará que esa computadora portátil esté disponible en todos sus dispositivos compatibles.
diez. Personaliza el área de impresión
Si solo desea imprimir un área determinada de su cuaderno, no necesita imprimir todo el cuaderno. OneNote tiene una función para seleccionar el área que desea imprimir.
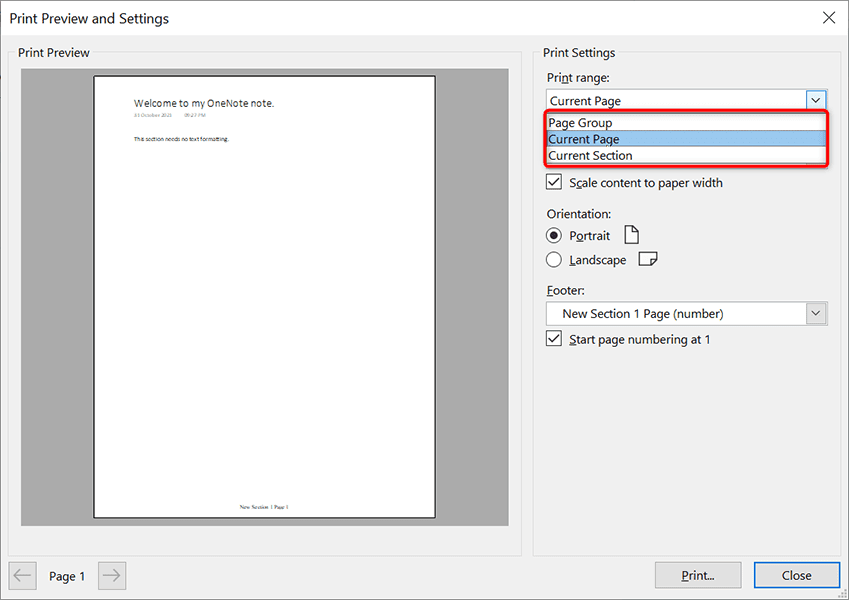
Para personalizar el área de impresión en OneNote, seleccione Caso > Imprimir > Vista previa antes de imprimir en la aplicación OneNote. así que elige Página actual, grupo de páginas. Dónde sección actual desde tira de impresión menú desplegable a la derecha. Finalmente, seleccione Imprimir para imprimir su nota.
11 Encuentre rápidamente un recurso de OneNote
OneNote ofrece tantas características a veces es difícil encontrar una característica específica que estás buscando. Afortunadamente, OneNote también tiene una solución para esto.
Lee También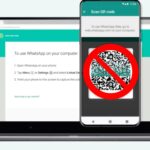 Las 6 mejores soluciones para teléfonos que no escanean el código QR web de WhatsApp
Las 6 mejores soluciones para teléfonos que no escanean el código QR web de WhatsApp
Puede encontrar rápidamente un recurso de OneNote usando el Mirar hacia cuadro proporcionado en la parte superior de la ventana de OneNote. Ingrese la función que está buscando en este cuadro y obtendrá todos los resultados relevantes.
Por ejemplo, si está buscando la función de hipervínculo, escriba Hipervínculo en eso Mirar hacia Cajero. Verá todas las opciones de hipervínculo en la pantalla.
Microsoft OneNote tiene más funciones de las que crees
Microsoft OneNote puede parecer una simple aplicación para tomar notas, pero no lo es. La aplicación contiene muchas funciones ocultas que vale la pena explorar para facilitar el trabajo y la administración de sus notas. Esperamos que esta guía lo ayude a descubrir algunas de estas características interesantes y únicas de OneNote.
 Teclado Gboard vs Samsung: ¿Deberías cambiarte a Gboard?
Teclado Gboard vs Samsung: ¿Deberías cambiarte a Gboard?Si quieres conocer otros artículos parecidos a 11 funciones ocultas de OneNote que debes probar puedes visitar la categoría Informática.

TE PUEDE INTERESAR