11 mejores maneras de arreglar el problema de las notas de Samsung no sincronizadas
Los teléfonos Samsung vienen preinstalados con muchas aplicaciones, incluidas Samsung Notes. Aunque se limita a la plataforma Android y específicamente a los teléfonos Samsung, puede ver las notas creadas en Samsung Notes en Windows y otros teléfonos Samsung. Sin embargo, para algunos usuarios, Samsung Notes se sincroniza con u otros dispositivos Samsung como pastillas ni la aplicación OneNote. Si enfrenta el mismo problema, las siguientes soluciones deberían ayudarlo a solucionar el problema de sincronización de Samsung Notes.
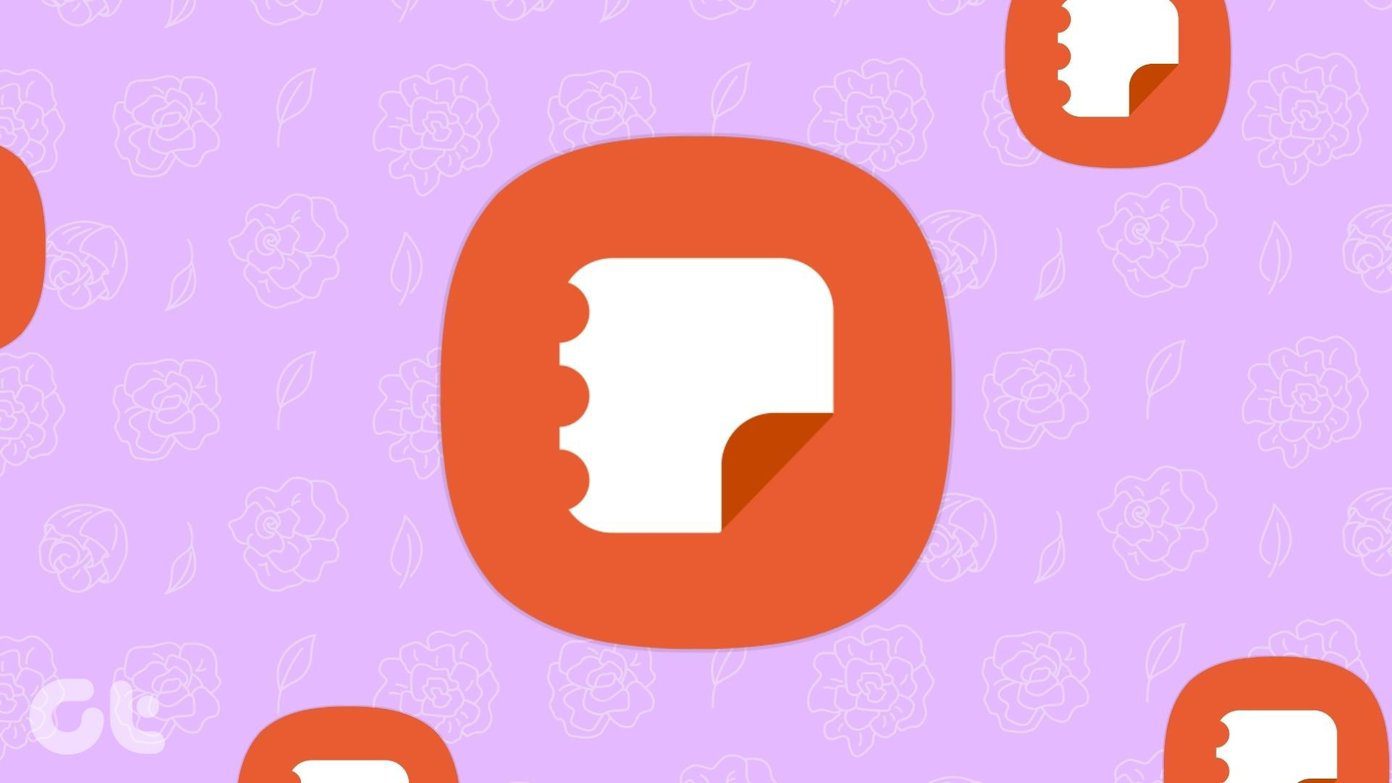
Los usuarios de la aplicación Samsung Notes reciben errores como no poder sincronizar datos y esta aplicación se sincroniza solo a través de Wi-Fi. Para muchos de ellos, las notas no se sincronizan sin mostrar ningún mensaje de error.
Cualquiera que sea el problema con la sincronización en Samsung Notes, este artículo te ayudará. Vamos a empezar.
- 1. Reinicie el teléfono y el módem
- 2. Cambiar datos
- 3. Actualice la aplicación Notas de Samsung
- 4. Consulta la fecha y la hora
- 5. Volver a sincronizar Samsung Notes
- 6. Activa la sincronización de datos móviles
- 7. Borrar caché
- 8. Comprueba la compatibilidad de Samsung Notes y OneNote
- 9. Agrega una cuenta de Microsoft
- 10. Salga de la cuenta de Samsung
- 11. Restablecer todas las configuraciones
- La aplicación Samsung Notes no funciona
1. Reinicie el teléfono y el módem
Comience el viaje de resolución de problemas reiniciando su teléfono o tableta Samsung. Si está utilizando una red Wi-Fi para sincronizar notas, también reinicie el módem. Para hacer esto, desconecte el módem y vuelva a enchufarlo después de 1 minuto.
2. Cambiar datos
A menudo, el problema de sincronización se produce debido a una conexión a Internet problemática. Para solucionar este problema, cambie a datos móviles si usa Wi-Fi o viceversa.
Lee También Cómo Crear Un Código QR En 7 Sencillos Pasos
Cómo Crear Un Código QR En 7 Sencillos Pasosconsejo profesional: Otro truco rápido para solucionar problemas de red es poner su teléfono o tableta Samsung en modo Avión o Vuelo durante unos segundos.
3. Actualice la aplicación Notas de Samsung
Es posible que experimente problemas de sincronización en la aplicación Samsung Notes, muy probablemente debido a un error en la aplicación. Para solucionarlo, deberá actualizarlo. Puede actualizarlo desde Google Play Store o Galaxy Store.
4. Consulta la fecha y la hora
Si su teléfono o tableta Samsung tiene la fecha y la hora incorrectas, tendrá problemas de sincronización no solo con la aplicación Samsung Notes sino también con otras aplicaciones. Verifique que la fecha y la hora correctas estén configuradas en el teléfono.
Para configurar la hora correcta, vaya a Configuración > Administración general > Fecha y hora. Habilite la alternancia para fecha y hora automáticas.
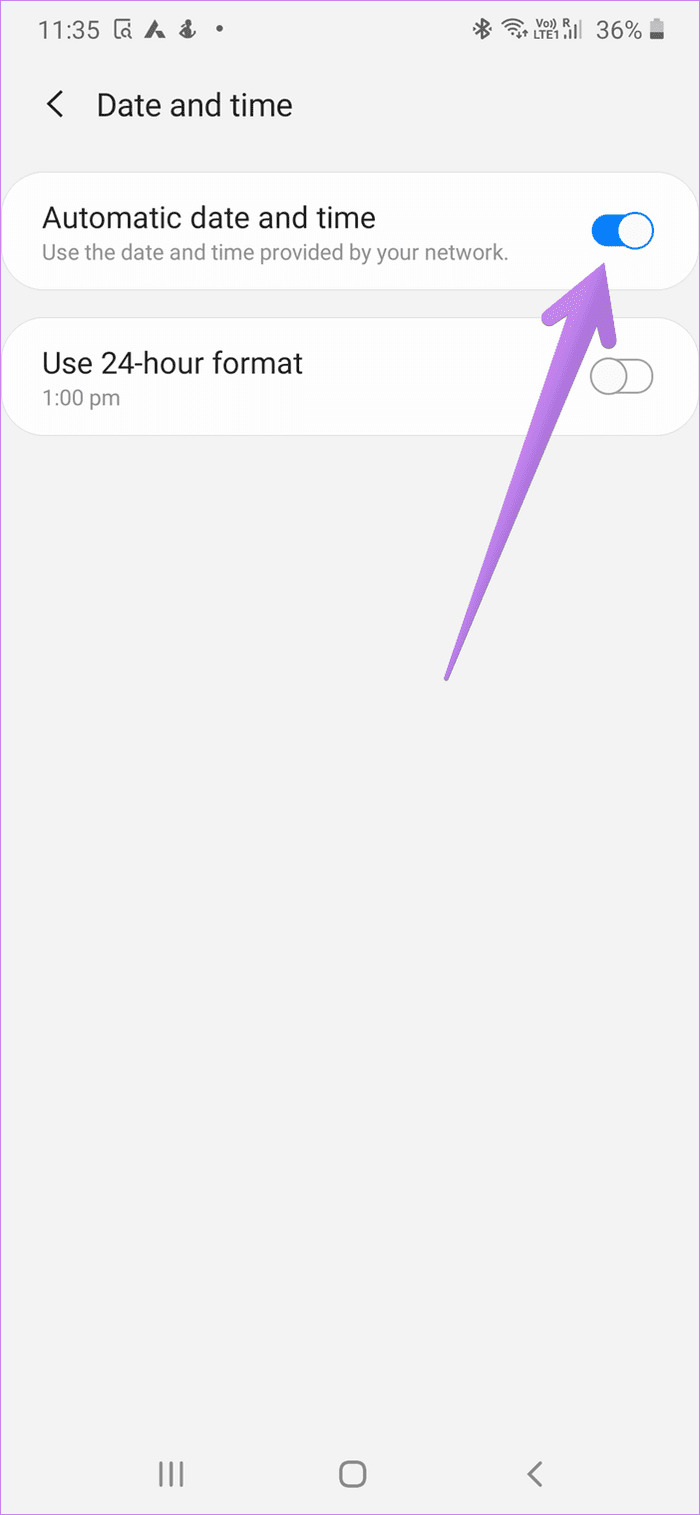
5. Volver a sincronizar Samsung Notes
Primero, la configuración de sincronización debe estar habilitada para Samsung Notes Sincronízalo con Samsung Cloud. Si ya está habilitado, debe deshabilitarlo y habilitarlo. Veamos los pasos para ambos.
Paso 1: Abra Configuración y vaya a Cuentas y copia de seguridad.
Lee También No Hay Altavoces Ni Auriculares Conectados: Métodos Para Solucionarlo
No Hay Altavoces Ni Auriculares Conectados: Métodos Para Solucionarlo2do paso: Pulse Samsung Cloud seguido de Aplicaciones sincronizadas.
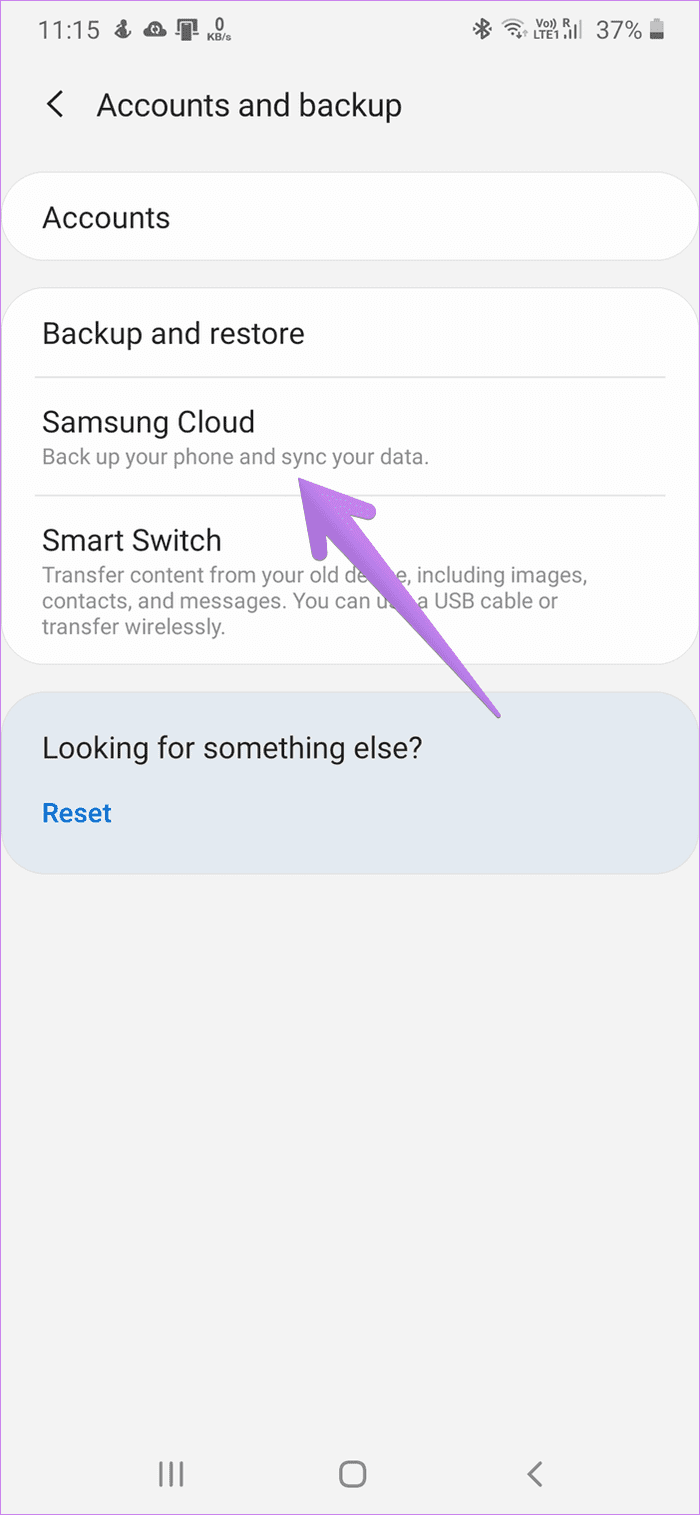
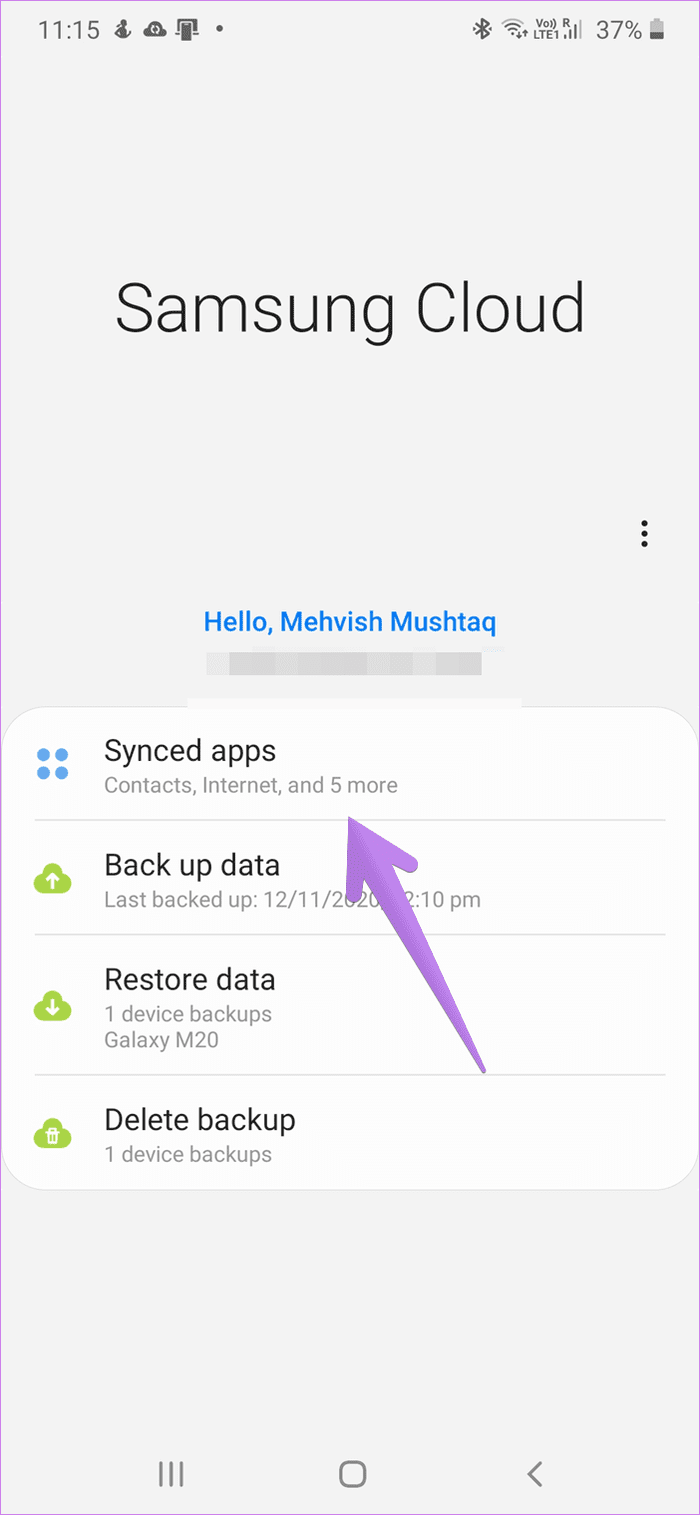
paso 3: Desplácese hacia abajo por las aplicaciones sincronizadas y busque Samsung Notes. Active la palanca junto a Sincronizar en Samsung Notes. Si está encendido, apágalo.
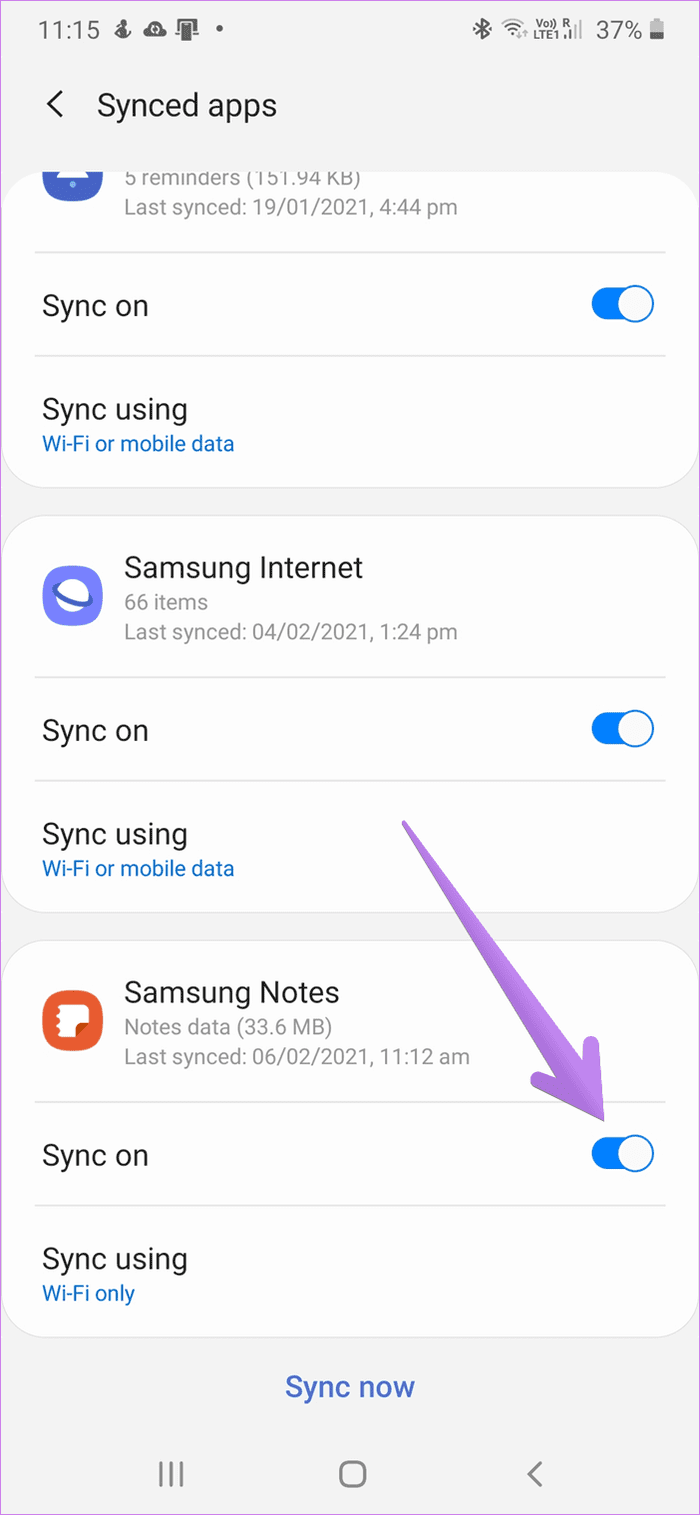
paso 4: reinicie el teléfono y habilite la misma alternancia. Presiona Sincronizar ahora.
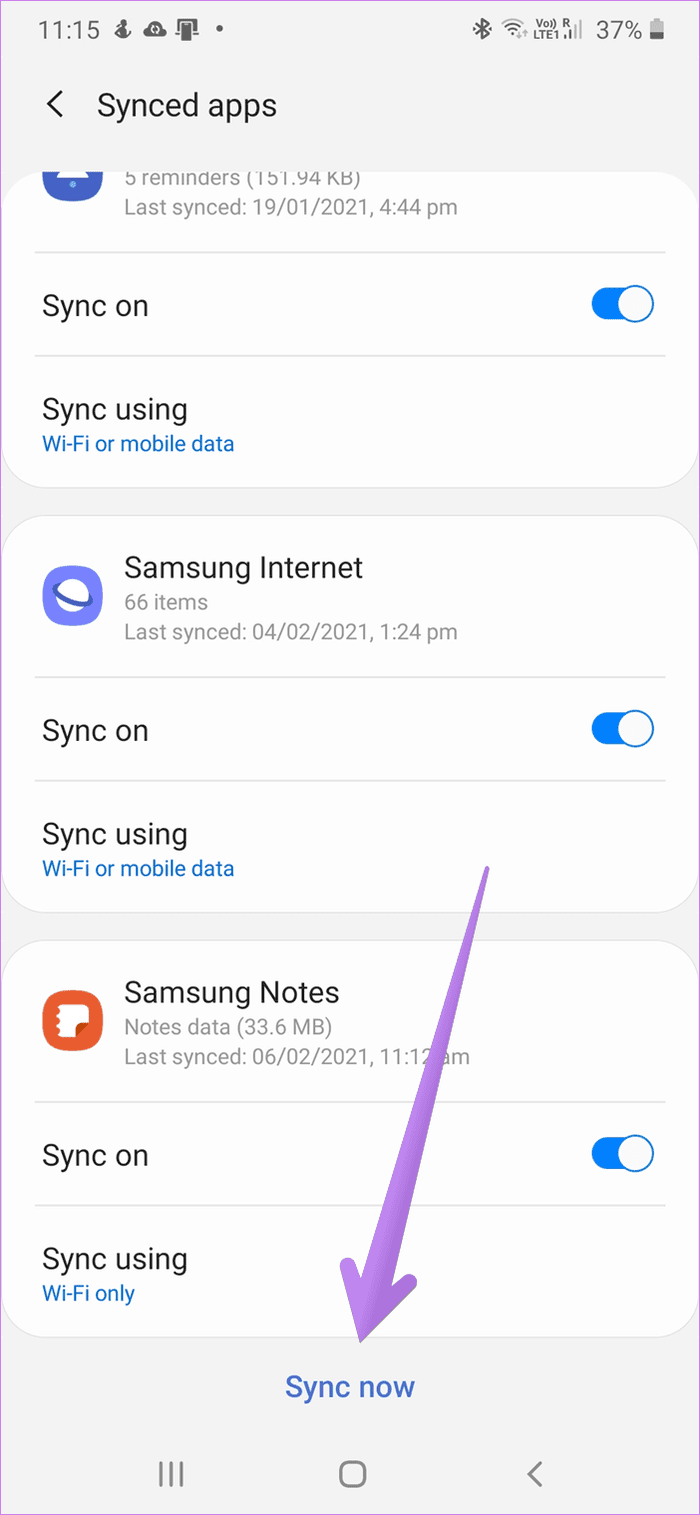
6. Activa la sincronización de datos móviles
Por lo general, las aplicaciones se sincronizarán con Samsung Cloud solo a través de Wi-Fi. Pero puede cambiar la configuración y también permitir que aplicaciones como Samsung Notes sincronicen datos con datos móviles. Si sus notas no se sincronizan con los datos móviles, esta configuración debería ser la responsable.
Punto: Consulte nuestra guía detallada sobre cómo usar la aplicación Samsung Notes.
7. Borrar caché
También debe intentar borrar el caché de la aplicación Samsung Cloud y Samsung Notes. Borrar el caché no eliminará ninguno de sus datos no sincronizados.
Lee También Cómo Recuperar La Contraseña De Windows 10
Cómo Recuperar La Contraseña De Windows 10Para borrar el caché de Samsung Cloud, siga estos pasos:
Paso 1: Vaya a Configuración seguido de Aplicaciones.
2do paso: Pulse Samsung Cloud seguido de Almacenamiento.
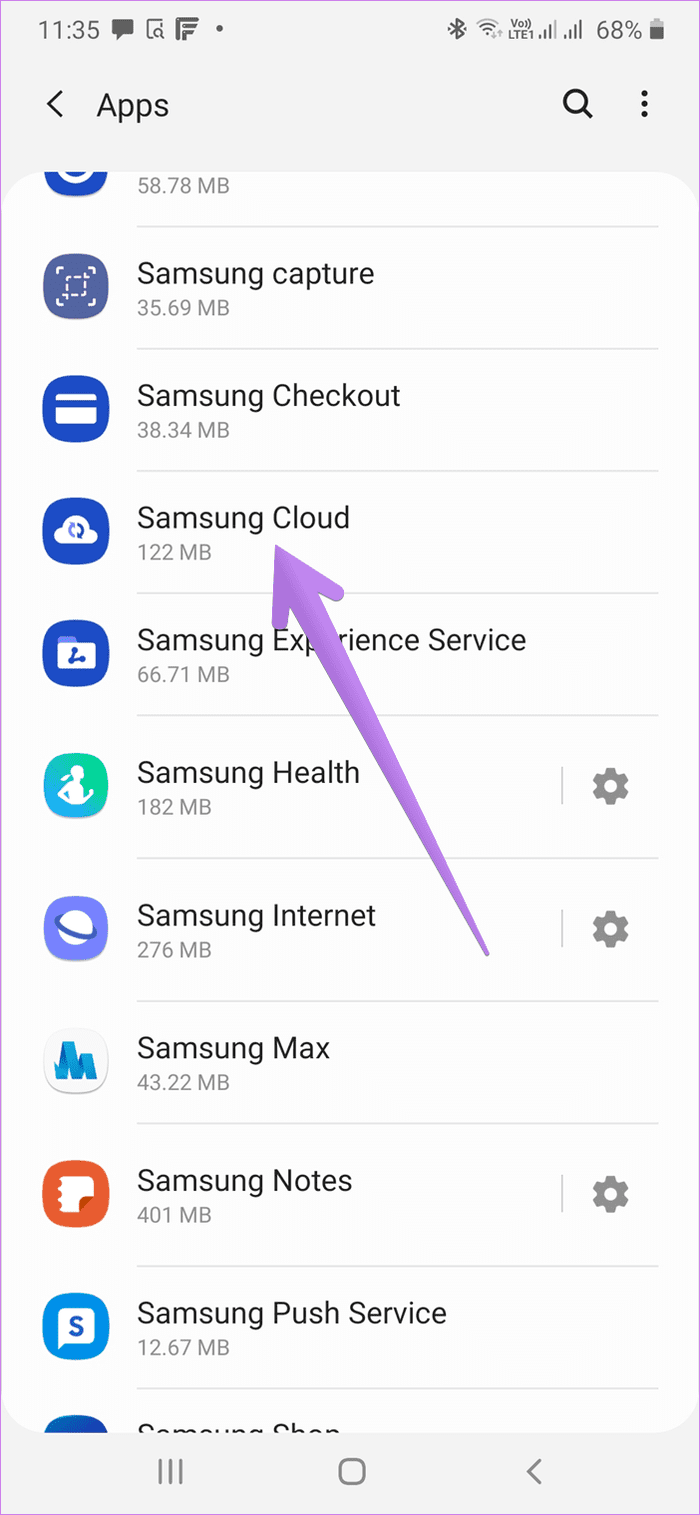
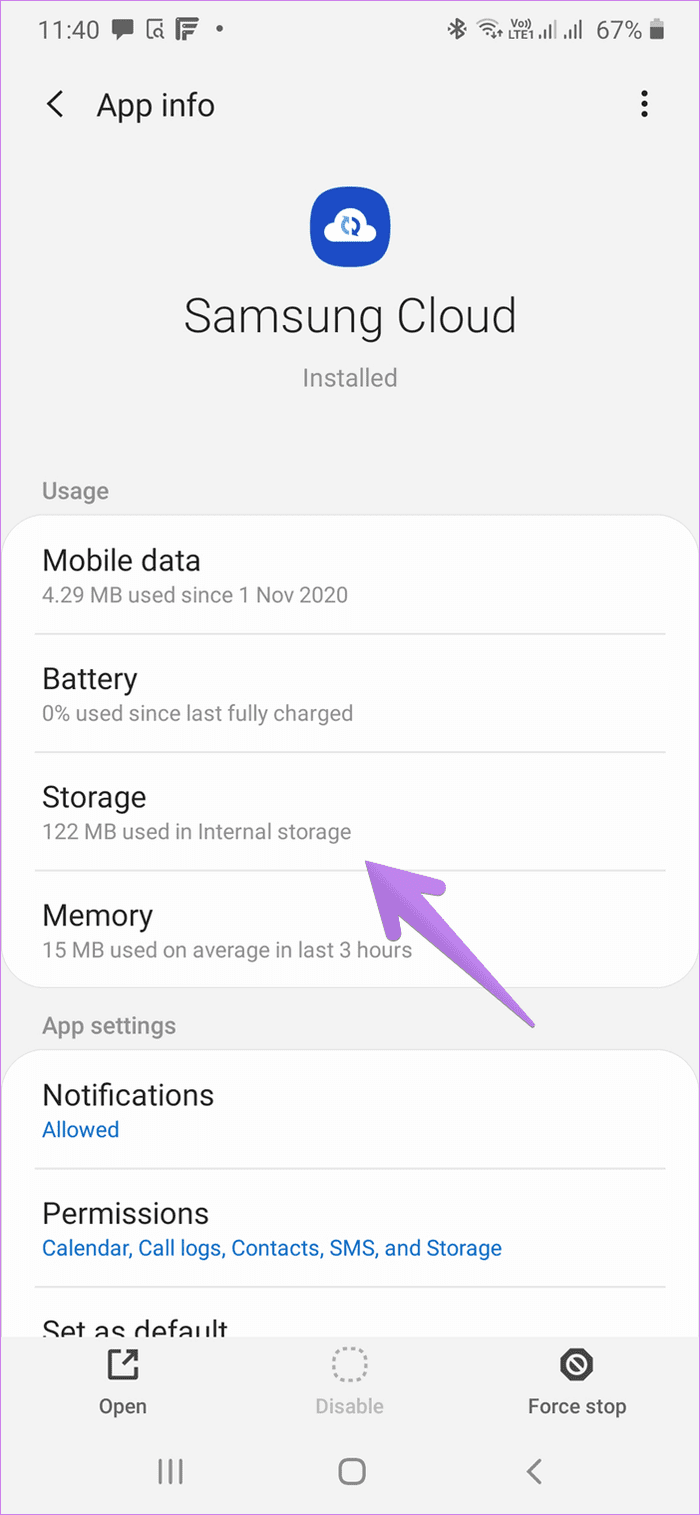
Paso 3: Presiona Borrar caché.

Paso 4: Regrese y busque Samsung Notes en la lista de aplicaciones. Tóquelo, seguido de Almacenamiento> Borrar caché.
Paso 5: Reinicie el teléfono.
Lee También SpyHunter 5. Usabilidad, Efectividad Y Confiabilidad
SpyHunter 5. Usabilidad, Efectividad Y Confiabilidad8. Comprueba la compatibilidad de Samsung Notes y OneNote
Samsung y Microsoft se asociaron recientemente para brindarles a los usuarios la capacidad de ver sus notas de Samsung en el flujo de OneNote. El término “nutrir” es bastante importante. Esto se debe a que Samsung Notes no se ve directamente como las notas normales en la aplicación OneNote. Solo puede verlo en su fuente de OneNote o Outlook, como le mostraremos a continuación.
Primero, deberá habilitar la sincronización con Microsoft OneNote en la configuración de Samsung Notes. También deberá seleccionar las carpetas que desea sincronizar en la configuración y personalizar la configuración, como sincronizar usando datos móviles y Wi-Fi o solo Wi-Fi y sincronizar en roaming. Cuando todo esté configurado correctamente, toque el botón Sincronizar ahora.
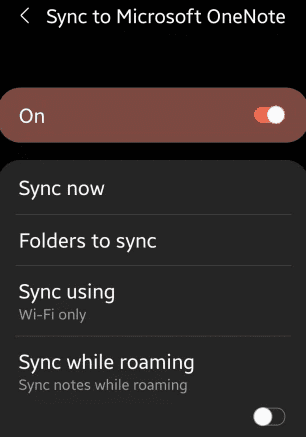
Luego abre perspectiva.com utilizando un navegador e inicie sesión con la misma cuenta de Microsoft que agregó en Samsung Notes. Haga clic en el ícono de flujo de OneNote en la parte superior.
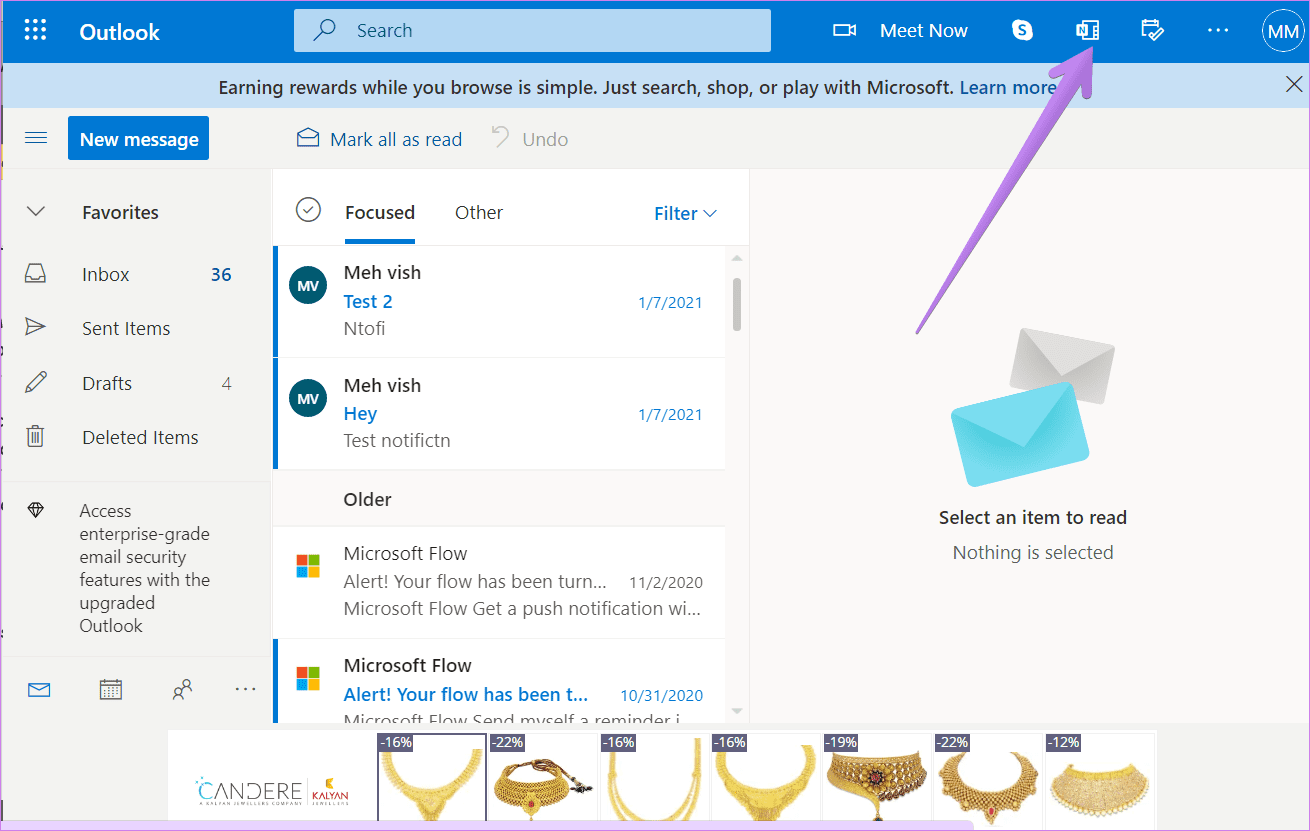
Verá sus Notas de Samsung. Si no los ve, haga clic en el icono Filtro y seleccione Samsung Notes.
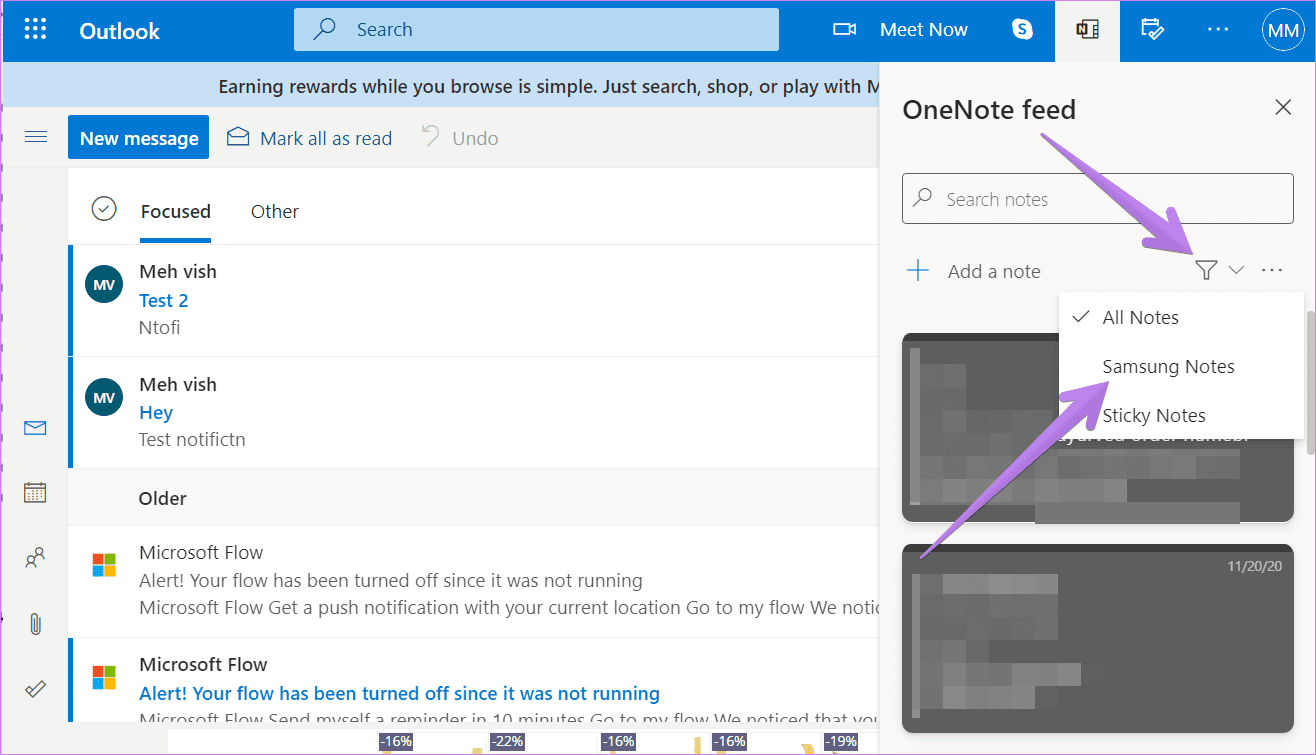
Un flujo similar está disponible en la aplicación OneNote. Sin embargo, no todos los usuarios pueden ver Samsung Notes allí, ya que la función continúa implementándose gradualmente. Además, las notas están disponibles como una imagen en lugar del formato de texto habitual.
Punto: Conozca la diferencia entre Samsung Notes y OneNote.
Lee También Los 7 Mejores AntiMalware Para Windows
Los 7 Mejores AntiMalware Para Windows9. Agrega una cuenta de Microsoft
Si solo algunas notas de Samsung Notes están visibles en el feed de OneNote, deberá volver a agregar su cuenta de Microsoft. Para hacer esto, vaya a Configuración en la aplicación Samsung Notes. Toca Sincronizar con Microsoft OneNote. En la siguiente pantalla, toque Salir. Reinicie su teléfono y agregue una cuenta de Microsoft nuevamente tocando Sincronizar con Microsoft OneNote en la configuración de Samsung Notes.
10. Salga de la cuenta de Samsung
¿Ha cambiado recientemente la contraseña de su cuenta de Samsung o algo relacionado? Esta también podría ser la razón por la que Samsung Notes no se sincroniza. Para resolver este problema, deberá cerrar sesión en su cuenta de Samsung y volver a agregarla.
Para hacer esto, vaya a Configuración> Cuentas y copia de seguridad> Cuentas. Presiona en tu cuenta de Samsung. Desplácese hacia abajo y toque Salir. Aprende cómo agregar una cuenta de Samsung a tu teléfono.
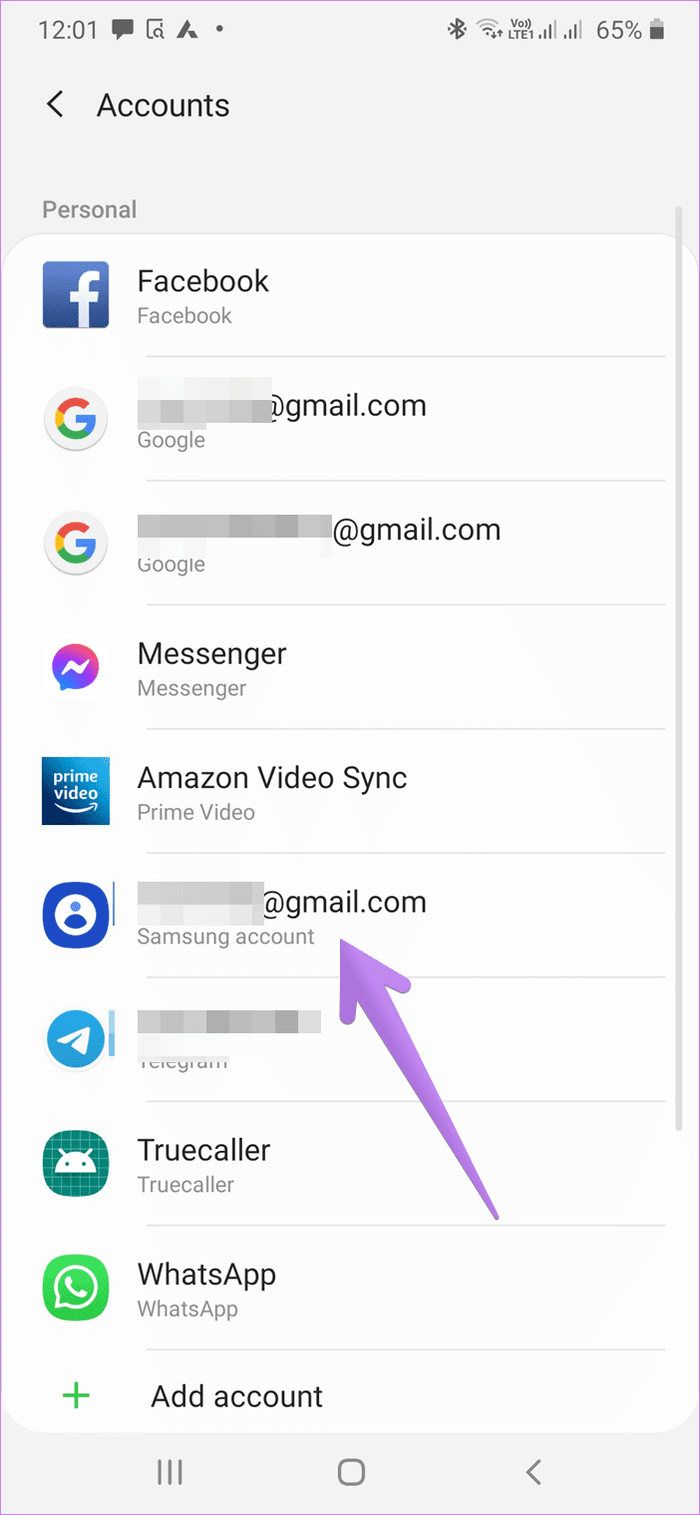
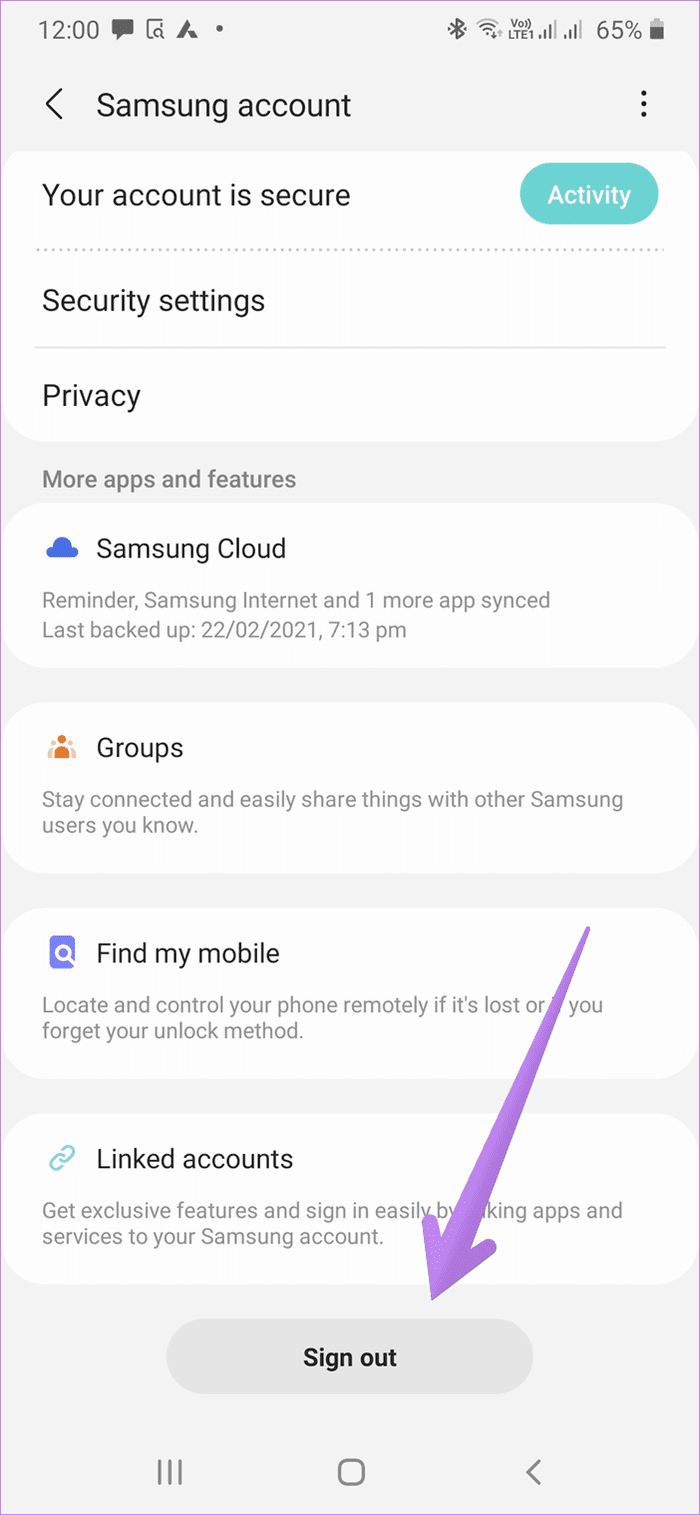
11. Restablecer todas las configuraciones
¿Samsung Notes todavía no se sincroniza? Algunas otras configuraciones, como permisos, restricciones de aplicaciones, etc., pueden interferir con el Sincronización de notas de Samsung. Una manera fácil de solucionar este problema es restablecer todas las configuraciones en su teléfono Samsung yendo a Configuración> Administración general> Restablecer> Restablecer todas las configuraciones. Antes de hacer esto, lea lo que sucede cuando restablece todas las configuraciones. Espero que esto resuelva el problema.
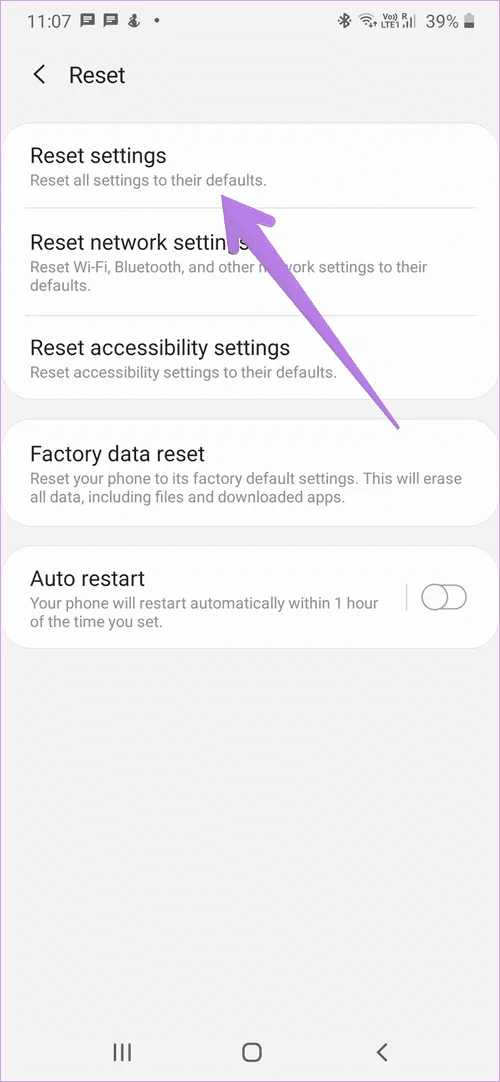
La aplicación Samsung Notes no funciona
Esperamos que una de las soluciones anteriores le haya facilitado la sincronización adecuada de Samsung Notes con Samsung Cloud o OneNote. Si el problema persiste, consulte las soluciones generales para la aplicación Samsung Notes que no funciona.
 Cómo Activar Windows Defender Directiva De Grupo
Cómo Activar Windows Defender Directiva De GrupoSi quieres conocer otros artículos parecidos a 11 mejores maneras de arreglar el problema de las notas de Samsung no sincronizadas puedes visitar la categoría Informática.

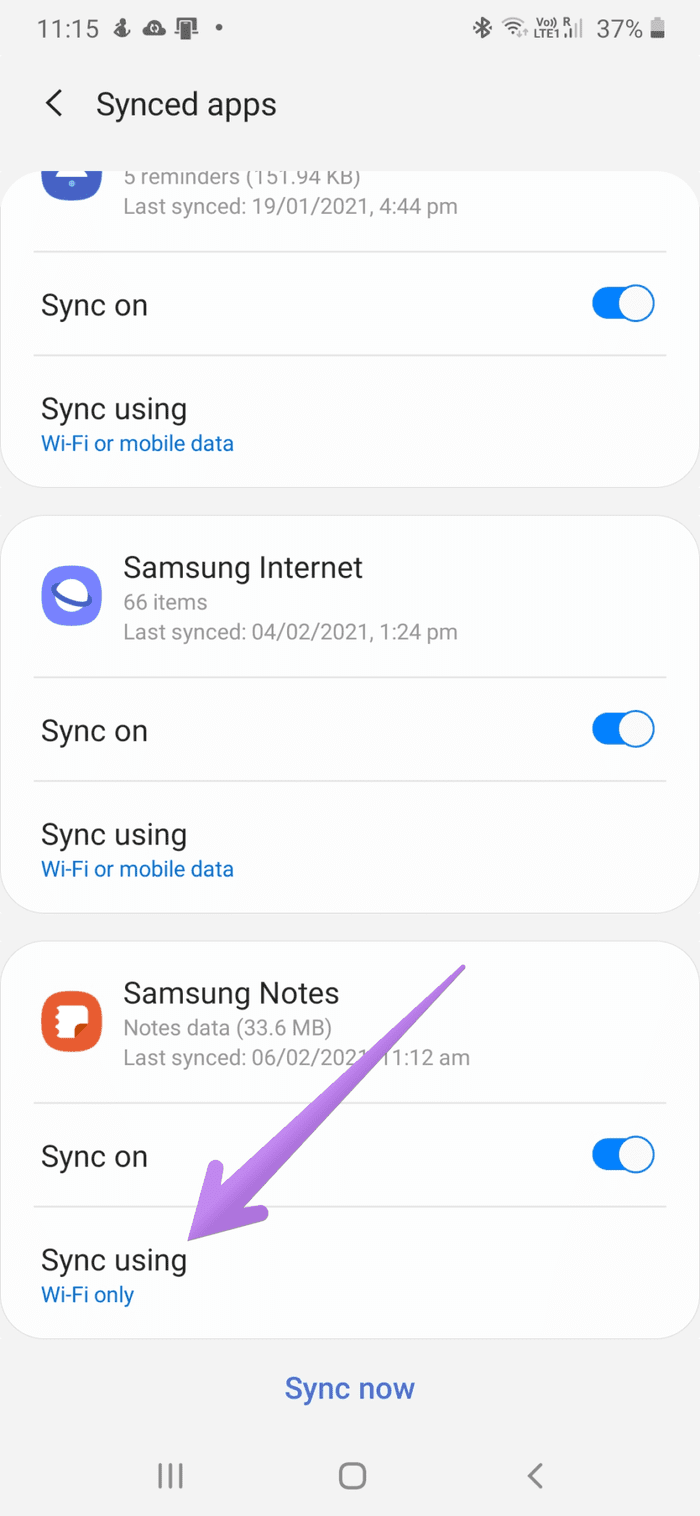
TE PUEDE INTERESAR