16 mejores configuraciones de Samsung Game Launcher que necesitas saber
Con el Samsung Galaxy S7, Samsung ha introducido una nueva función en sus teléfonos:lanzador de juegos. Es su destino único para todos sus necesidades de juego del teléfono samsung. Puede realizar un seguimiento de las estadísticas de su juego, el historial y ver la tabla de clasificación, entre otras cosas interesantes. Game Launcher proporciona una puerta de entrada a configuraciones increíbles para mejorar la experiencia de juego en su teléfono. En este artículo, hablaremos sobre la mejor configuración del iniciador de juegos de Samsung que debe usar.
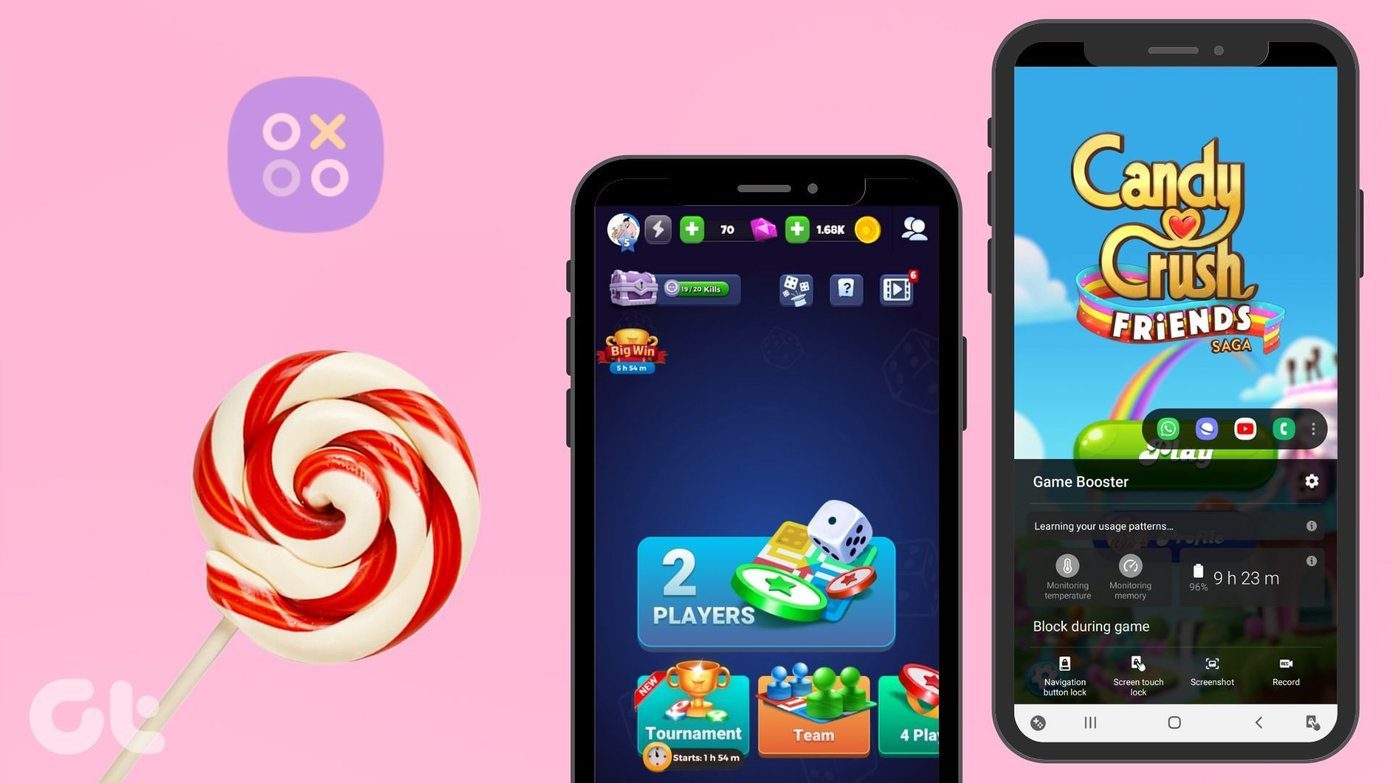
A cualquier persona a la que le guste jugar en su móvil le encantará la aplicación Game Launcher. Puedes llamarlo un lanzador regular con esteroides, pero solo para juegos. Puede usar otras aplicaciones mientras juega, grabar su pantalla e incluso cambiar los modos de rendimiento para adaptarse a las capacidades de su teléfono.
Veamos todas las características geniales que obtienes en Game Launcher.
- 1. Habilitar o deshabilitar Game Launcher
- 2. Juegos silenciosos
- 3. Agregue aplicaciones de juegos a Game Launcher
- 4. Organizar o ordenar juegos
- 5. Personaliza la biblioteca de juegos
- 6. Organiza tu pantalla de inicio y cajón de aplicaciones
- 7. Cambiar la resolución de grabación de pantalla
- 8. Graba tu voz durante la grabación de pantalla
- 9. Pantalla de bloqueo durante el juego
- 10. Reduce el consumo de energía cuando la pantalla está bloqueada
- 11. Inicie el juego en pantalla completa
- 12. Ocultar la muesca de la cámara
- 13. Cambiar icono de acceso directo derecho
- 14. Cambiar el atajo flotante
- 15. Personaliza el panel emergente
- 16. Cambiar el modo de rendimiento
- Operar el lanzador del juego
1. Habilitar o deshabilitar Game Launcher
Si no ve el ícono Game Launcher en su teléfono, es posible que esté deshabilitado. Para habilitarlo, sigue estos pasos:
Paso 1: Abra la configuración de su teléfono y vaya a funciones avanzadas.

2do paso: Encienda la palanca junto a Game Launcher.
Lee También Cómo Crear Un Código QR En 7 Sencillos Pasos
Cómo Crear Un Código QR En 7 Sencillos Pasos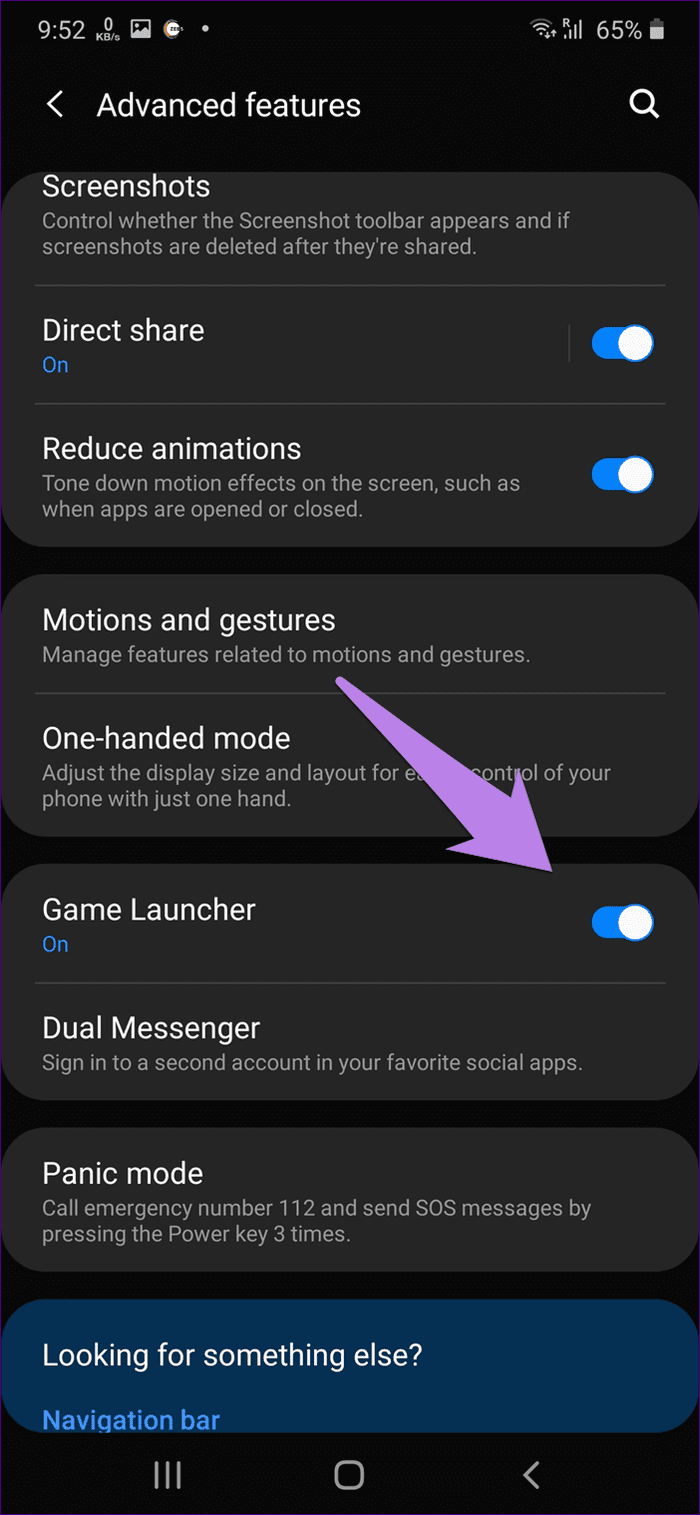
Encontrará el ícono Game Launcher recién agregado en el cajón de aplicaciones de su teléfono. Para deshabilitar el iniciador del juego, repita los pasos y deshabilite el mismo interruptor.
2. Juegos silenciosos
Si el juego que está jugando no ofrece controles de audio o están ocultos en la configuración, puede silenciar el juego usando Game Launcher.
Para hacer esto, toque el ícono de silencio en la parte superior de la pantalla de inicio de la aplicación Game Launcher. Para activar el sonido, toque el mismo icono.

3. Agregue aplicaciones de juegos a Game Launcher
De forma predeterminada, todos los juegos aparecerán automáticamente en Game Launcher cuando lo active o instale un juego nuevo. Si un determinado juego está actuando de manera extraña, puede agregarlo manualmente a Game Launcher.
Para hacer esto, deslice hacia arriba en la pantalla de inicio de Game Launcher para abrir la Biblioteca de juegos.
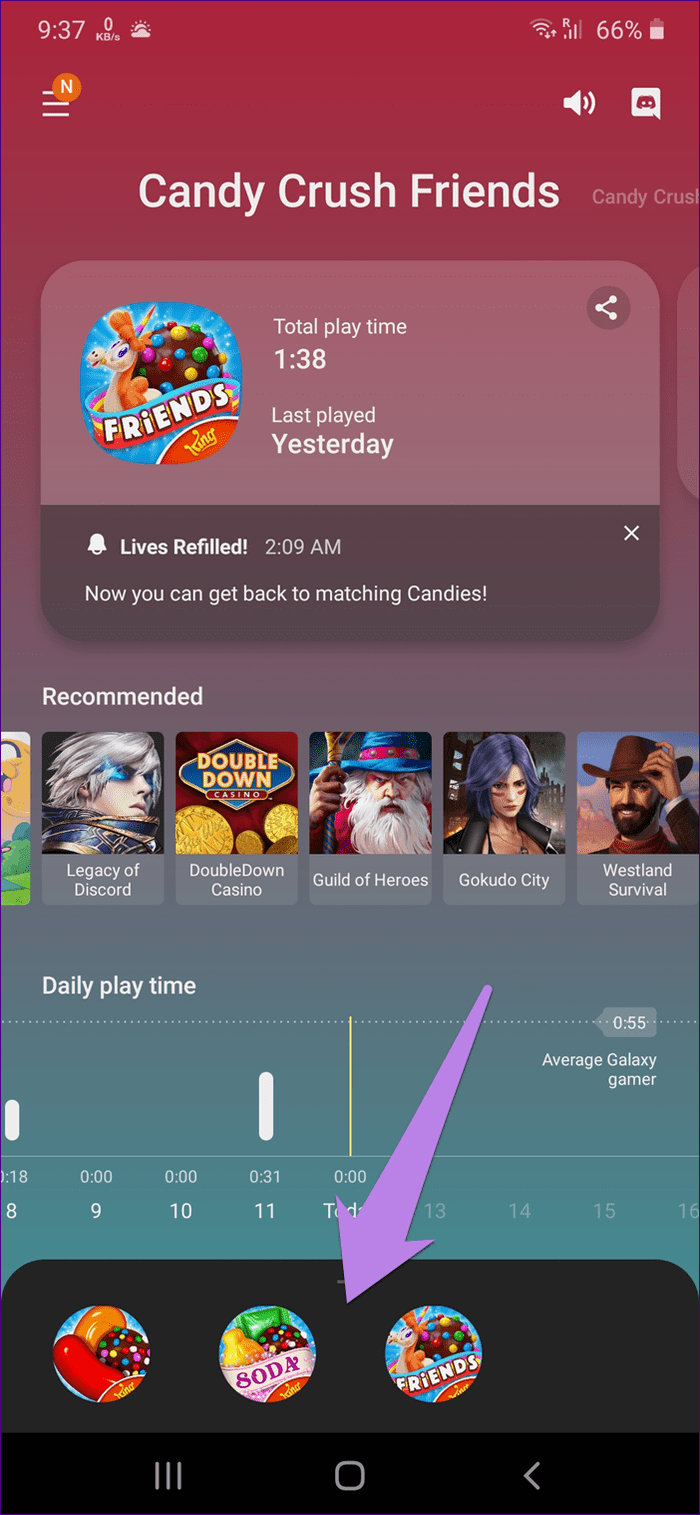
Toque el ícono de tres puntos en la parte superior y seleccione Agregar aplicaciones. Luego, elija las aplicaciones que desea tener en Game Launcher.
Lee También No Hay Altavoces Ni Auriculares Conectados: Métodos Para Solucionarlo
No Hay Altavoces Ni Auriculares Conectados: Métodos Para Solucionarlo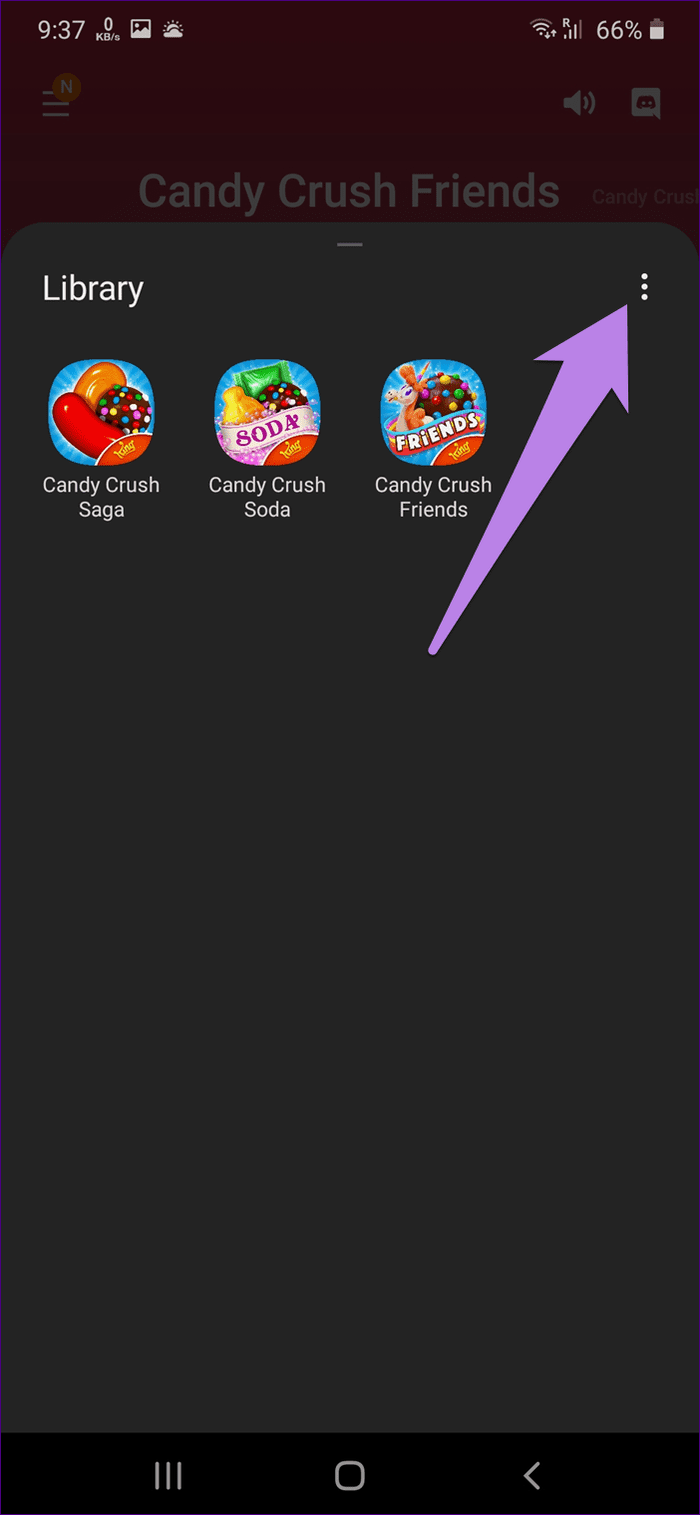
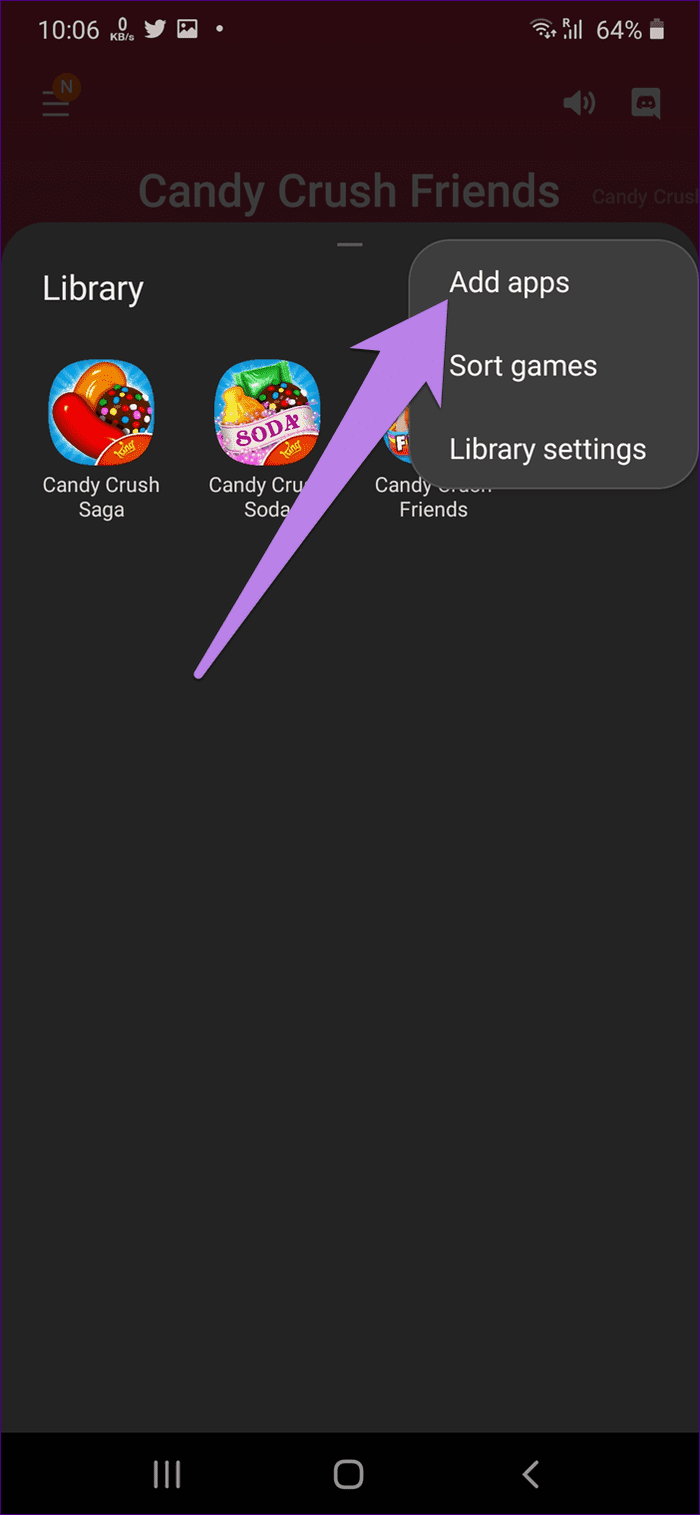
Punto: Incluso puede agregar aplicaciones comunes además de juegos a Game Launcher.
4. Organizar o ordenar juegos
¿Tienes varios juegos agregados a Game Launcher? ¿Encontrar tu juego favorito es una tarea? Aunque Game Launcher no le permite agregar un juego a sus favoritos, sí le permite ordenarlos para encontrarlos fácilmente. Para hacer esto, abra la biblioteca de juegos deslizando hacia arriba. Toca el ícono de los tres puntos y elige Calificar juegos.
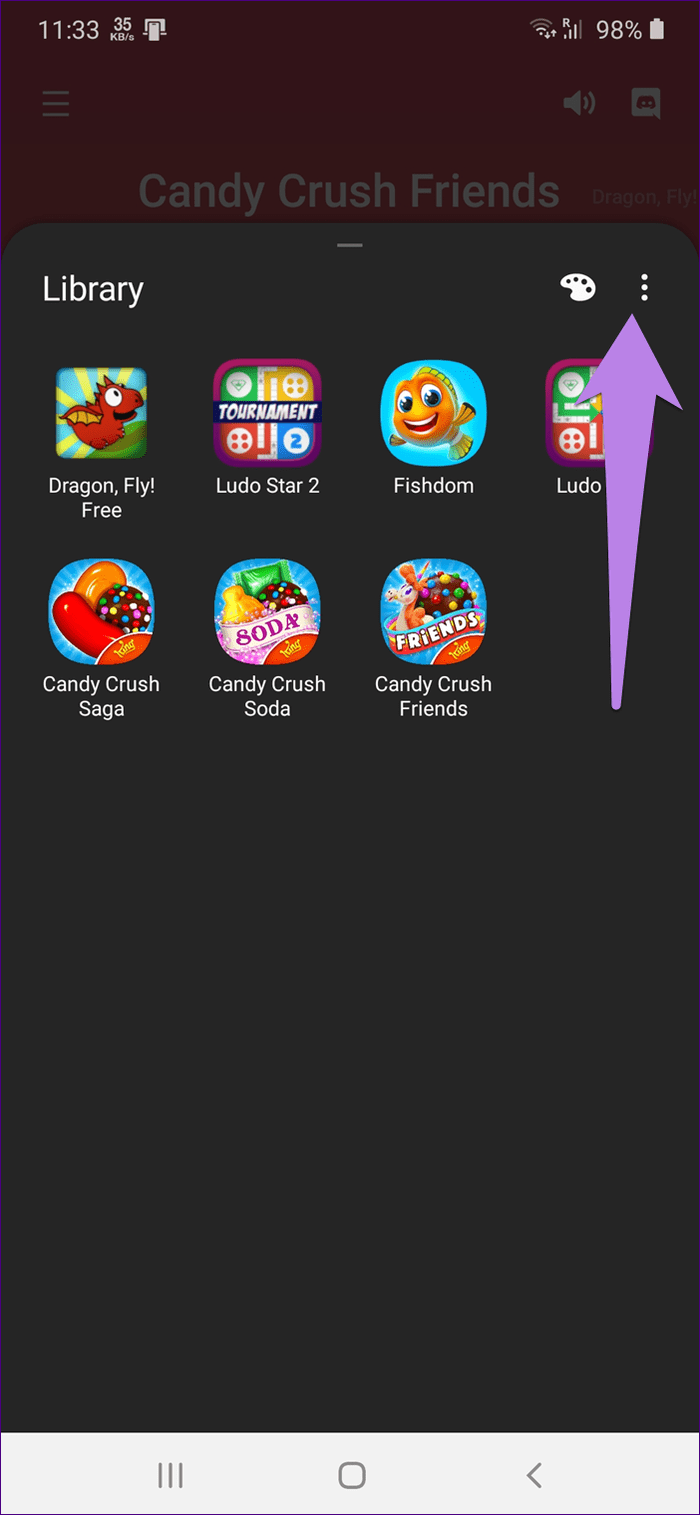
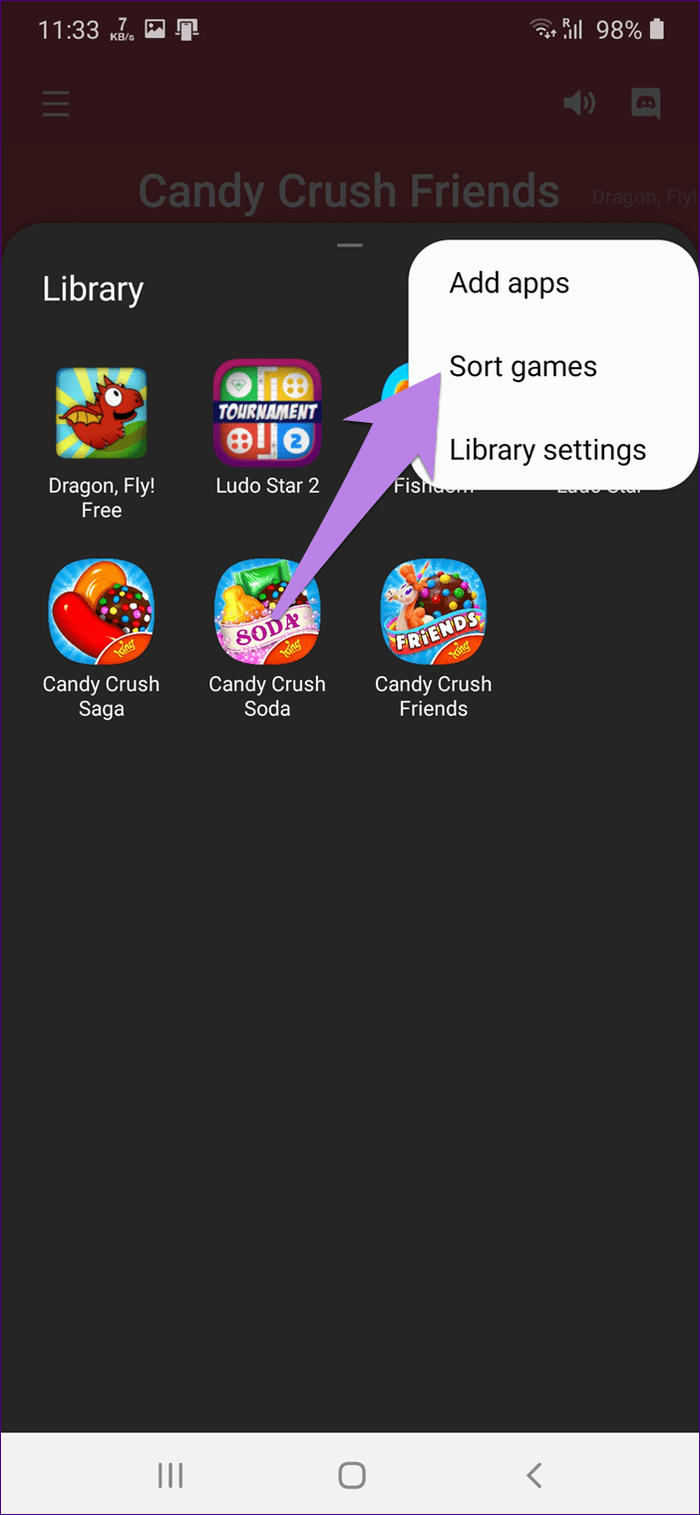
5. Personaliza la biblioteca de juegos
La sección que contiene juegos en Game Launcher se llama biblioteca. Puede cambiar el tamaño de los íconos de los juegos, cambiar cómo debe abrirse la Biblioteca al iniciar una aplicación y personalizar dónde aparecen los nuevos juegos en la Biblioteca. Todas estas opciones se definen en la configuración de la biblioteca.
Para lograr esto, abra la Biblioteca deslizando hacia arriba en Game Launcher. Toca el icono de los tres puntos y elige Configuración de la biblioteca. Luego cambie cada configuración según lo desee.
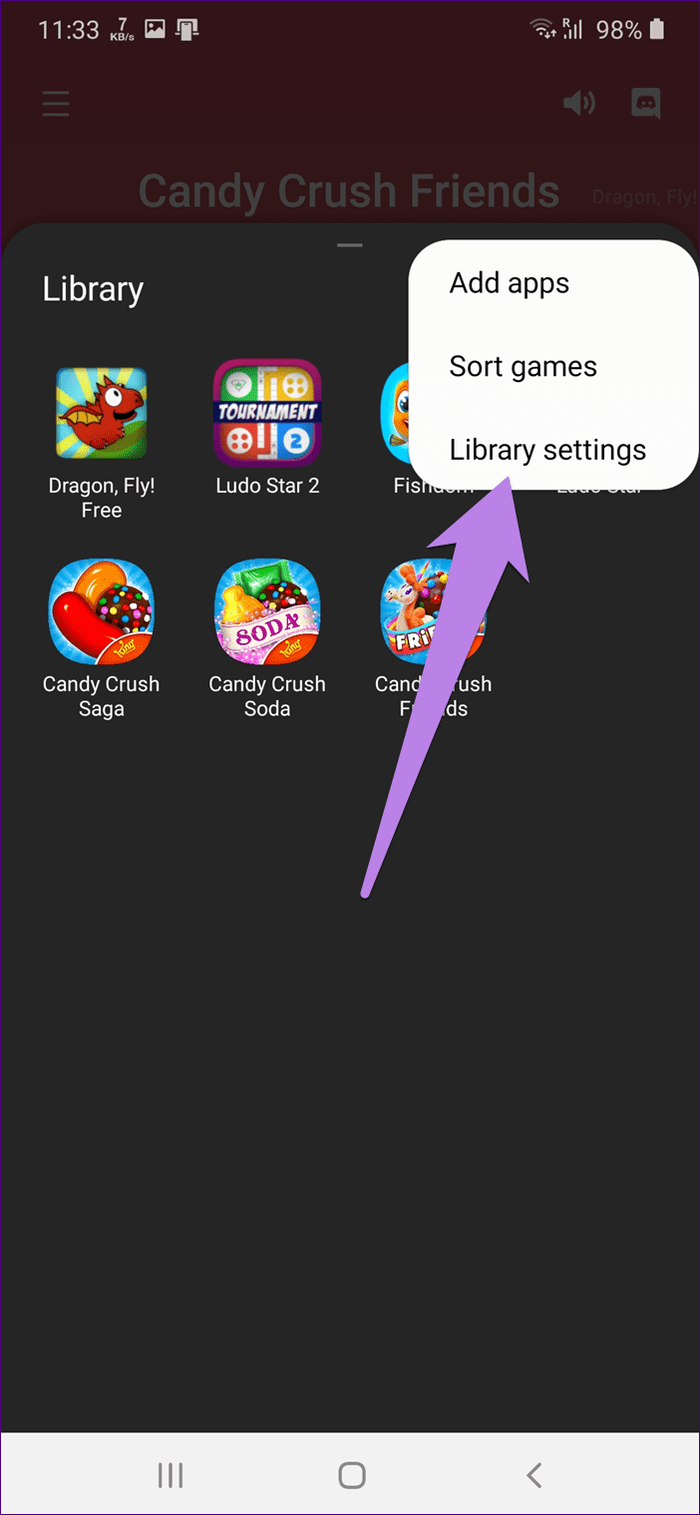
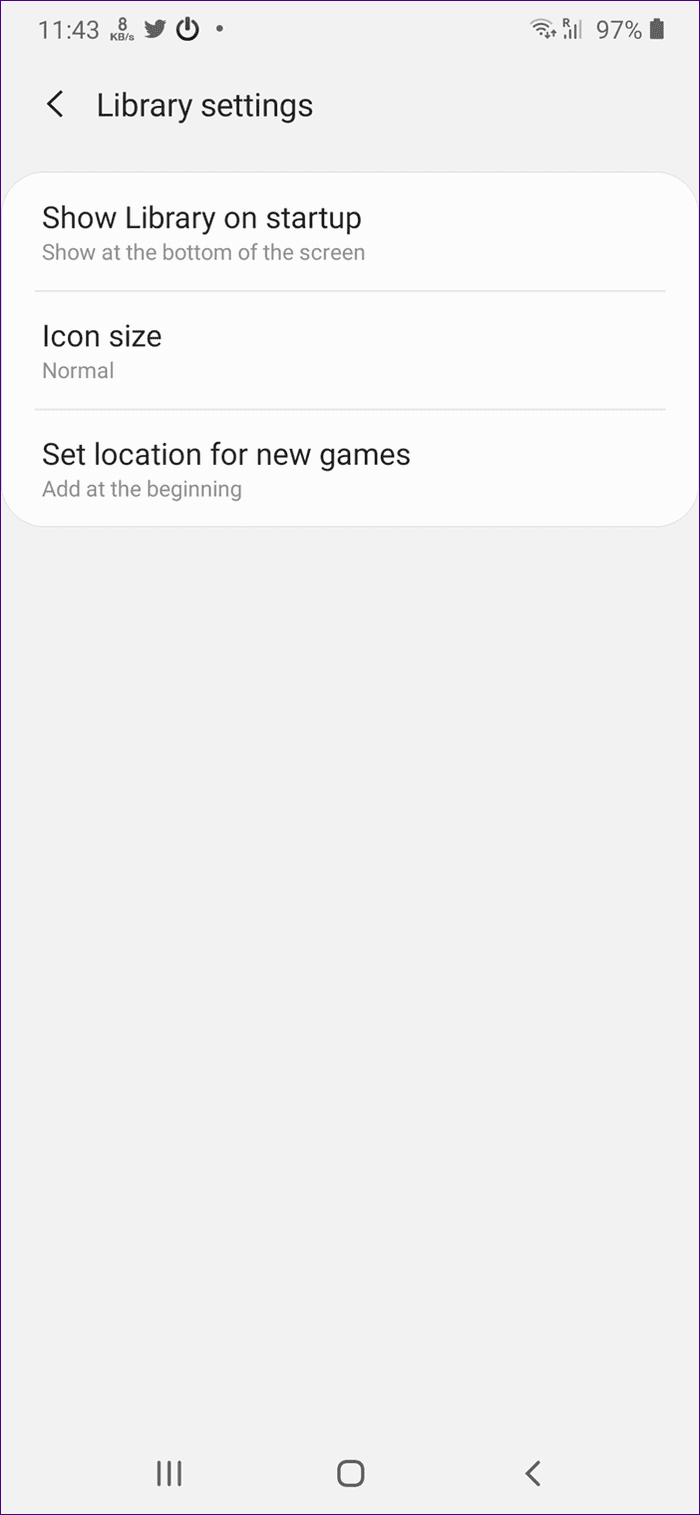
6. Organiza tu pantalla de inicio y cajón de aplicaciones
¿Eres un adicto a las aplicaciones? En ese caso, puede limpiar un poco el cajón de la aplicación al no mostrar ningún juego allí. Los juegos solo serían visibles en Game Launcher.
Para habilitar esta función, abra Game Launcher y toque el ícono de tres barras en la parte superior. Toque el icono de configuración.
Lee También Cómo Recuperar La Contraseña De Windows 10
Cómo Recuperar La Contraseña De Windows 10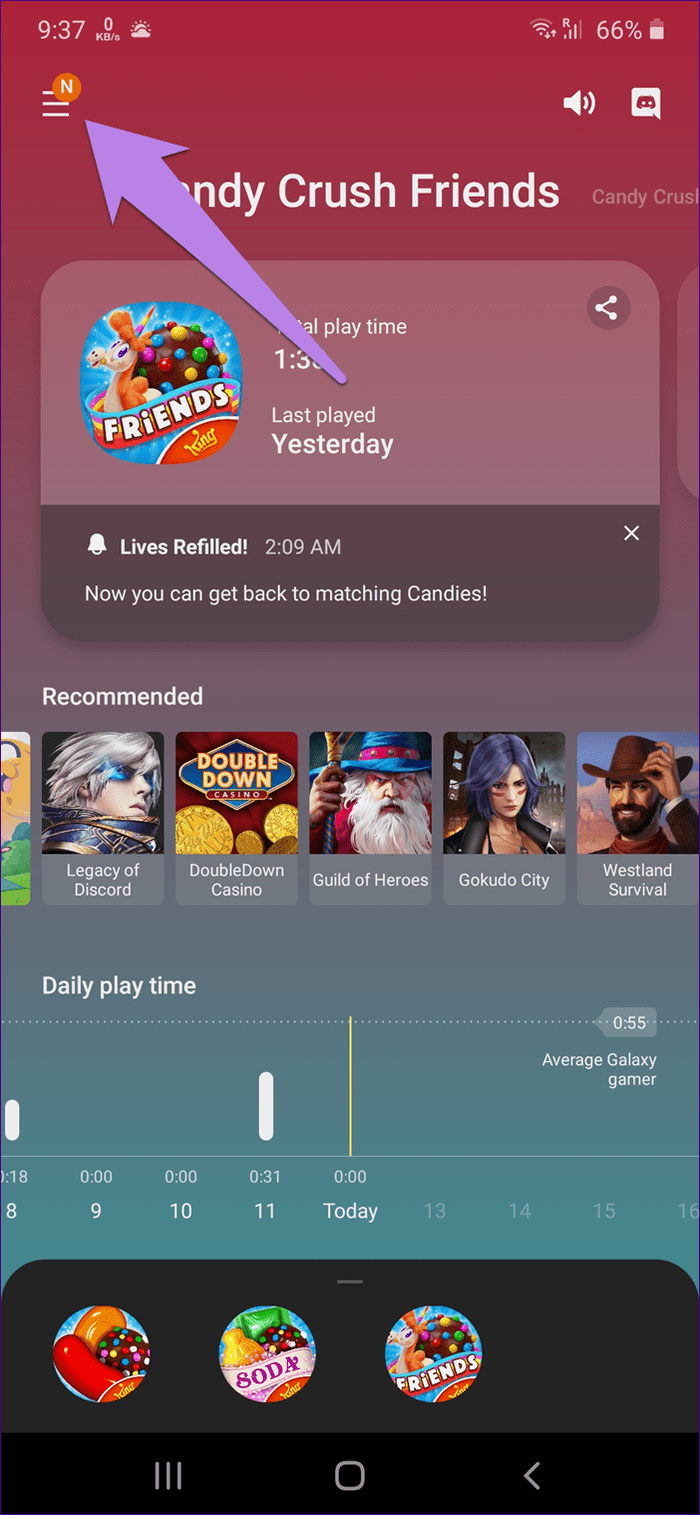
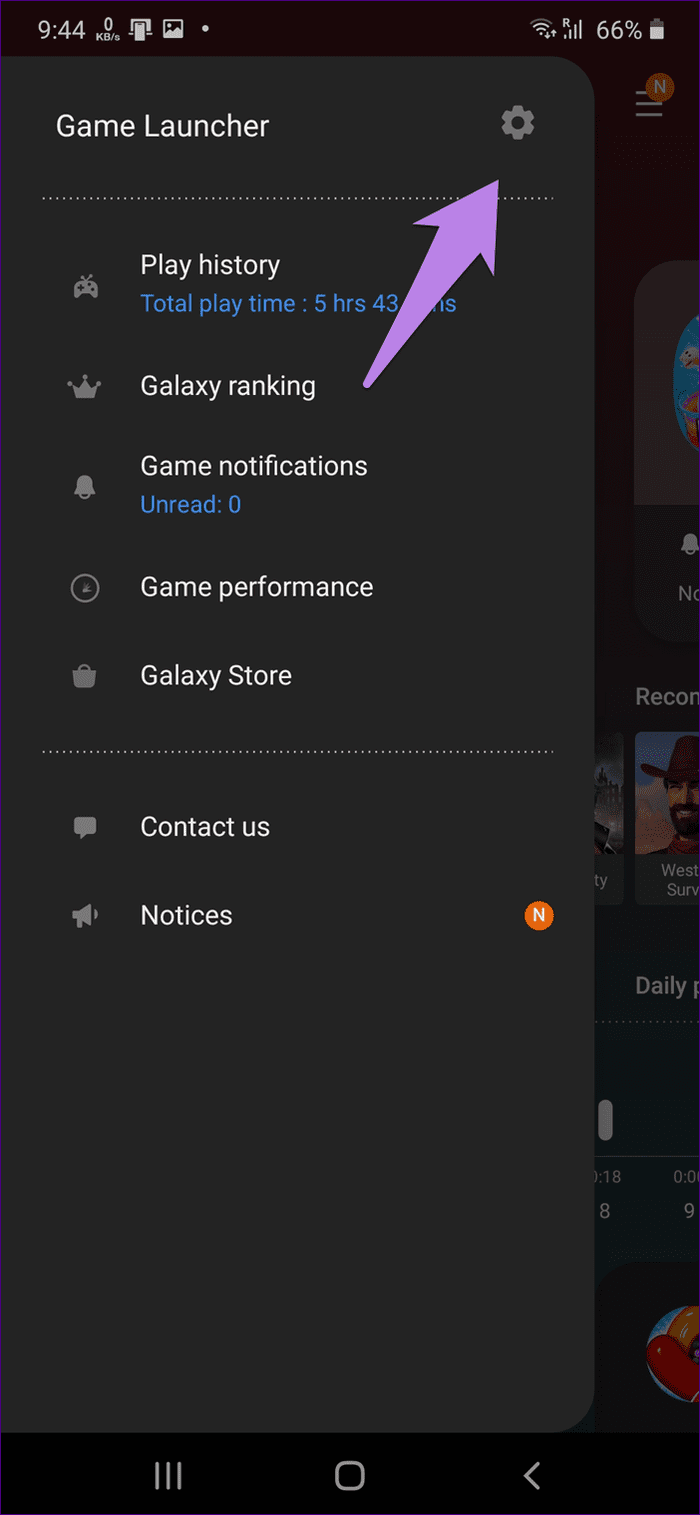
Desactive la palanca junto a "Ocultar juegos y aplicaciones de inicio".

7. Cambiar la resolución de grabación de pantalla
No sorprende que pueda grabar su pantalla o tomar una captura de pantalla usando Game Launcher. Lo interesante es que puedes personalizar las resoluciones de capturas de pantalla y grabaciones de pantalla.
Hay dos formas de cambiar esta configuración. Primero, comience a jugar en Game Launcher. Toque el icono de rendimiento en la parte inferior, seguido del icono de configuración.
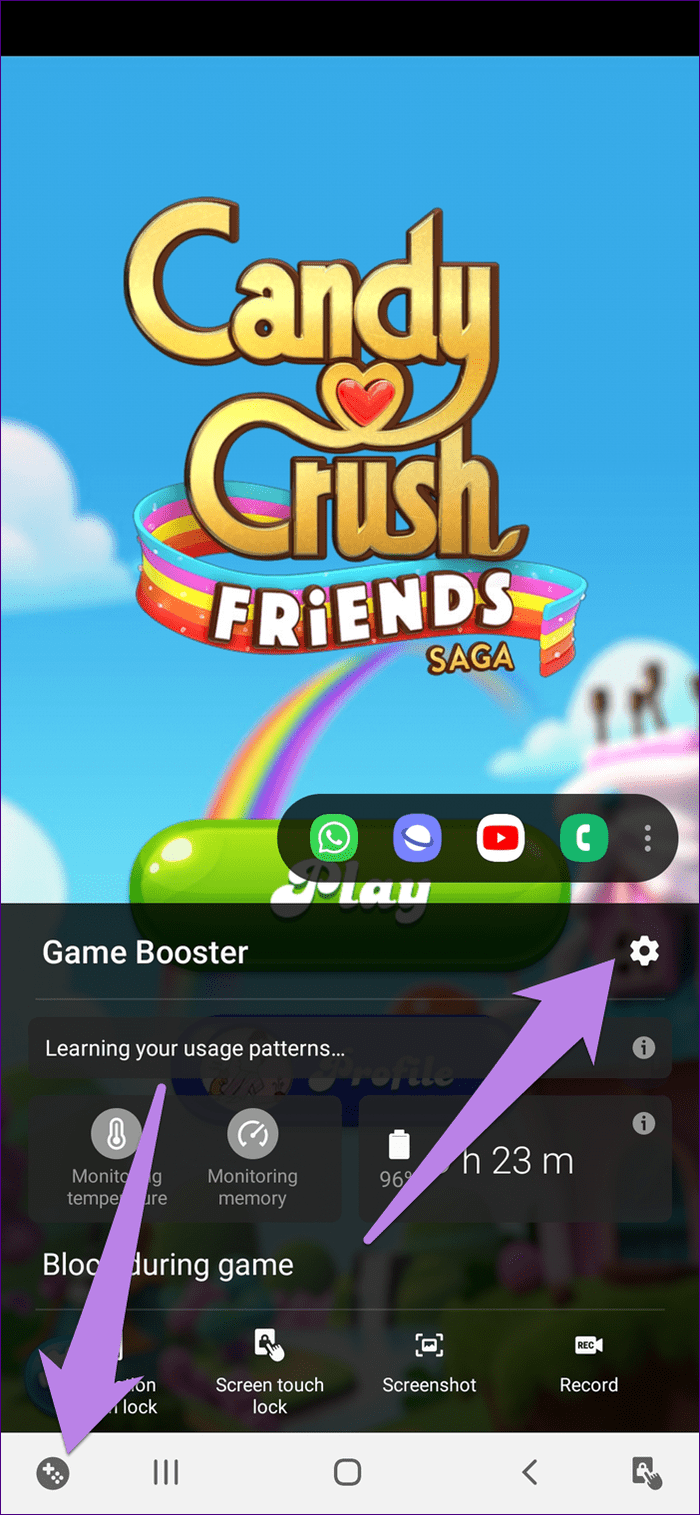
La aplicación te llevará a la configuración de Game Booster. Allí encontrará la resolución de captura de pantalla y la resolución de grabación. Toca sobre ellos para editarlos.
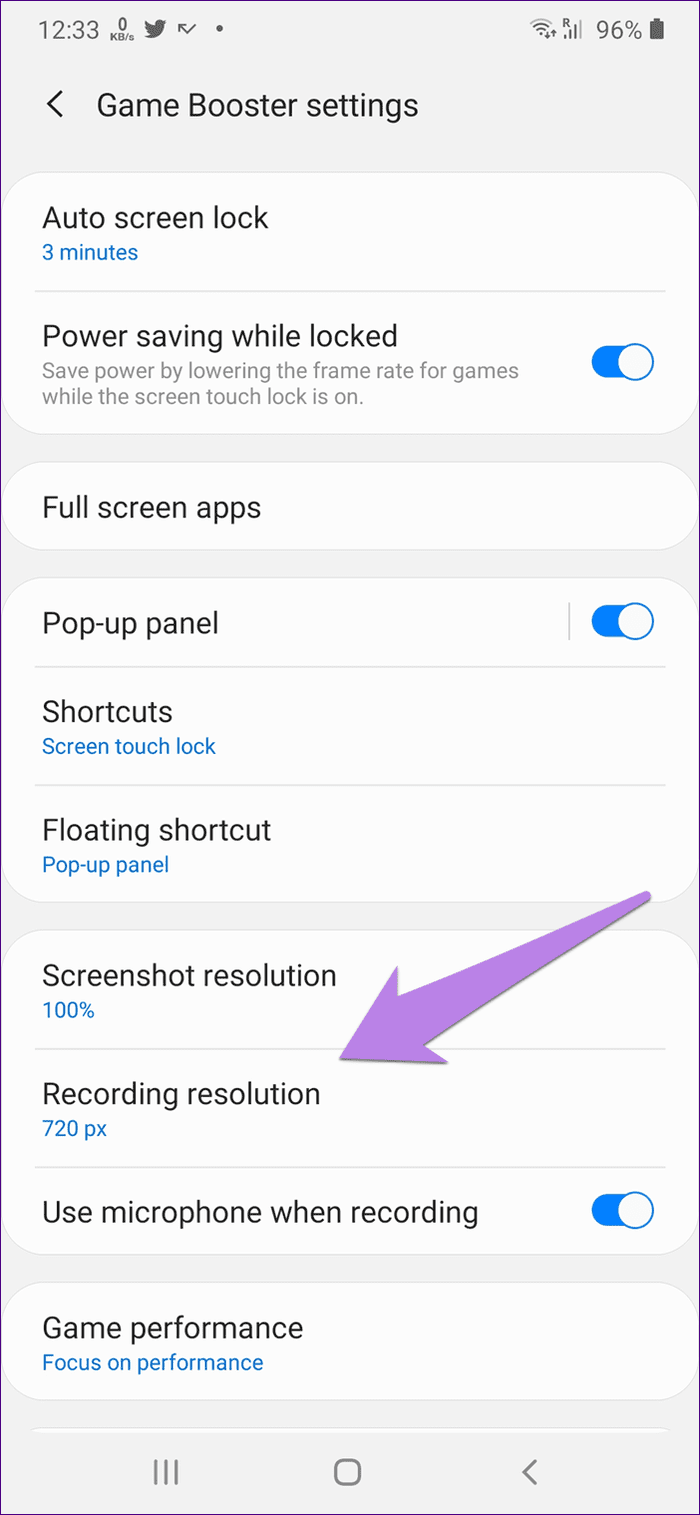
También puede seguir el método mencionado a continuación para acceder a la configuración de Game Booster. Estos pasos se aplicarán a todas las configuraciones mencionadas a continuación.
Paso 1: En la aplicación Game Launcher, toque el ícono de tres barras en la parte superior.
Lee También SpyHunter 5. Usabilidad, Efectividad Y Confiabilidad
SpyHunter 5. Usabilidad, Efectividad Y Confiabilidad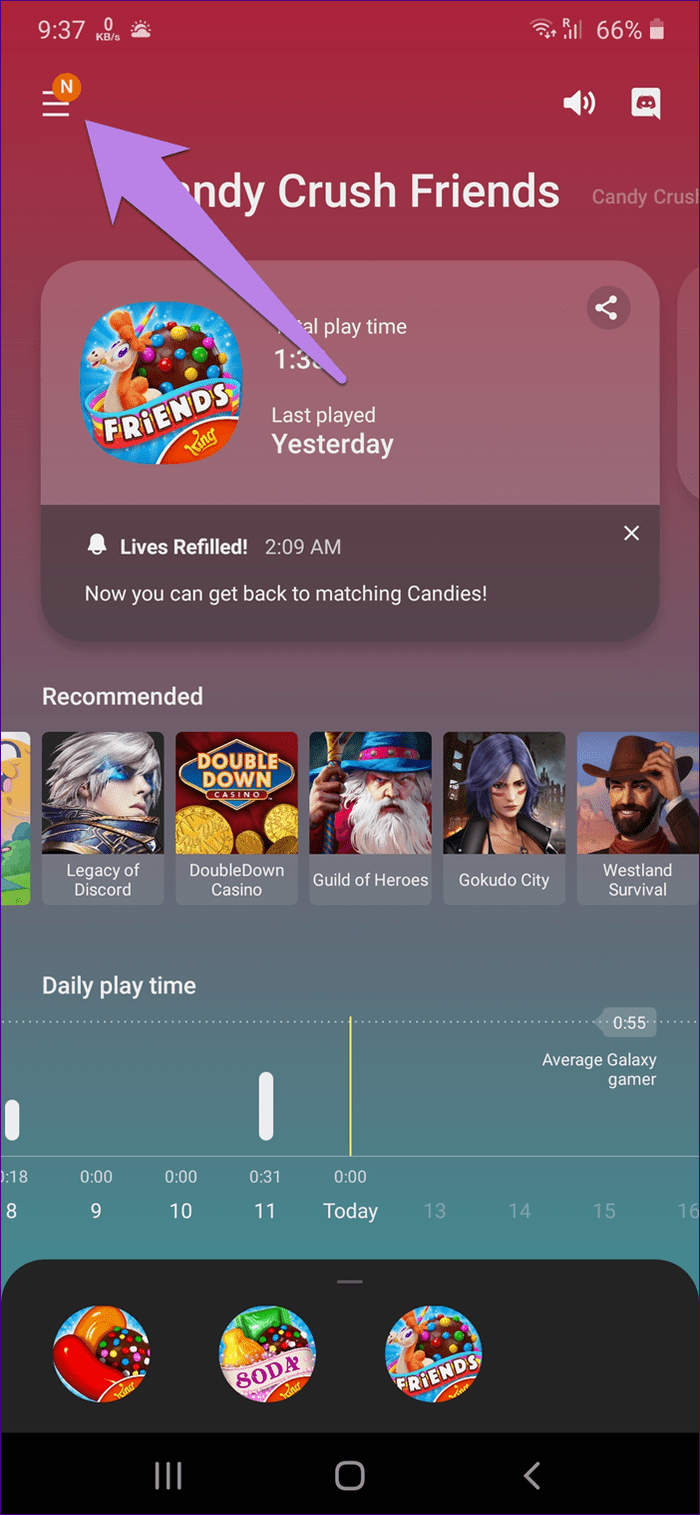
2do paso: Toca Rendimiento del juego.
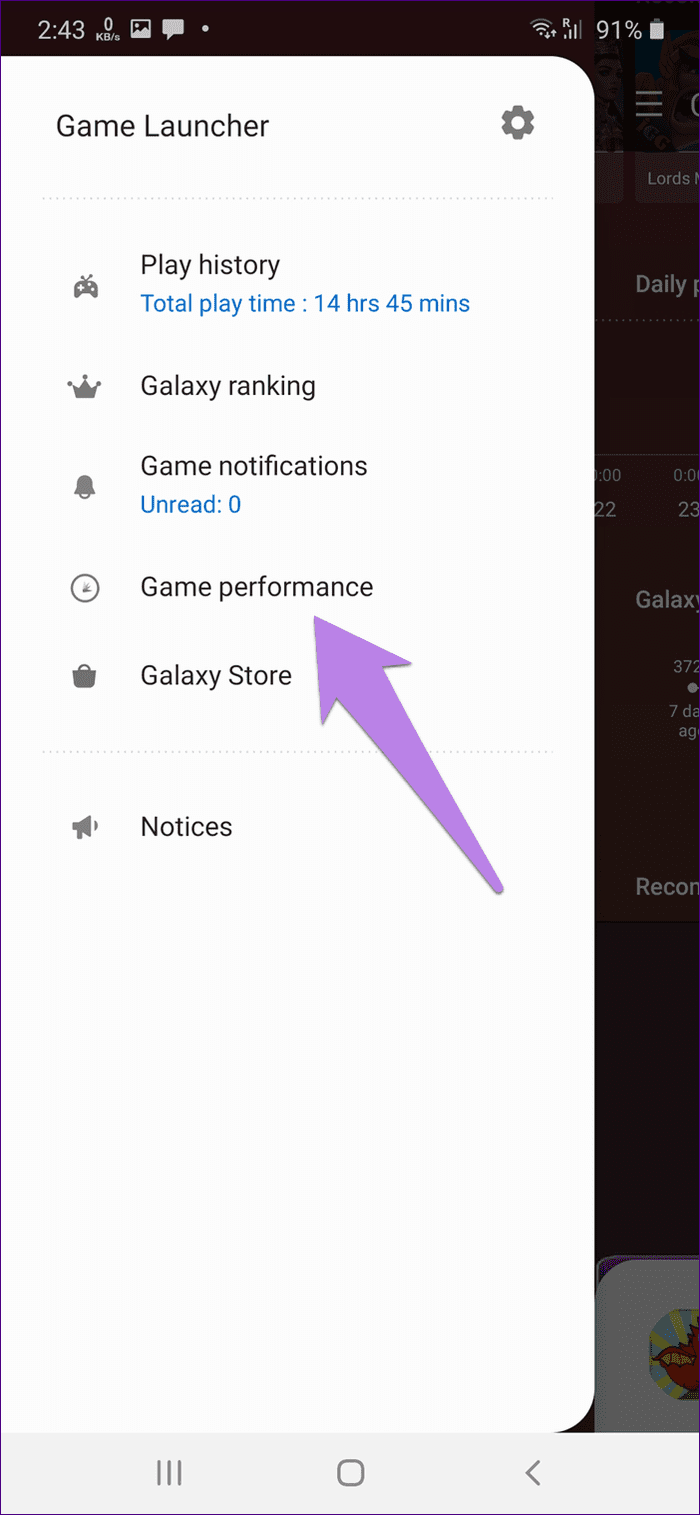
8. Graba tu voz durante la grabación de pantalla
Si desea hablar mientras graba su pantalla usando Game Launcher, también hay una configuración disponible para eso. Encontrarás la opción "Usar micrófono al grabar" en la configuración de resolución en la configuración de Game Booster. Actívalo.
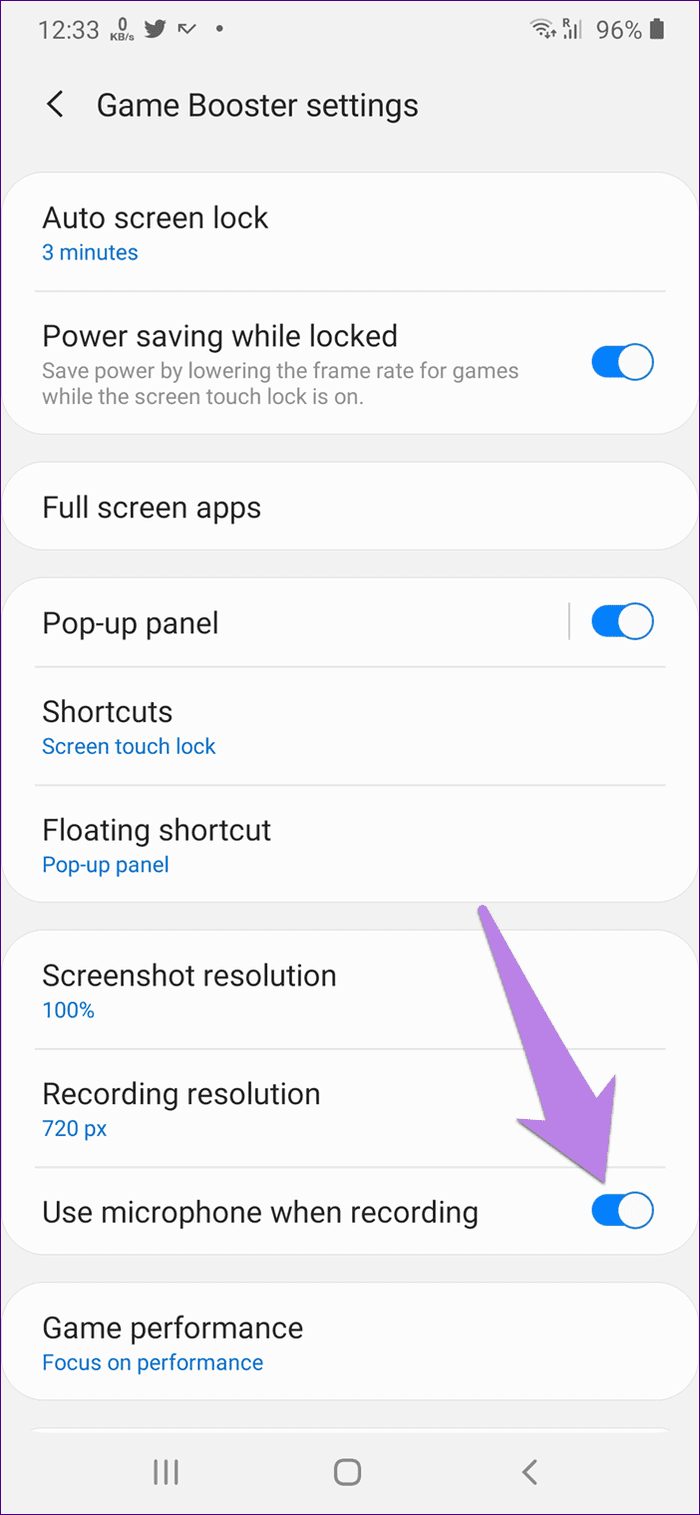
9. Pantalla de bloqueo durante el juego
A veces es posible que desee pausar el juego por un momento. En lugar de apagar la pantalla y realizar todo el procedimiento de desbloqueo y reanudar el juego, puede usar la función de pantalla de bloqueo nativa de Game Launcher.
Cuando está habilitado, su pantalla no se apagará. Necesitas deslizar el bloqueo hacia abajo para continuar el juego. Para bloquear la pantalla, toque el icono de la pantalla de bloqueo en la parte inferior.
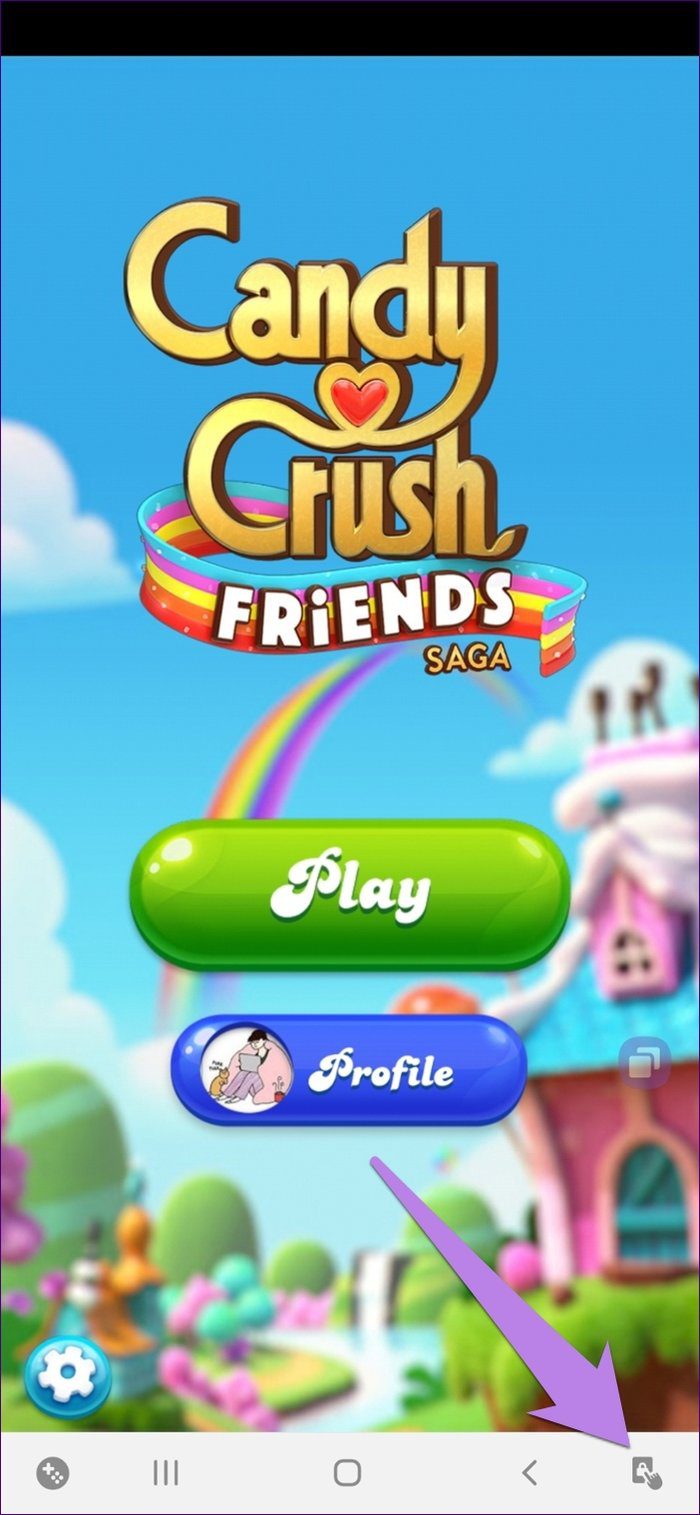
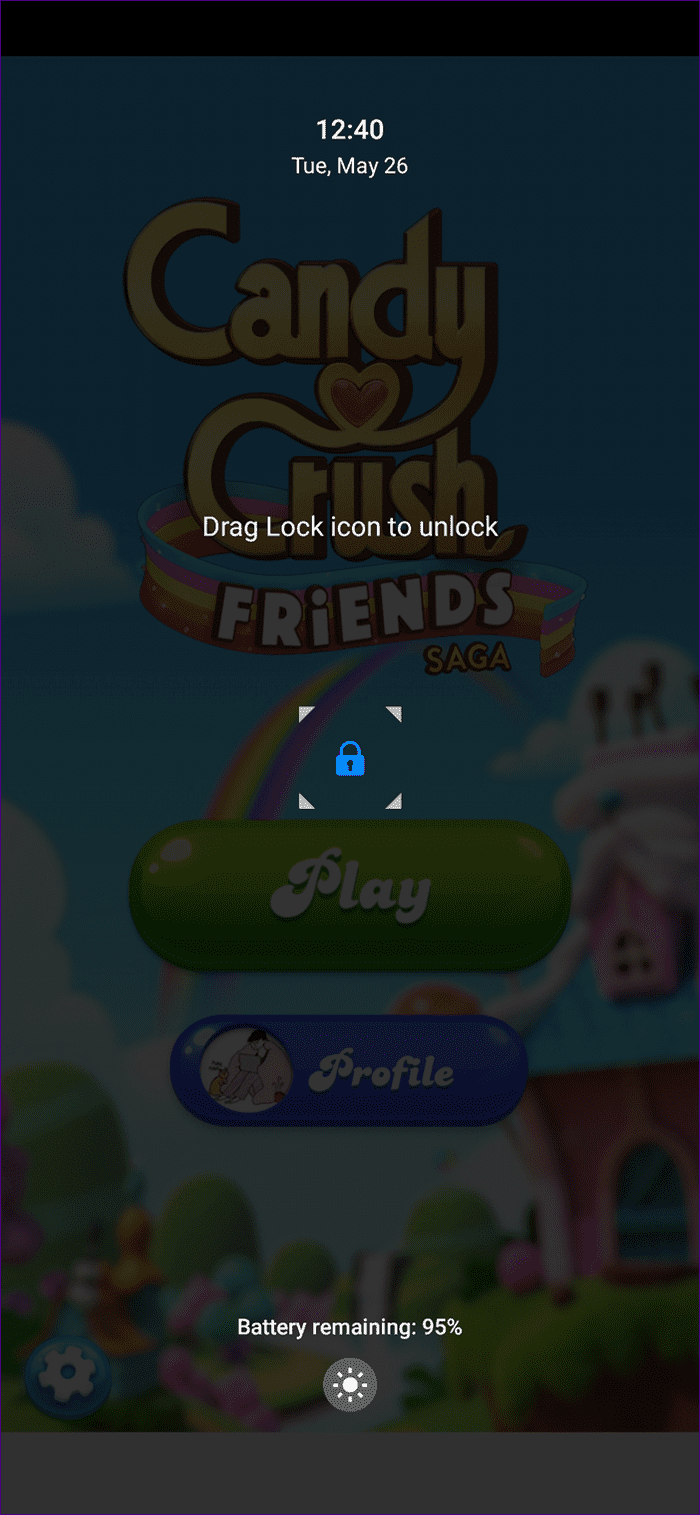
10. Reduce el consumo de energía cuando la pantalla está bloqueada
Usted pensaría que bloquear su pantalla de la manera anterior consumirá mucha energía de la batería. Para ahorrar batería, Game Launcher ofrece una configuración nativa de ahorro de energía al reducir la velocidad de fotogramas de los juegos. Vaya a la configuración de Game Booster y habilite "Guardar de energía mientras está encerrado".
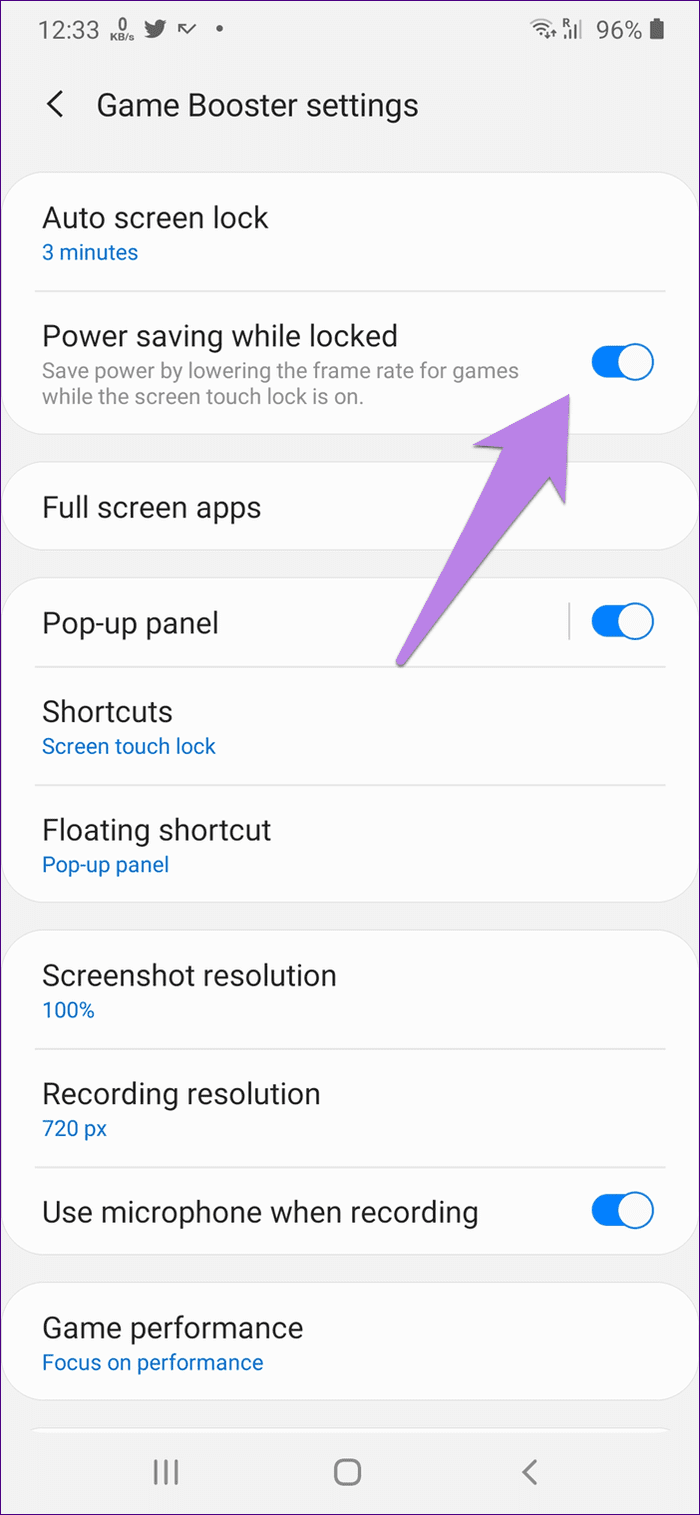
11. Inicie el juego en pantalla completa
A algunos usuarios les gusta jugar en modo de pantalla completa. Desafortunadamente, no todos los juegos están diseñados para esto. Pero con Game Launcher, puedes forzar cualquier juego para que se abra en pantalla completa.
Lee También Los 7 Mejores AntiMalware Para Windows
Los 7 Mejores AntiMalware Para WindowsPara usar esta función, ve a la configuración de Game Booster. Toque Aplicaciones de pantalla completa. Toque la aplicación que desea usar en pantalla completa y elija Pantalla completa.
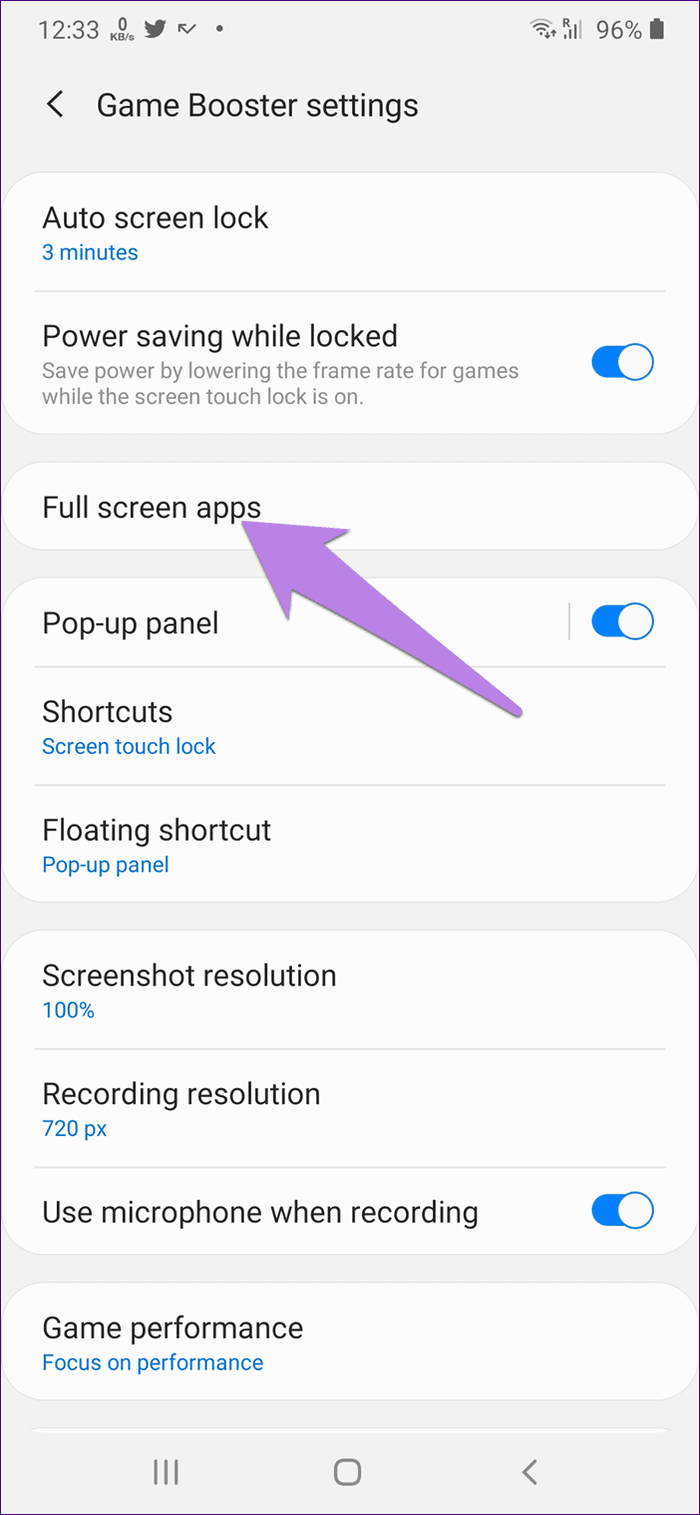
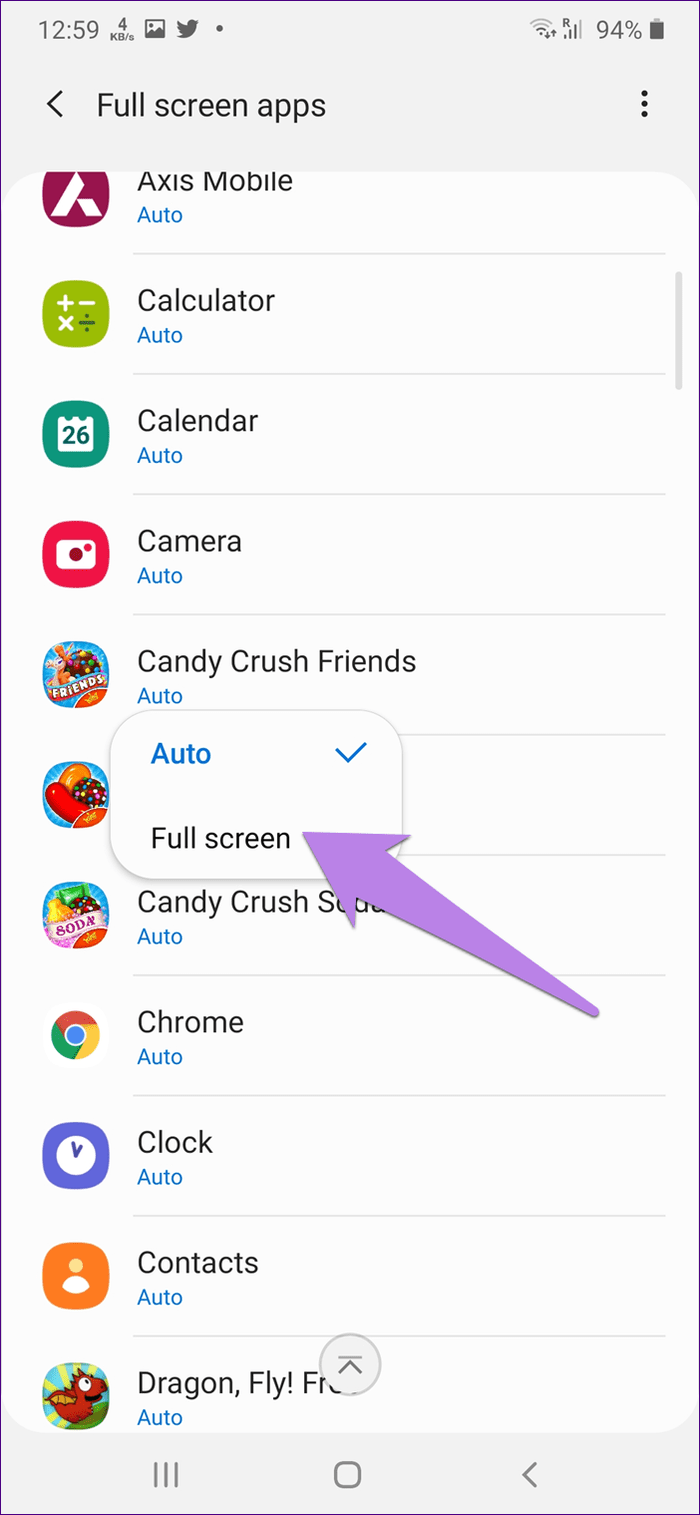
12. Ocultar la muesca de la cámara
Game Launcher también te permite ocultar la muesca de tu teléfono cuando juegas. Aparecerá una barra negra para ocultar toda la región de la muesca.
Para esto, abra la configuración de la aplicación en pantalla completa en la configuración de Game Booster. Toque el ícono de tres puntos en la parte superior y elija Avanzado. Active la palanca para ocultar el recorte de la cámara.
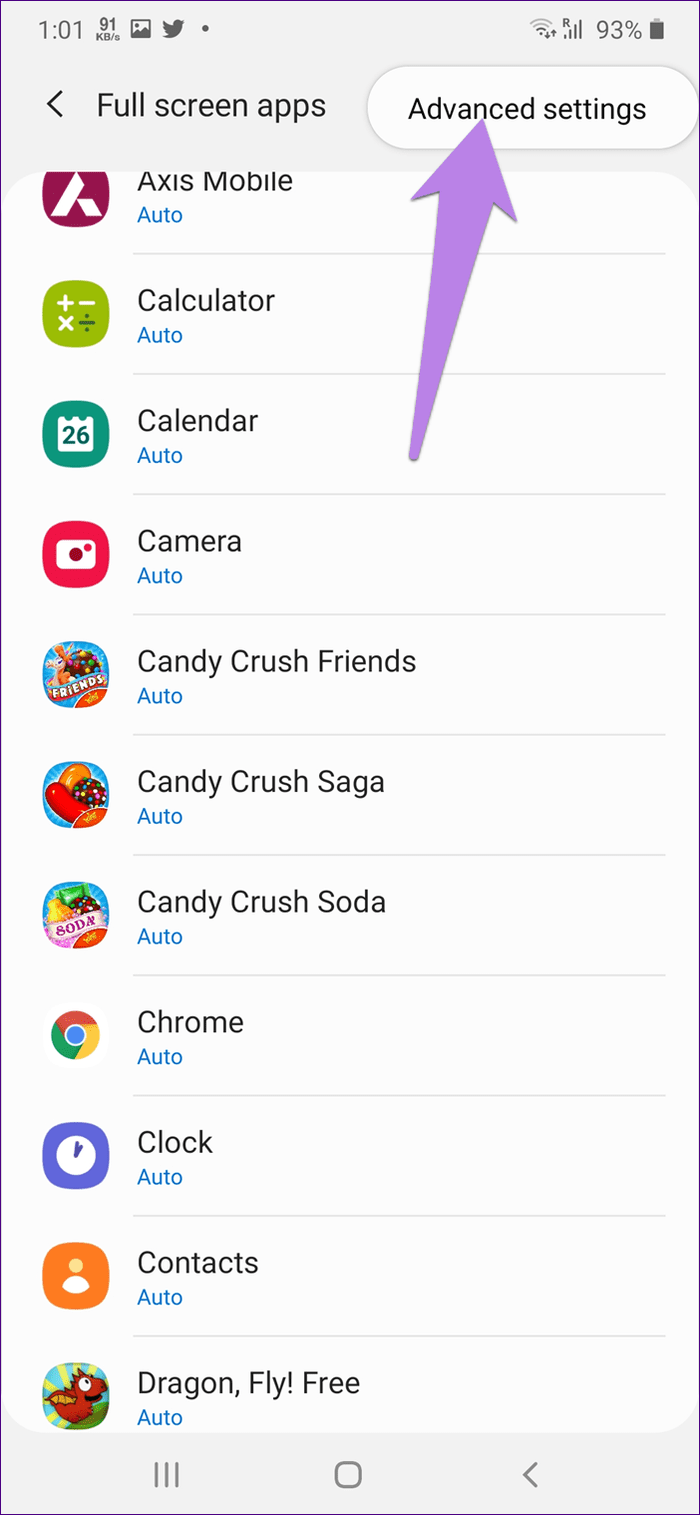
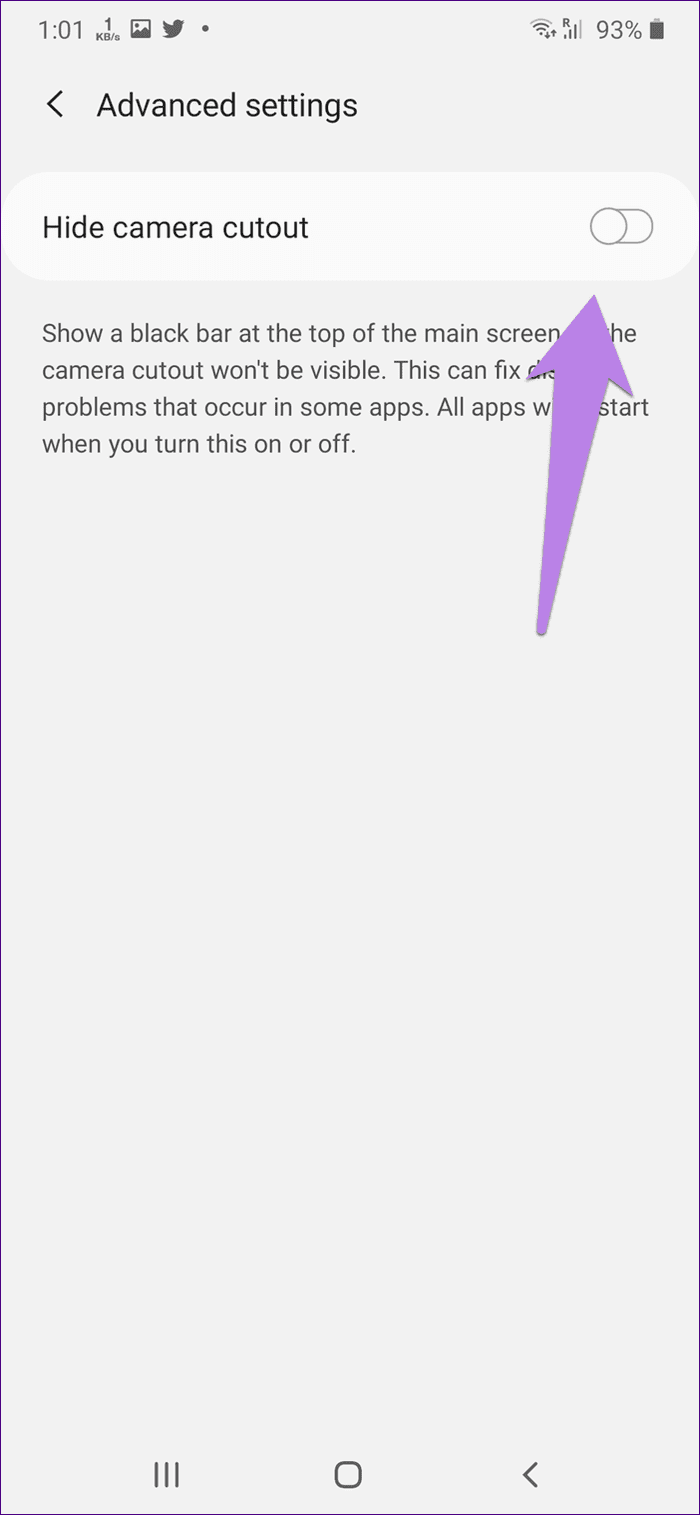
13. Cambiar icono de acceso directo derecho
Al iniciar un juego en Game Launcher, verá dos nuevos iconos de acceso directo en la barra de navegación. Aunque el de la izquierda no es editable, puedes personalizar el de la derecha. Puede guardarlo para tomar capturas de pantalla, grabar pantalla, habilitar el bloqueo de pantalla, etc.
Para cambiar el acceso directo, mantenga presionado el icono de acceso directo. Se abrirá una lista de opciones disponibles. Toca lo que quieras conservar.
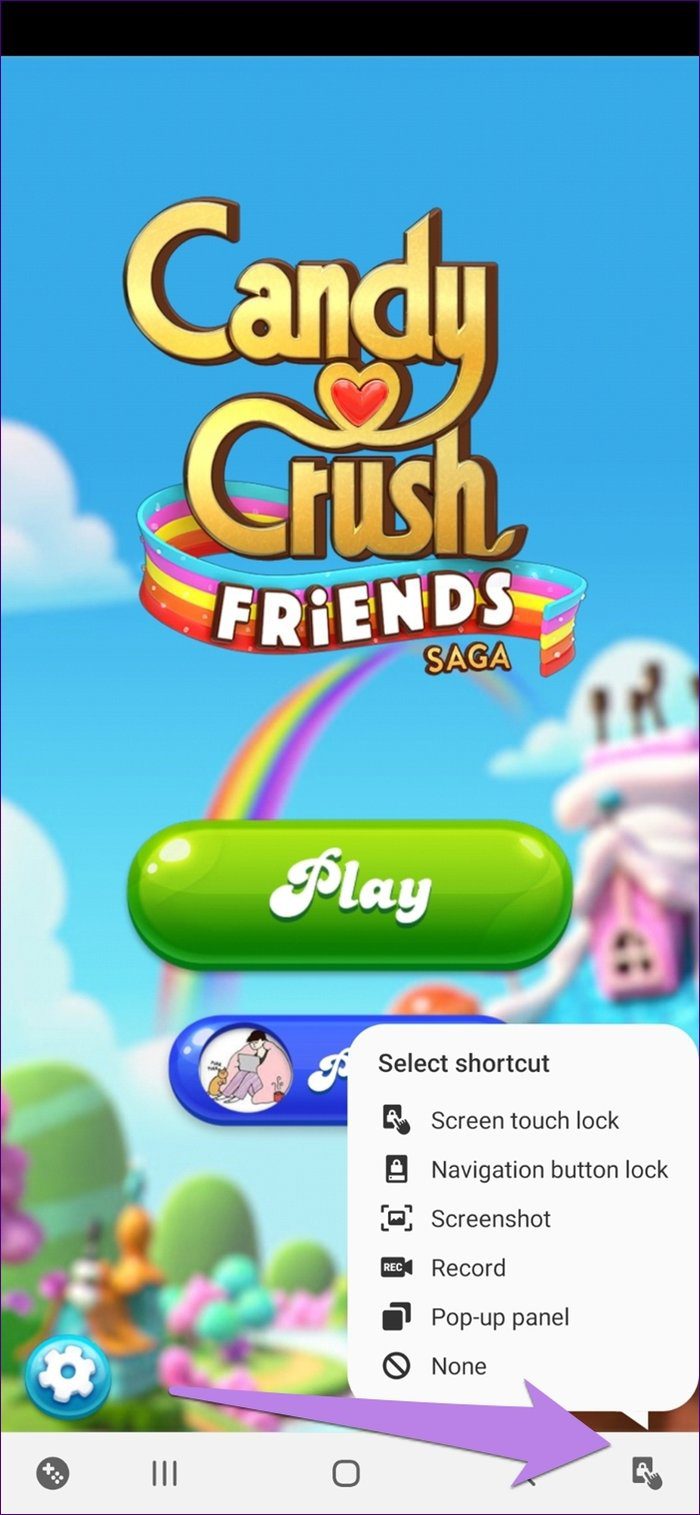
También puede ir a la configuración de Game Booster y tocar Accesos directos. Selecciona el atajo que quieras usar.
Lee También Cómo Activar Windows Defender Directiva De Grupo
Cómo Activar Windows Defender Directiva De Grupo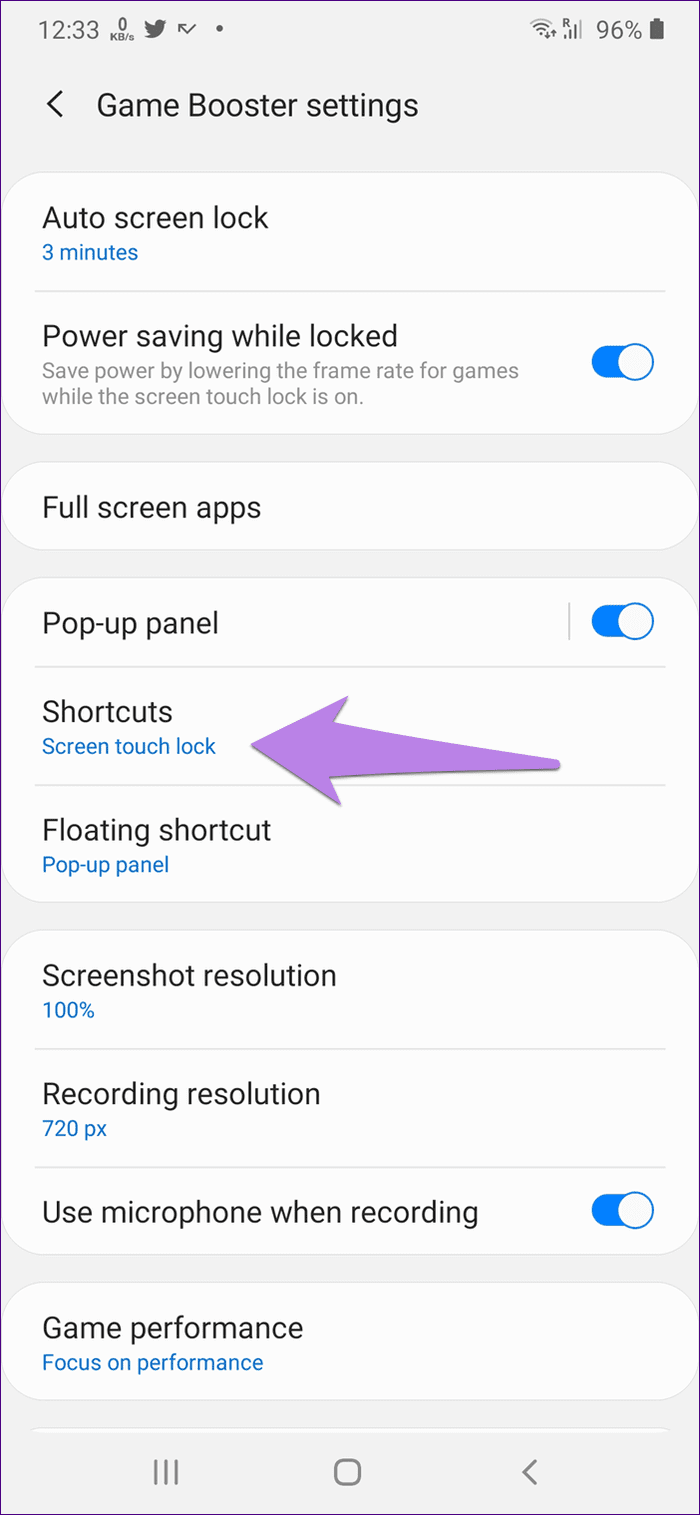
14. Cambiar el atajo flotante
Además de dos atajos en la barra de navegación, Game Launcher también agrega un atajo flotante. Puedes guardarlo en cualquier lugar mientras juegas a tu juego favorito. El atajo se puede usar para tomar una captura de pantalla, grabar un video, abrir un panel emergente, etc.
Para personalizar el atajo flotante, ve a la configuración de Game Booster. Toca el atajo flotante.

15. Personaliza el panel emergente
El panel emergente Game Launcher le permite abrir aplicaciones que flotan sobre un juego, como se muestra en la siguiente captura de pantalla.
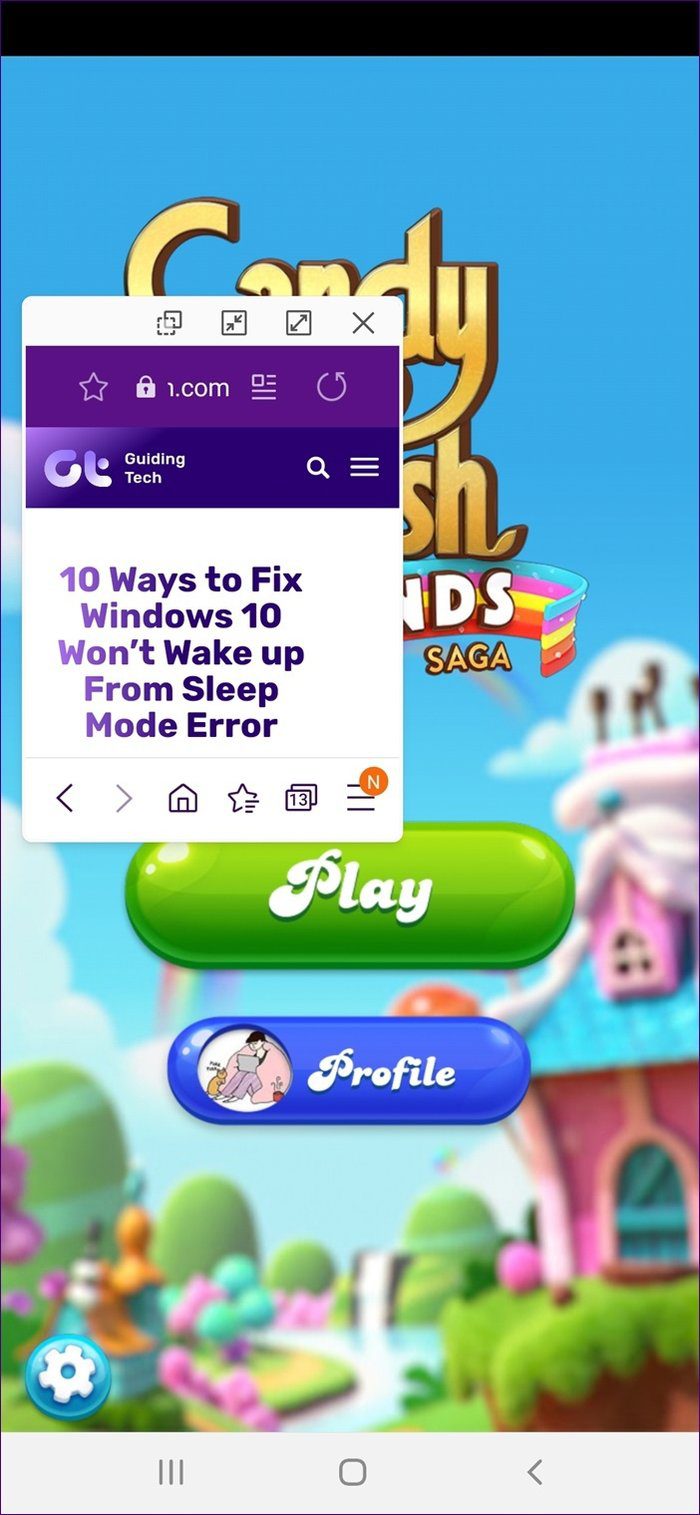
Por lo tanto, puede ver videos mientras juega su movimiento en un juego, pero solo se pueden agregar cuatro aplicaciones al tablero. Para personalizar aplicaciones, debe abrir la configuración del panel emergente presente en la configuración de Game Booster. Luego agregue o elimine aplicaciones.
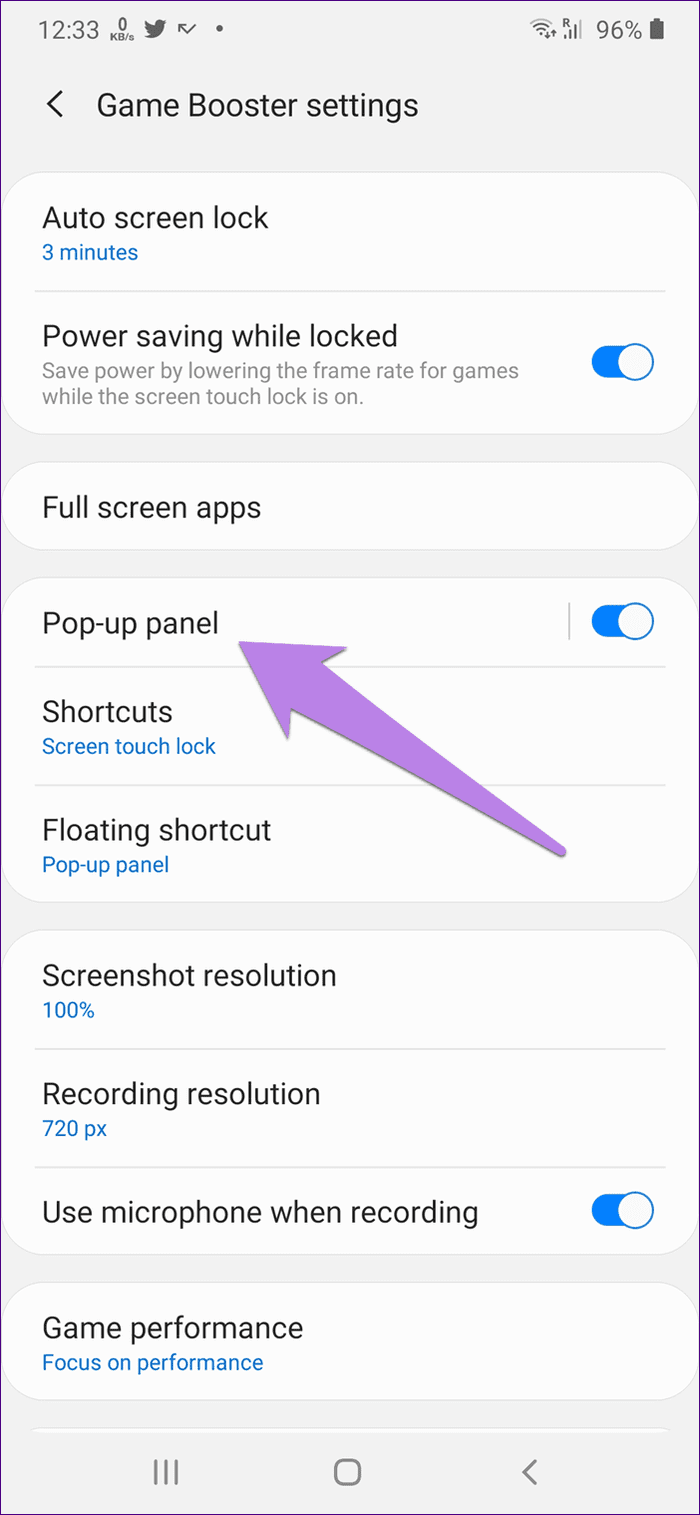

16. Cambiar el modo de rendimiento
Game Launcher viene con tres modos de rendimiento: Ahorro de energía, Equilibrado y Rendimiento. Puede cambiarlo en cualquier momento y usarlo según sus necesidades.
Para hacer esto, navegue a la configuración de Game Booster seguido de Rendimiento del juego.
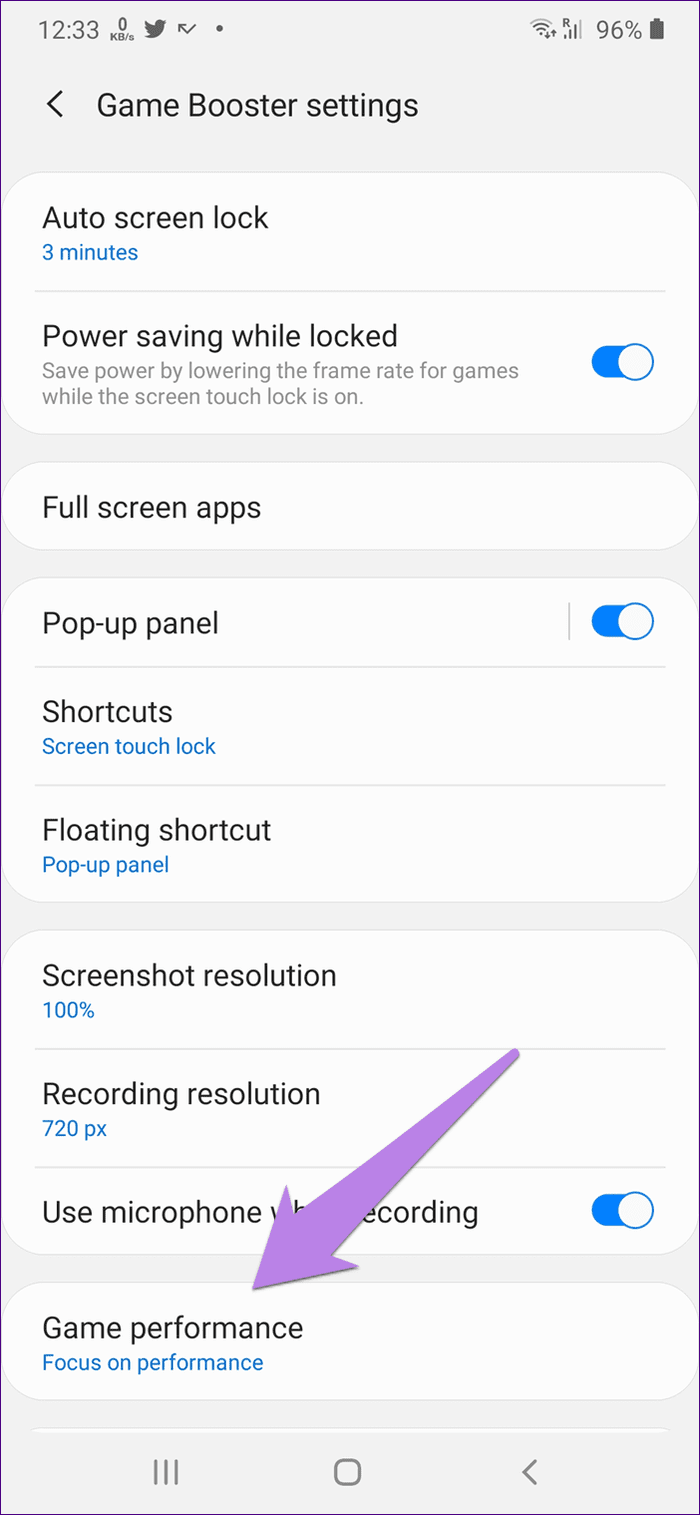
Operar el lanzador del juego
Si bien Game Launcher puede verse increíble con la configuración anterior, es probable que tenga problemas como cualquier otra aplicación. Si Game Launcher no funciona en su teléfono, debe borrar el caché y los datos. Para hacer esto, vaya a Configuración en su teléfono > Aplicaciones > Game Launcher > Almacenamiento. Toque Borrar caché seguido de Borrar datos. Espero que Game Launcher comience a funcionar en todo su esplendor.
¿Olvidamos tu escenario favorito? Háganos saber en los comentarios a continuación.
Próximo : ¿Quieres personalizar tu pantalla de bloqueo en los teléfonos Samsung? Consulta las historias de la pantalla de bloqueo en el siguiente enlace. Descubre cuáles son y cómo usarlos.
Si quieres conocer otros artículos parecidos a 16 mejores configuraciones de Samsung Game Launcher que necesitas saber puedes visitar la categoría Informática.

TE PUEDE INTERESAR