2 formas de arreglar el mouse y el teclado que no funcionan en Windows 10
Una computadora sin un mouse y un teclado que funcionen es como un automóvil sin ruedas. Totalmente inútil, ¿verdad? Bueno, tal vez no del todo, pero entiendes la idea. Esta analogía describe la situación de algunos usuarios de Windows 10 que no pueden usar su computadora porque el mouse y el teclado no funcionan. Por razones desconocidas, si el mouse y el teclado de su computadora con Windows dejan de funcionar repentinamente, hemos descrito algunas soluciones para solucionar el problema en este artículo.

Este mal funcionamiento del mouse y el teclado generalmente ocurre después de una actualización reciente del sistema operativo. Algunas configuraciones y configuraciones internas de Windows también pueden hacer que el hardware funcione incorrectamente de forma aleatoria. Las soluciones a continuación deberían ayudarlo a que su mouse y teclado vuelvan a funcionar.
1. Solución rápida: reinicie su PC
Cuando el mouse y el teclado de su computadora dejan de funcionar repentinamente en la pantalla de inicio de sesión, podría deberse a que Windows no reconoció, comunicó o cargó correctamente los controladores responsables de hacer que el mouse y el teclado funcionen. Entonces, simplemente reiniciar la PC puede ayudar a restaurar las comunicaciones entre los controladores de dispositivos y hacer que el mouse y el teclado vuelvan a funcionar.
Sin embargo, como el teclado y el mouse no funcionan, deberá realizar un "restablecimiento completo". Si su computadora tiene una batería extraíble, simplemente retírela, vuelva a enchufarla y vuelva a encender la computadora. Si la batería no es extraíble, mantenga presionado el botón de encendido para apagarla manualmente. Espere unos segundos a un minuto y presione el botón de encendido para encenderlo nuevamente.
Esto debería ayudar a resolver los problemas del mouse y el teclado inactivos. Si el problema persiste y su mouse y teclado no funcionan en la pantalla de bienvenida/inicio, continúe con el siguiente método a continuación.
Lee También Cómo Crear Un Código QR En 7 Sencillos Pasos
Cómo Crear Un Código QR En 7 Sencillos Pasos2. Solución de problemas usando el modo seguro
De acuerdo con algunos usuarios de Windows que encontraron sus problemas en el pasado, pudieron usar su mouse y teclado en modo seguro. Intente iniciar su computadora en modo seguro y pruebe las opciones de solución de problemas que se enumeran a continuación (1-4).
Te mostramos cómo iniciar tu PC en modo seguro si el mouse y el teclado no funcionan.
Paso 1: Apague la PC manteniendo presionado el botón de encendido.
2do paso: Pulse el botón de encendido para encenderlo de nuevo. Ahora, cuando Windows cargue con el punto giratorio en la pantalla, mantenga presionado el botón de encendido hasta que la PC se apague.
Paso 3: Repite este proceso dos o tres veces. En el cuarto inicio, Windows detectará que está tratando de solucionar algunos problemas y se iniciará automáticamente en el entorno de recuperación. Aquí es donde puede iniciar en modo seguro.
Paso 4: En el entorno de recuperación, toque Solucionar problemas.
Lee También No Hay Altavoces Ni Auriculares Conectados: Métodos Para Solucionarlo
No Hay Altavoces Ni Auriculares Conectados: Métodos Para Solucionarlo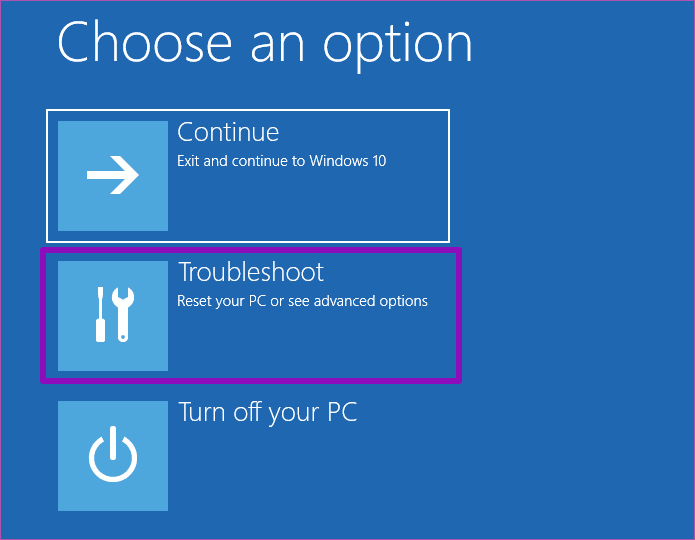
Paso 5: A continuación, seleccione Opciones avanzadas en la pantalla de solución de problemas.
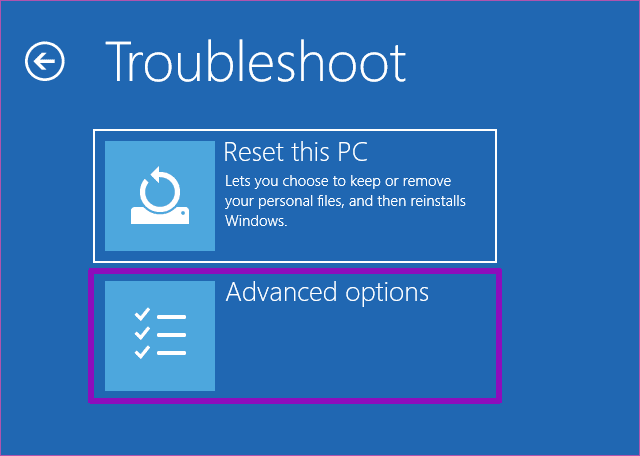
Paso 6: Seleccione Configuración de inicio.
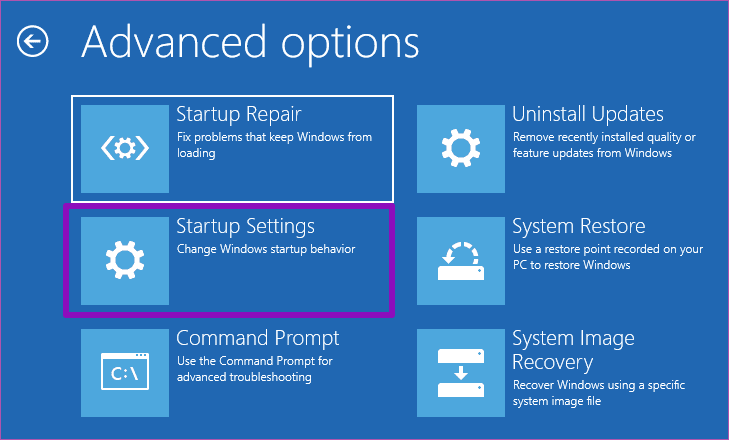
Paso 7: Toque el botón Reiniciar en la esquina inferior derecha de la página Configuración de inicio.
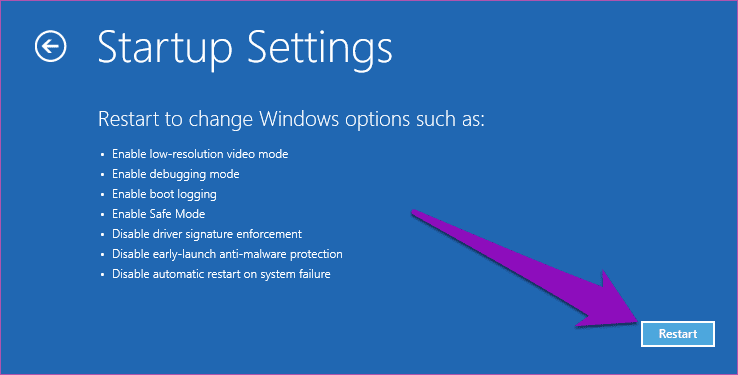
Esto mostrará algunas opciones de arranque para que elijas.
Paso 8: Presione el número 4 en el teclado para iniciar en "Modo seguro con funciones de red".
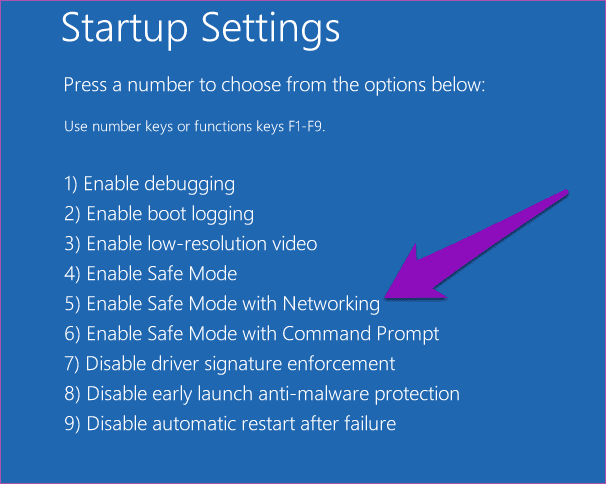
Ahora que su PC se ha iniciado en modo seguro, su mouse y teclado deberían funcionar. Pruebe las siguientes opciones de solución de problemas para solucionar las anomalías que impiden que el mouse y el teclado funcionen en el modo de arranque normal.
Lee También Cómo Recuperar La Contraseña De Windows 10
Cómo Recuperar La Contraseña De Windows 101. Actualice/cambie los controladores de mouse y teclado
Si el mouse y el teclado de su computadora no funcionan al inicio, podría deberse a que sus controladores están desactualizados y son incompatibles con el nuevo sistema operativo al que actualizó. Siga los pasos para actualizar o cambiar los controladores de su mouse y teclado.
Paso 1: Presione la tecla de Windows + el botón X en el teclado para iniciar el menú de acceso rápido. Seleccione Administrador de dispositivos en el menú.
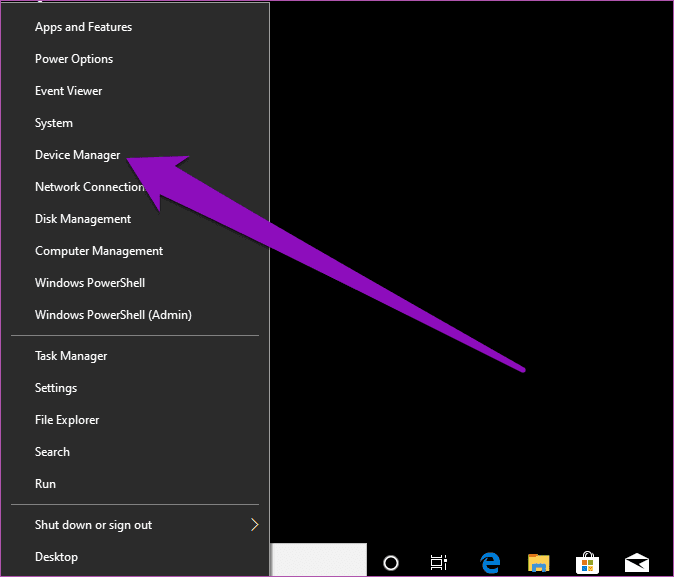
2do paso: Presione la flecha desplegable junto a Teclados, haga clic con el botón derecho en el controlador del teclado y seleccione Actualizar controlador.
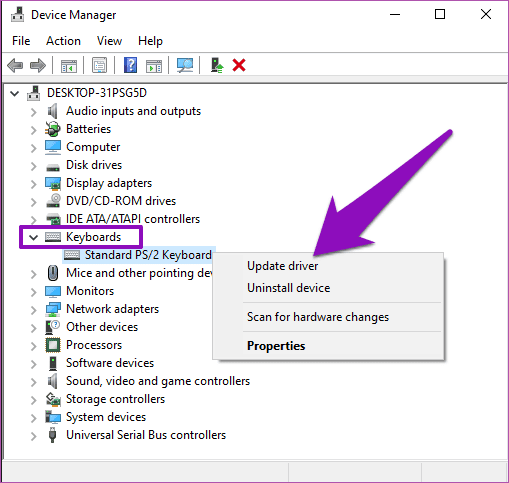
Paso 3: En la página siguiente, seleccione "Buscar software de controlador en mi computadora".
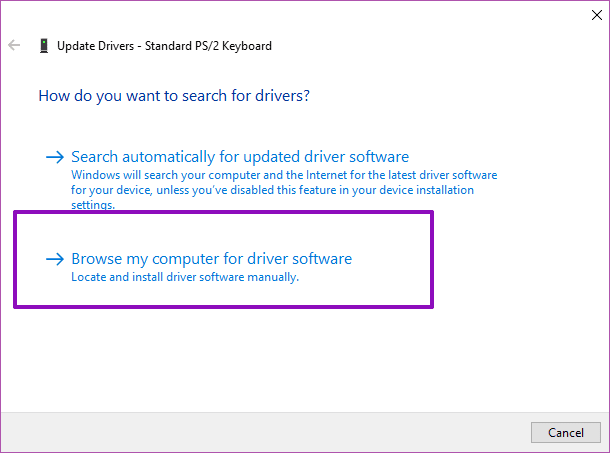
Paso 4: Ahora toque "Permítame elegir de una lista de controladores disponibles en mi computadora".
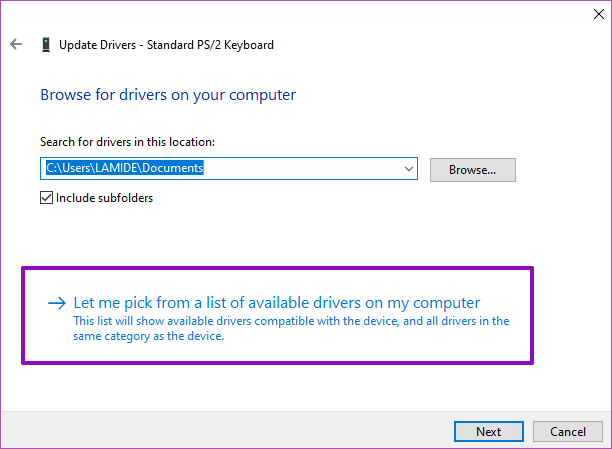
Paso 5: Desmarque "Mostrar hardware compatible".
Lee También SpyHunter 5. Usabilidad, Efectividad Y Confiabilidad
SpyHunter 5. Usabilidad, Efectividad Y Confiabilidad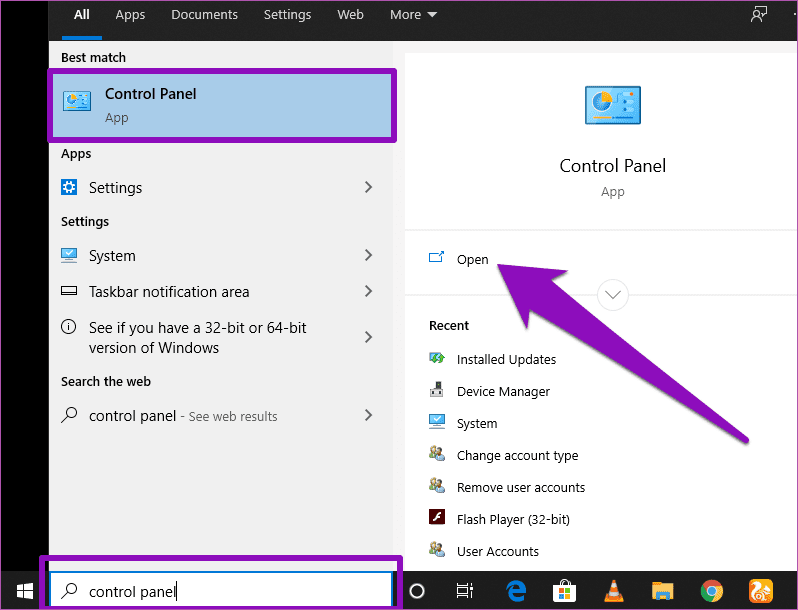
Paso 6: Elija un controlador que no sea el activo y presione Siguiente.
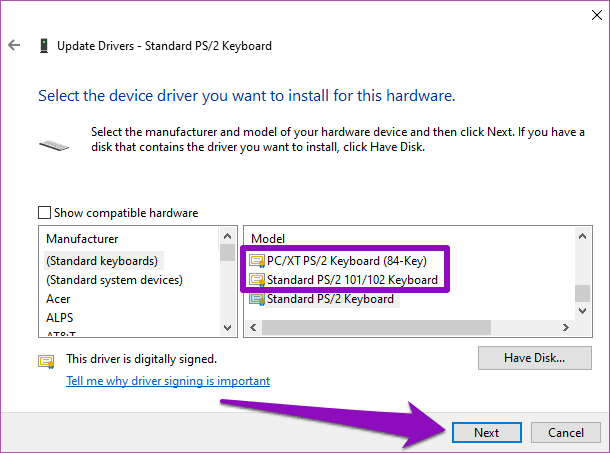
Reinicie la computadora después de que se complete la instalación del controlador. Haga lo mismo con el controlador del mouse (en la categoría "Ratones y otros dispositivos señaladores") y verifique que ambos funcionen al reiniciar. Si no, pruebe el siguiente método a continuación.
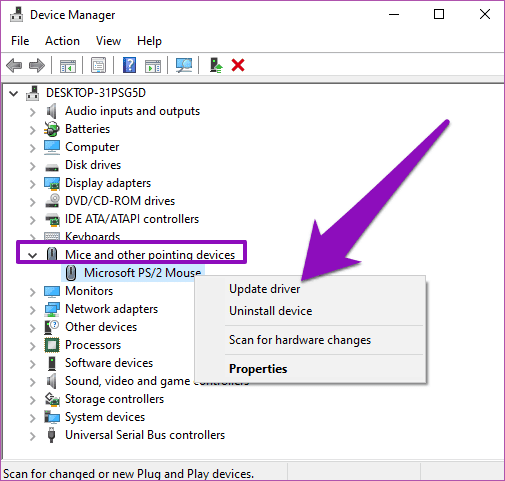
2. Deshabilitar inicio rápido
El inicio rápido es una función integrada en el sistema operativo Windows 10 para ayudar a los usuarios a iniciar su computadora más rápido. Sin embargo, la característica siempre ha causado problemas con el proceso de apagado de Windows y evitar que el mouse y el teclado funcionen al inicio. Deshabilitar esta función (cuando se inicia en modo seguro) puede ayudar a resolver el problema de que el mouse y el teclado no funcionan.
Vea cómo deshabilitar el inicio rápido.
Paso 1: Modelo Panel de control en el cuadro de búsqueda de Windows y presione Entrar para abrir.
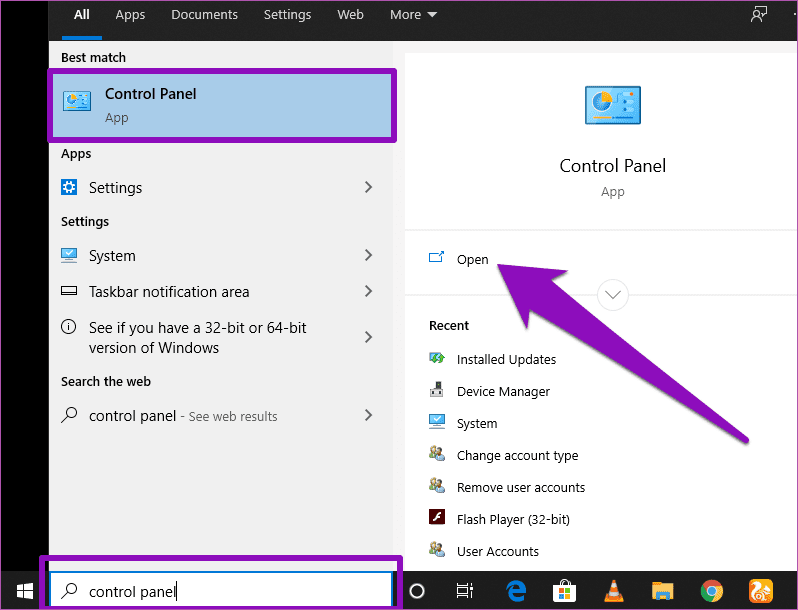
2do paso: Toca "Hardware y sonido".
Lee También Los 7 Mejores AntiMalware Para Windows
Los 7 Mejores AntiMalware Para Windows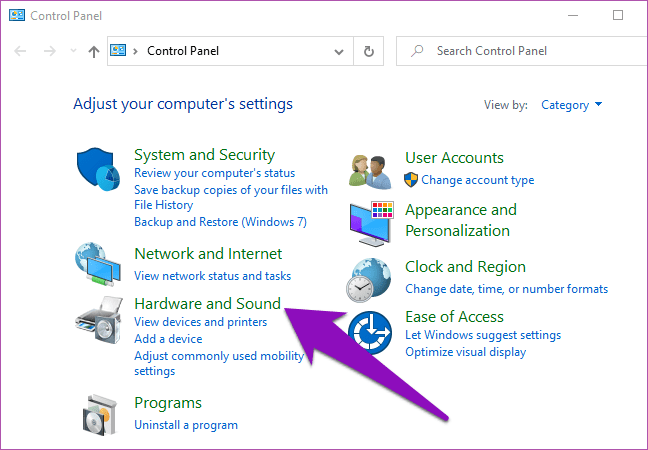
Paso 3: Seleccione Opciones de energía.
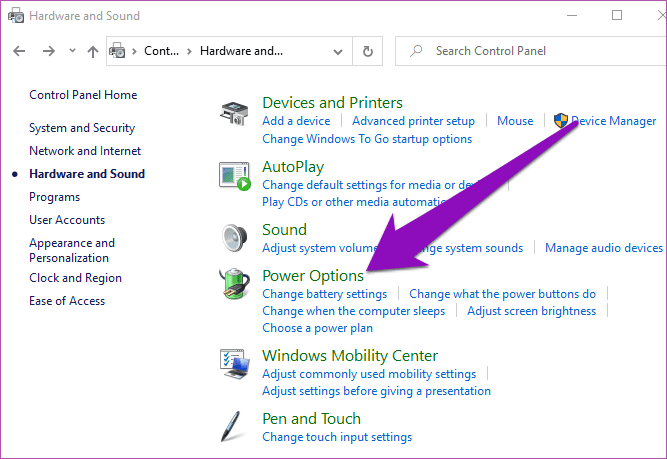
Paso 4: En el panel izquierdo, toque "Elegir lo que hace el botón de encendido".
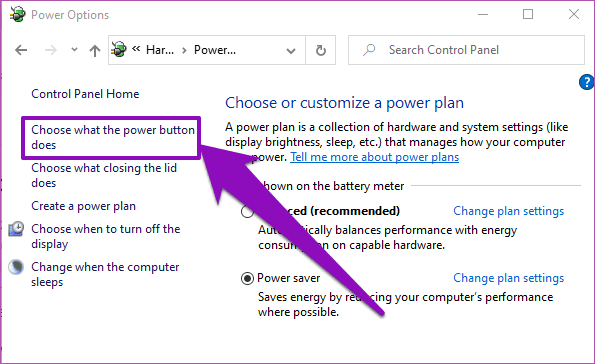
Paso 5: Luego toque la opción "Cambiar la configuración actualmente no disponible".
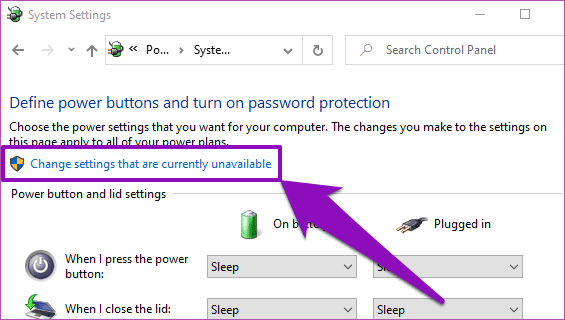
Paso 6: Desmarque "Habilitar inicio rápido (recomendado)" y presione el botón Guardar cambios.
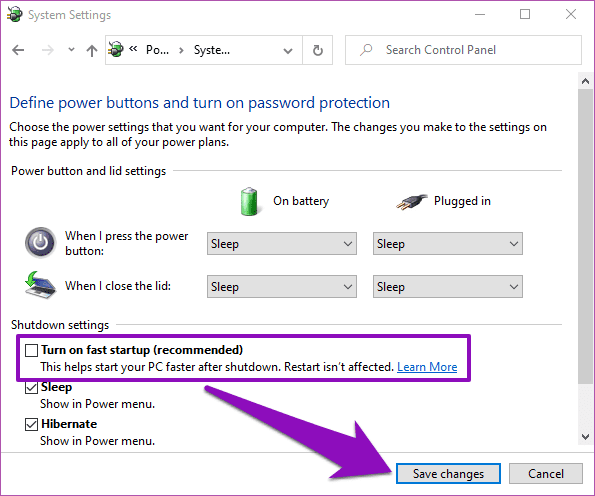
3. Desinstalar la actualización reciente
Si ha notado que su mouse y teclado han dejado de funcionar después de instalar una actualización, entonces la actualización puede ser un error. Debe desinstalar la actualización para que su hardware siga funcionando hasta que se publique una actualización estable que no bloquee el mouse ni el teclado.
Inicie su computadora en modo seguro y siga los pasos a continuación.
Lee También Cómo Activar Windows Defender Directiva De Grupo
Cómo Activar Windows Defender Directiva De GrupoPaso 1: Presione la tecla de Windows + el botón I en el teclado para iniciar el menú de configuración de Windows.
2do paso: Seleccione "Actualización y seguridad".
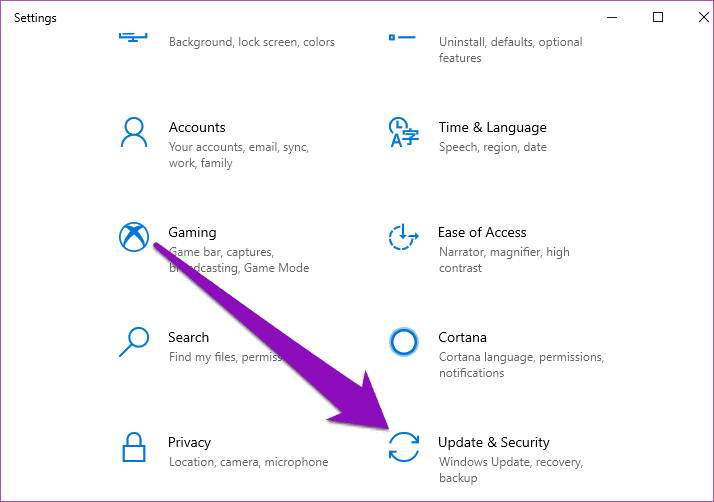
Paso 3: En la sección de Windows Update, seleccione "Ver historial de actualizaciones".
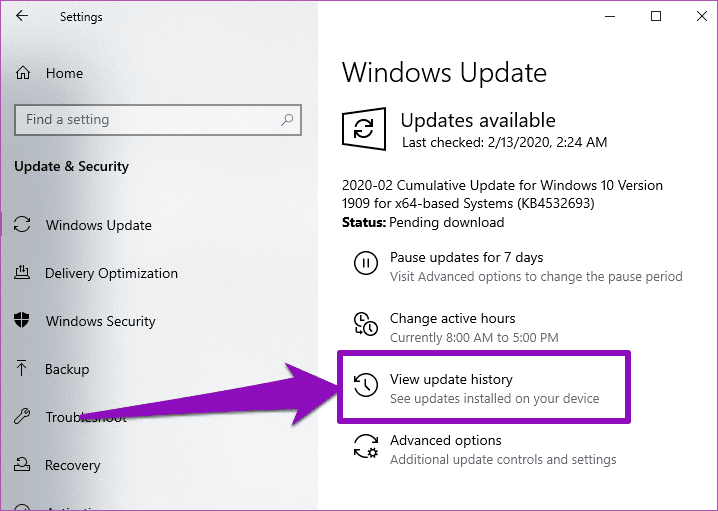
Paso 4: Haga clic en Desinstalar actualizaciones.
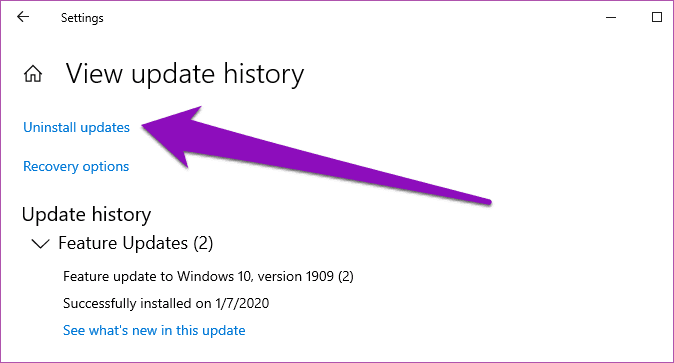
Esto abrirá una nueva ventana que contiene una lista de todas las actualizaciones que ha instalado en su computadora. Estas actualizaciones están ordenadas por fecha de instalación para que pueda identificar fácilmente la última actualización que estropeó el mouse y el teclado de su computadora.
Paso 5: Haga clic con el botón derecho en las actualizaciones que desea desinstalar, toque Desinstalar y siga las indicaciones.
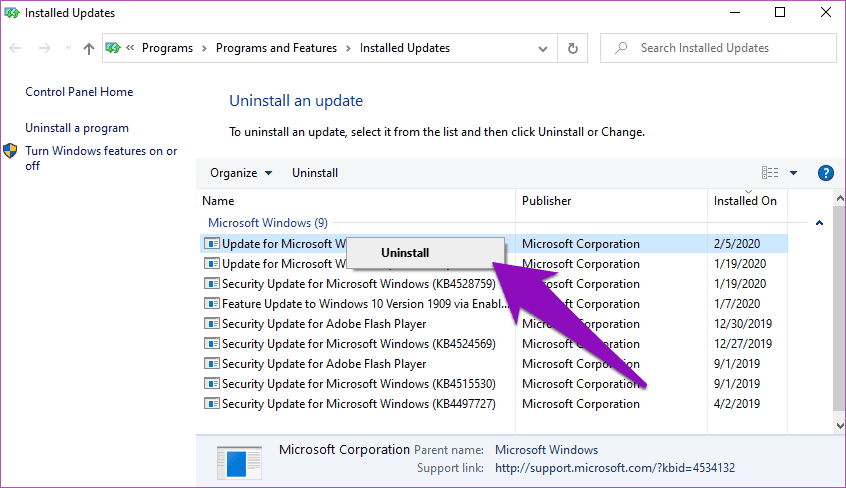
Reinicie su computadora después de la desinstalación y su mouse y teclado ahora deberían funcionar.
4. Restaurar sistema
Si ya realizó una copia de seguridad de su computadora con la herramienta de copia de seguridad integrada de Windows antes de que el mouse y el teclado dejaran de funcionar, puede restaurar la copia de seguridad para que funcionen nuevamente. Simplemente inicie su PC en el Entorno de recuperación avanzada y siga los pasos a continuación.
Paso 1: Seleccione Solucionar problemas.
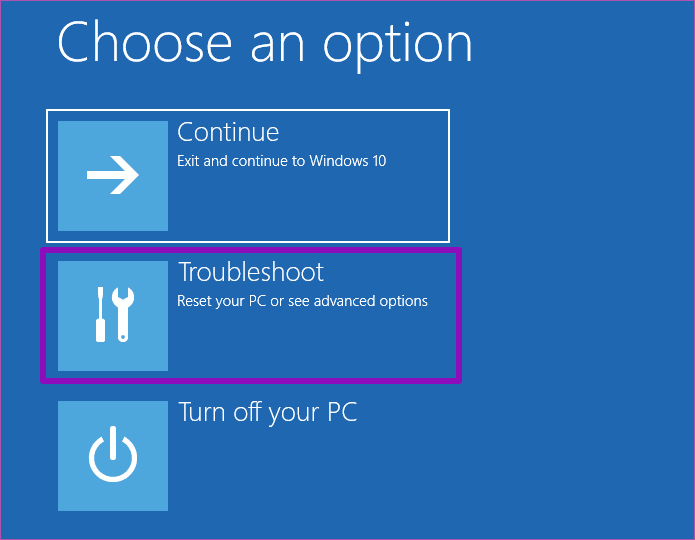
2do paso: Toca Opciones avanzadas.
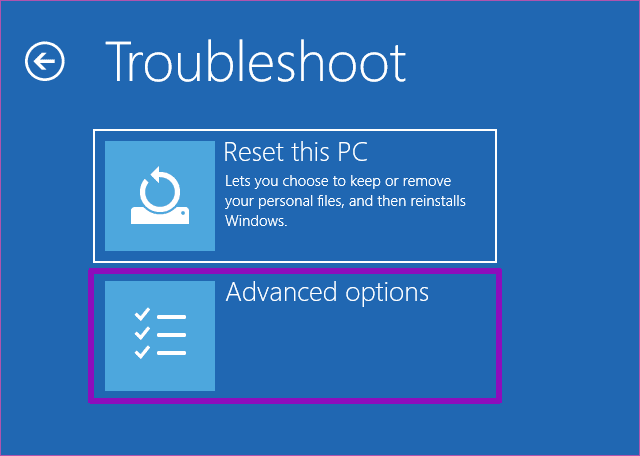
Paso 3: Seleccione Restaurar sistema.

Paso 4: Luego, elija la cuenta de usuario o el perfil en el que desea restaurar la copia de seguridad.

Paso 5: Ingrese la contraseña de la cuenta y toque Continuar. Si la cuenta no es una contraseña, deje el cuadro de contraseña en blanco y presione Continuar.
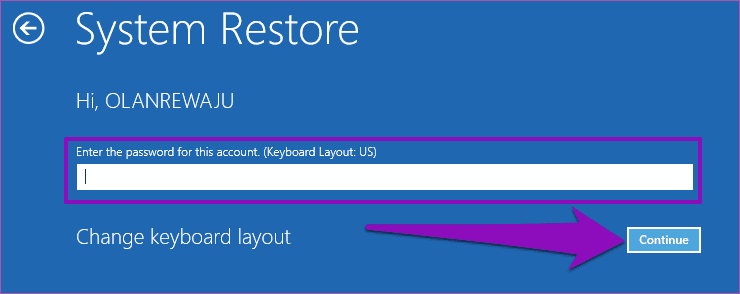
Paso 6: Seleccione los datos de la copia de seguridad y siga las indicaciones para restaurarlos.
anotar: Cualquier cambio realizado en su PC después del último punto de copia de seguridad/restauración se perderá. Asegúrese de hacer una copia de seguridad de los datos importantes en una unidad externa antes de continuar con la restauración del sistema.
volver a encender las cosas
Idealmente, las actualizaciones de Windows vienen con nuevas características que deberían mejorar su computadora. Sin embargo, estas actualizaciones a veces causan interrupciones en la funcionalidad de su PC; el problema del ratón y el teclado, por ejemplo. Si está en este barco, una de las correcciones anteriores debería hacer que el hardware de su PC vuelva a funcionar perfectamente.
Próximo : ¿Has oído hablar de la aceleración del ratón? Aprenda lo que significa, cómo afecta el rendimiento de su dispositivo y cómo deshabilitarlo en su PC con Windows 10.
Si quieres conocer otros artículos parecidos a 2 formas de arreglar el mouse y el teclado que no funcionan en Windows 10 puedes visitar la categoría Informática.

TE PUEDE INTERESAR