2 herramientas para tomar capturas de pantalla automáticamente en PC con Windows
Piensa por un momento. ¿No sería fantástico si pudiera realizar un seguimiento de todas las actividades que ha realizado en su computadora? Más como mantener un registro de ellos. De esa manera, sabría qué software se abrió en qué momento e incluso verificaría si alguien más lo usó. Bueno, ningún sistema operativo tiene esta característica incorporada. Pero lo que sí tienen es la capacidad de tomar capturas de pantalla.
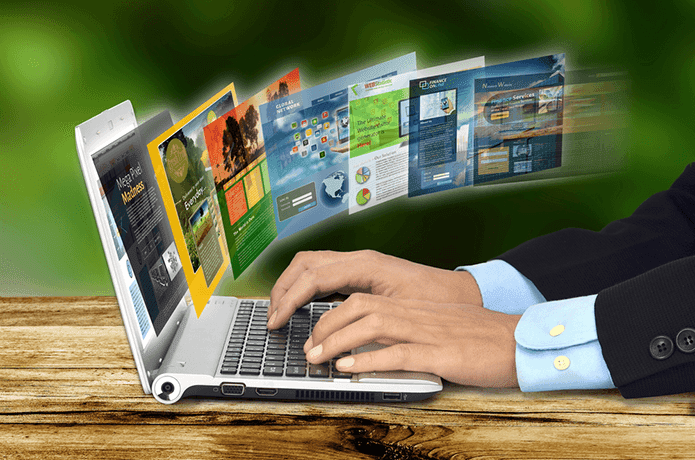
Entonces, lo que les mostraré hoy es cómo pueden tomar capturas de pantalla automáticamente a intervalos regulares mientras trabajan en su PC con Windows y guardarlas automáticamente en una carpeta. Así, tendrás un historial de todas tus actividades en forma de imágenes. Hay dos maneras diferentes de hacer esto. Así que vamos a cavar.
1. Captura de pantalla automática
Captura de pantalla automática es una herramienta completamente gratuita y sin barreras de pago. Le permite tomar capturas de pantalla de la pantalla actual a intervalos regulares. Puede definir sus propios intervalos de tiempo. Después de tomar capturas de pantalla, se guarda en formato PNG en su carpeta designada. Puede seleccionar su propia carpeta e incluso cambiar el nombre de la captura de pantalla para diferenciar e identificar las capturas de pantalla según el día, la hora y el año.
Si desea tomar capturas de pantalla de una o más aplicaciones específicas a intervalos regulares, también puede hacerlo. Incluso puede excluir ciertas aplicaciones de las capturas de pantalla. Además, puede tomar una captura de pantalla manual. Así que veamos cómo configurar Automatic Screenshotter.
Configuración automática de captura de pantalla
Descargue e instale Screenshotter. Elegí específicamente esta aplicación porque todas las funciones son gratuitas. La instalación no requiere ninguna instalación adicional y es fácil de usar.
Lee También Los 5 mejores rastreadores de billetera que puedes comprar
Los 5 mejores rastreadores de billetera que puedes comprarUna vez completada la instalación, el software comenzará a ejecutarse en segundo plano. estará disponible el bandeja del sistema para un acceso rápido. Haga clic derecho en el icono y tendrá varias opciones para acciones rápidas.
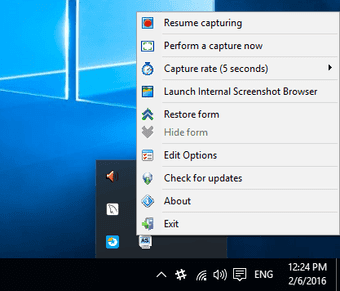
La captura de pantalla estará habilitada de manera predeterminada. Puedes suspenderlo desde aquí. Luego, tiene una opción rápida para la captura de pantalla manual y una opción para establecer el intervalo de tiempo.
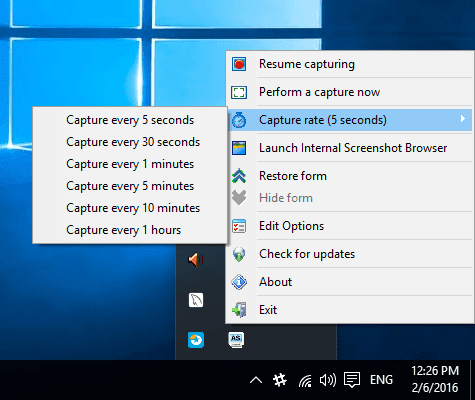
Luego viene el navegador de imágenes. aquí en esto Navegador de capturas de pantalla, puede explorar todas sus capturas de pantalla en orden periódico. Como se muestra en la imagen a continuación, las miniaturas de las capturas de pantalla están organizadas por fecha y hora. Puede obtener opciones para cambiar la vista. uno de ellos es el modo de cuadrícula donde obtendrá miniaturas más grandes. Incluso puedes filtrar estas capturas de pantalla.

Ahora veamos la configuración. Haga clic con el botón derecho en el icono de la bandeja del sistema del software y seleccione Opciones de edición. Aquí tendrá un montón de configuraciones para cambiar. Me saltaré algunos importantes. Primero, configure los valores predeterminados del nombre de archivo.
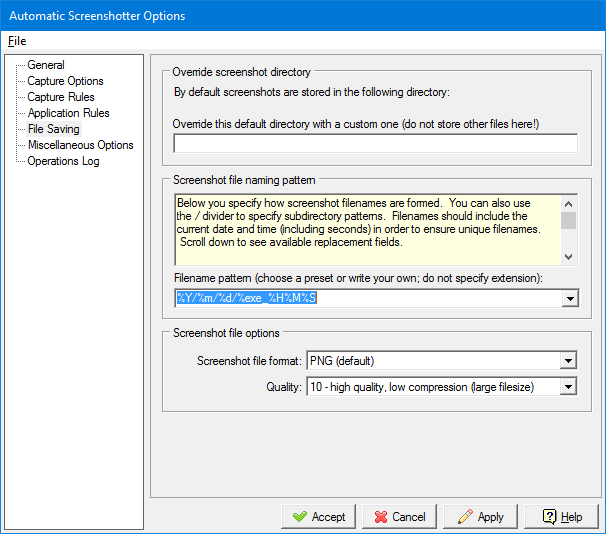
Abajo de configuración de archivos, puede establecer la ubicación predeterminada para las capturas de pantalla. A partir de ahí, tiene la posibilidad de configurar el patrón de nombre de archivo. Desplázate hacia abajo en el menú y podrás elegir entre diferentes modelos. Desafortunadamente, no puede definir su propia plantilla. Y por último, tienes los ajustes de relación de aspecto y calidad de imagen. Si establece el intervalo de captura de pantalla en 5-10 segundos, es posible que desee reducir la calidad y aumentar la compresión. Así, además, no tendrás ningún problema de almacenamiento.
Lee También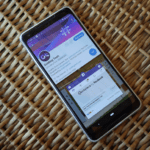 Cómo silenciar y activar el sonido de los participantes en Microsoft Teams
Cómo silenciar y activar el sonido de los participantes en Microsoft TeamsLuego tiene la configuración de las aplicaciones que desea excluir de la captura de pantalla y las aplicaciones que desea incluir específicamente.
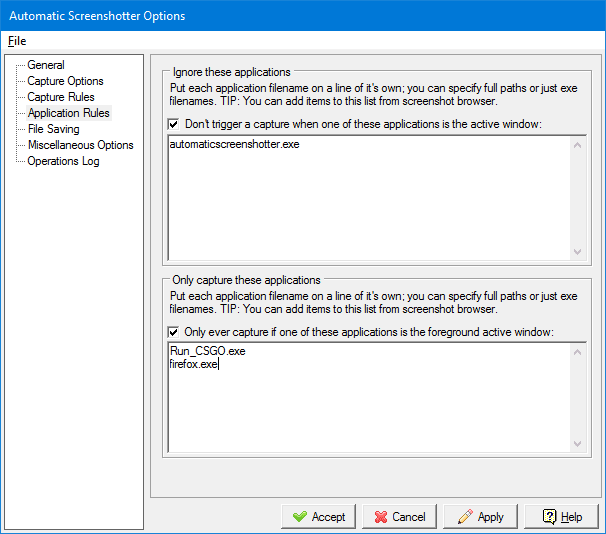
Hay dos partes - Ignorar estas aplicaciones y Capture solo esas aplicaciones. Solo necesitas agregar el .EXE nombre de archivo o puede agregar la dirección del archivo.
Hay muchas configuraciones que puede explorar y personalizar la aplicación para satisfacer sus necesidades.
2. AutoScreenCap: una alternativa ligera
Si cree que la aplicación anterior tiene mucho que ofrecer y solo quiere algo liviano que pueda procesar rápidamente y tomar capturas de pantalla, pruébelo. AutoScreenCap. Tiene 900 KB y no es necesario instalarlo. Es una versión portátil.
Resumen rápido de sus características:
- Configure el intervalo de tiempo en segundos.
- Seleccione la carpeta de captura de pantalla predeterminada.
- flotante empezar a capturar y dejar de capturar botones.
- Ajuste la calidad de la imagen. (Solo compatible con JPG)
- Y todo esto en un solo cuadro de diálogo.
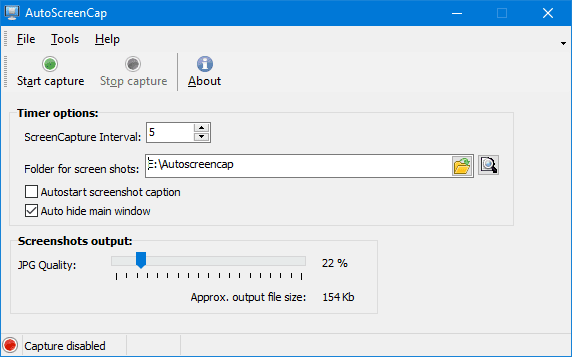
Punto: Deberá cambiar la carpeta predeterminada y crear una en otra unidad. La carpeta de software predeterminada se establece en la unidad del sistema. Como el software es portátil y no está instalado en su sistema, obtendrá errores de permiso y no guardará sus capturas de pantalla en la carpeta de la unidad del sistema.
Lee También Cómo descargar y guardar los momentos destacados de Instagram
Cómo descargar y guardar los momentos destacados de Instagram¿Qué tan efectivas son estas herramientas?
Sí, hay muchos programas que pueden ayudarlo a monitorear su PC de forma remota. Pero, este método de seguimiento de actividad puede extenderse para realizar otras tareas. Puede configurar la carpeta predeterminada para las capturas de pantalla en Dropbox o Google Drive y acceder a ella desde cualquier dispositivo. Esto solo lo convierte en una herramienta efectiva para monitorear una PC de forma remota. Así que háganos saber en los comentarios qué tan efectivamente lo usará.
Si quieres conocer otros artículos parecidos a 2 herramientas para tomar capturas de pantalla automáticamente en PC con Windows puedes visitar la categoría Informática.

TE PUEDE INTERESAR