20 consejos y trucos para el navegador de Internet de Samsung en Android
Todos los fabricantes de teléfonos tienen sus propias aplicaciones instaladas en sus dispositivos, como navegador, reproductor de música, etc. Mismo Samsung tiene su propio navegador de internet que está preinstalado en sus dispositivos. Año pasado, Samsung se adelantó y presentó su navegador, conocido popularmente como Samsung Internet en Play Store.
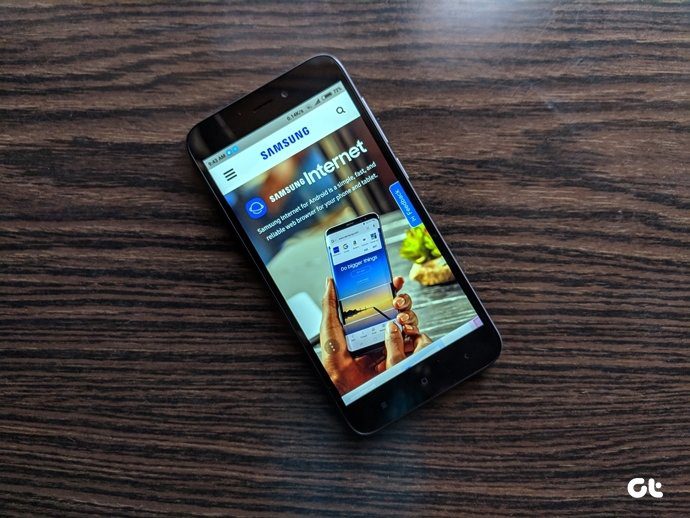
Gracias a esto, todos los usuarios de Android con Android 5.0 o superior ahora pueden instalar el navegador de Internet de Samsung en sus teléfonos. Samsung Internet es un navegador agradable, limpio y rápido que ofrece una buena competencia para Google Chrome. Obtiene funciones como modo nocturno, bloqueadores de anuncios, acceso biométrico y mucho más.
Si es un ávido usuario del navegador de Internet de Samsung, aquí hay algunos consejos y trucos del navegador que puede usar para mejorar su experiencia de navegación.
- 1. Agregar o eliminar un menú rápido
- 2. Edite los botones del menú rápido
- 3. Desplazamiento rápido
- 4. Abrir enlaces en segundo plano
- 5. Crear nuevas pestañas
- 6. Cambiar entre pestañas
- 7. Agregue rápidamente páginas web a favoritos, pantalla de inicio, etc.
- 8. Acceso directo para ver el historial
- 9. Comparte marcadores e historial
- 10. Crear carpetas de marcadores
- 11. Ver el historial de video por separado
- 12. Modo noche y modo lectura
- 13. Accede a sitios web rápidamente
- 14. Descarga vídeos
- 15. Cambiar ubicación de descarga
- 16. Cambiar el motor de búsqueda predeterminado
- 17. Escanea el código QR
- 18. Activa el modo secreto
- 19. Sincronizar marcadores con Chrome
- 20. Desliza para actualizar
- Es una envoltura...
El navegador de Internet de Samsung viene con una función realmente genial llamada Menú rápido. Es un botón flotante, similar al Facebook cabeza de chat que hace que algunas de las características esenciales sean fácilmente accesibles para usted.
El menú rápido incluye opciones como el botón Compartir, nueva pestaña, modo nocturno y la capacidad de cambiar el tamaño del texto de la página web.
Lee También Cómo Crear Un Código QR En 7 Sencillos Pasos
Cómo Crear Un Código QR En 7 Sencillos Pasos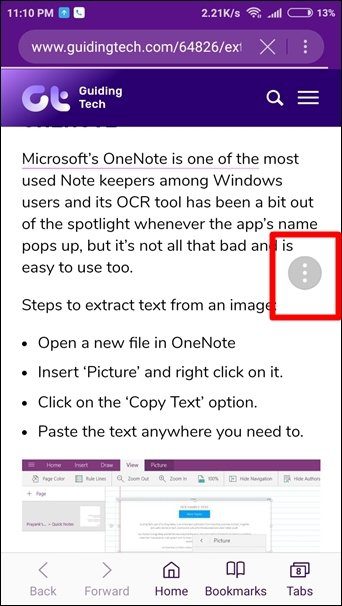
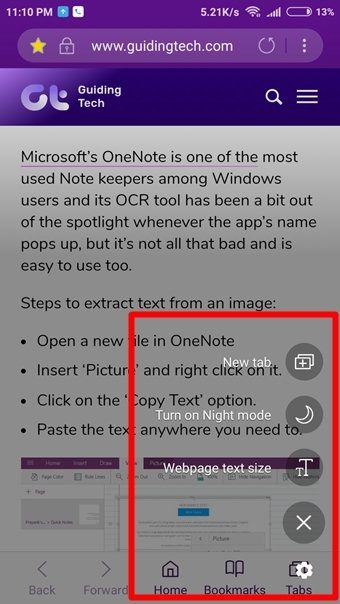
La función está habilitada de forma predeterminada, pero también puede eliminarla. Para eliminar el menú rápido, toque el ícono de menú de tres puntos en la barra de direcciones y toque Extensiones. A continuación, desactive la opción Menú rápido.
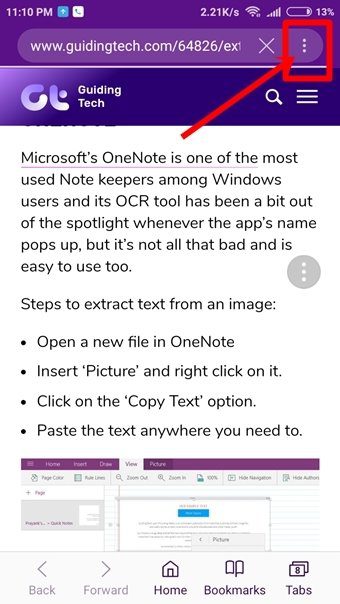
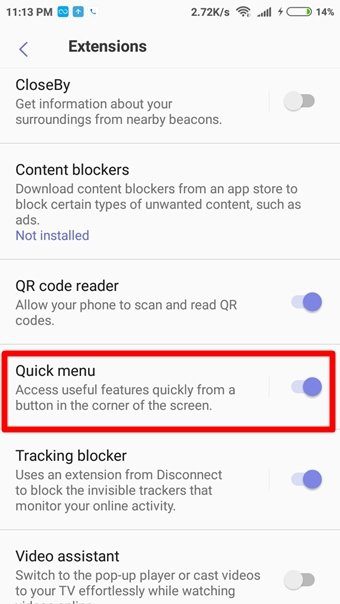
También puede eliminarlo manteniendo presionado el ícono del Menú rápido y arrastrándolo al ícono Eliminar que aparece en la parte superior.
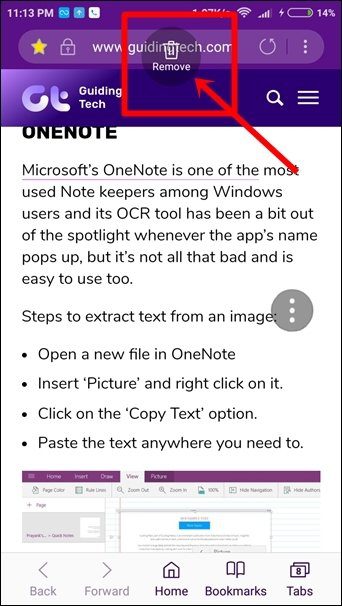
Además, si no le gusta la posición actual del menú rápido, siempre puede cambiar su posición manteniendo presionado y arrastrando el icono.
Lea también: Los 21 mejores atajos de teclado de Google Chrome
Además de deshabilitar el propio menú rápido, también puede deshabilitar o deshabilitar otros botones presentes en el menú rápido. Por ejemplo, si no desea que aparezca la opción Modo nocturno en el menú rápido, puede ocultarla.
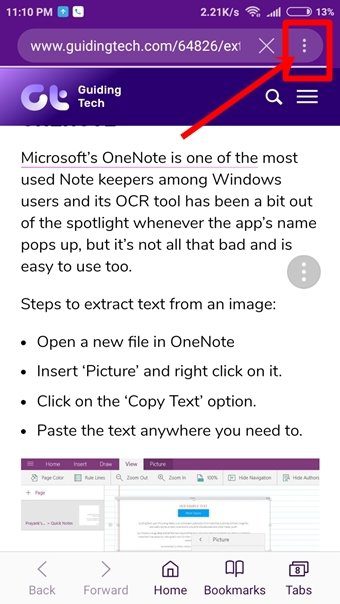
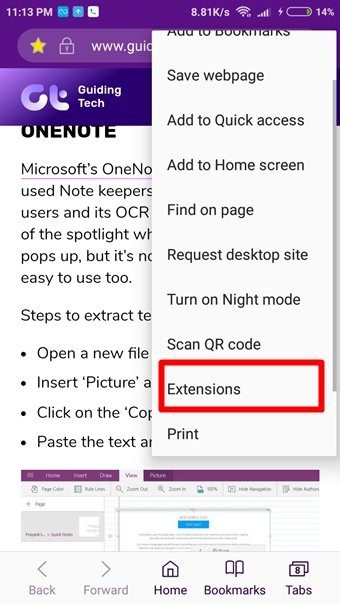
Para ocultar una opción del menú rápido, toque el ícono de menú de tres puntos en la barra de direcciones, luego toque Extensiones. Toque la opción del menú rápido y apague el interruptor junto a cada opción para ocultarla.
Lee También No Hay Altavoces Ni Auriculares Conectados: Métodos Para Solucionarlo
No Hay Altavoces Ni Auriculares Conectados: Métodos Para Solucionarlo
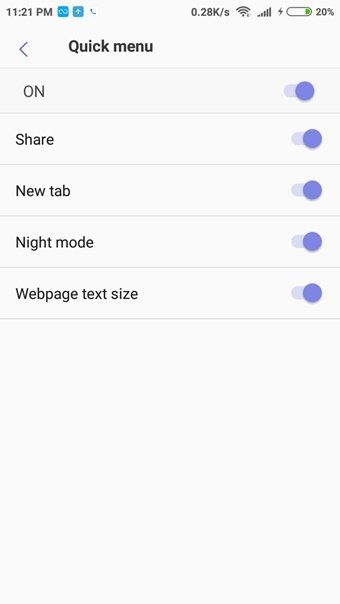
Lea también: Las 7 mejores funciones de Evie Launcher que lo distinguen
3. Desplazamiento rápido
Al desplazarse por una página larga, a veces desea desplazarse rápidamente hacia la parte inferior o superior de la página. Afortunadamente, el navegador de Internet de Samsung admite el desplazamiento rápido. Para desplazarse rápidamente por una página, mantenga presionada y arrastre la barra de desplazamiento hacia arriba o hacia abajo.
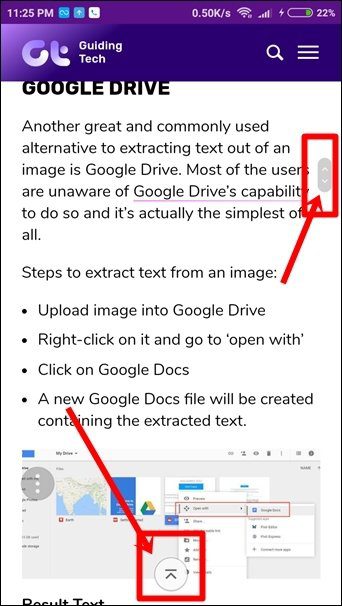
Samsung Internet también te permite saltar rápidamente a la parte superior cuando estás en el medio o al final de la página. Esto es posible usando el pequeño botón que aparece automáticamente en la parte inferior central de la pantalla.
Lea también: Los 3 mejores navegadores de bloqueo de anuncios para Android
4. Abrir enlaces en segundo plano
Todos los navegadores de Internet tienen la opción Abrir enlace en una nueva pestaña. Básicamente, abre el enlace seleccionado en una nueva pestaña. En la aplicación Chrome para Android, cuando toca la opción Abrir en una nueva pestaña, el nuevo enlace se abre en primer plano. Es molesto porque estás lejos de tu página actual.
El navegador web de Samsung permite al usuario decidir si abrir el enlace en primer plano usando la opción de abrir enlace normal o en segundo plano.
Lee También Cómo Recuperar La Contraseña De Windows 10
Cómo Recuperar La Contraseña De Windows 10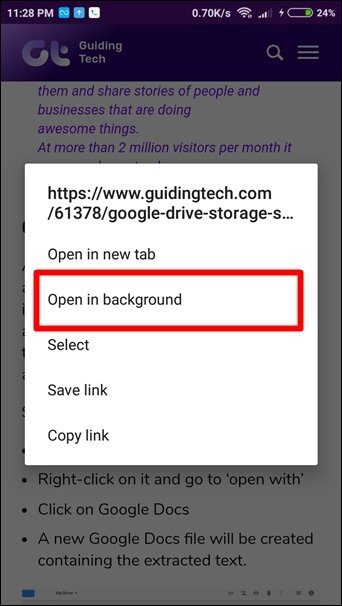
Para abrir un enlace en segundo plano, mantenga presionado el enlace y seleccione la opción Abrir en segundo plano en el menú contextual.
Lea también: 7 impresionantes páginas internas ocultas de Google Chrome
5. Crear nuevas pestañas
La forma normal de crear una nueva pestaña en Samsung Internet es tocar el botón Pestañas en la parte inferior y luego tocar la opción Nueva pestaña. Sin embargo, también hay una manera fácil de crear pestañas. Todo lo que necesita hacer es presionar o mantener presionado el botón Pestañas en la esquina inferior derecha del navegador. Esto creará instantáneamente una nueva pestaña.
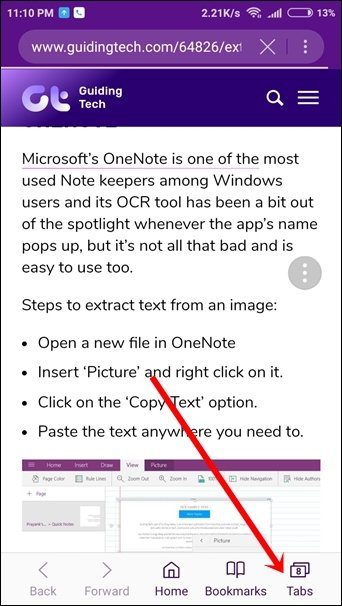
6. Cambiar entre pestañas
Similar a Google Chrome, donde desliza el panel de URL para cambiar entre pestañas, Samsung Internet también admite lo mismo. Puede cambiar entre pestañas deslizando el dedo en la barra superior.
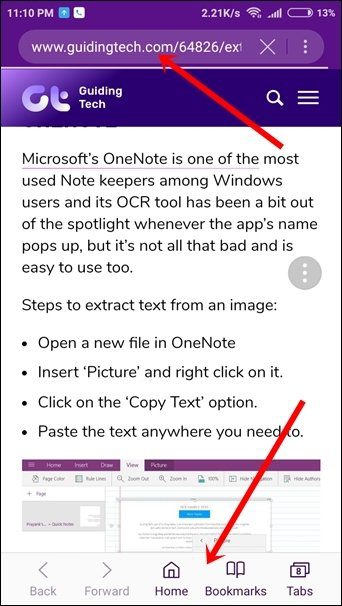
Curiosamente, la misma funcionalidad también está presente en la barra inferior. Por lo tanto, puede cambiar de pestaña deslizando la barra superior o inferior de Samsung Internet.
Lea también: 3 formas de ocultar y proteger aplicaciones en Samsung Galaxy
Lee También SpyHunter 5. Usabilidad, Efectividad Y Confiabilidad
SpyHunter 5. Usabilidad, Efectividad Y Confiabilidad7. Agregue rápidamente páginas web a favoritos, pantalla de inicio, etc.
En el navegador de Internet de Samsung, puede marcar rápidamente la página actual tocando el botón de estrella en la esquina superior izquierda de la barra de direcciones.
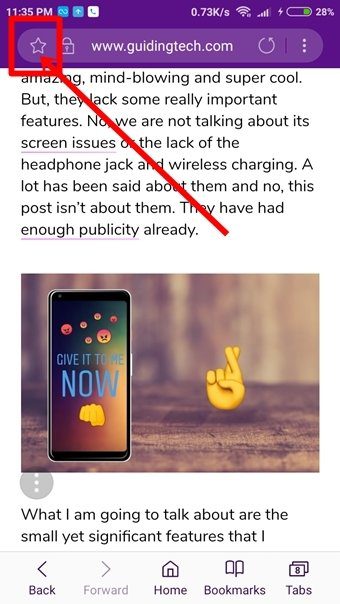
Sin embargo, Samsung Internet también facilita agregar una página a otras áreas, como Acceso rápido, Pantalla de inicio y Páginas guardadas. ¿Quieres saber cómo? Bueno, mantén presionada la opción Marcadores en la barra inferior. Obtendrá un menú Agregar página web. Seleccione la opción deseada.


8. Acceso directo para ver el historial
Para ver el historial en Internet de Samsung, debe abrir los marcadores y deslizar el dedo hasta la opción Historial. En lugar de este proceso de dos pasos, también puede ver el historial manteniendo presionado (pulsación prolongada) el botón Atrás presente en la barra inferior.
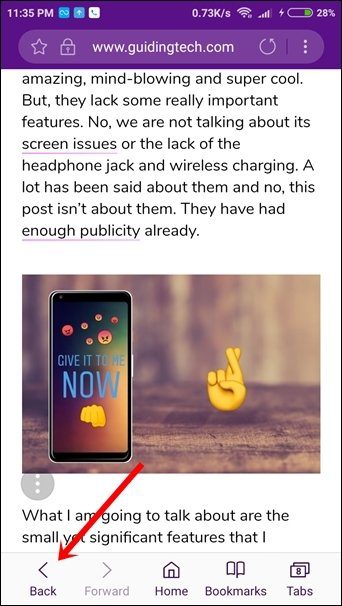
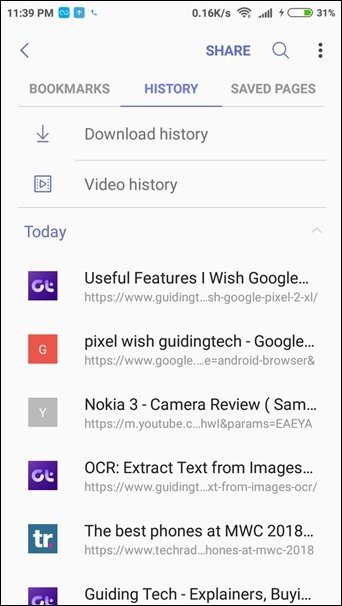
9. Comparte marcadores e historial
Si desea compartir un marcador o un historial de páginas web, puede hacerlo en el navegador de Internet de Samsung. Curiosamente, puede compartir enlaces únicos o múltiples.
Para compartir un marcador, toque la opción Marcadores en la barra inferior y toque el botón Compartir en la parte superior. Tendrá la opción de seleccionar elementos. Cuando haya terminado de seleccionar, toque el botón Compartir en la parte superior derecha y seleccione la aplicación con la que desea compartirlo.
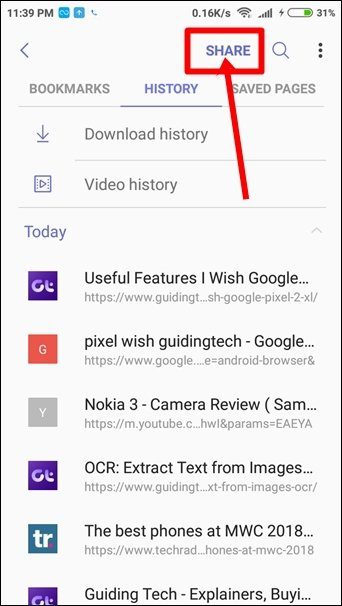
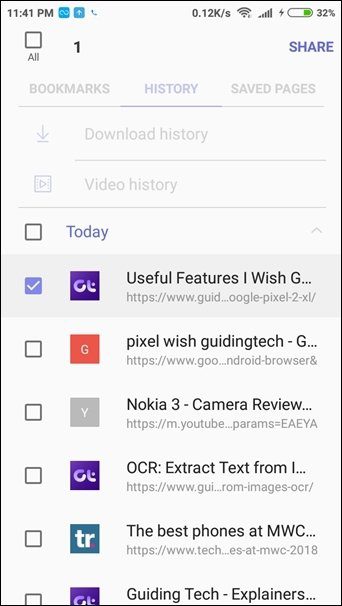
Asimismo, también puedes compartir tus sitios de historial. Abra la pestaña Historial y presione el botón Compartir.
Lee También Los 7 Mejores AntiMalware Para Windows
Los 7 Mejores AntiMalware Para WindowsLea también: Cómo desbloquear una PC con Windows 10 usando un dispositivo Samsung
10. Crear carpetas de marcadores
Si le gusta organizar sus marcadores, Samsung Internet le permite crear carpetas para marcadores. Para crear carpetas de marcadores, abra la pantalla de marcadores y toque el icono de tres puntos en la esquina superior derecha. Asegúrese de estar en la pantalla Favoritos y no en Historial o Páginas guardadas. En el menú, seleccione Crear carpeta.
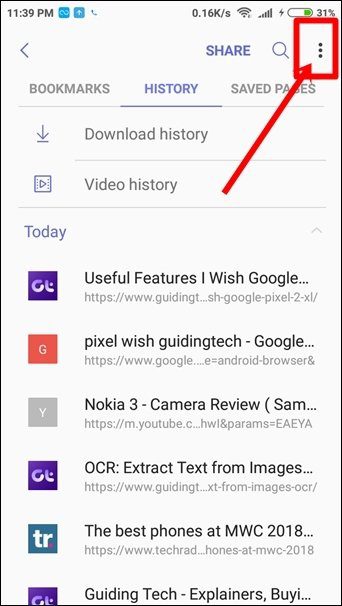
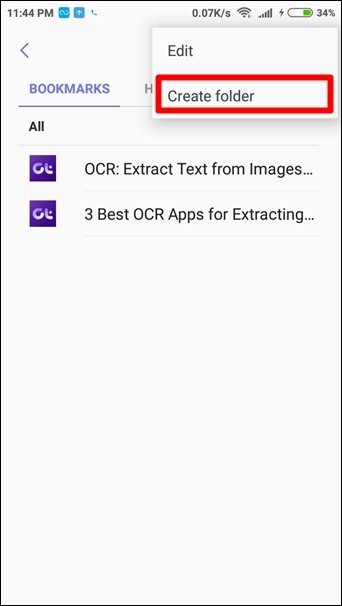
11. Ver el historial de video por separado
Samsung Internet ha simplificado el historial del navegador. Separa los videos que vio en su navegador y le permite ver el historial de video por separado.
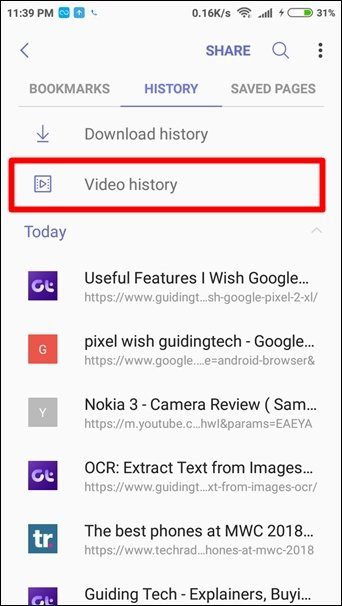
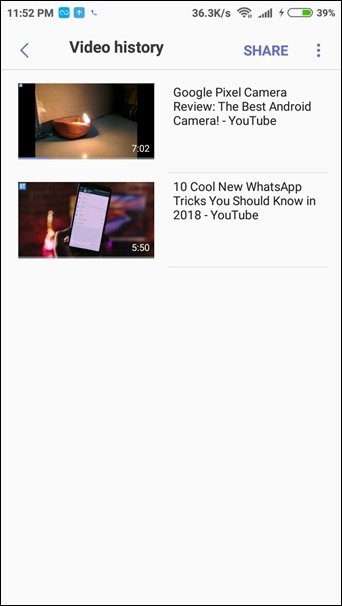
Para ver su historial de video, vaya a Historial tocando favoritos en la barra inferior. En la pestaña Historial, encontrarás dos opciones en la parte superior: Historial de descargas e Historial de video. Toque el historial de video para ver los videos que vio en el pasado.
Controlar: Cómo ver los mensajes de WhatsApp eliminados en Android
12. Modo noche y modo lectura
Samsung sabe lo que quieren sus usuarios. El navegador web de Samsung tiene un modo nocturno que se puede activar a través del menú rápido. Si ha desactivado el menú rápido, también puede acceder a él tocando el icono de tres puntos en la barra superior. En el menú, seleccione Habilitar modo nocturno.
Lee También Cómo Activar Windows Defender Directiva De Grupo
Cómo Activar Windows Defender Directiva De Grupo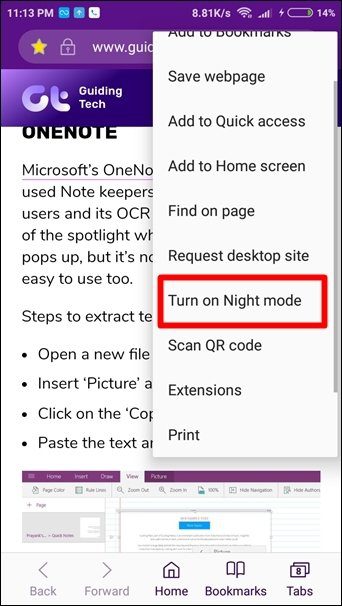
Además de modo nocturno, Samsung Internet también es compatible con el modo de lectura. Con este modo, puede convertir texto desordenado en párrafos lineales legibles.
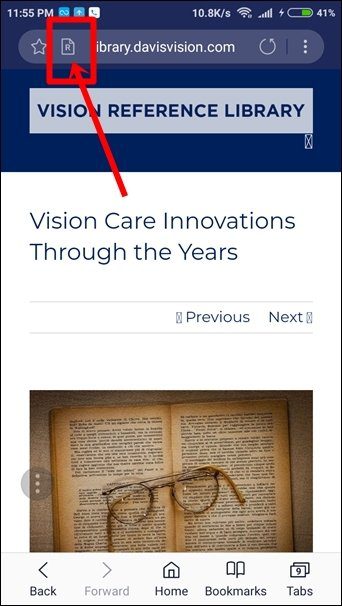
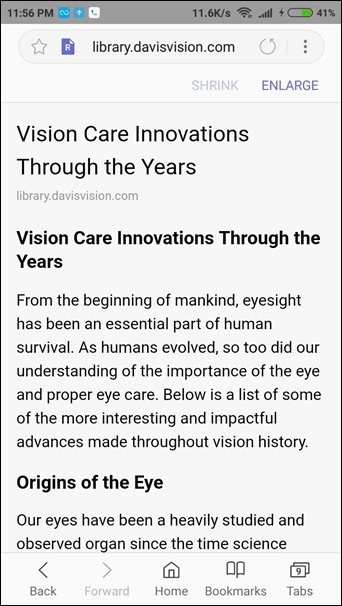
El modo de lectura solo está disponible en ciertas páginas web. Si una página admite el modo de lectura, verá un nuevo ícono con el símbolo R a la izquierda de la URL.
Lea también: Obtenga OnePlus 5 como Play Mode en cualquier Android
13. Accede a sitios web rápidamente
Además de los marcadores, Samsung Internet también admite acceso rápido. Estos son los accesos directos del sitio web que aparecen en la pantalla de inicio y debajo de la barra de direcciones cuando toca la barra de direcciones.
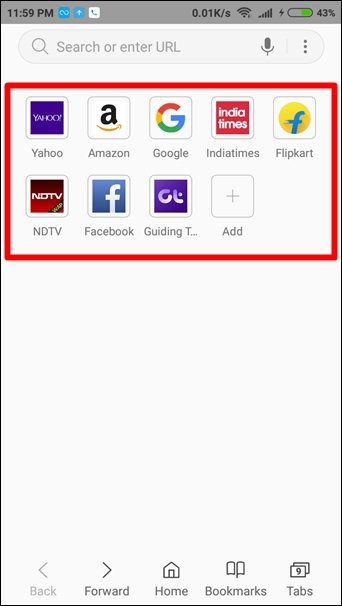
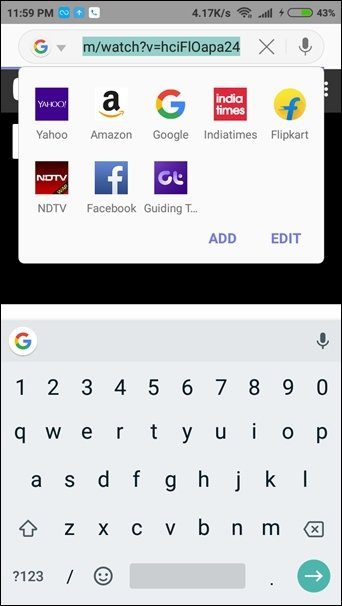
Para agregar una página para acceso rápido, mantenga presionada la opción Marcadores en la barra inferior o toque el ícono de tres puntos en la barra de direcciones y seleccione la opción Agregar a acceso rápido.
Para editar sitios de acceso rápido, toque la barra de direcciones y seleccione Editar en el menú de acceso rápido. Ahora puede eliminar o cambiar el nombre del sitio.
Lea también: Personaliza el menú de configuración rápida de Android con esta genial aplicación
14. Descarga vídeos
Curiosamente, puede descargar videos fácilmente en el navegador de Internet de Samsung. No necesita instalar ninguna extensión o aplicación para hacer esto.
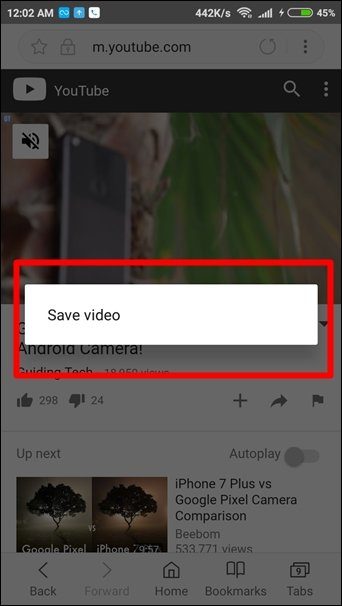
Todo lo que tiene que hacer es sostener el video mientras se reproduce en el navegador de Internet de Samsung para obtener la opción Guardar video. Tóquelo y su video comenzará a descargarse. Sí, mi querido amigo, incluso puedes descargar videos de YouTube de esta manera.
15. Cambiar ubicación de descarga
Puede guardar las descargas en el almacenamiento interno o externo. Para cambiar la ubicación del contenido descargado, toque el icono de tres puntos en la barra de direcciones y seleccione Configuración en el menú. Desplácese hacia abajo y toque Avanzado. Luego toque Guardar contenido en y seleccione la ubicación deseada.

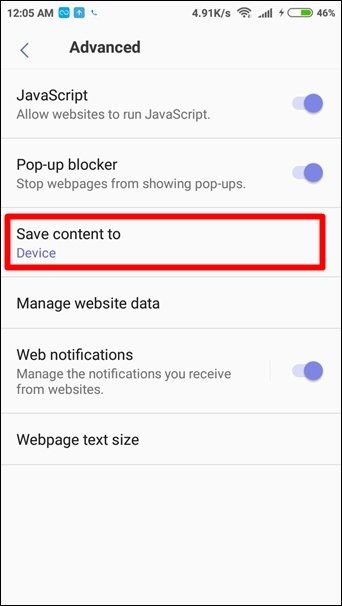
Lea también: 6 apps para añadir flechas y texto a imágenes en Android
16. Cambiar el motor de búsqueda predeterminado
Si la búsqueda de Google no es lo tuyo, puedes cambiar a otros motores de búsqueda como Yahoo, Bing o DuckDuckGo. Para cambiar el motor de búsqueda predeterminado en Internet de Samsung, toque el ícono de tres puntos en la barra superior y toque Configuración. Luego toque Motor de búsqueda predeterminado y seleccione su motor de búsqueda preferido.
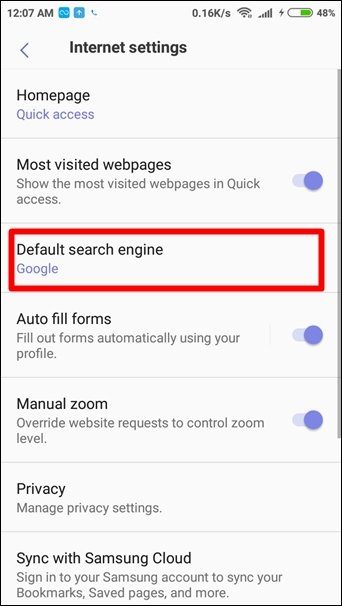
También puede cambiar el motor de búsqueda directamente desde la barra de direcciones. Para hacer esto, toque en la barra de direcciones y toque en el logotipo en la esquina superior izquierda. Elija su motor de búsqueda de la lista desplegable.
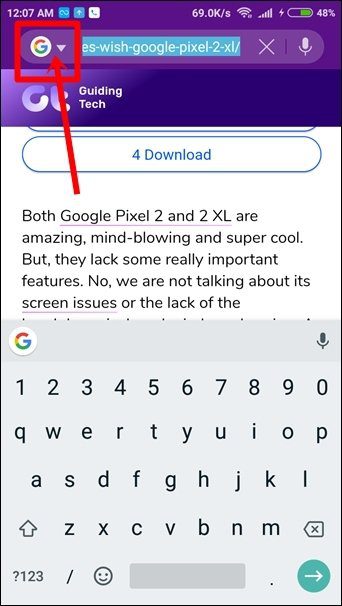
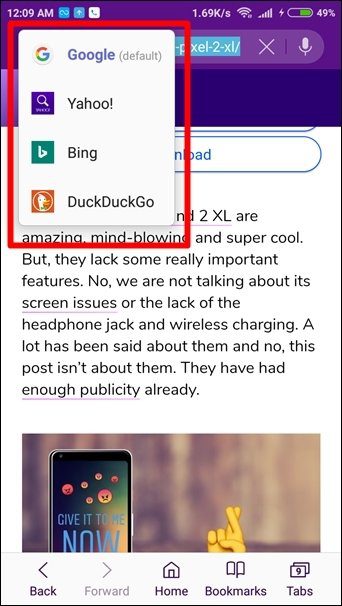
17. Escanea el código QR
Samsung Internet viene con un escáner de código QR incorporado. Sin embargo, primero deberá activar la extensión para activarla.
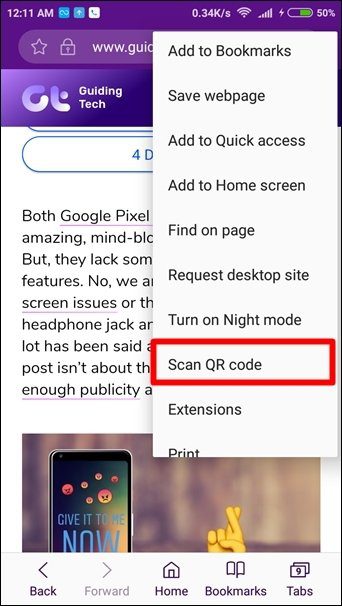
Para activar el código QR, vaya a Extensiones presente en el icono de tres puntos. En Extensiones, habilite el lector de códigos QR. Después de hacer esto, la opción Escanear código QR estará visible en el menú de tres puntos.
Lea también: Extrae texto de imágenes usando estas 5 herramientas
18. Activa el modo secreto
El modo secreto que ofrece Samsung Internet es el modo incógnito de Google con esteroides. Tiene sus propios marcadores y páginas guardadas, que son completamente independientes del modo normal.
Para habilitar el modo secreto, toque el botón Pestañas en la barra inferior. Luego toque la opción Habilitar modo secreto en la esquina inferior izquierda. Para desactivarlo, repita los pasos.
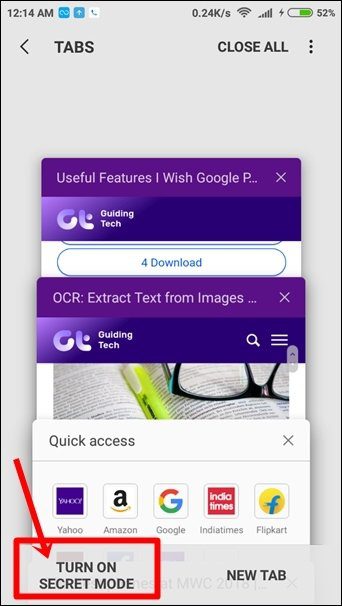
Si lo desea, puede proteger su modo secreto mediante un código PIN. Para hacer esto, toque el ícono de tres puntos en la esquina superior derecha de la pantalla de pestañas. Seleccione Seguridad en modo secreto de la lista y configure la contraseña en la siguiente pantalla.
Lea también: Cómo enviar mensajes secretos en Facebook Mensajero
19. Sincronizar marcadores con Chrome
Para sincronizar el Marcador del navegador de Internet de Samsung con Google Chrome, debe instalar la Extensión de Internet de Samsung desde el Tienda en línea de cromo en tu ordenador. Después de hacer esto, inicie sesión en su cuenta de Samsung para acceder a sus favoritos.
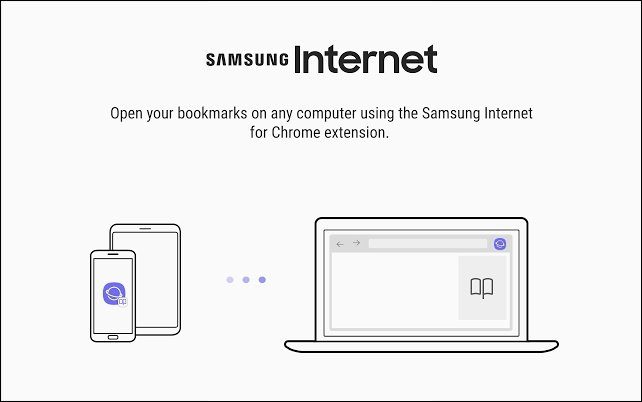
20. Desliza para actualizar
Samsung Internet también es compatible desliza para actualizar. Para aquellos que no saben, deben arrastrar o deslizar hacia abajo en una página para volver a cargarla. Esta función también está disponible en otras aplicaciones populares como FacebookInstagram, Twitter etc.
Es una envoltura...
Ahora que conoce estos consejos y trucos para el navegador de Internet de Samsung, es hora de ponerlos en práctica. Háganos saber su truco favorito en los comentarios a continuación.
Si quieres conocer otros artículos parecidos a 20 consejos y trucos para el navegador de Internet de Samsung en Android puedes visitar la categoría Informática.

TE PUEDE INTERESAR