3 formas de crear bordes en Google Docs
Muchas cosas que puedes hacer en Microsoft Word también puedes hacer esto en Google Docs. Puede insertar tablas, incrustar imágenes e incluso crear dibujos. Sin embargo, una cosa que no puede hacer de forma nativa es crear bordes en Google Docs. Específicamente, no hay opción para crear un contorno alrededor de una página.
Sin embargo, existen algunas soluciones sencillas para dibujar un borde alrededor de una página en Google Docs. Solo necesitas dar unos pocos pasos para hacerlo. En este artículo, descubrirás todas las opciones disponibles para lograrlo.
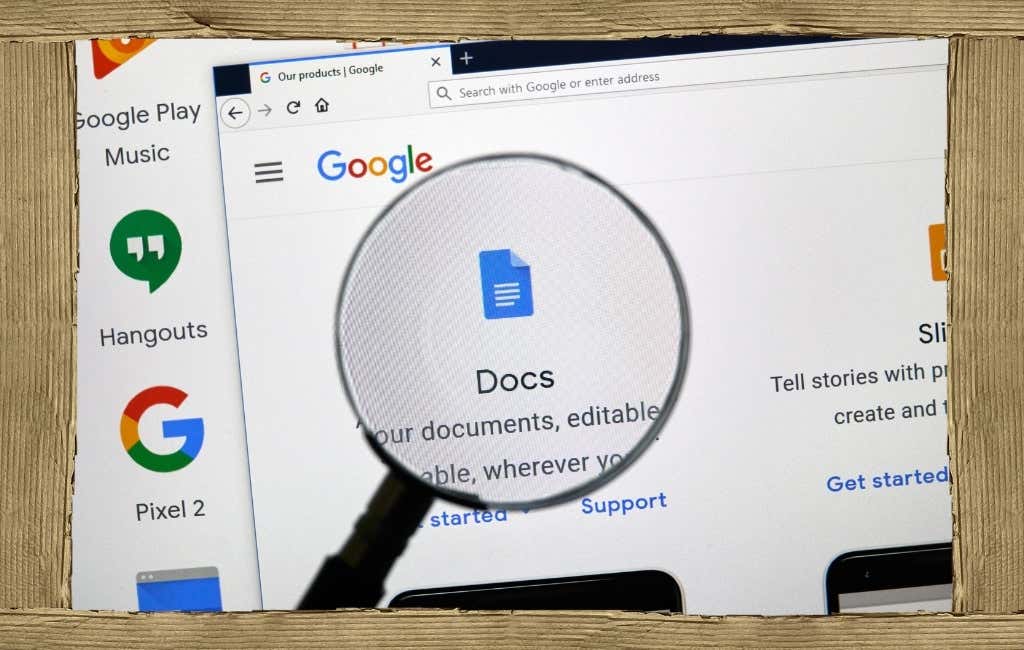
Cómo agregar bordes de página en Google Docs
Hay varias formas de crear un borde alrededor de sus páginas en Google Docs. Todos estos métodos crean un borde alrededor de una sola página. Por lo tanto, si desea tener un borde para todas las páginas, deberá repetir la opción elegida para cada una de ellas.
1. Crea una tabla de una sola celda
La forma más fácil de crear un borde alrededor de una página de Google Docs es usar una tabla de una sola celda con un borde. Dado que puede llenar el texto dentro de una celda como dentro de una página, se verá como una página con un borde.
Selecciona el Insertar menú, seleccione Mesaluego seleccione el 1×1 tabla.
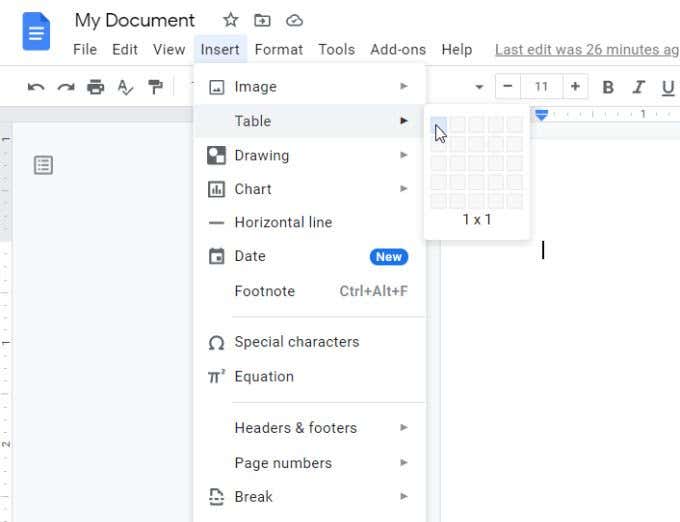
Esto colocará una tabla en su documento. Como esta es solo una tabla de una celda, aparece como un cuadro en su documento.
Lee También Cómo Crear Un Código QR En 7 Sencillos Pasos
Cómo Crear Un Código QR En 7 Sencillos PasosSeleccione cualquier lado de la tabla y reajuste la altura y el ancho de la tabla para que envuelva toda la página.
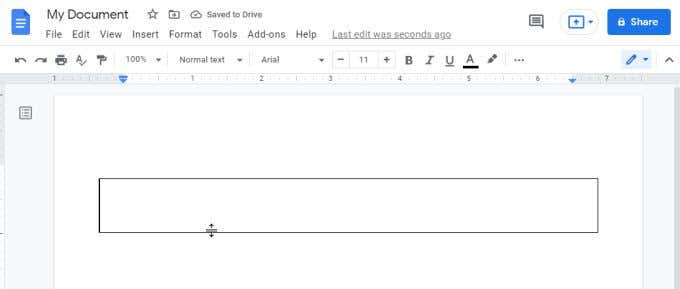
Cuando hayas terminado, tu tabla formará el borde de la página. Puede escribir en cualquier parte de esta área y escribir como si estuviera escribiendo en la página misma.
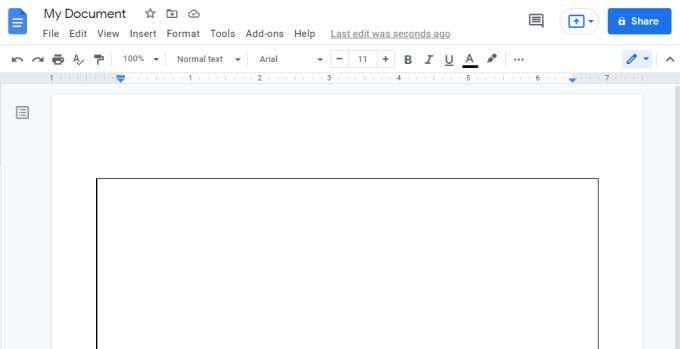
Puede formatear el color del texto, la alineación y todo lo demás exactamente de la misma manera. Eso significa que no se perderá nada al usar una tabla de una sola celda para crear el borde de su página en Google Docs.
Si no le gusta el aspecto del borde de la tabla o parece que no tiene bordes, simplemente seleccione el borde de la tabla para cambiar su apariencia. Verá aparecer el menú de formato en la cinta. Utilice el icono de formato (bolígrafo) para cambiar el color del borde.

A la derecha, verá iconos para cambiar el grosor y el estilo del borde (como una línea de puntos en lugar de un sólido).
2. Insertar un dibujo – área o área de texto
Si no le gusta la opción de tabla, hay otra forma de crear un borde de página en Google Docs. Puede insertar un diseño y crear un cuadro normal o un cuadro de texto para formar su borde.
Lee También No Hay Altavoces Ni Auriculares Conectados: Métodos Para Solucionarlo
No Hay Altavoces Ni Auriculares Conectados: Métodos Para Solucionarlo1. Seleccione el Insertar menú, seleccione Dibujoluego seleccione Joven.
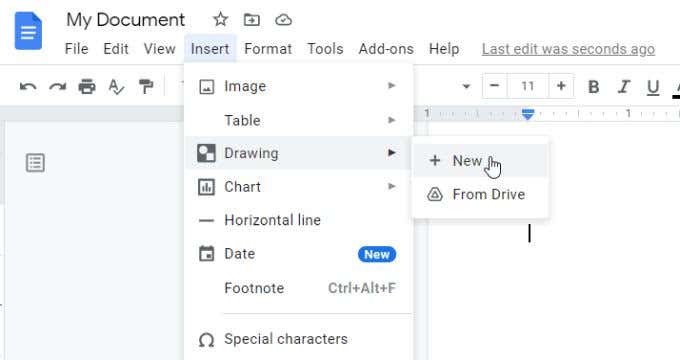
2. En el menú, seleccione el icono de formas, seleccione formasluego seleccione el ícono del rectángulo para insertar una forma rectangular en su documento.
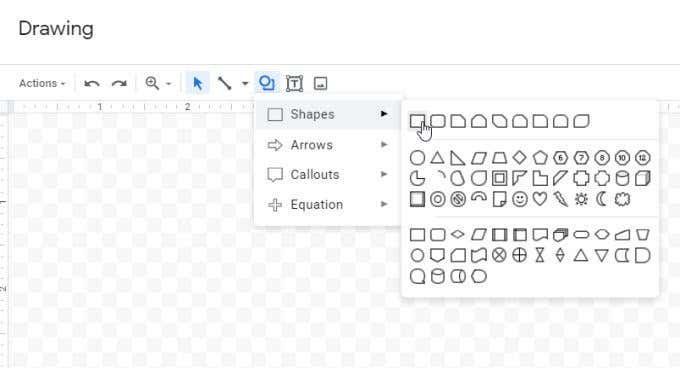
3. Esto colocará un rectángulo en la herramienta de dibujo. Puede cambiar su tamaño aquí si lo desea (arrastrando los bordes), o simplemente seleccione guardar y cerrar ya que tendrá la posibilidad de cambiar el tamaño en su documento de todos modos.

4. Ahora verá aparecer el rectángulo en su documento de Google Docs. Nuevamente, puede cambiar el tamaño de esta forma exactamente de la misma manera que lo hizo con la tabla. Simplemente seleccione el rectángulo y arrastre cualquier lado para cambiar su tamaño hasta el borde del documento.
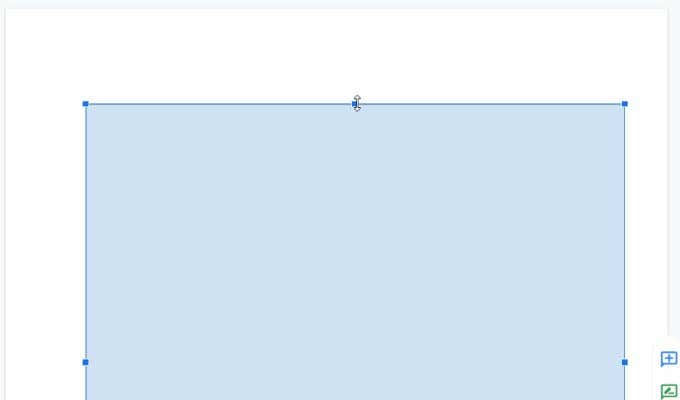
5. El borde de fondo del documento será azul. Entonces, si prefiere el blanco u otro color, simplemente seleccione el rectángulo y seleccione el Para editar boton del Fondo.
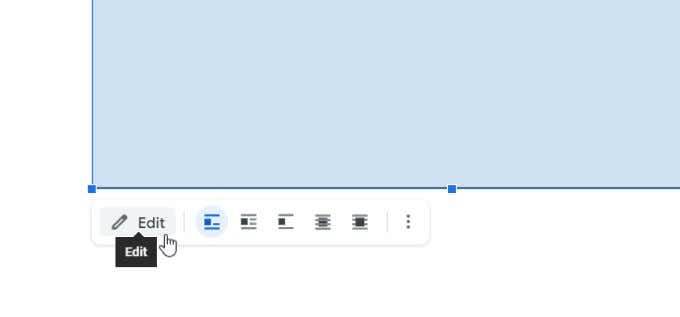
6. Esto abrirá de nuevo la herramienta de dibujo, donde encontrarás la barra de herramientas de edición. Aquí puede cambiar el color de relleno, el color del borde, el grosor de la línea del borde y el estilo del borde.
Lee También Cómo Recuperar La Contraseña De Windows 10
Cómo Recuperar La Contraseña De Windows 10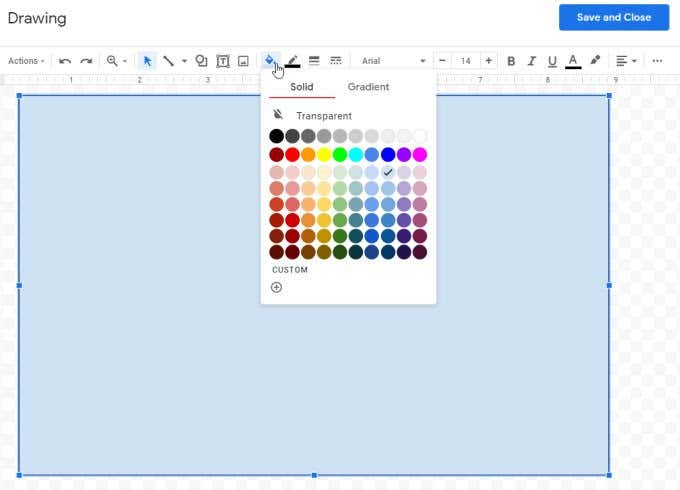
Solo seleccione guardar y cerrar nuevamente para que estos cambios aparezcan en el rectángulo que está en tu documento.
anotar: también puede insertar un cuadro de imagen en lugar de una forma normal en el documento. Sin embargo, ambos funcionan básicamente de la misma manera, ya que puede comenzar a escribir en cualquiera de ellos. Un cuadro de texto aparece sin bordes de forma predeterminada, por lo que deberá editar el cuadro de texto para agregar el borde si lo desea.
3. Insertar una imagen como borde de página
El enfoque final que necesita para crear un borde de página en Google Docs es insertar una imagen de borde web. Esto le permite usar los bordes de manera un poco más creativa y es especialmente útil si está haciendo invitaciones u otros documentos que pueden usar una imagen de borde agradable.
1. Seleccione el Insertar menú, seleccione Imagenluego seleccione Busca en internet.
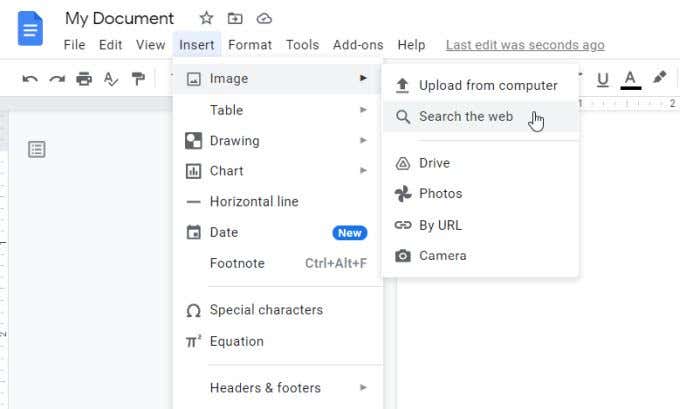
2. Puede buscar bordes en la web en Google Docs escribiendo "bordes" o algo similar en este cuadro de búsqueda.
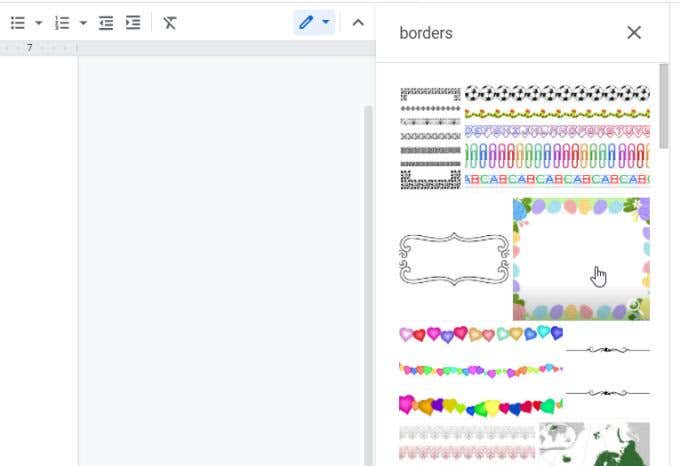
3. Desplácese por las imágenes y seleccione la que desea utilizar. Una vez seleccionado, haga clic en Insertar al final de la lista.
Lee También SpyHunter 5. Usabilidad, Efectividad Y Confiabilidad
SpyHunter 5. Usabilidad, Efectividad Y Confiabilidad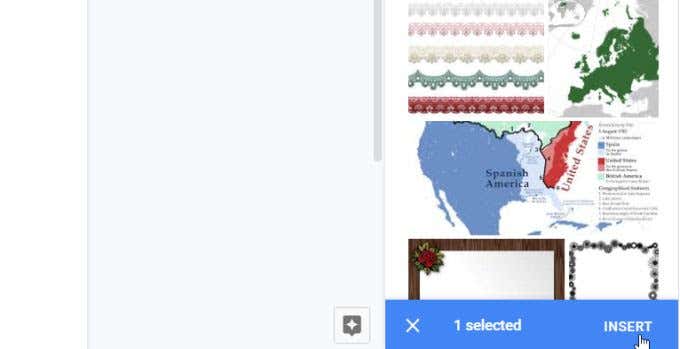
4. Esto insertará el borde de la imagen en el documento. Cambie el tamaño de este borde de imagen seleccionando y arrastrando cualquiera de los lados del borde hasta el borde del documento.
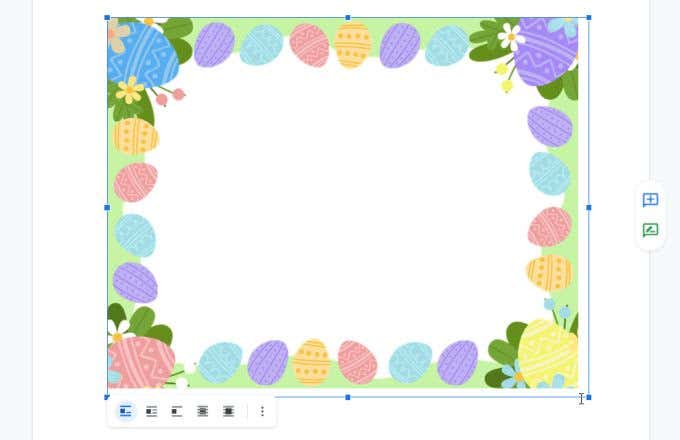
5. Dado que es una imagen, no puede simplemente seleccionar cualquier lugar dentro de ella y comenzar a escribir. Para insertar texto en él, deberá mover esta imagen de borde detrás de todo el texto. Para hacer esto, seleccione la imagen y seleccione el detrás del texto icono en la parte inferior de la imagen.
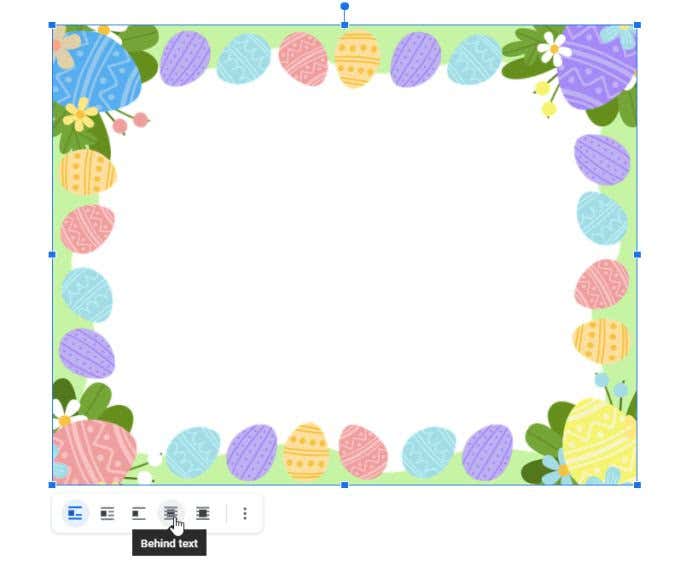
6. Esto colocará la imagen como una capa detrás de todo el texto del documento. Ahora puede comenzar a escribir dentro del borde de la imagen.
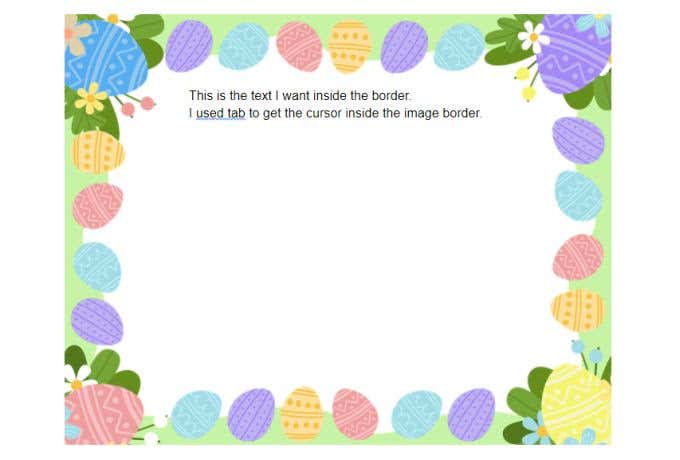
Puede ser necesario usar la tecla de tabulación del teclado varias veces para colocar el comienzo de cada línea de texto dentro de su propio borde. Sin embargo, es un pequeño precio a pagar por usar bordes de imagen creativos alrededor de su documento.
3 formas de crear bordes en Google Docs
Cualquiera de las tres formas de crear bordes descritas anteriormente funcionará bien, pero la que elija realmente depende del resultado que esté buscando. Si desea una solución rápida y fácil, la pintura o el dibujo funcionarán bien. Ambos le permiten dar formato al texto tan fácilmente como sin bordes.
Sin embargo, si buscas algo más creativo, el borde de la imagen es mejor porque puedes usar una imagen de la web o una propia.
Lee También Los 7 Mejores AntiMalware Para Windows
Los 7 Mejores AntiMalware Para WindowsSi quieres conocer otros artículos parecidos a 3 formas de crear bordes en Google Docs puedes visitar la categoría Informática.

TE PUEDE INTERESAR