4 formas de sincronizar la hora de Windows 10 con el servidor de Microsoft
Los beneficios del reloj de su computadora con Windows van mucho más allá de solo decir la hora. Debe ser precisa en todo momento; de lo contrario, es posible que algunas aplicaciones y programas no funcionen correctamente. Para asegurarse de que el reloj de su computadora esté siempre correcto, Windows tiene un "servicio de tiempo" dedicado que sincroniza la hora de su PC con el servidor de Internet de Microsoft. Si bien este proceso de sincronización ocurre automáticamente, le mostraremos cómo hacerlo manualmente y solucionaremos los problemas de sincronización de la hora del sistema.

Si la hora de su computadora es incorrecta, probablemente no esté sincronizada con el servidor de Windows o Microsoft Time. En este artículo, le mostraremos cómo sincronizar la hora de su PC con Windows con el servidor de Microsoft. Además, cómo solucionar algunos problemas de sincronización de tiempo. Vamos allá.
Desde la configuración de Windows
Una de las formas más fáciles de sincronizar la hora de una PC con Windows con el servidor de Microsoft es sincronizarla manualmente desde el menú de Configuración de Windows. Siga los pasos a continuación para hacerlo.
Paso 1: Presione simultáneamente la tecla de Windows + el botón I en el teclado para iniciar el menú de configuración de Windows.
2do paso: Seleccione 'Hora e idioma'.
Lee También Las 6 mejores formas de arreglar el cambio del motor de búsqueda de Google Chrome a Bing
Las 6 mejores formas de arreglar el cambio del motor de búsqueda de Google Chrome a Bing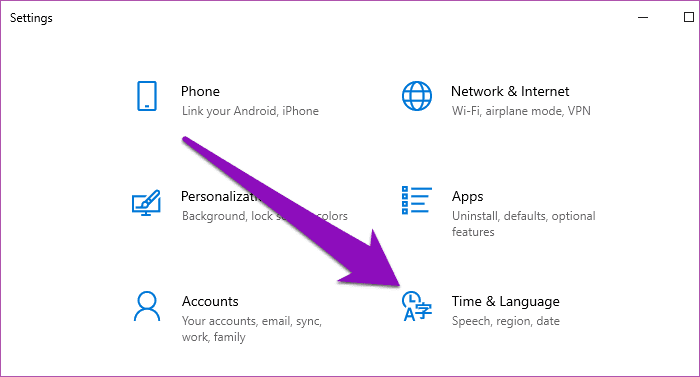
Paso 3: En la sección "Fecha y hora", navegue hasta la subsección "Sincronizar su reloj" y presione el botón "Sincronizar ahora".

Esto sincronizará inmediatamente el reloj de su computadora con el servidor de tiempo de Microsoft (generalmente toma de 2 a 5 segundos).
anotar: Según Microsoft, no se puede garantizar la precisión de la hora en equipos con conexiones de red intermitentes o sin ellas. Por lo tanto, debe tener una conexión a Internet activa para sincronizar efectivamente la hora de su computadora con Microsoft Time Server.
También es importante aclarar que Windows sincroniza automáticamente la hora de tu PC con el servidor de Microsoft diariamente. Si necesita sincronizar manualmente la hora, quizás porque la configuración de hora de su computadora es incorrecta, puede usar el botón Sincronizar ahora en el paso 3 anterior.
Reinicie el servicio de hora de Windows
Reiniciar el servicio de hora de Windows desde el Administrador de servicios de Windows es otra forma efectiva de sincronizar el reloj de su PC con el servidor de Windows. Para el contexto, Windows Time Server ayuda a los usuarios de Windows a mantener la hora más precisa en sus dispositivos al sincronizar activamente la información de fecha y hora con Microsoft Time Server.
Si su computadora tiene problemas para sincronizarse incorrectamente o siempre no está sincronizada con el servidor oficial de Microsoft, podría haber un problema con el servicio de hora de Windows y reiniciarlo podría ayudar. Así es cómo.
Lee También Las 6 mejores formas de arreglar Print Spooler sigue deteniéndose en Windows 10 y Windows 11
Las 6 mejores formas de arreglar Print Spooler sigue deteniéndose en Windows 10 y Windows 11Paso 1: Presione simultáneamente la tecla de Windows + la tecla R en el teclado para iniciar el cuadro de diálogo del comando Ejecutar.
2do paso: Modelo servicios.msc en el cuadro provisto y presione el botón OK.

Esto abrirá el Administrador de servicios de Windows en una nueva ventana. Desplácese hacia abajo en la página y busque los Servicios meteorológicos de Windows en la página que se enumeran alfabéticamente, por lo que no debería tener problemas para localizarlos.
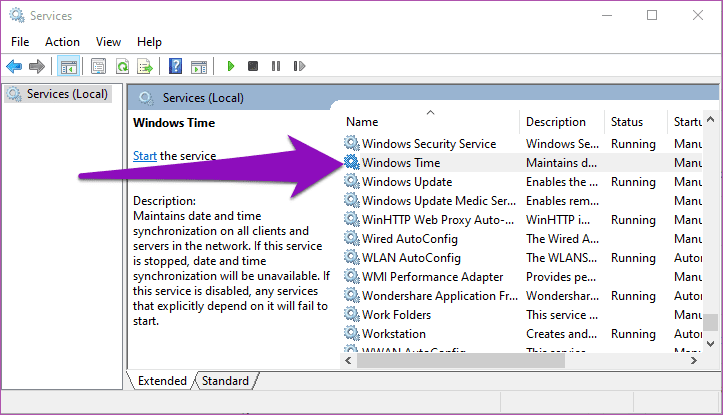
Luego habilite este servicio o confirme que esté habilitado y funcione correctamente. Porque, como advierte Windows, la sincronización de fecha y hora no estará disponible si el servicio de hora de Windows está detenido o deshabilitado.
Paso 3: Haga clic con el botón derecho en Servicio de hora de Windows y seleccione Iniciar.
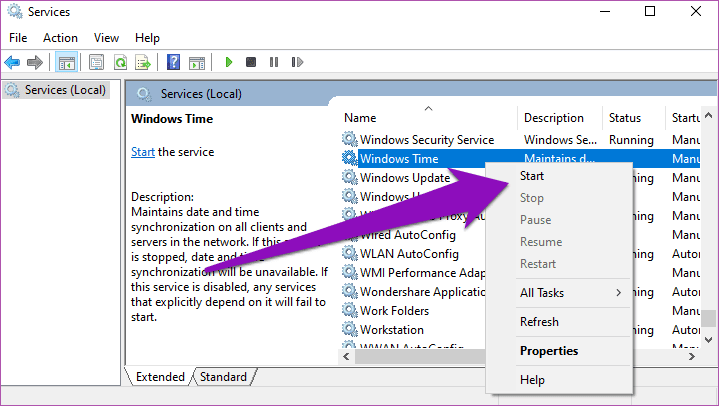
Si el servicio de hora de Windows está funcionando, pero la hora de su computadora aún es incorrecta o no está sincronizada con el servidor de hora de Microsoft, deberá reiniciar el servicio. Haga clic derecho en la hora de Windows y seleccione Reiniciar.
Lee También Cómo agregar una marca de agua a las fotos en el iPhone
Cómo agregar una marca de agua a las fotos en el iPhone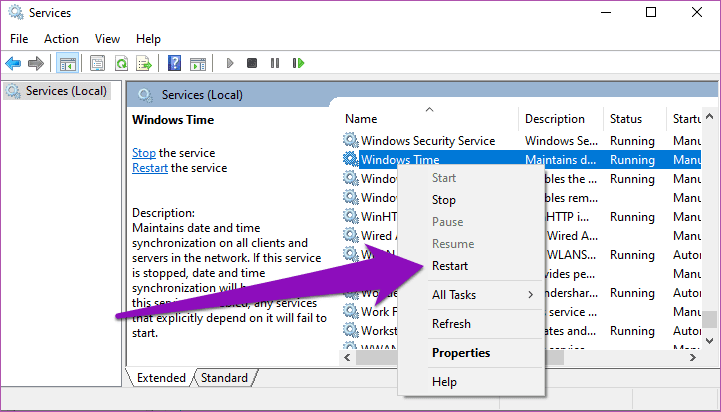
Paso 4: Reinicia tu computadora.
Al reiniciar, también querrá asegurarse de que su dispositivo esté conectado a una conexión a Internet activa (Wi-Fi o cable Ethernet).
Vuelva a registrar el archivo DLL de tiempo de Windows
Algunas aplicaciones y servicios de Windows usan Archivos de biblioteca de vínculos dinámicos (DLL) cumplir con eficacia sus funciones y actividades. El archivo DLL responsable del servicio de hora de Windows (W32Time) es el w32time.dll caso. Si este archivo no se encuentra, se eliminó o está dañado, es posible que tenga problemas para sincronizar la hora de su computadora con el servidor de Windows.
Volver a registrar w32time.dll asegurará que su PC se sincronice regularmente. A continuación, le mostramos cómo guardarlo en su PC.
Paso 1: Presione simultáneamente la tecla de Windows + el botón X en el teclado para iniciar el menú de acceso rápido de Windows.
2do paso: Seleccione "Símbolo del sistema (Administrador)".
Lee También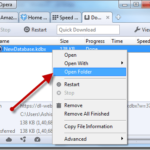 Outlook App vs Apple Mail: ¿Cuál es la mejor aplicación de correo electrónico para iOS?
Outlook App vs Apple Mail: ¿Cuál es la mejor aplicación de correo electrónico para iOS?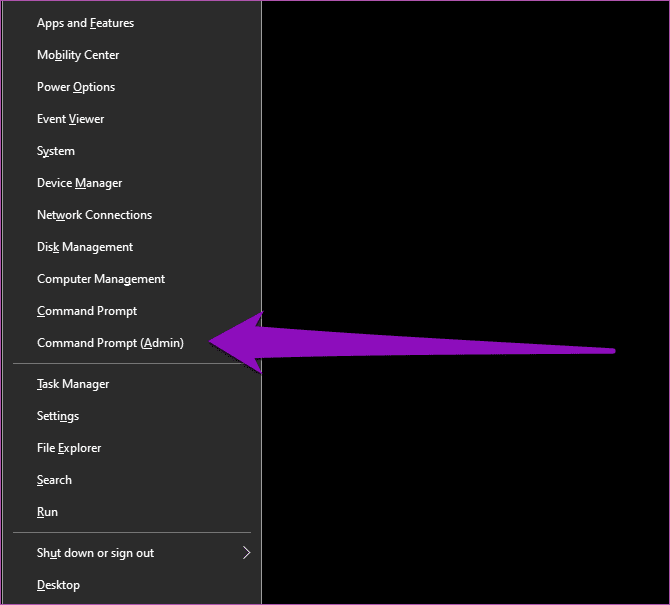
Paso 3: Escriba el siguiente comando en la consola del símbolo del sistema y presione el botón Enter.
regsvr32 w32time.dll
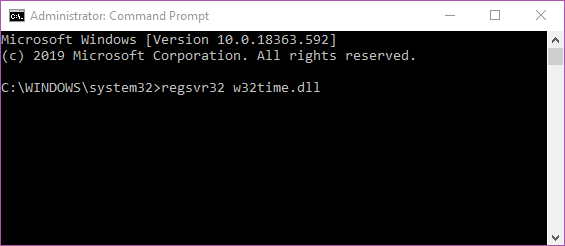
En un minuto, debería ver una notificación de que w32time.dll se ha registrado correctamente en su PC.
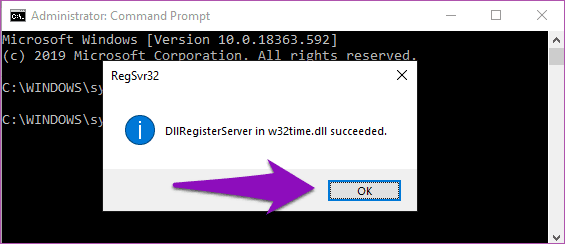
Paso 4: Reinicie su computadora y asegúrese de que la hora de su PC sea correcta y esté correctamente sincronizada con el servidor de Microsoft.
anotar: Asegúrese de que su computadora esté conectada a una conexión a Internet activa.
Reemplace la batería CMOS
Si está seguro de que todo está bien con los Servicios de hora de Windows y la configuración de sincronización de su computadora, pero la hora y la fecha siguen siendo inexactas o a menudo no están sincronizadas, especialmente después de reiniciar el sistema, es muy probable que el CMOS (Semiconductor de óxido de metal complementario) de su PC esté dañado. la batería está defectuosa.

El chip CMOS se encuentra en la placa base. Mantiene la fecha y hora de su PC, así como otras configuraciones, actualizadas cada vez que apaga su computadora. Para ello, el chip CMOS cuenta con su batería dedicada. Si esta batería está defectuosa o dañada, la hora y la fecha de su PC seguirán cambiando, al igual que su sincronización con el servidor de Microsoft.
Lee También Los 12 mejores consejos y trucos de Microsoft Launcher que debes saber
Los 12 mejores consejos y trucos de Microsoft Launcher que debes saberReemplazar la batería CMOS requiere algunos conocimientos técnicos y experiencia. Por eso te recomendamos que lleves tu ordenador a un técnico cualificado o al centro de reparación oficial del fabricante.
mantente sincronizado
Una hora del sistema incorrecta en su PC puede causar problemas de red y conectividad, problemas de administración de archivos y dificultad para usar ciertas aplicaciones y programas. El servidor de tiempo de Microsoft siempre es preciso, por lo que debe asegurarse de que su PC esté sincronizado con él.
Próximo : ¿No puede realizar un seguimiento de las diferencias de zona horaria entre varios países? Agregar varios relojes a su PC con Windows puede ayudar. Echa un vistazo a dos formas de hacer esto en el siguiente artículo.
Si quieres conocer otros artículos parecidos a 4 formas de sincronizar la hora de Windows 10 con el servidor de Microsoft puedes visitar la categoría Informática.

TE PUEDE INTERESAR