5 formas de arreglar el inicio de la computadora con un error de cursor parpadeante
¿Qué sucede cuando enciendes tu computadora? Verá un logotipo familiar de Windows seguido de una animación y luego la pantalla de inicio de sesión de Windows. Al revés de, algunos usuarios ven una pantalla en blanco o negra con un cursor parpadeante cuando se inicia la computadora. Puede ser confuso y aterrador porque ahora ni siquiera puedes resolver problemas. Sin embargo, estamos seguros de que nuestras soluciones pueden ayudarlo.
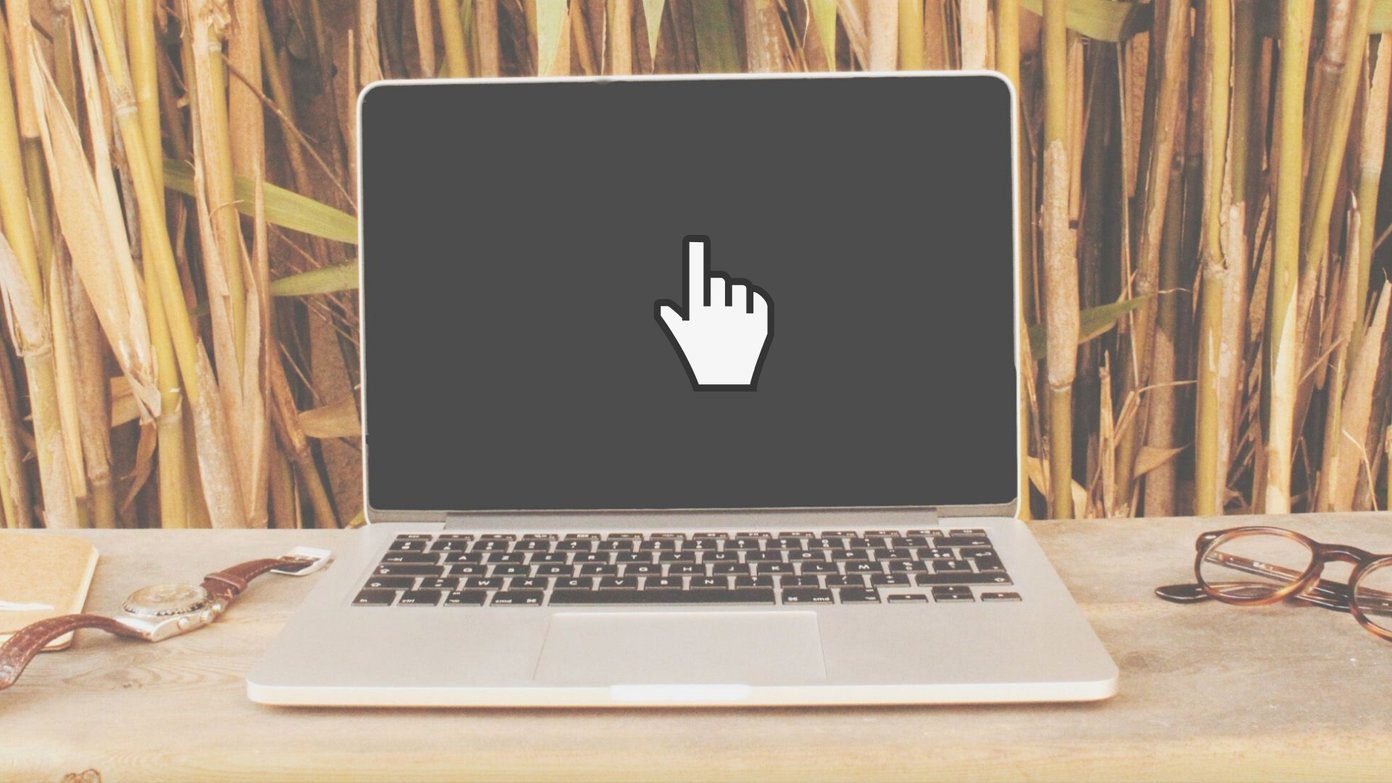
Hay formas de resolver este error, como cualquier otro. Solo necesitas respirar hondo y calmarte primero. Comprenda que no existe una solución fácil y que la mayoría de las soluciones resultarán en una restauración o reinstalación del sistema. Esta es solo la naturaleza del error, por lo que las pantallas negras y azules se encuentran entre los errores más temidos en el mundo de Windows.
Vamos a empezar.
anotar: Una pantalla negra con un cursor parpadeante es diferente de una pantalla negra sin cursor. Vamos a discutir el primero aquí. Diferentes errores requieren diferentes pasos de solución de problemas.
1. Retire los accesorios
Esto es lo que sucede. Su computadora no se inicia porque no puede leer los archivos necesarios almacenados en la partición. Es posible que una unidad USB o un disco duro externo impida el acceso a archivos cruciales del sistema operativo. En otras palabras, está mirando el disco equivocado. Apague la computadora y retire todos los accesorios, incluidos el mouse y el CD o disco, y vuelva a intentarlo. Mantenga presionado el botón de encendido durante unos segundos para forzar el apagado.
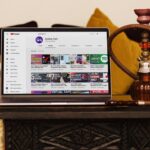 Las 9 mejores formas de arreglar YouTube que no funciona en Google Chrome
Las 9 mejores formas de arreglar YouTube que no funciona en Google Chrome2. Modo seguro
¿Puede iniciar su computadora en modo seguro? Hay varias formas de iniciar su PC en modo seguro. La forma más fácil es mantener presionado el botón de encendido durante unos segundos mientras la computadora se inicia. Esto interrumpirá el proceso de arranque y apagará la computadora. Hazlo tres veces.
Presione el botón de encendido> Mantenga presionado el botón de encendido hasta que se apague - Repita tres veces.
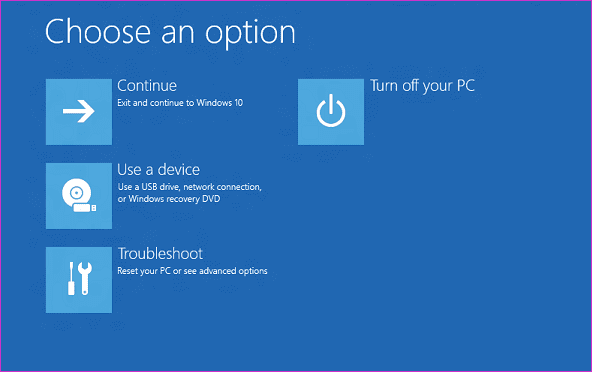
Debería ver una pantalla azul con algunas opciones la cuarta vez que inicie su computadora. Bienvenido a Windows RE (Entorno de recuperación). Una interfaz de usuario avanzada donde puede reparar, solucionar problemas, restaurar y restablecer Windows 10 con solo unos pocos clics. Sigue el camino de abajo.
Troubleshoot > Advanced options > Startup Settings > Restart
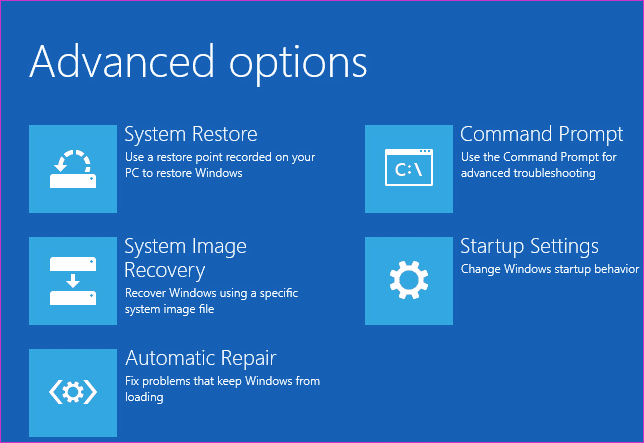
Ahora presionará la tecla apropiada (4, 5 o 6) para iniciar la computadora en modo seguro con el símbolo del sistema.
Alternativamente, puede presionar la tecla F8 o F12 durante el proceso de arranque, pero esto no funciona más en todas las computadoras portátiles. Especialmente si alberga un SSD y usa UEFI BIOS.
Después de ingresar al modo seguro, verifique lo siguiente:
Lee También Cómo realizar un seguimiento de los cambios en Microsoft PowerPoint
Cómo realizar un seguimiento de los cambios en Microsoft PowerPoint- Realice inmediatamente una copia de seguridad externa de sus datos en caso de que necesite restaurar o reinstalar su sistema operativo Windows
- Escanear software malicioso utilizando Malwarebytes y también busca virus que puedan impedir que el sistema operativo se inicie
- Desinstale cualquier aplicación instalada recientemente que no reconozca o que pueda estar causando conflictos
- Desinstalar controladores actualizados recientemente – eliminar actualizaciones y si el controlador está defectuoso, desinstálelo
- Actualice los controladores de hardware que podrían estar causando el error del cursor parpadeante
Reinicie su computadora como lo hace normalmente desde el menú Inicio para ver si su computadora todavía está atascada en la pantalla del cursor parpadeante.
3. Configuración del BIOS
Seguirá los mismos pasos que arriba repitiendo el truco del botón de encendido tres veces, pero en lugar de entrar en modo seguro, accederá a la configuración del firmware UEFI. Esta es la última iteración del BIOS.
Troubleshoot > Advanced options > UEFI Firmware Settings
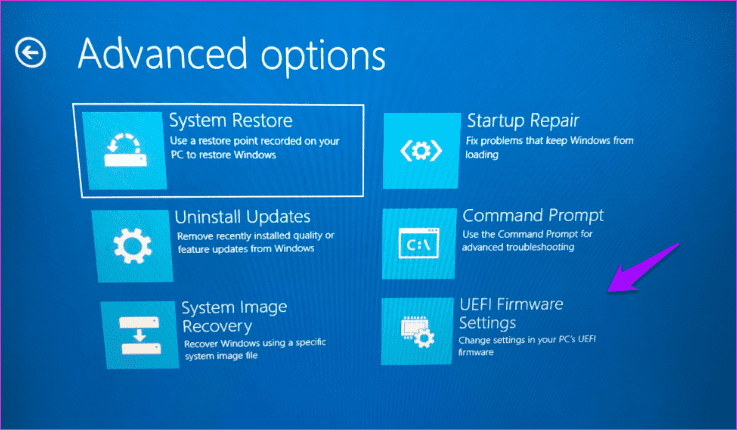
Haga clic en la siguiente pantalla para iniciar BIOS. No puede usar un mouse, solo se permite un teclado. Usa las teclas de flecha y las teclas Enter o Escape para moverte. Encontrarás instrucciones en la parte inferior de la pantalla, pero es bastante sencillo, así que no te preocupes. Debe cambiar la configuración de arranque del modo heredado al modo UEFI en Opciones de arranque.
Compruebe también el orden de inicio en el menú Arranque y asegúrese de que esté configurado para arrancar primero desde el disco duro y luego desde la unidad USB u otras unidades externas. Esto asegurará que el problema no vuelva a aparecer cuando conecte una unidad USB durante el proceso de arranque.
Guarde y salga para reiniciar y verifique si el error persiste.
anotar: Cada diseño de BIOS o interfaz de usuario es un poco diferente, pero la funcionalidad básica sigue siendo la misma. Simplemente busque las opciones anteriores y realice los cambios necesarios. Y no olvide guardar sus cambios antes de salir.
Lee También Cómo configurar XnView como visor de imágenes predeterminado en Windows 10
Cómo configurar XnView como visor de imágenes predeterminado en Windows 104. Símbolo del sistema
Abra el símbolo del sistema (en modo seguro) y siga los pasos a continuación solo si tiene un medio de instalación de Windows, como un CD o una unidad USB.
Dé los comandos a continuación uno a la vez.
sfc /scannow Bootrec /FixMbr Bootrec /FixBoot Bootrec /RebuildBcd
Los últimos tres comandos repararán el Master Boot Record (MBR), el sector de arranque y el almacenamiento BCD respectivamente.
5. Restaurar o reinstalar
Bueno, si has llegado hasta aquí sin éxito, has agotado todas las demás opciones. Si tiene una copia de seguridad de sus datos o usa el almacenamiento en la nube para todo, no tiene que preocuparse. La restauración de la computadora no eliminará sus archivos personales de todos modos. Esto es lo que hace la reinstalación del sistema operativo. Es por eso que le recomiendo que reinicie su computadora primero y vea si eso ayuda. Esto ayudará 9 de cada 10 veces.
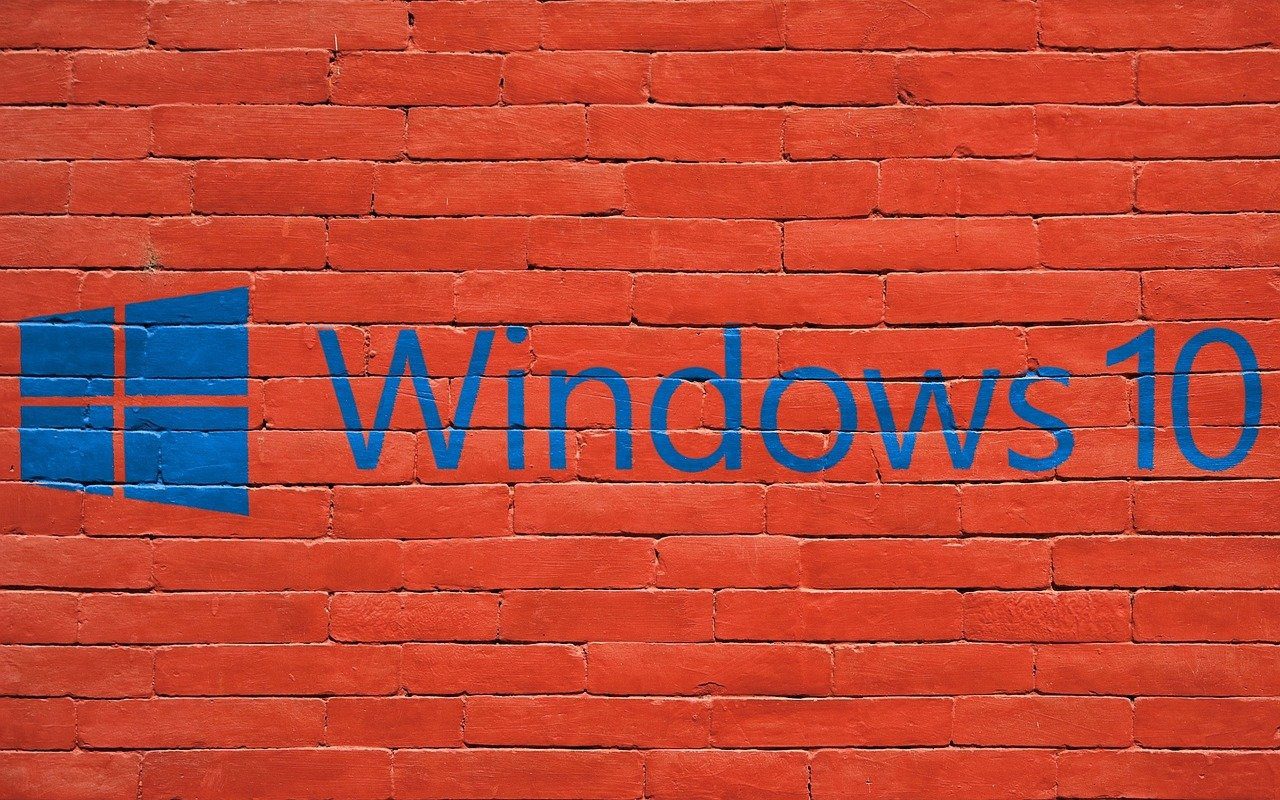
Si el método anterior no funciona para usted, use el disco de medios de instalación que creó en un CD o unidad USB. Visite el sitio web de Microsoft en cómo crear medios de instalación. También puede acudir al centro de asistencia más cercano.
Ten siempre una copia de seguridad
Aquí hay dos consejos que pueden ahorrarle muchos problemas en el futuro, y ambos son muy simples. Uno de ellos es hacer copias de seguridad. Aún mejor si está migrando a la nube, para que no tenga que hacerlo manualmente. El segundo es crear un punto de restauración cada vez que esté a punto de realizar cambios importantes en su sistema. Un ejemplo podría ser antes de instalar una aplicación.
Lee También Las 10 mejores opciones para desarrolladores de Android que deberías probar
Las 10 mejores opciones para desarrolladores de Android que deberías probarEspero que hayamos sido útiles. Si encontró otra forma de corregir el error del cursor parpadeante en Windows 10, compártala con nosotros en la sección de comentarios a continuación.
Próximo : OneDrive es una excelente solución en la nube y una de sus características es la capacidad de restaurar versiones antiguas de archivos. Haga clic en el enlace a continuación para aprender cómo hacer precisamente eso.
Si quieres conocer otros artículos parecidos a 5 formas de arreglar el inicio de la computadora con un error de cursor parpadeante puedes visitar la categoría Informática.

TE PUEDE INTERESAR