5 formas de solucionar el problema de bloqueo del menú de inicio de pantalla completa de Windows 10
Menú Inicio de Windows obtenido un viaje largo. Desde el clásico de una columna hasta Windows 8 de pantalla completa, el menú Inicio ha visto todos los tamaños. Su tamaño más odiado era el menú Inicio de pantalla completa. Felizmente, Microsoft ha renovado e introdujo un híbrido del tradicional Windows 8 e. Sin embargo, para algunos usuarios de Windows 10, el menú Inicio aún ocupa toda la pantalla. Entonces, le mostraremos cómo salir del enorme menú Inicio de Windows 10.

Si es un usuario de Windows desde hace mucho tiempo, sabe que la sensación de visitar su escritorio al cerrar una aplicación no tiene precio. Ahora imagine si el escritorio desaparece y ve todas sus aplicaciones en el menú Inicio extendido. Doloroso. Para aliviar este problema, lo ayudaremos a volver al escritorio normal en Windows 10 arreglando el menú Inicio atascado en el problema de pantalla completa.
Vamos a empezar.
1. Deshabilite la configuración de pantalla completa en Windows
A Microsoft no le gusta defraudar a sus usuarios. Para los fanáticos del menú Inicio masivo, Microsoft ofrece una configuración nativa para cambiar del menú Inicio normal al menú extendido. A veces, la misma configuración está habilitada, razón por la cual el menú Inicio siempre está abierto en su PC. Para cerrar el menú Inicio de pantalla completa, debe deshabilitar esta configuración.
Aquí están los pasos para el mismo:
Paso 1: Abra Configuración en su PC con Windows 10 desde el menú Inicio.
Lee También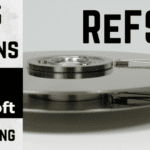 5 razones por las que Microsoft está eliminando ReFS de Windows
5 razones por las que Microsoft está eliminando ReFS de Windows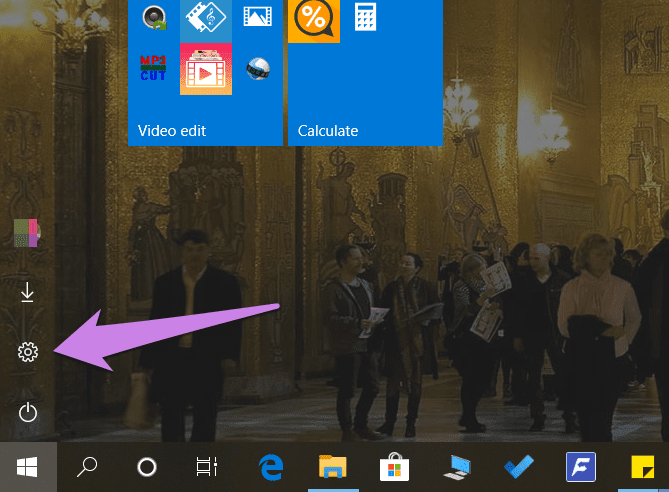
2do paso: Haga clic en Personalización.
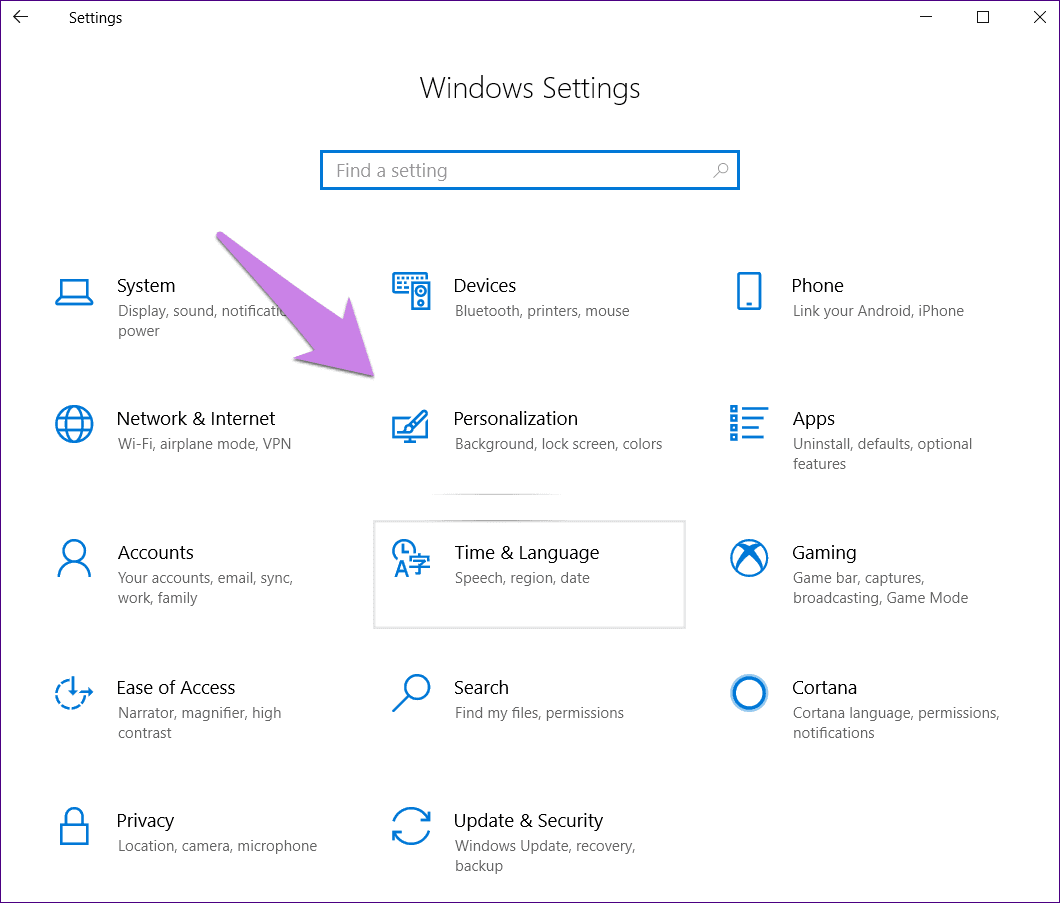
paso 3: Haga clic en Inicio presente en la barra lateral izquierda. Luego apague la palanca junto a Usar pantalla de inicio completa. Si ya está apagado, enciéndalo y apáguelo de nuevo.
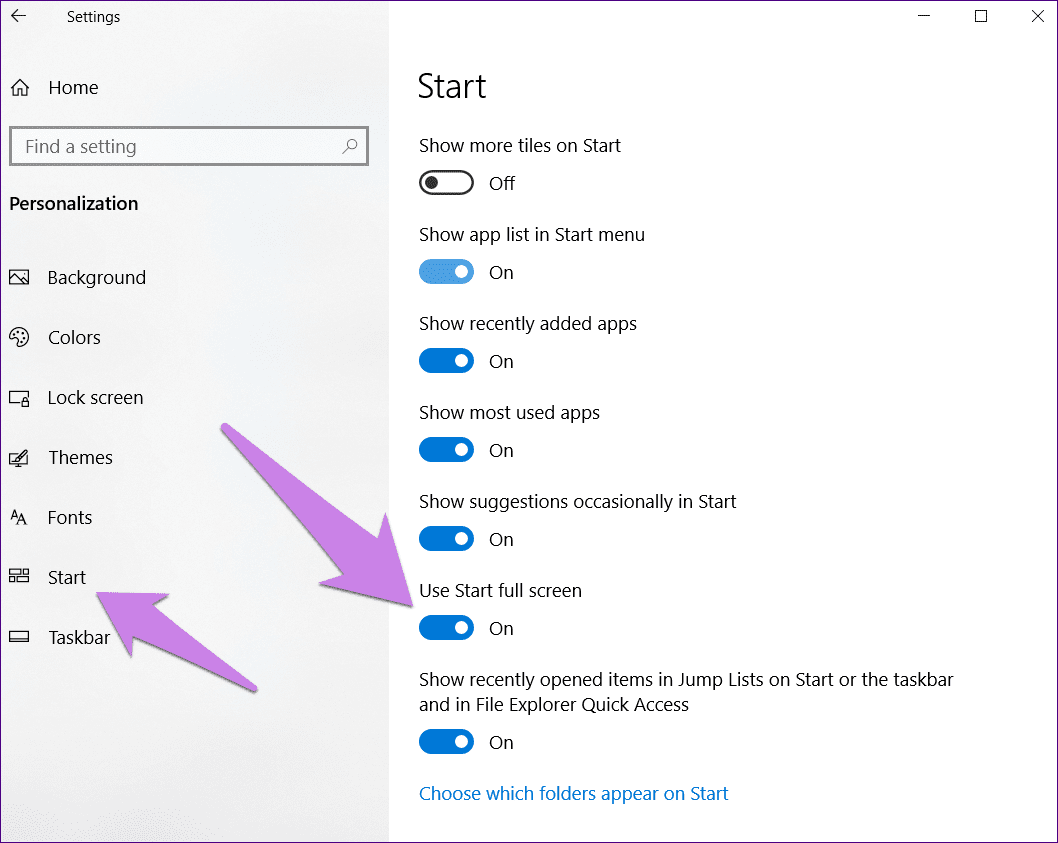
paso 4: Incluso si los cambios se tienen en cuenta de inmediato, le sugerimos que reinicie su computadora.
2. Deshabilitar el modo tableta
Microsoft ha mejorado el modo tableta en las computadoras con Windows. Funciona de maravilla y ofrece toneladas de características. Por ejemplo, los íconos se agrandan cuando activa el modo tableta. Esto también se aplica al menú Inicio, donde un menú de pantalla completa reemplaza al habitual sin escritorio. Esto se hizo para facilitar el uso del modo tableta.
Sin embargo, a veces un usuario activa accidentalmente el modo, lo que hace que el menú Inicio se atasque en el modo de pantalla completa. Por lo tanto, debe desactivarse. Para hacer esto, siga estos pasos:
Paso 1: Abra el Centro de actividades en su computadora haciendo clic en el ícono más a la derecha en la barra de tareas. De lo contrario, presione la tecla de Windows + A para iniciarlo.
Lee También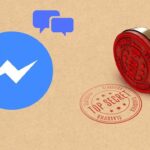 Cómo usar conversaciones secretas en Facebook Mensajero
Cómo usar conversaciones secretas en Facebook Mensajero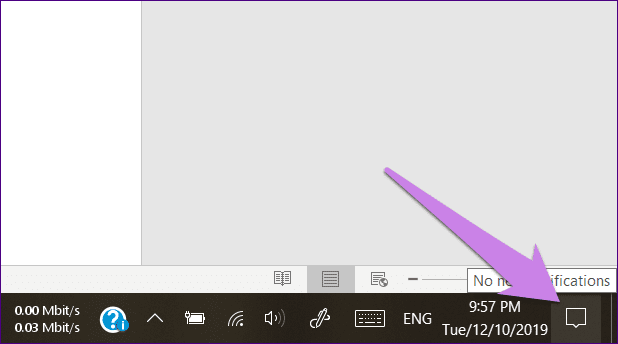
2do paso: busque la opción Modo tableta. El icono azul indica que está habilitado. Haga clic en él una vez para desactivarlo. Si falta la opción Modo tableta, haga clic en Expandir para mostrar todos los botones del Centro de actividades.
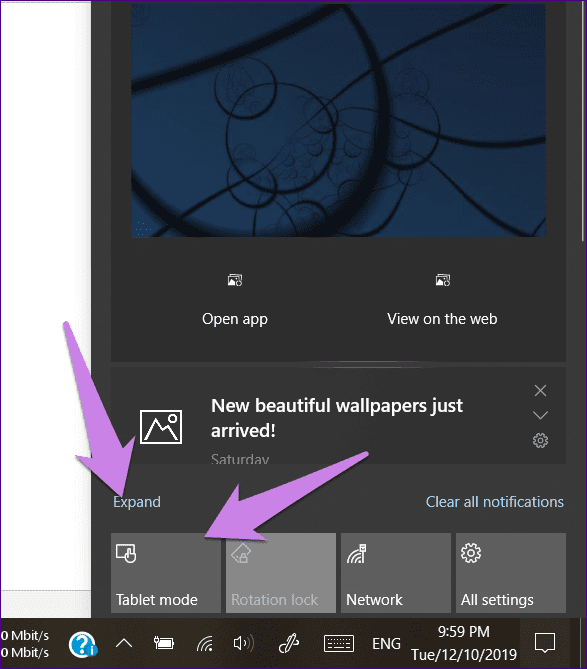
3. Deshabilitar el modo tableta al inicio
Si el menú de inicio de pantalla completa no desaparece cuando vuelva a iniciar sesión, deberá cambiar otra configuración relacionada con el modo de tableta.
Para hacer esto, siga estos pasos:
Paso 1: Abra Configuración usando la tecla Windows + I en su computadora y vaya a Sistema.
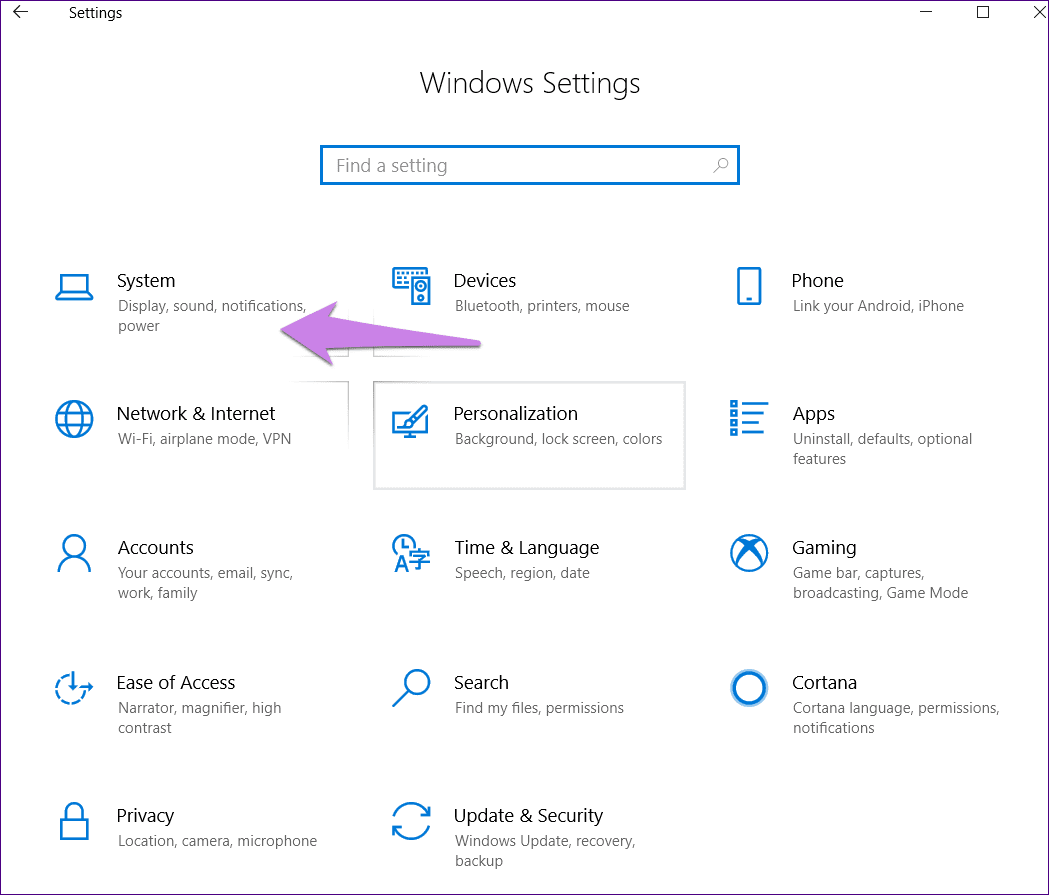
2do paso: Haga clic en Modo tableta en el panel izquierdo. Luego, en Cuando me conecte de la lista desplegable, seleccione Usar el modo de escritorio o Usar el modo apropiado para mi hardware.
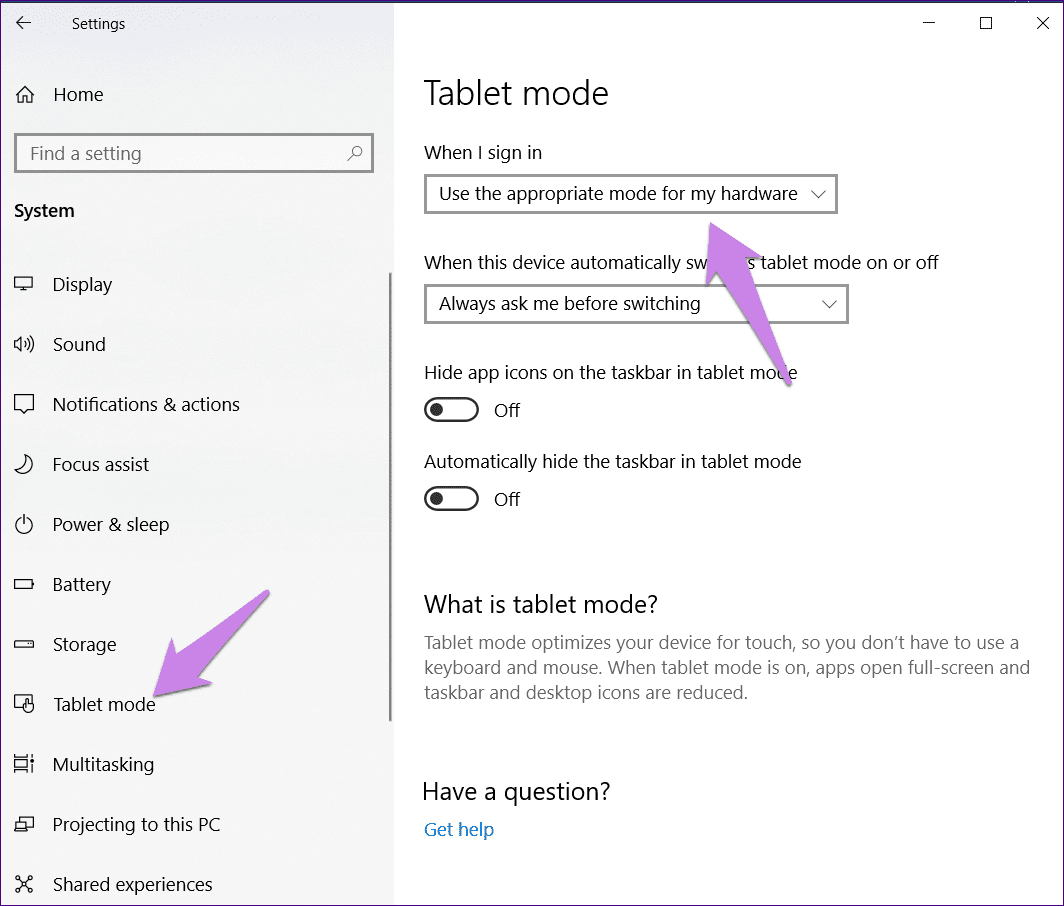
4. Desactivar más bloques
Si el menú Inicio aparece más grande que su tamaño normal, debe tener habilitada una de sus configuraciones de personalización.
Lee También Las 5 formas principales de corregir la incapacidad de contactar el error del servidor DHCP en Windows 10
Las 5 formas principales de corregir la incapacidad de contactar el error del servidor DHCP en Windows 10Para deshabilitar esto, vaya a Configuración en su PC seguido de Personalización. Luego haga clic en Inicio en el panel izquierdo. Desactive la palanca junto a Mostrar más miniaturas al inicio.
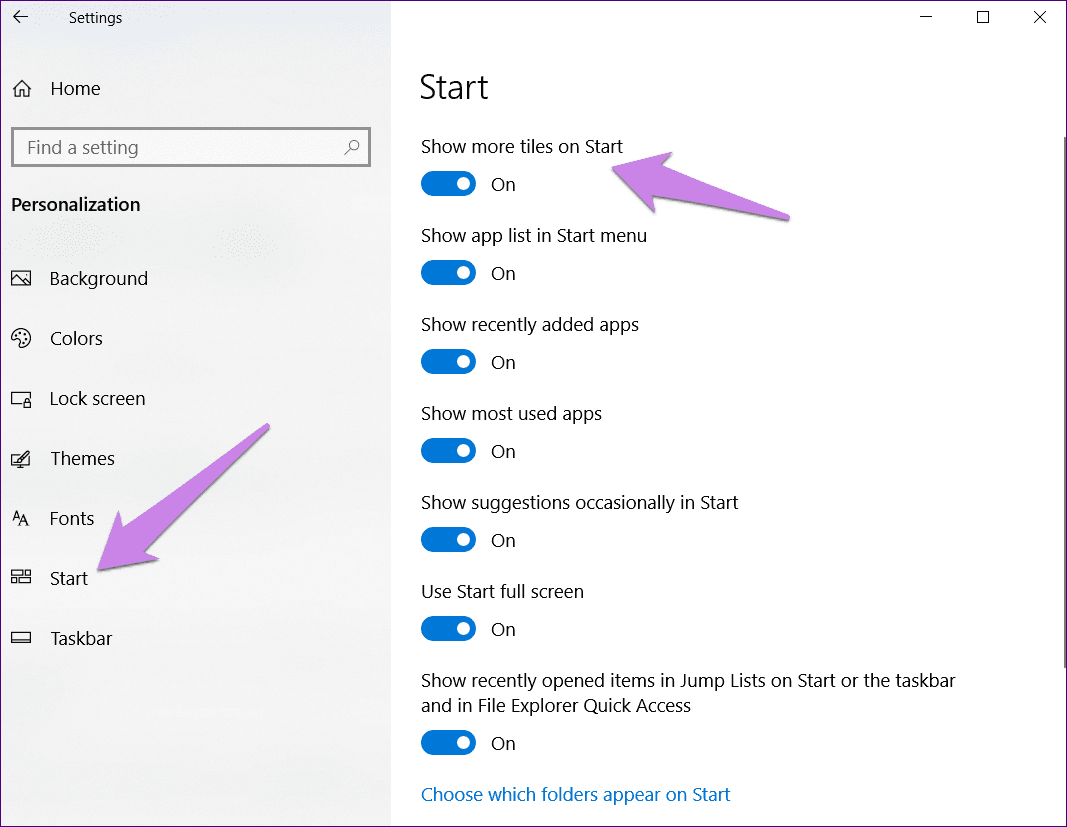
5. Personaliza la configuración del proyecto
Para hacer esto, abra el Centro de actividades desde la barra de tareas. Luego haga clic en el botón Proyecto.
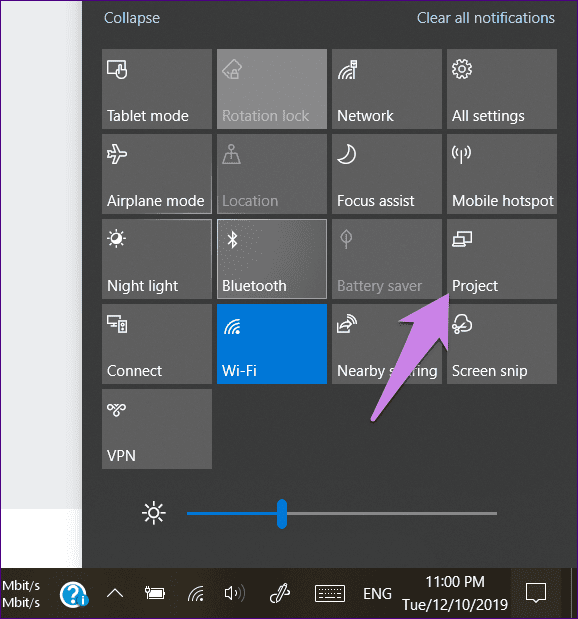
También puede presionar el botón de proyecto en su teclado.
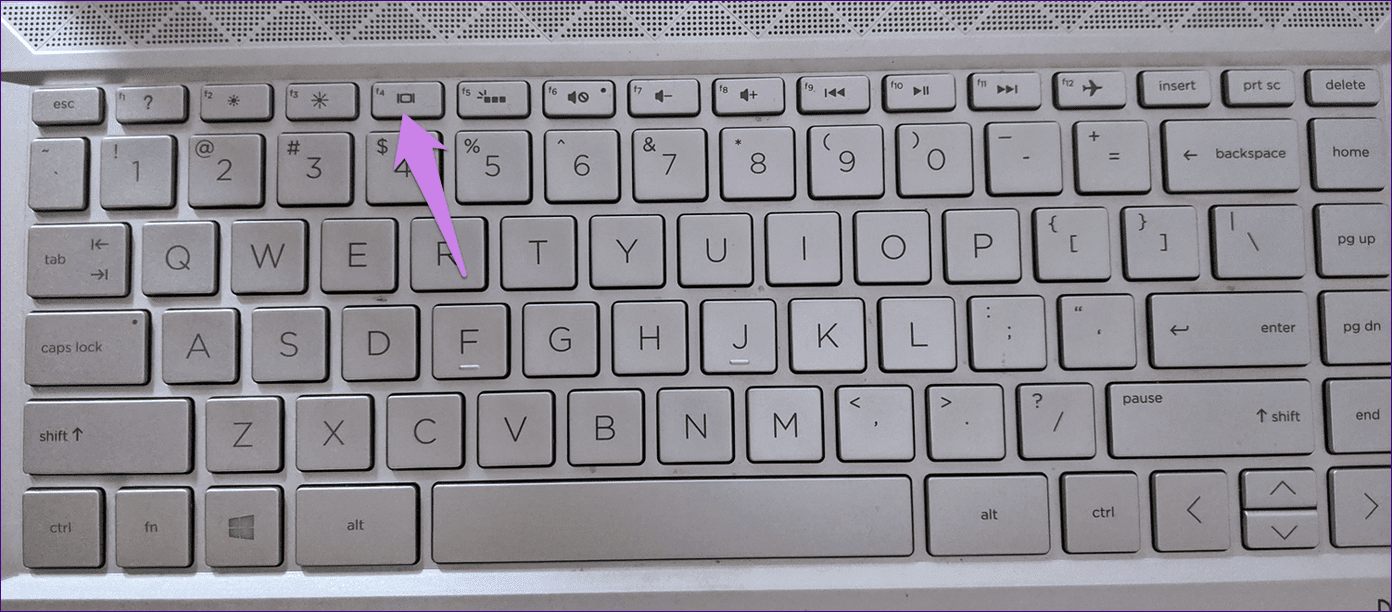
Aparecerá una nueva ventana desde el borde. Haga clic solo en la pantalla de la PC.
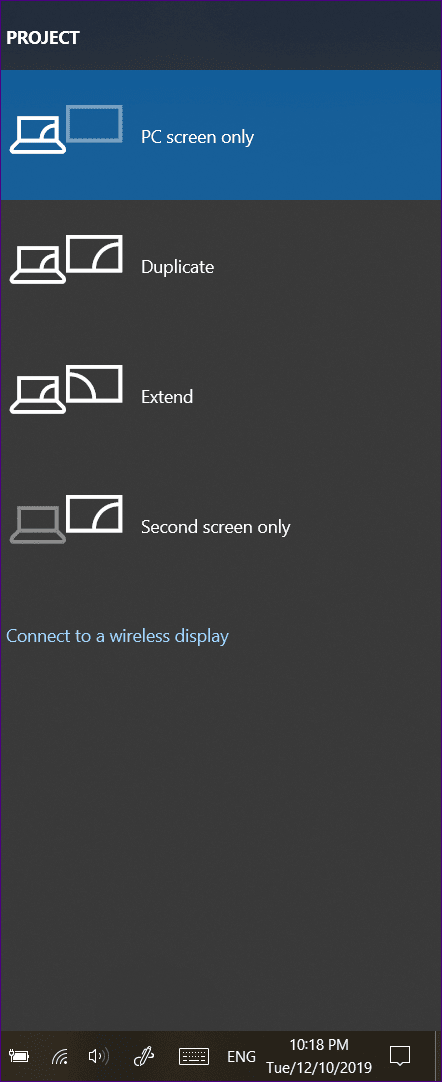
Después de recuperar su menú Inicio normal, aquí hay algunos consejos excelentes para personalizarlo.
Puede aumentar o disminuir el tamaño del menú Inicio simplemente moviendo el control deslizante hacia el borde. Se transformará en una flecha de doble cara. Luego arrástrelo hacia adentro o hacia afuera para cambiar su tamaño.
Lee También Cómo crear alias de correo electrónico en Outlook, Yahoo Mail y Gmail
Cómo crear alias de correo electrónico en Outlook, Yahoo Mail y Gmail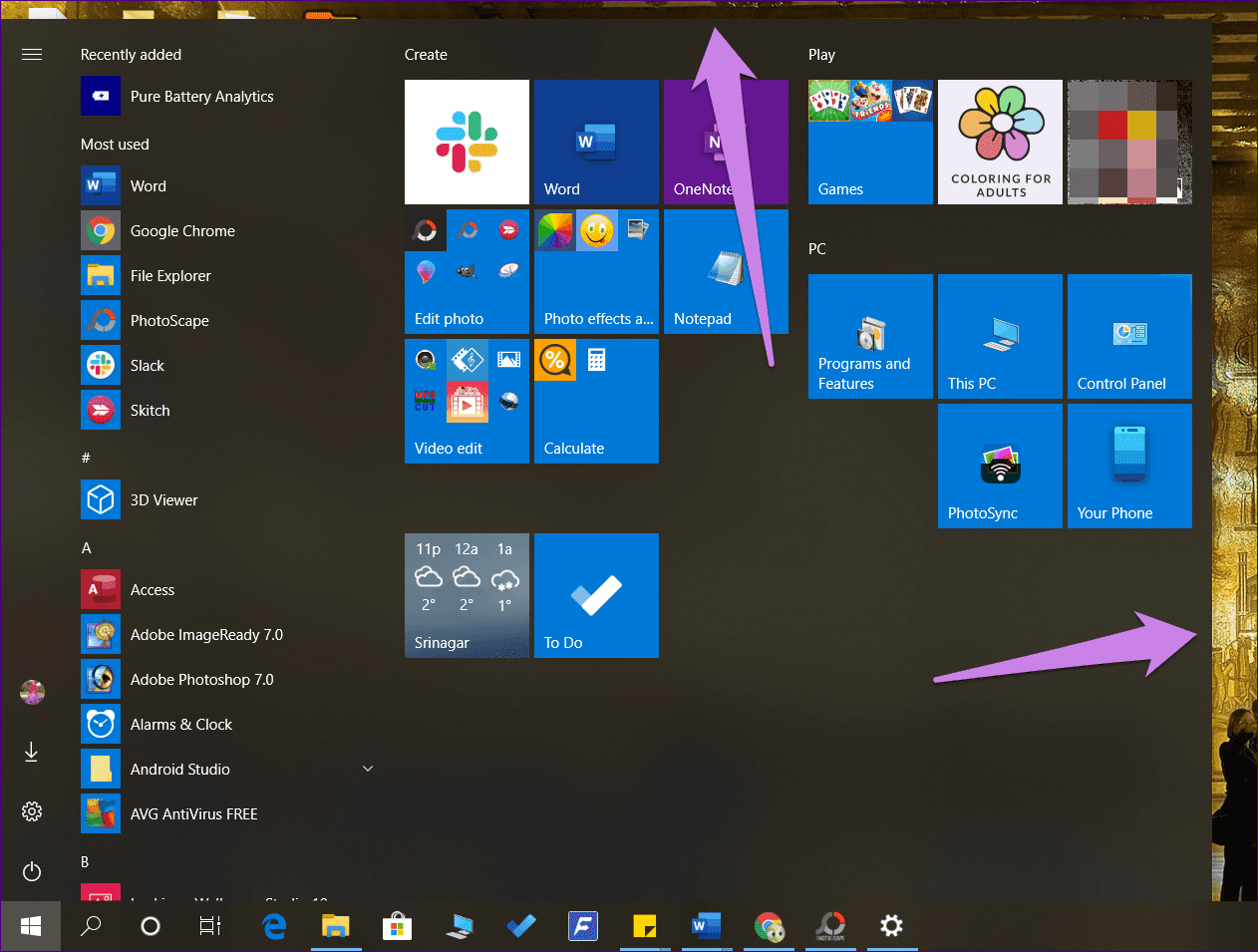
Encuentra aplicaciones rápidamente
Si navega por la lista de aplicaciones en el menú de inicio, haga clic en cualquier alfabeto para mostrar todos los alfabetos.
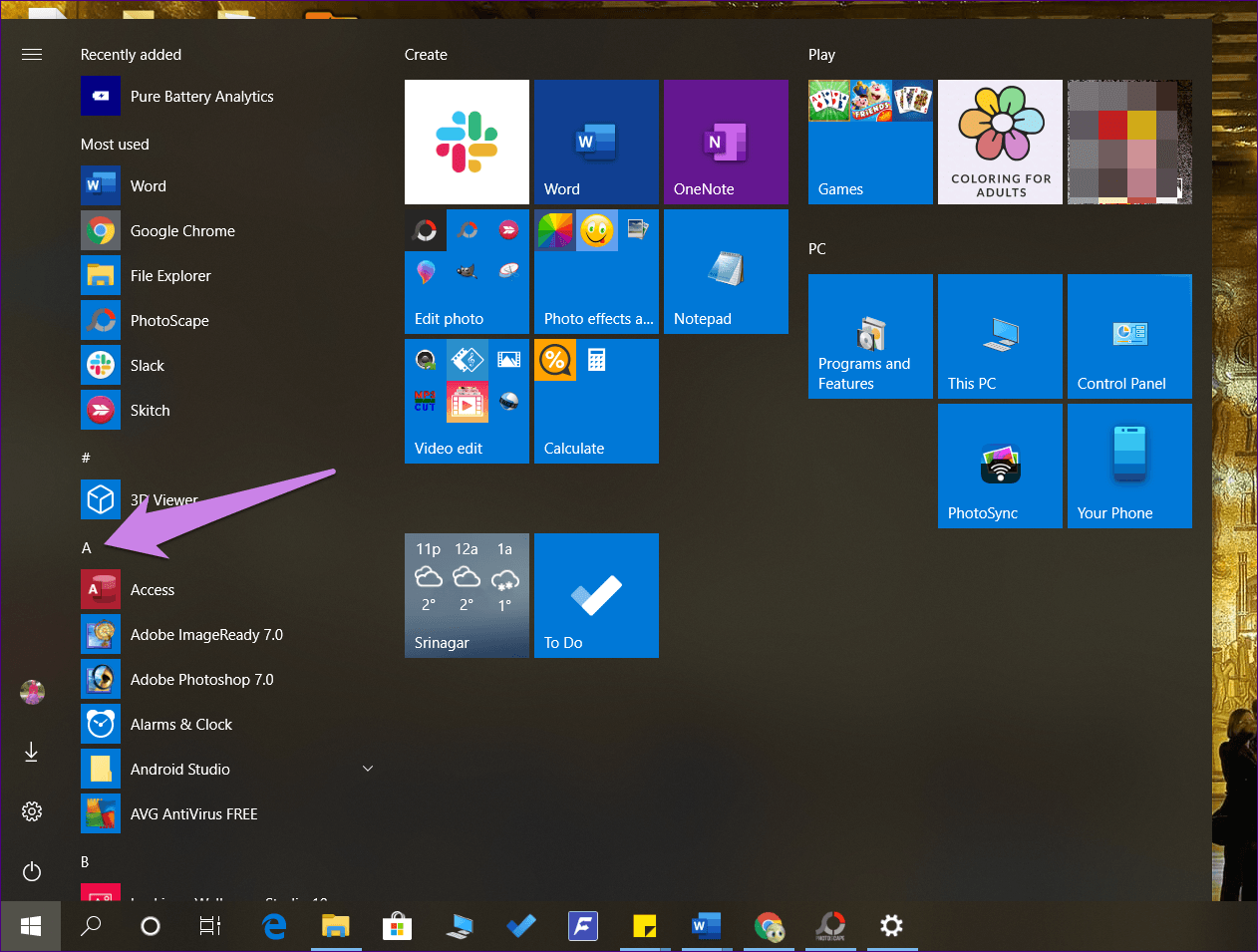
Luego toque el primer alfabeto de la aplicación que desea abrir. Verá todas las aplicaciones de esta tarjeta. Abre tu aplicación.
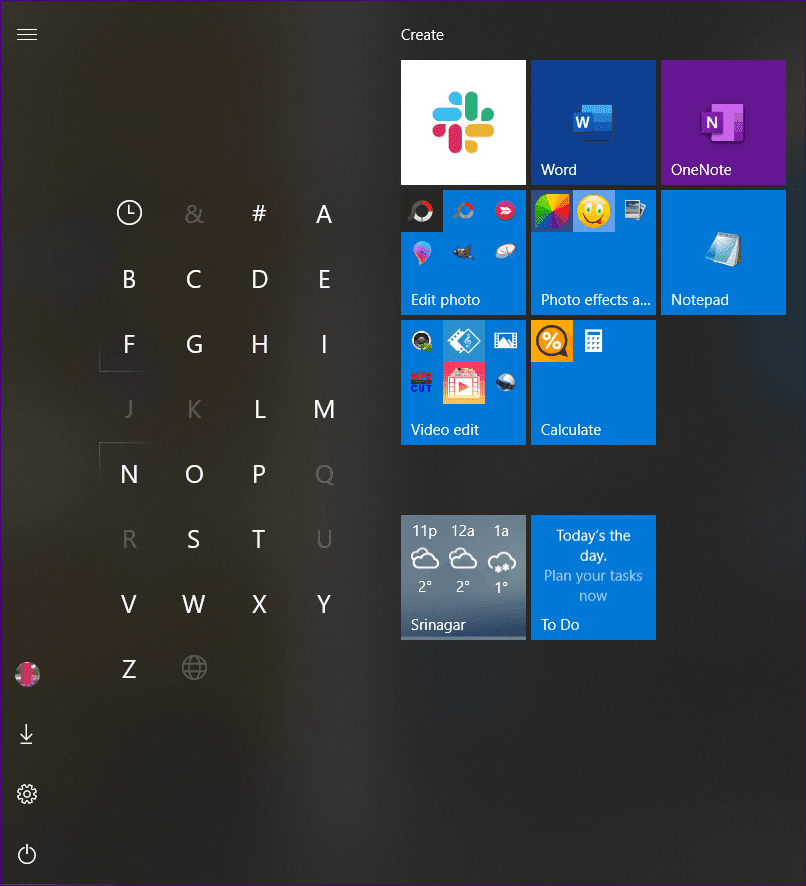
Agregar una aplicación como mosaico
En lugar de hacer clic con el botón derecho en la aplicación de la lista y seleccionar Anclar a Inicio, arrástrela al área más a la derecha para agregarla como mosaico. Aprenda a crear mosaicos personalizados.
Hemos publicado un artículo detallado sobre cómo personalizar el menú Inicio. Verificar.
empezar cosas nuevas
El menú Inicio es la esencia de una PC con Windows. Si no te gusta, todo sale mal en el sistema. Esperamos que los consejos anteriores le ayuden a restablecer el equilibrio. Si esto le está causando problemas, pruebe algunos consejos para la solución de problemas. A veces, después de todo esto, puede notar que faltan algunas aplicaciones en el menú de inicio, descubra cómo solucionarlo.
próximo: ¿Quieres rastrear la velocidad de Internet? Consulte el siguiente artículo sobre cómo agregar velocidad en vivo a la barra de tareas de la computadora con Windows 10.
Lee También No molestar vs Modo silencioso vs Modo avión en Android: conozca la diferencia
No molestar vs Modo silencioso vs Modo avión en Android: conozca la diferenciaSi quieres conocer otros artículos parecidos a 5 formas de solucionar el problema de bloqueo del menú de inicio de pantalla completa de Windows 10 puedes visitar la categoría Informática.

TE PUEDE INTERESAR