9 formas de solucionar problemas de audio de Chromecast
A menudo, es más fácil buscar contenido en su teléfono que a través de un navegador integrado en un televisor. Chromecast es un dispositivo de transmisión que le permite transmitir directamente desde su teléfono a su televisor con un solo clic, pero viene con una buena cantidad de posibles problemas de audio.
Por ejemplo, puede mantener el volumen de su televisor alrededor de 15, pero ese nivel de volumen es demasiado bajo para distinguir cualquier cosa durante la transmisión, por lo que debe subirlo a 30. En el momento en que deja de transmitir, casi explota sus altavoces. con el volumen Este artículo explica cómo solucionar estos problemas de audio de Chromecast y más.

9 formas de solucionar problemas de audio de Chromecast
Hay muchos posibles problemas de audio con Chromecast, que van desde un volumen muy bajo hasta ningún volumen.
comprobar la conexión
La solución más fácil es verificar el puerto HDMI al que está conectado su Chromecast. Si no es una conexión segura, su sonido puede distorsionarse. Empuje con firmeza el Chromecast en el puerto y asegúrese de que no se mueva.
Si la conexión es estable, pruebe con otro puerto HDMI. Elimine los problemas de hardware en su televisor antes de continuar con los otros pasos. Por ejemplo, si solo tiene un puerto HDMI, conecte otro dispositivo y pruebe su sonido para descartar un Chromecast defectuoso.
Reinicie sus medios
A veces el problema con el audio es un problema. Pruebe el viejo adagio: apague y vuelva a encender. Cierre el reproductor multimedia, Hulu, YouTube, Netflix y detenga la transmisión. Después de apagarlo por completo, reanude la transmisión.
Lee También Las 3 mejores formas de evitar que las descargas se abran automáticamente en Chrome
Las 3 mejores formas de evitar que las descargas se abran automáticamente en ChromeEsto puede solucionar muchos de los problemas más comunes. A veces, algo tan simple como pausar y reanudar puede solucionar el problema, pero es posible que deba reiniciar su transmisión.

Comprueba la configuración de audio de tu dispositivo
Si está transmitiendo desde su teléfono o tableta, Chromecast puede tener la configuración de sonido predeterminada de su dispositivo en lugar de la de su televisor. Cuando transmite, recoge el nivel de volumen de su televisor. Intente ajustar el volumen de su teléfono para ver si eso hace alguna diferencia.
A veces hay una desconexión entre el nivel de volumen del teléfono y el televisor. Cambiar el volumen incluso un punto puede obligar al Chromecast a sincronizar y corregir los niveles de audio a lo que deberían ser.
Conectarse a la red de 5GHz
Si su red Wi-Fi transmite varias bandas, conéctese directamente a la banda de 5 GHz en lugar de a la banda de 2,4 GHz. Esto proporcionará la mayor cantidad de ancho de banda y ayudará a resolver los problemas de sincronización de audio/video en pantalla.
Actualiza tu navegador
Si está transmitiendo directamente desde Chrome, asegúrese de estar usando la última versión del navegador. Las versiones desactualizadas de Chrome Cast causan transmisiones de baja calidad y problemas de audio.
Seleccione el modo HDMI 50Hz
Según el contenido que esté viendo, es posible que deba habilitar el modo HDMI 50 Hz. Algunos contenidos específicos (como transmisiones deportivas) se codifican en esta frecuencia.
Lee También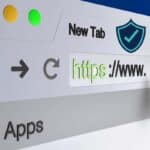 Cómo probar la seguridad de su navegador
Cómo probar la seguridad de su navegador- abre el Página principal de Google suscripción.
- Seleccione su Chromecast de la lista de dispositivos.
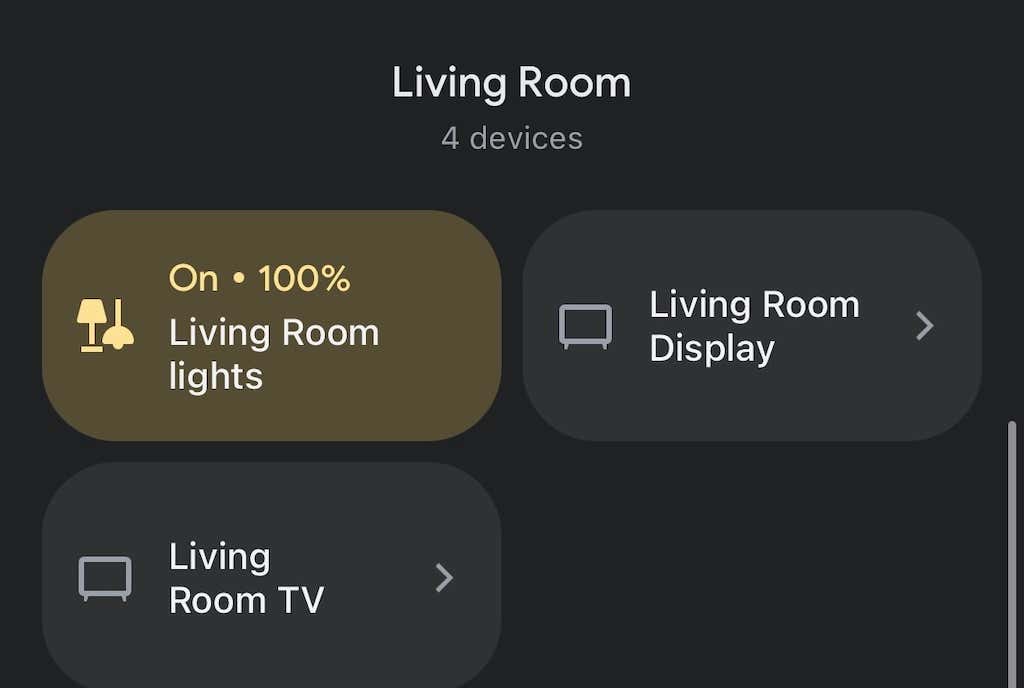
- Seleccione el icono de engranaje en la esquina superior derecha.
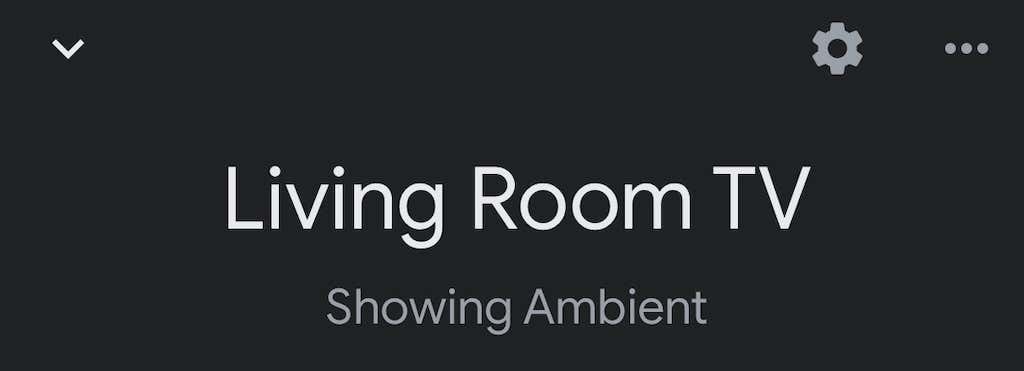
- Grifo Video.
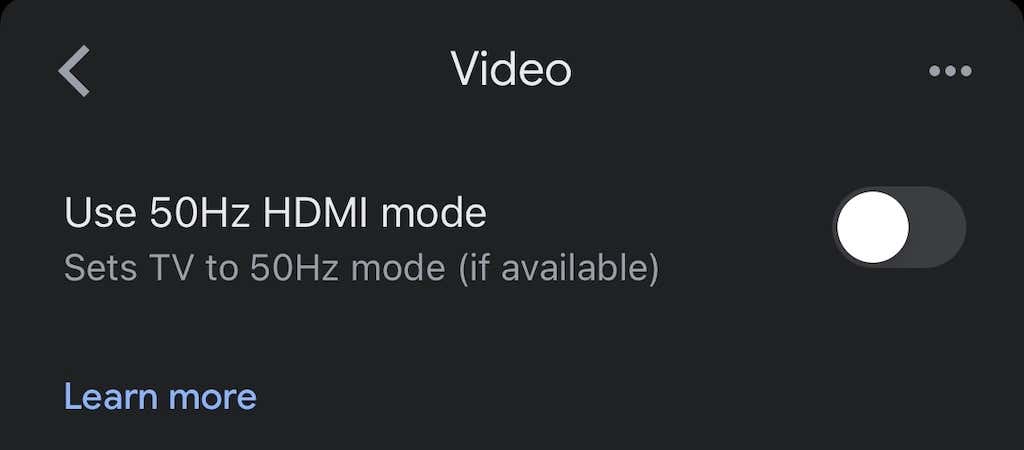
- Toque el botón para activar el modo 50Hz.
Esto solo funcionará si su televisor admite este modo, pero puede ser una solución fácil para un problema molesto.
Reinicia tu Chromecast
Una vez más, la respuesta puede ser "apagarlo y volverlo a encender". Puede hacerlo directamente desde la aplicación Google Home.
- abre el Google Casa suscripción.
- Seleccione su Chromecast de la lista de dispositivos.
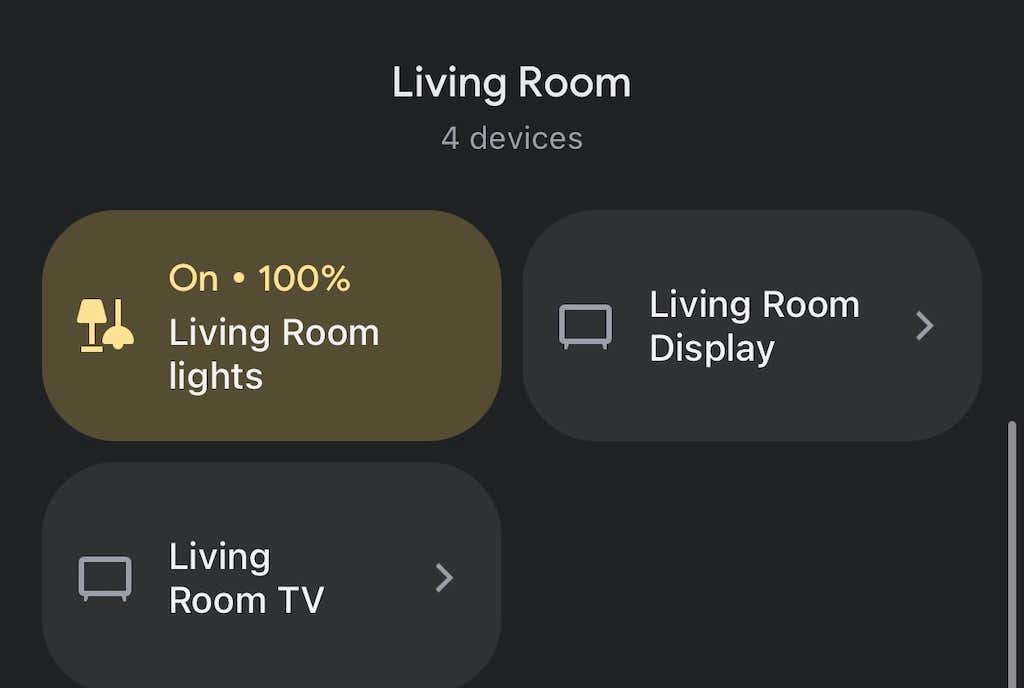
- Selecciona el equipo icono en la esquina superior derecha.
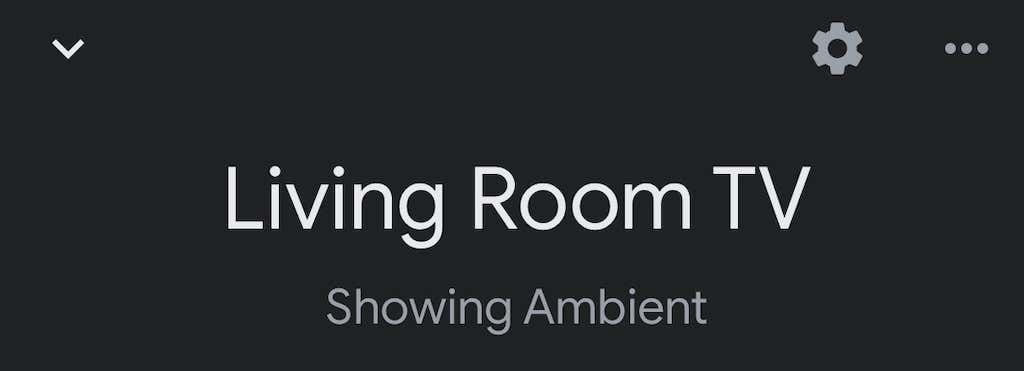
- Seleccione los tres puntos en la esquina superior derecha.
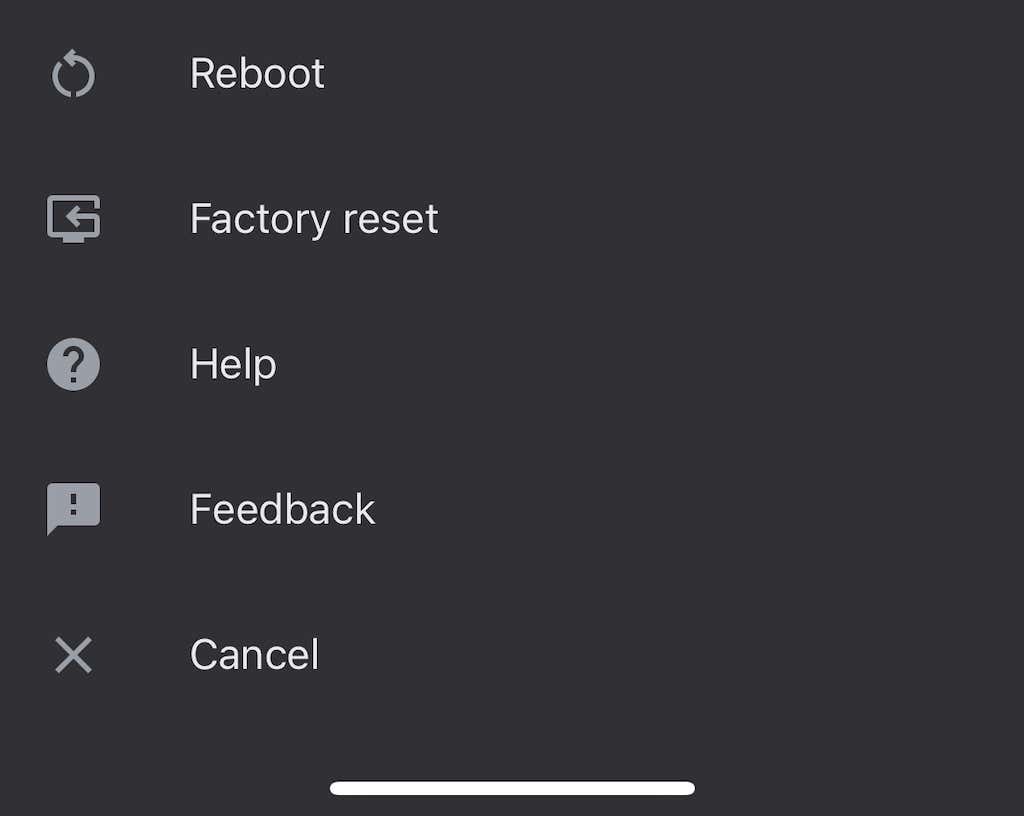
- Seleccione Reiniciar.
Es posible que su Chromecast tarde varios minutos en restablecerse por completo y volver a conectarse a Wi-Fi y luego transmitirlo. Por lo general, esto resolverá los problemas de sonido existentes.
Conexión del grupo de retardo
Si está transmitiendo audio a través de un grupo de altavoces, es posible que el audio no se sincronice correctamente en cada dispositivo. La aplicación Google Home tiene configuraciones integradas que lo ayudan a ajustar la salida.
- abre el Google Casa suscripción.
- Seleccione su Chromecast de la lista de dispositivos.
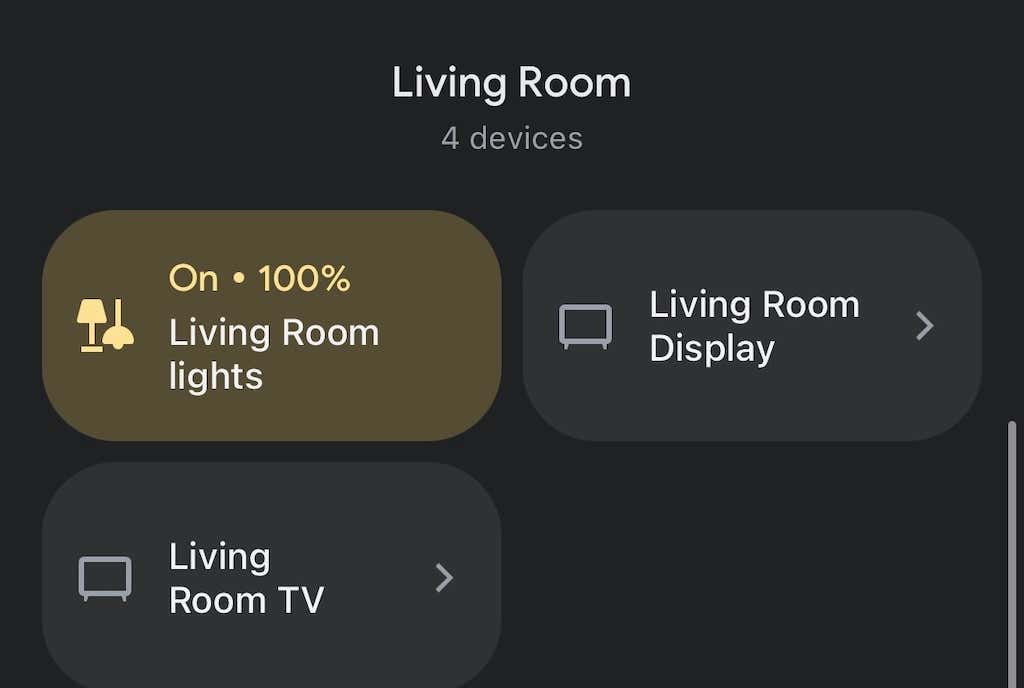
- apretar equipo icono en la esquina superior derecha.
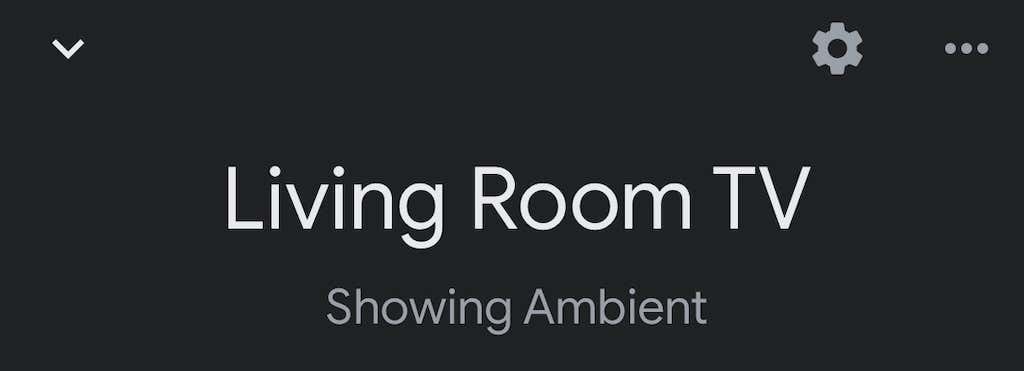
- Seleccione audio.
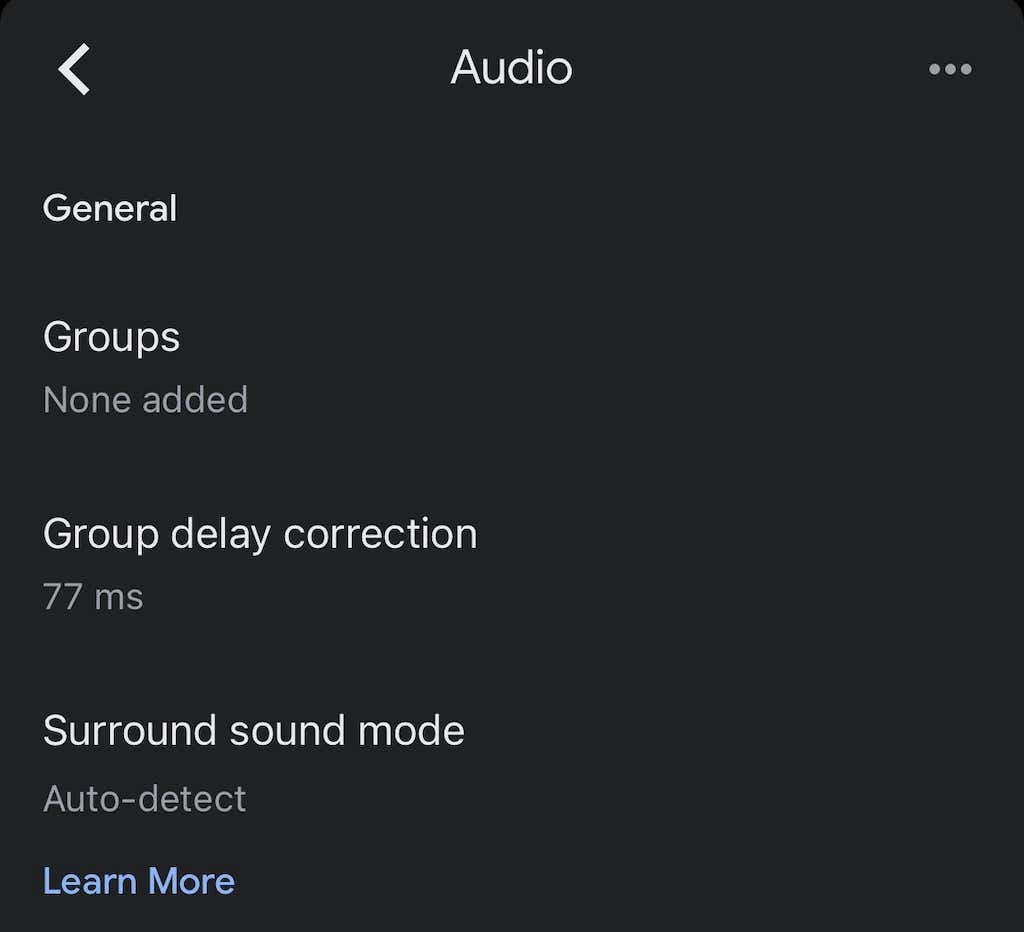
- Seleccione Banda demora corrección.
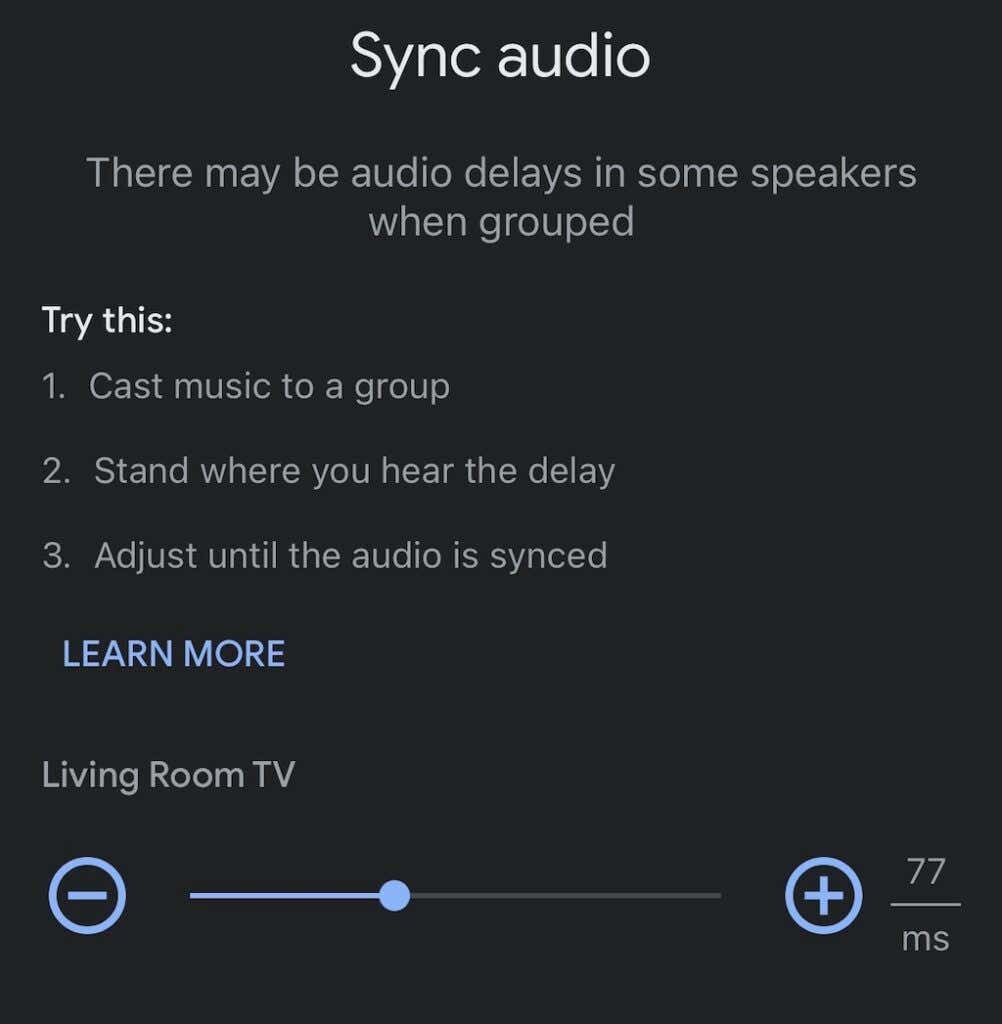
- Mueva el control deslizante hacia la izquierda o hacia la derecha hasta que su audio esté sincronizado.
Este no es un proceso automatizado y puede requerir algo de prueba y error. Es una buena idea reproducir una canción a través de los parlantes mientras hace esto como punto de referencia para el audio.
Restablecimiento de fábrica de Chromecast
Si todo lo demás falla, restablece de fábrica tu Chromecast. Puede hacerlo a través del menú de configuración en la aplicación Google Home.
Lee También 6 mejores auriculares inalámbricos con función de sonido envolvente
6 mejores auriculares inalámbricos con función de sonido envolvente- abre el Página principal de Google suscripción.
- Seleccione su Chromecast de la lista de dispositivos.
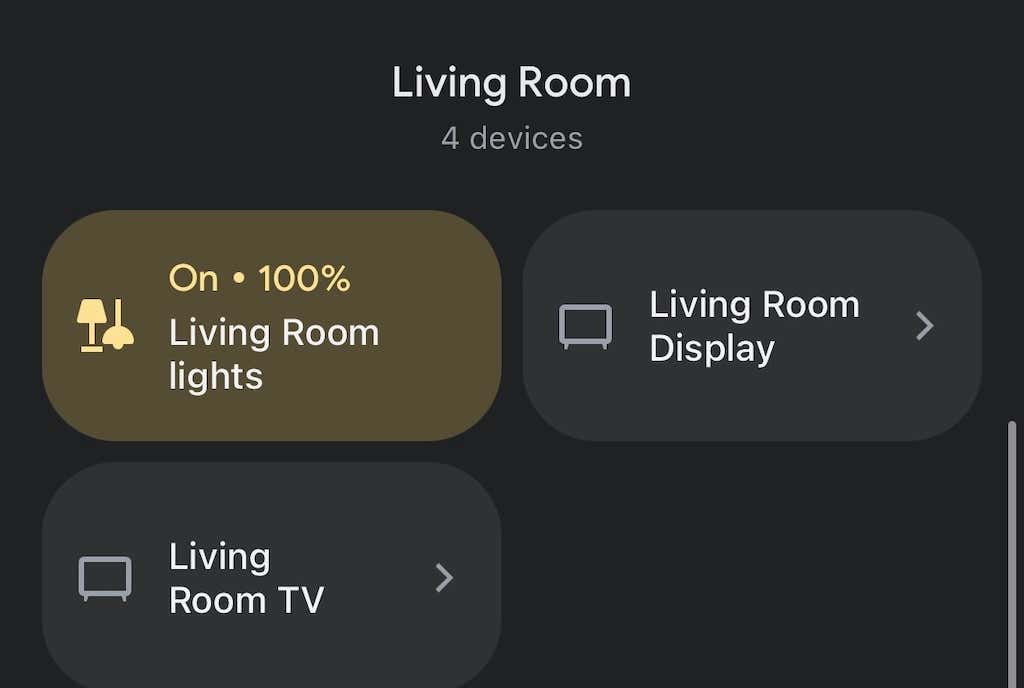
- Selecciona el equipo icono.
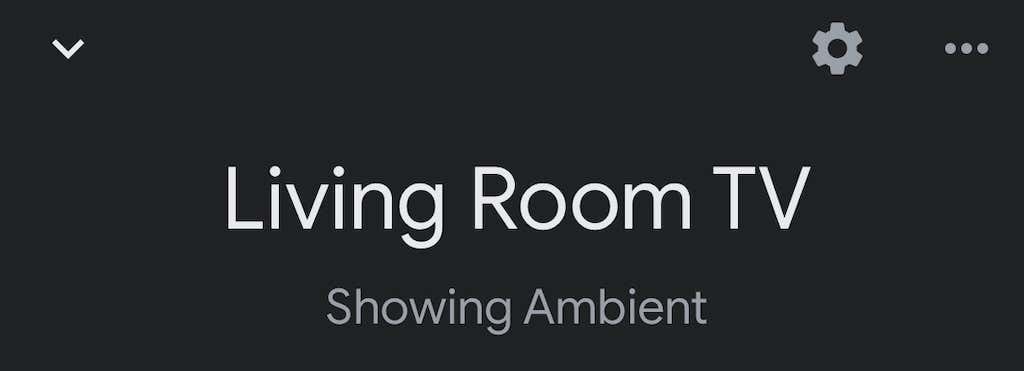
- Seleccione los tres puntos en la esquina superior derecha.
- Grifo Fábrica Reiniciar.
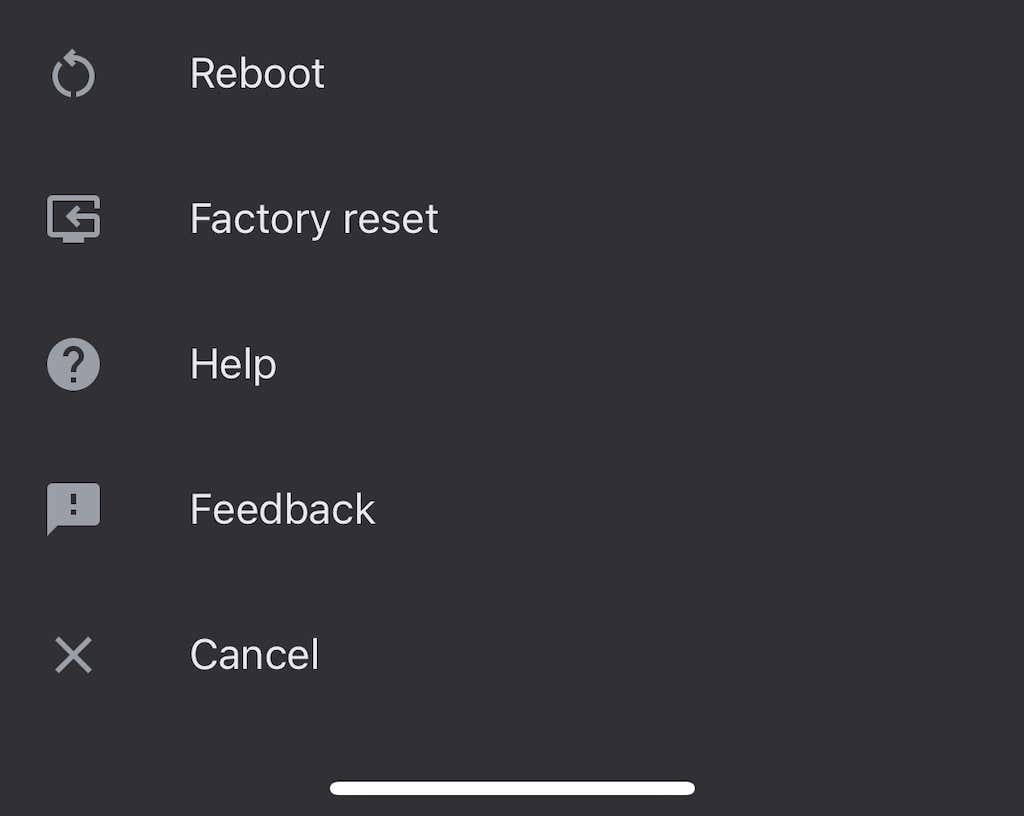
- Grifo Reiniciar.

Una vez que haya hecho eso, deberá configurar su Chromecast nuevamente, pero el restablecimiento de fábrica solucionará muchos problemas.
Chromecast es una manera fácil de convertir cualquier televisor (siempre que tenga un puerto HDMI) en un televisor inteligente. Si bien es posible que encuentre algunos errores aquí y allá, la mayoría son fáciles de corregir. Simplemente siga los pasos anteriores para solucionar cualquier problema de audio que pueda encontrar.
Si quieres conocer otros artículos parecidos a 9 formas de solucionar problemas de audio de Chromecast puedes visitar la categoría Informática.

TE PUEDE INTERESAR