Cómo Abrir Dos Archivos De Excel En Diferentes Ventanas
Si trabajas con bastantes archivos de Excel al mismo tiempo, es posible que desees saber cómo abrir archivos de Excel en diferentes ventanas para verlos uno al lado del otro, para poder compararlos mejor. Pero lo cierto es que todos se abren en la misma ventana.
Por lo tanto, es muy inconveniente y requiere mucho tiempo trabajar con dichos archivos. En este caso, este tutorial te enseñaremos cómo abrir dos archivos de Excel en diferentes ventanas.
¿Cómo abrir dos archivos de Excel en diferentes ventanas?
Cuando trabajas con varios libros de trabajo en Excel, a veces puedes experimentar problemas. Durante una tarea intensiva en recursos en una hoja de cálculo, otras hojas de cálculo dentro de la misma instancia a menudo se vuelven inutilizables. Por ejemplo, podría estar ejecutando una macro larga o actualizando Power Query.
Por otro lado, puedes estar extrayendo datos de una base de datos SQL o hacer que Excel vuelva a calcular todas sus fórmulas. Cuando una operación lo tiene esperando, es posible que desees continuar trabajando en otra cosa. Porque ¿a quién le gusta esperar?
Sin embargo, dentro de la misma instancia, no puedes usar Excel mientras está funcionando. Para evitar esto, puede abrir dos instancias separadas de Excel antes de ejecutar una tarea que consuma recursos.
Lee También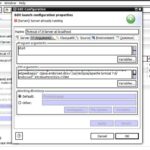 Cuáles Son Las Causas Del Error Java.lang.outofmemoryerror: Permgen Space Failure
Cuáles Son Las Causas Del Error Java.lang.outofmemoryerror: Permgen Space FailurePor lo tanto, Tener varias instancias abiertas te permite usar una instancia para ejecutar una tarea intensiva, mientras continúa trabajando en otra. Es como tener dos aplicaciones independientes abiertas.
primero debes abrir nuevos libros de trabajo de Excel en blanco en diferentes ventanas. Debes, buscar y ver por separado los archivos de Excel que deseas abrir en estos nuevos libros de trabajo. Para esto, sigue los pasos e instrucciones a continuación.
1. Crea una estancia nueva de Excel
Antes de empezar, hay varias formas que puedes adoptar para abrir nuevas instancias de Excel en diferentes ventanas. Elije uno según tu preferencia de las 3 opciones siguientes.
Opción 1: Usa el icono de Excel en la barra de tareas
En primer lugar, abre un libro de Excel que desees ver de antemano. Para hacer esto, Mantén presionado la tecla “Mayús” en el teclado y luego haz clic en el icono de Excel en la barra de tareas. Luego, se creará un nuevo libro de trabajo en blanco en otra ventana. Verás que estos dos se abren en dos ventanas separadas.
Lee También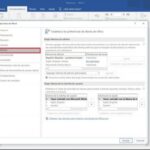 Cómo Cambiar El Idioma del Texto de Word
Cómo Cambiar El Idioma del Texto de WordAlternativamente, puedes hacer clic con el botón derecho en el ícono de Excel y seleccionar Microsoft Excel o usar la rueda del mouse para hacer clic en él y abrir una nueva instancia. Repite los pasos para abrir más libros de Excel en diferentes ventanas.
A continuación vera los pasos para abrir dos archivos de Excel usando en blanco con el menú inicio.
- Paso 1. Presiona el ícono de Windows en el teclado, ingrese “Excel” en la barra de búsqueda
- Paso 2. Luego, haz clic en el ícono de Microsoft Excel para abrir un libro de Excel.
- Paso 3. Repite los pasos para abrir varias instancias de Excel si lo desea.
Opción 3: Crear un acceso directo a Excel
Aquí te enseñamos los pasos para abrir dos archivos de Excel a la ves creando el acceso directo.
- Paso 1. Abre la ubicación del archivo donde está instalado Office. La ruta predeterminada para Excel es “C: / Archivos de programa / Microsoft Office / Office 14” (en la mayoría de sus opciones). Si instalaste Office en otra ubicación, simplemente ábralo.
- Paso 2. Busca el icono de Excel y haz clic derecho en él, selecciona “Crear acceso directo” en el menú desplegable.
- Paso 3. Haz clic en “Sí” para continuar. Luego verás que el icono del acceso directo de Excel se muestra en el escritorio. Puedes hacer doble clic en él para crear una nueva ventana de Excel cuando lo necesite.
También puede interesarte: Cómo Separar Pista De Audio Automáticamente de Audacity
Lee TambiénQué Hacer Si Windows 10 No Se Puede Conectar A La Red
2. Abra y vea archivos de Excel en diferentes ventanas
Ahora que ha terminado de abrir los libros de trabajo, es hora de abrir y ver los archivos Excel en estos libros de trabajo recién creados desde diferentes ventanas.
Cómo abrir dos hojas de cálculo de Excel en diferentes ventanas
- Paso 1. En las instancias recién creadas de Excel, haz clic en el botón “Archivo” en la esquina superior izquierda de la interfaz y selecciona la opción “Abrir” para continuar.
- Paso 2. Luego, busca los archivos de Excel que desea abrir, haz clic en el botón “Abrir” para abrirlo.
Repita los pasos para abrir varios archivos de Excel que desees ver en diferentes ventanas.
Conclusión
Esto es todo sobre cómo abrir hojas de cálculo de Excel en ventanas separadas. Si completas los dos pasos, puede ver los dos archivos en ventanas separadas al mismo tiempo y uno al lado del otro para poder trabajar mejor con ellos.
Si quieres conocer otros artículos parecidos a Cómo Abrir Dos Archivos De Excel En Diferentes Ventanas puedes visitar la categoría Informática.

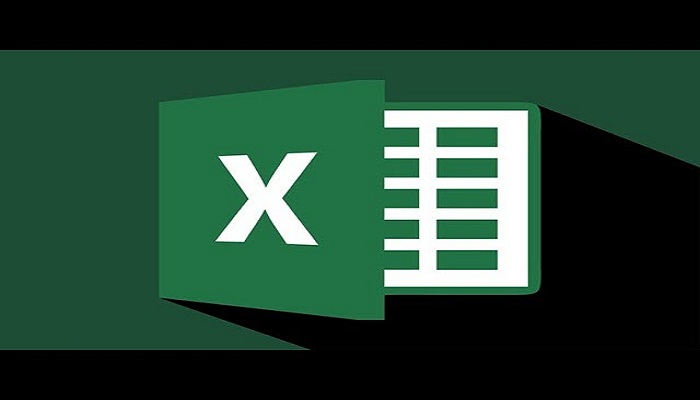
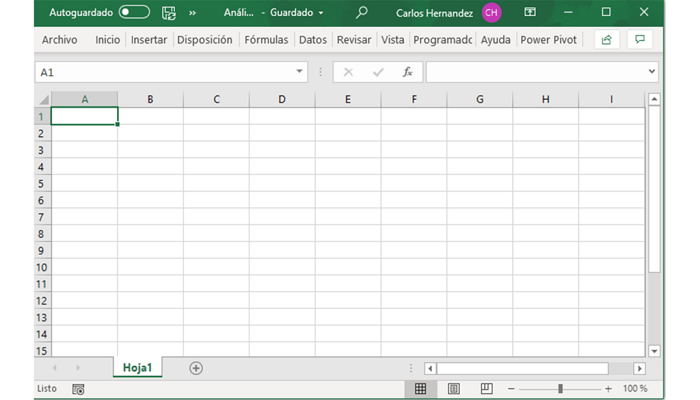
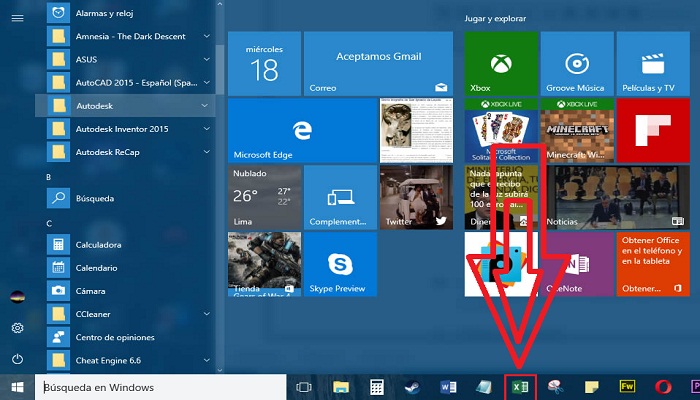
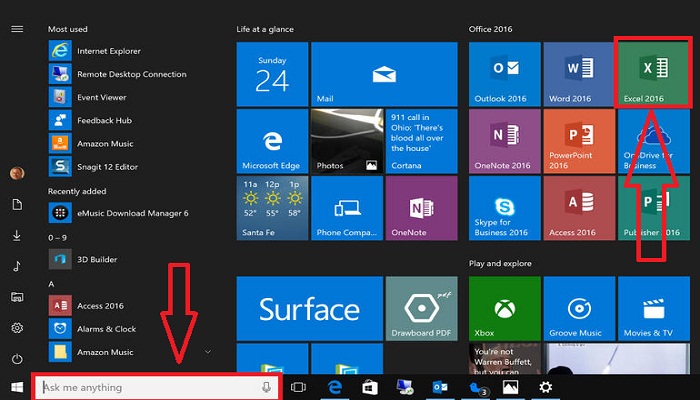

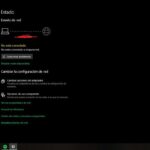
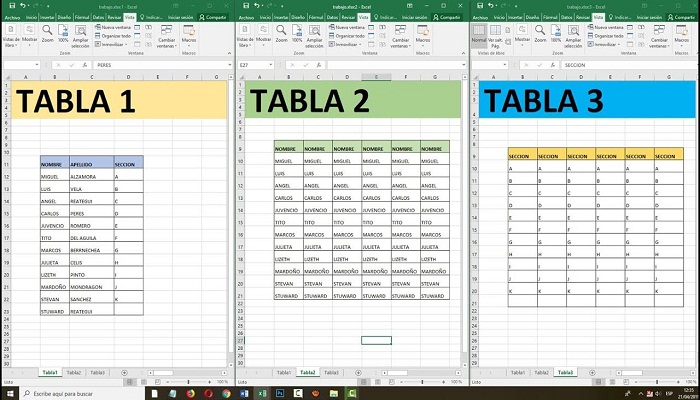
TE PUEDE INTERESAR