Crea Un Acceso Directo A Gmail En Tu Pc Fácil
Gmail no tiene una aplicación de escritorio descargable propia, por lo que si necesitas uno tendrás que hacer una solución rápida. Por lo tanto, en este artículo te enseñare todos los pasos necesarios para crear un acceso directo a Gmail con cualquier tipo de navegador que tengas instalado en tu sistema.
Que es el Acceso directo a Gmail
Es posible que desees tener un acceso directo conveniente a Gmail en tu escritorio. De hecho, para aquellos que cambian a un sistema de correo electrónico en línea como este desde Windows Mail o una aplicación de correo electrónico de escritorio similar, tener un ícono de correo electrónico en la barra de tareas es una buena conveniencia.
A pesar de que solo abre un navegador, aún conserva parte de esa apariencia fuera de línea que es tranquilizadora y fácil de usar. Descubra a continuación cómo hacer que esto suceda con unos breves clics del mouse.
Por lo tanto, esto debería funcionar para Windows 11, Windows 10 y todas las versiones anteriores. Si estas usando Gmail, pero esto también funcionará si estás utilizando Outlook en línea. Además, te funcionará en cualquier computadora de escritorio o portátil, pero no en teléfonos o tabletas.
Como hacer un acceso directo a Gmail
Para cualquier aplicación crear un acceso directo es bastante sencillo, de igual forma crear un acceso directo de Gmail es un proceso fácil. Solo sigue los pasos a continuación.
Lee También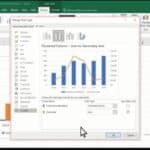 Cómo Hacer Gráficos En Excel Con Dos Ejes Horizontales
Cómo Hacer Gráficos En Excel Con Dos Ejes HorizontalesPasos para Chrome
- Paso 1. Ve a la página de inicio de “Gmail”, Elige “Más herramientas” en el menú desplegable de Chrome.
- Paso 2. En el menú de herramientas, verás “Agregar al escritorio” o “Crear acceso directo”. Haz clic en esa opción y siga las instrucciones rápidas allí.
- Paso 3. Escribe un nombre para el acceso directo. Por ejemplo, “Gmail”.
- Paso 4. Elige si deseas que el acceso directo se abra como una ventana. De lo contrario, se abrirá como una pestaña en una ventana de Chrome existente, si hay una.
- Paso 5. Haz clic en “Crear”. Se abrirá una ventana de Explorer, revelando el nuevo acceso directo.
El ícono debería aparecer en tu escritorio automáticamente. Si tu versión de Windows lo admite, también puedes hacer clic con el botón derecho en el icono y obtener la opción “Anclar a la barra de tareas” o “Anclar al menú de inicio” si deseas hacerlo. O puedes simplemente arrastrar el nuevo ícono a la barra de tareas y permanecerá allí.
Si estás usando Firefox
Puedes usar Firefox para crear un acceso directo en el escritorio de tu computadora a cualquier Gmail. A continuación te enseñare los pasos para este proceso.
- Paso 1. Ve a la página de inicio de Gmail,
- Paso 2. Cambia el tamaño de la ventana de Firefox para que puedas ver tanto el escritorio de tu computadora como la ventana de Firefox en la misma pantalla.
- Paso 3. Haz clic en el ícono a la izquierda de la barra de direcciones (donde se muestra la URL). Por lo general, será un icono de candado.
- Paso 4. Mientras aún mantiene presionado el botón del mouse, arrastra el puntero al escritorio y luego suelta el botón del mouse.
- Paso 5. Debería aparecer un icono donde lo soltó. Haz clic con el botón derecho en el icono si desea cambiar su nombre a Gmail (o cualquier otro).
También puede interesarte: Cómo Eliminar Una Cuenta De Gmail En El Móvil Android
Para Microsoft Edge
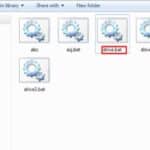 Cómo Eliminar El Virus Drive.bat De Tu Computadora
Cómo Eliminar El Virus Drive.bat De Tu ComputadoraEn breve veras los pasos para crear el acceso directo en este navegador.
- Paso 1. Ve a la página de inicio de Gmail y Abre el menú desplegable “Borde”.
- Paso 2. Hay dos opciones, “Anclar esta página a la barra de tareas” o “Anclar esta página a Inicio”. Elige una de esas opciones y Gmail debería aparecer en la barra de tareas o en el menú “Inicio” automáticamente.
Si deseas el acceso directo en el escritorio, simplemente arrástralo desde la sección superior “Agregados recientemente” del menú de inicio y colóquelo donde deseas.
Puedes poner un acceso directo a cualquier página web en tu escritorio o barra de tareas, por lo que Gmail, al ser solo una página web, es una tarea fácil. Además, esto funcionará con cualquier sitio web, pero Gmail es el ejemplo. Sigue los pasos a continuación.
- Paso 1. Ve a tu bandeja de entrada de Gmail utilizando el navegador de tu elección.
- Paso 2. Copia el texto que estás en la barra de direcciones.
- Paso 3. Después ve al escritorio y haz clic con el botón derecho, luego elige “Nuevo” y también “Acceso directo”.
- Paso 4. Pega la dirección de la página web que copiaste en el cuadro de diálogo “Crear acceso directo”. Haz clic en “Siguiente”.
- Paso 5. Escribe un nombre para el acceso directo. “Gmail” como ya sabes.
- Paso 6. Haz clic en “Finalizar”.
Prueba tu nuevo atajo y asegúrate de que funcione. Debería abrirse una ventana o pestaña que muestre Gmail. Si no es así, elimínalo y vuelve a intentarlo.
El acceso directo ahora está en tu escritorio. Déjalo ahí, o te sugiero arrastrarlo a la barra de tareas (la barra de tareas es la fila de íconos en la parte inferior de la pantalla que siempre está ahí), allí es donde permanecerá.
Lee También ¿Cómo Configurar IPTV en VLC Media Player?
¿Cómo Configurar IPTV en VLC Media Player?O si su versión de Windows lo admite, a veces puedes simplemente hacer clic con el botón derecho en el icono y obtener la opción “Anclar a la barra de tareas” o “Anclar al menú de inicio”. Si no puedes encontrar eso o no funciona, simplemente escribe “https://mail.google .com” en el cuadro de diálogo “Crear acceso directo“.
Esa es la parte básica hecha. Ahora funcionará, y si está satisfecho con su apariencia, deténgase ahora.
Personaliza tu nuevo atajo
Puedes notar que el icono no es el bonito icono de Gmail que sueles ver en los marcadores de tu navegador. Por lo tanto, si eso se aplica a tu necesidad, querrás cambiar eso. Existe un archivo para descargar este es un archivo de icono precisamente de Gmail. Se llama “gmail-nuevo-icono.ico”.
Para esto, sigue estas instrucciones (es el mismo archivo, por lo que solo necesita hacer uno). Para descargar el archivo, haz clic con el botón derecho en el icono del archivo. En Edge o Internet Explorer, elige “Guardar destino como” o en Chrome o Firefox “Guardar enlace como”. Otros navegadores tienen opciones similares.
Después, guarda el archivo “gmail-icon.ico” en tu computadora. Cualquier lugar está bien, pero un buen lugar es “C:/windows/system32” en muchos sistemas Windows, ya que es donde residen muchos otros archivos de iconos.
Lee También ¿Qué Es La Activación De Windows Y Cómo Funciona?
¿Qué Es La Activación De Windows Y Cómo Funciona?Por otro lado, probablemente no debas guardarlo en el escritorio ya que, aunque funcionará, podrías confundir el archivo del ícono con tu nuevo acceso directo, porque se verán iguales. El archivo del icono tiene una versión del icono de Gmail. Para utilizarlo sigue los pasos a continuación.
- Paso 1. Haz clic con el botón derecho en el nuevo acceso directo que creó anteriormente.
- Paso 2. Selecciona “Propiedades” y después “Cambiar icono”.
- Paso 3. Elige “Examinar...” y navega hasta donde guardaste el archivo “gmail-new-icon.ico”.
- Paso 4. Selecciona el archivo y deberías ver el icono. Haz clic en “Aceptar” y luego en “Aceptar de nuevo”.
Tu icono ahora tiene un aspecto auténtico de Gmail.
Si quieres conocer otros artículos parecidos a Crea Un Acceso Directo A Gmail En Tu Pc Fácil puedes visitar la categoría Informática.

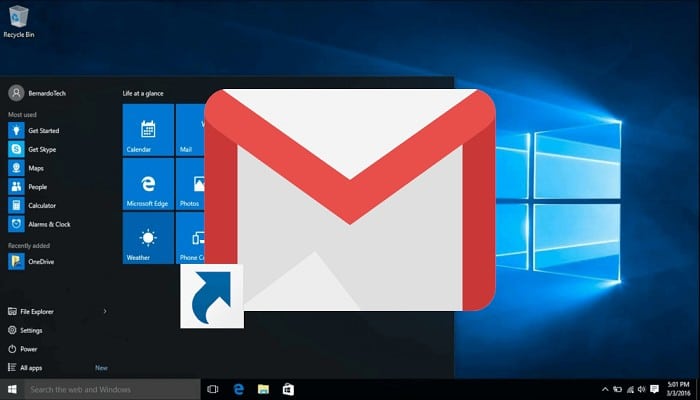
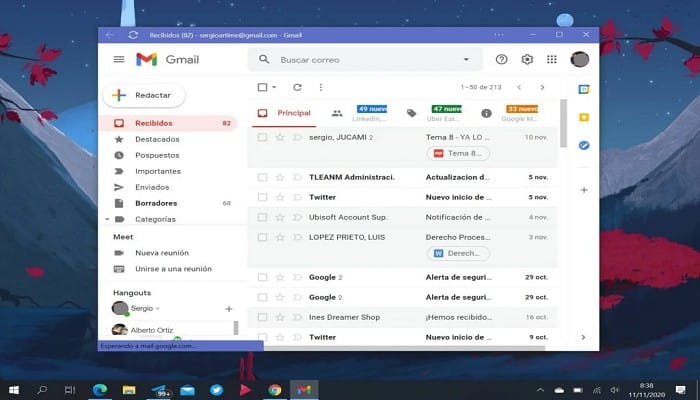
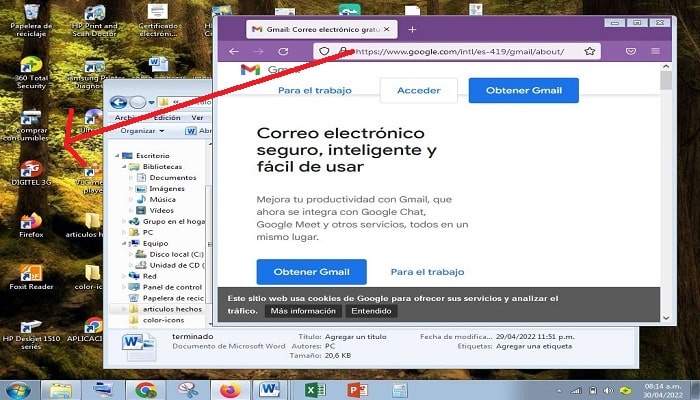
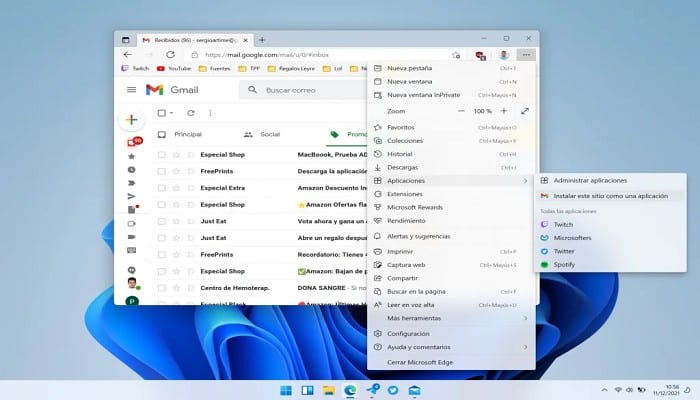
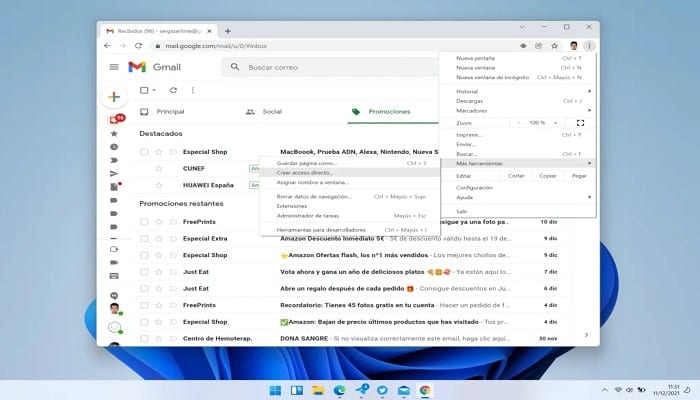
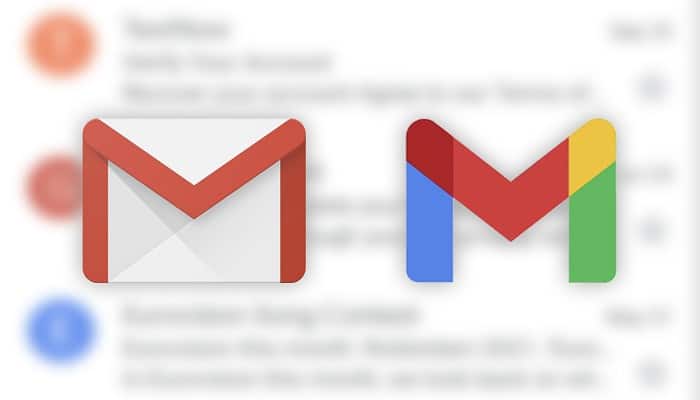
TE PUEDE INTERESAR