Cómo Actualizar Tu Sistema Windows 8 a 8.1
Actualizar tu sistema Windows 8 a Windows 8.1 es bastante simple a través de Microsoft Store, pero si necesitas reinstalarlo o ejecutar la actualización en más de una PC, puede representar un inconveniente y llevar mucho tiempo, ya que Microsoft no te da la opción para guardar los archivos de actualización.
Te enseñamos cómo actualizar tu sistema Windows 8 a 8.1 de una forma fácil y sencilla. Aprende cómo hacerlo, para ello te invitamos a que sigas leyendo y te enteres en detalle de lo que debes hacer.
Actualizar a Windows 8.1 desde Windows 8
Los usuarios de Windows 8 que quieran actualizar a Windows 8.1, sin tener que pasar por la Tienda Windows pueden usar este truco para descargar la ISO con la clave de producto de Windows 8.
Windows 8 ha llegado al final del soporte, lo que significa que los dispositivos con Windows 8 ya no se reciben actualizaciones de seguridad importantes. Recomendamos realizar la actualización gratuita a Windows 8.1 para seguir recibiendo actualizaciones de seguridad y soporte.
La actualización de tu PC con Windows 8 o Windows RT a Windows 8.1 o Windows RT 8.1 también te brindará mejoras en la personalización, la búsqueda, las aplicaciones, la Tienda Windows y la conectividad en la nube, todo con las características de seguridad y confiabilidad que esperas de Windows.
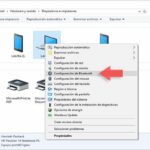 Cómo Solucionar Problemas De Bluetooth En Windows 10
Cómo Solucionar Problemas De Bluetooth En Windows 10A partir de julio de 2019, la Tienda Windows 8 está oficialmente cerrada. Si bien ya no puedes instalar o actualizar aplicaciones desde la Tienda Windows 8, puedes continuar usando las que ya están instaladas. Sin embargo, dado que Windows 8 no tiene soporte desde enero de 2016, te recomendamos que actualices a Windows 8.1 de forma gratuita.
Antes de comenzar, aquí hay algunas cosas que debe tener en cuenta:
Los requisitos del sistema para Windows 8.1 y Windows RT 8.1 son casi los mismos que los requisitos para Windows 8; si tu PC ya ejecuta Windows 8 (o Windows RT), en la mayoría de los casos, puedes obtener la actualización gratuita a Windows 8.1 (o Windows RT 8.1).
1.-Tus archivos, aplicaciones de escritorio, cuentas de usuario y configuraciones vienen contigo. Windows 8.1 y Windows RT 8.1 vienen con algunas aplicaciones integradas nuevas y actualizarán o reemplazarán algunas de tus aplicaciones integradas existentes.
2.-Tus aplicaciones existentes de la Tienda Windows no vienen contigo, pero una vez que se completa la actualización, puedes reinstalar todas estas aplicaciones a la vez, o solo las que desees.
3.-Considera usar una cuenta de Microsoft para iniciar sesión en tu PC. Si ya usas una cuenta de Microsoft para iniciar sesión en Windows 8 o Windows RT, usarás esa misma cuenta para iniciar sesión en Windows 8.1 o Windows RT 8.1.
Lee También Cómo Cancelar El Apagado Automático De Windows 10
Cómo Cancelar El Apagado Automático De Windows 104.-Si no es así, te recomendamos que comiences a usar una cuenta de Microsoft en Windows 8.1 o Windows RT 8.1. Si ya tienes una cuenta que usas con Outlook.com, Xbox LIVE, Windows Phone o Skype, entonces ya tienes una cuenta de Microsoft.
5.-Puedes seguir trabajando mientras se instala la actualización. Los tiempos de descarga e instalación varían desde aproximadamente 30 minutos hasta varias horas, dependiendo de la velocidad de tu conexión a Internet y la velocidad y configuración de tu PC, pero aún puedes usar tu PC mientras se instala la actualización en segundo plano.
6.-Durante este tiempo, asegúrate de guardar tu trabajo y cerrar las aplicaciones que tengas abiertas antes de dejar tu PC desatendida en caso de que esta necesite reiniciarse automáticamente mientras no está. Después de que se reinicie, no podrás usar tu PC por un tiempo (de aproximadamente 20 minutos a una hora) mientras se aplican las actualizaciones.
Prepara tu PC, es necesario hacerlo antes de comenzar la instalación
Hay algunas cosas que debe hacer antes de comenzar a instalar, veamos cuáles son:
1.-Realiza una copia de seguridad de tus archivos. Aunque tus archivos y aplicaciones vienen contigo cuando actualizas a Windows 8.1 o Windows RT 8.1, es una buena idea hacer una copia de seguridad de tus archivos importantes en una unidad externa o en la nube.
Lee También Cómo Poner Sólo Una Página En Horizontal En Word 2016, 2019
Cómo Poner Sólo Una Página En Horizontal En Word 2016, 20192.-Asegúrate de tener suficiente espacio libre en el disco. Si actualmente estás ejecutando Windows 8, necesita 3000 MB de espacio disponible para instalar la versión de 32 bits de Windows 8.1 y 3850 MB de espacio disponible para instalar la versión de 64 bits de Windows 8.1. En un dispositivo Windows RT, necesitas 2250 MB de espacio disponible en disco para instalar Windows RT 8.1.
3.-Conecta tu computadora portátil o tableta. Es importante mantener tu PC enchufada durante todo el proceso de actualización, porque si pierdes energía antes de que termine, es posible que la actualización no se instale correctamente.
4.-Conectar a internet. Es mejor permanecer conectado hasta que se complete la actualización. Si no lo haces, deberás volver a conectarte para finalizar la configuración más tarde y la configuración llevará más tiempo.
5.-Obtén las últimas actualizaciones críticas e importantes. Es posible que necesites algunas actualizaciones antes de poder instalar Windows 8.1. En la mayoría de los casos, las últimas actualizaciones se instalarán automáticamente mediante Windows Update. Pero si no tienes las actualizaciones automáticas activadas y necesitas buscar actualizaciones manualmente, o si deseas verificar cuándo se instalaron las últimas actualizaciones, puedes hacerlo desde Windows Update.
6.-Apaga temporalmente tu programa antivirus. Algún software antivirus puede interferir con la instalación. Después de instalar Windows 8.1 o Windows RT 8.1, recuerda volver a activar tu programa antivirus.
Obtén la actualización gratuita
La Tienda ya no está abierta para Windows 8, por lo que deberás descargar Windows 8.1 como una actualización gratuita. Para hacerlo, sigue los pasos que te damos a continuación:
Lee También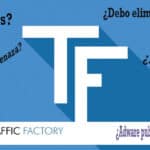 Anuncios De Traffic Factory, Un Asalto A Tu Experiencia Web. Elimínalos
Anuncios De Traffic Factory, Un Asalto A Tu Experiencia Web. Elimínalos1.- Ve a la página de descarga de Windows 8.1 y selecciona tu edición de Windows.
2.- Selecciona Confirmar y sigue las indicaciones restantes para comenzar la descarga.
3.- La actualización se descargará e instalará en segundo plano mientras usas tu PC para hacer otras cosas. El instalador comprobará que tienes suficiente espacio en el disco, que tus aplicaciones y dispositivos funcionarán con Windows 8.1 o Windows RT 8.1 y que tiene todas las actualizaciones necesarias.
En algunos casos, el instalador puede encontrar algo de lo que debas ocuparte antes de poder continuar con la instalación de la actualización. Si es así, verás un mensaje que te indicará lo que debes hacer.
Ahora debes reanudar
Después de que se descargue la actualización y se complete la primera fase de la instalación (que podría demorar entre 15 minutos y algunas horas, dependiendo de tu sistema y su velocidad de conexión), verás un mensaje que te indica que tu PC debe reiniciarse. Te dará 15 minutos para terminar en lo que estás trabajando, guardar tu trabajo y cerrar tus aplicaciones, y luego reiniciarás tu PC.
Si dejas tu PC antes de que esté lista para reiniciarse, asegúrate de guardar tu trabajo y cerrar cualquier aplicación de escritorio que estés usando para asegurarte de no perder nada cuando se reinicie automáticamente. Es posible que tu PC deba reiniciarse más de una vez, según cómo esté configurada y si se necesitan actualizaciones adicionales.
Lee También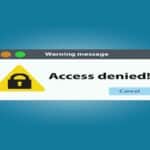 Guía De Solución Para Fixboot Acceso Denegado Windows 10
Guía De Solución Para Fixboot Acceso Denegado Windows 10El reinicio tardará más de lo habitual, de 20 minutos a aproximadamente una hora, mientras se aplica la actualización. Durante este tiempo, no podrás utilizar su PC.
Elige tu configuración
Verás una lista de configuraciones recomendadas llamada Configuración rápida. Para aceptar esta configuración y continuar, selecciona Usar configuración rápida. Puedes cambiar cualquiera de estas configuraciones más tarde, una vez que termines de configurar. Si deseas cambiar algunas de estas configuraciones ahora, selecciona Personalizar.
Para obtener más información, selecciona Más información sobre la configuración rápida. Para conocer cómo estas configuraciones afectan tu privacidad, selecciona Declaración de privacidad.
Registrarte
A continuación, se te pedirá que inicies sesión. Si ya usas una cuenta de Microsoft para iniciar sesión en Windows 8 o Windows RT, se te completará el nombre de tu cuenta. Si anteriormente usaste una cuenta local, aún puedes usarla para iniciar sesión.
Esto es lo que debes hacer si tienes una cuenta de Microsoft
Ingresa la dirección de correo electrónico de tu cuenta de Microsoft, si es necesario, y tu contraseña.
Enviarán un código de seguridad a la dirección de correo electrónico alternativa o al número de teléfono que configuraste para esta cuenta, y deberás ingresar ese código para verificar que es el propietario de la cuenta.
Lee También Cómo Monitorear Las Temperaturas De Funcionamiento De Tu PC
Cómo Monitorear Las Temperaturas De Funcionamiento De Tu PCEsto nos ayuda a proteger tu cuenta y dispositivos cuando accedes a información confidencial. Si aún no has configurado la información de contacto alternativa para la cuenta, se te pedirá que la proporciones ahora.
Si iniciaste sesión en tu PC con una cuenta de Microsoft antes de instalar Windows 8.1 o Windows RT 8.1, es posible que no necesites ingresar un código de seguridad.
Almacenamiento en la nube de OneDrive
Para almacenar tu información deberás seguir los pasos siguientes:
1.-Si es la primera vez que configuras una PC con Windows 8.1 o Windows RT 8.1, verás las nuevas opciones de OneDrive.
2.- Si ya tienes otra PC con Windows 8.1 o Windows RT 8.1 y elegiste sincronizar la configuración en esa PC, entonces la configuración de OneDrive también se sincronizará desde tu PC existente a esta y es posible que no veas esta pantalla.
3.-Si seleccionas Siguiente en esta pantalla, tu PC utilizará las configuraciones predeterminadas de OneDrive.
Lee También No Hay Altavoces Ni Auriculares Conectados: Métodos Para Solucionarlo
No Hay Altavoces Ni Auriculares Conectados: Métodos Para Solucionarlo4.-Las fotos que tomas con esta PC se guardan en la carpeta de carrete de tu cámara en esta PC, y una copia más pequeña de cada foto se guarda automáticamente en tu OneDrive.
5.-Cuando creas un documento nuevo, la ubicación predeterminada para guardar es OneDrive. Pero siempre puedes optar por guardar documentos individuales localmente o en otra unidad.
6.-Windows guardará una copia de seguridad de la configuración de tu PC en OneDrive. Si alguna vez le sucede algo a tu PC y necesitas reemplazarlo, tu configuración se guarda en la nube y puedes transferirla a una nueva PC al instante.
7.-Puedes cambiar cualquiera de estas configuraciones más adelante en la configuración de la PC. Si prefieres desactivar todas estas configuraciones ahora, selecciona Desactivar estas configuraciones de OneDrive (no recomendado).
Actualizaciones finales
Debido a que Windows siempre se actualiza, es posible que las actualizaciones críticas estén disponibles desde que se finalizaron Windows 8.1 y Windows RT 8.1. Windows busca estas actualizaciones críticas cuando termina de configurar Windows 8.1 o Windows RT 8.1 por primera vez y, si encuentras alguna, las descargarás automáticamente.
Lee También Los 7 Mejores AntiMalware Para Windows
Los 7 Mejores AntiMalware Para WindowsLa descarga e instalación de estas actualizaciones puede tardar unos minutos, según las actualizaciones que necesites. Es posible que tu PC también deba reiniciarse una o más veces para completar las actualizaciones.
Reinstala tus aplicaciones
Tus aplicaciones de escritorio vienen contigo cuando actualizas a Windows 8.1 o Windows RT 8.1, pero deberás reinstalar tus aplicaciones de la Tienda Windows. Puedes ver todas las aplicaciones de la Tienda Windows que posees en la sección Sus aplicaciones de la Tienda.
Desde aquí, puedes elegir los que deseas instalar en tu PC actualizada e instalarlos todos a la vez.
1.-En la pantalla de Inicio, selecciona el mosaico Tienda para abrir la Tienda Windows.
2.-Selecciona Cuenta y luego selecciona Mis aplicaciones.
3.-Selecciona todas las aplicaciones que deseas instalar y luego seleccione Instalar.
Lee También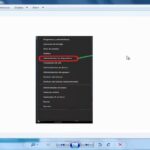 ¿Qué Hacer Si Se Bloqueó El Acceso De La Aplicación A Hardware Gráfico?
¿Qué Hacer Si Se Bloqueó El Acceso De La Aplicación A Hardware Gráfico?No es necesario que espere a que las aplicaciones terminen de instalarse. Seguirán instalándose en segundo plano mientras haces otras cosas.
Si quieres conocer otros artículos parecidos a Cómo Actualizar Tu Sistema Windows 8 a 8.1 puedes visitar la categoría Sistemas Operativos.

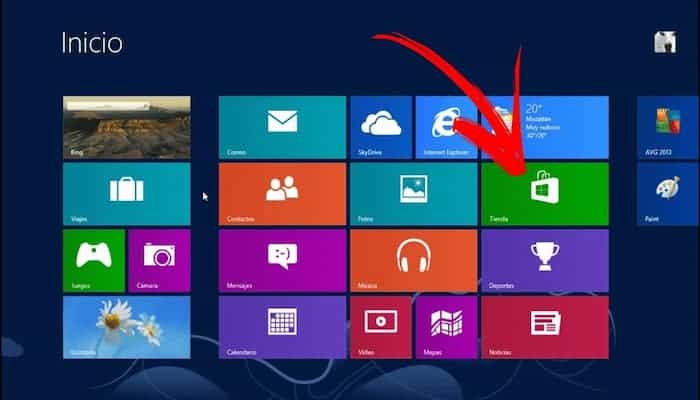


TE PUEDE INTERESAR