Cómo Ajustar Una Tabla A La Página En Microsoft Word
En esta guía, te mostraremos cómo ajustar una tabla a la página en Microsoft Word. Las tablas son, sin duda, una opción muy práctica a la hora de organizar y clasificar los datos.
Aunque existen aplicaciones independientes como Excel y Spreadsheet, para las funciones básicas de las tablas, MS Word debería satisfacer todas tus demandas. Sin embargo, la gestión adecuada de estas tablas puede resultar un poco difícil para algunos.
El manejo de estas filas y columnas de la tabla, sus tamaños, altura y anchura no es una tarea fácil. Los pasos pueden resultar un poco más complicados si deseas realizar modificaciones en una fila o columna individual, sin alterar la tabla en su conjunto.
En este sentido, esta guía describirá los pasos de instrucción necesarios que te ayudarán a ajustar una tabla a la página en Microsoft Word. Así que sin más preámbulos, vamos a seguir con el tutorial.
Cómo ajustar una tabla a la página en Microsoft Word
Las siguientes secciones te mostrarán cómo cambiar el tamaño de toda la tabla o cambiar el ancho de la columna y la altura de la fila. En la misma línea, también se hablará de cómo hacer varias filas o columnas del mismo tamaño o cambiar manualmente el tamaño de las longitudes.
Lee También Cómo Desactivar BitLocker En Windows 10
Cómo Desactivar BitLocker En Windows 10Asimismo, te mostraremos los pasos para utilizar la función de ajuste automático, añadir espacio dentro de las celdas de la tabla y, lo más importante, cómo ajustar la tabla a la página en MS Word. Sigue las instrucciones detalladas.
Cambiar el tamaño de la tabla, las filas y las columnas
- Empecemos con las básicas. Para cambiar el tamaño de una tabla en MS Word, ve a la pestaña Ver de la barra de menú superior.
- Selecciona el Diseño de Impresión. Luego haz clic en la tabla que necesitas editar.
- Lleva el cursor a la parte inferior derecha de la tabla. Deberías ver que su forma ha cambiado a una flecha diagonal de doble puntaCursor de redimensionamiento de la tabla.
- Arrastrarlo hasta la longitud deseada y soltar el ratón.
- Por otro lado, si desea cambiar el tamaño de una fila, seleccione la tabla y lleve el cursor al borde de esa fila.
- El cursor cambiará a Flecha de división horizontal. Arrástrala hasta la altura deseada y ya está.
- De la misma manera, cambiar la longitud de la columna puede hacerse de forma similar. Lleva la flecha al lado de la columna cuya longitud debe ser cambiada.
Cuando el cursor cambie a flecha de división vertical, arrástrala hasta la anchura deseada y suelta el ratón cuando haya terminado. Este fue el primer consejo que podría ayudarte a ajustar la tabla a la página de Microsoft Word. Volvamos nuestra atención hacia la distribución del espacio.
Distribución equitativa del espacio
Por otro lado, si quieres hacer varias filas o columnas del mismo tamaño, entonces hay una forma práctica de hacerlo. Selecciona el número deseado de filas o columnas y dirígete a la pestaña Diseño.
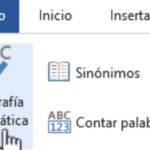 Cómo Activar El Corrector Ortográfico De Word 2016
Cómo Activar El Corrector Ortográfico De Word 2016A continuación, haz clic en la opción Distribuir filas o Distribuir columnas según la necesidad. La primera opción distribuirá la altura de las filas seleccionadas por igual entre ellas. Por otro lado, la segunda opción lo hará para las columnas seleccionadas.
Distribuciones manuales de altura/ancho
Si los cursores no están hechos para ti, entonces también puedes introducir manualmente la altura y la anchura deseada de las celdas. Solo tienes que seleccionar el número de celdas deseado, y dirigirte a la sección Diseño.
Desde allí, escribe la longitud deseada para las celdas seleccionadas y ya está. Esto resultará bastante útil a la hora de ajustar la tabla a la página única en Microsoft Word.
Uso de la función de ajuste automático
Como su nombre indica, esta función ajustará automáticamente la longitud de las columnas de la tabla. Así que dirígete a Diseño > Autoajuste y ahora deberías ver tres opciones diferentes.
 Dónde Se Archivan Los Videojuegos Descargados En Windows 10
Dónde Se Archivan Los Videojuegos Descargados En Windows 10La primera, Autoajustar contenido, ajustará las celdas según el texto o los márgenes de la página si las celdas no tienen texto. La segunda, Autoajuste de ventanas, ajustará automáticamente el ancho de la tabla al texto. La tercera y última opción, Ancho de columna fijo, fijará todo el ancho, impidiendo así los cambios posteriores.
Personalizar el espaciado de las celdas
Esto te permite hacer cambios en los márgenes y el espaciado entre las cuatro esquinas de la celda. De este modo, podrá ajustar el tamaño de la celda y asegurarte de que la tabla se ajusta a la página en Microsoft Word.
Para probarlo, selecciona tu tabla y luego dirígete a Diseño > Márgenes de celda. Ahora escribe los valores deseados en el cuadro Márgenes de celda predeterminados y pulsa Aceptar.
Ajustar la tabla en una sola página
Este parece ser el más desafiante de todos los ajustes relacionados con las tablas en MS Word. Debido a la función de salto de página de Word, podría llevarse alguna parte y por tanto el contenido de la tabla a la siguiente página.
Para evitar que esto ocurra, puedes indicar a Word que mantenga estas líneas juntas. Esto, a su vez, ajustará la tabla a la página en Microsoft Word.
Lee También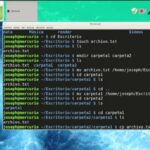 Cómo Copiar Una Carpeta En Linux
Cómo Copiar Una Carpeta En LinuxPara ello, selecciona tu tabla y, en la pestaña Inicio, haz clic en el icono Interlineado y párrafo. A continuación, selecciona la opción Interlineado en el desplegable. Ve a la sección Salto de línea y página y asegúrate de que la opción Mantener líneas juntas en Paginación está activada. Si no lo está, házlo de inmediato y haz clic en Aceptar.
Eso es todo. Estos han sido los pasos necesarios para ajustar una tabla a la página en Microsoft Word. Si tienes alguna pregunta relacionada con los pasos mencionados, háganoslo saber en la sección de comentarios a continuación.
Si quieres conocer otros artículos parecidos a Cómo Ajustar Una Tabla A La Página En Microsoft Word puedes visitar la categoría Informática.


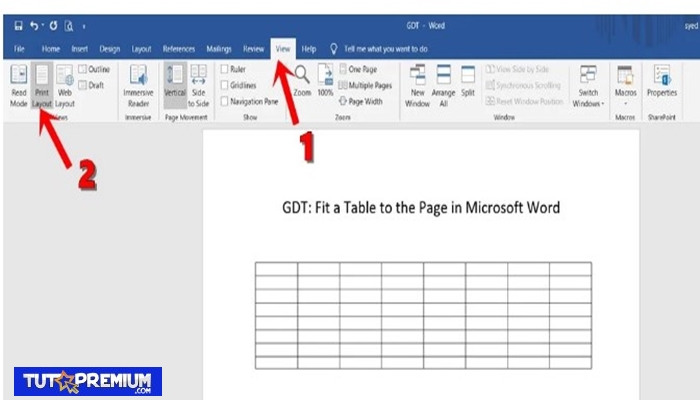
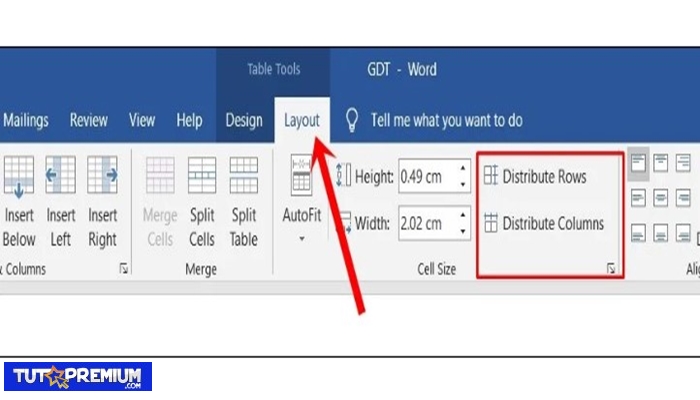
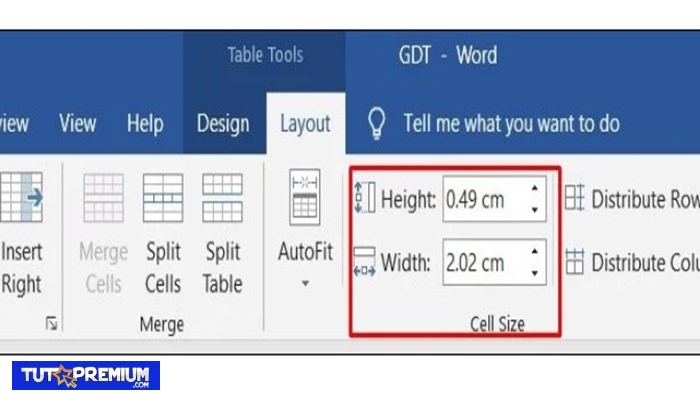
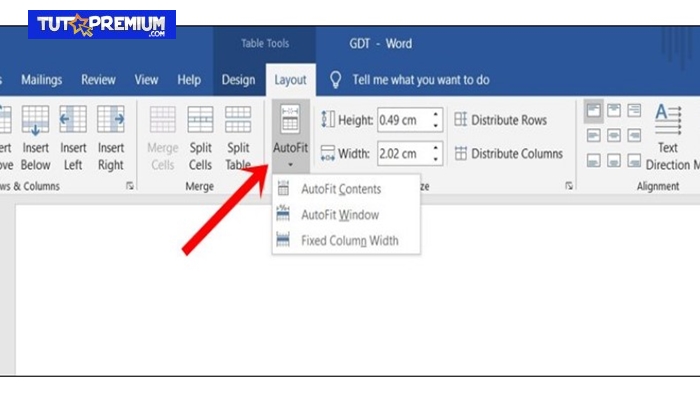
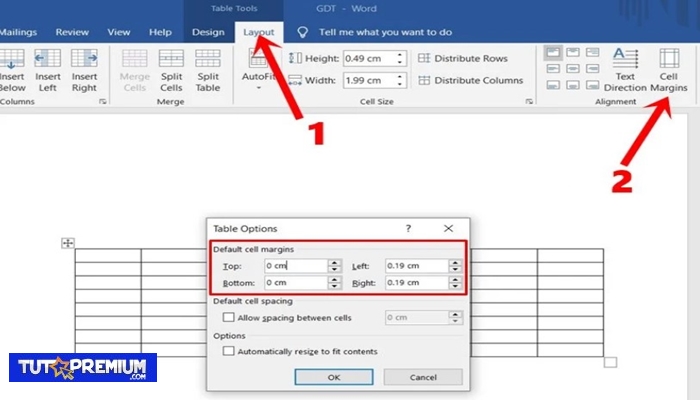
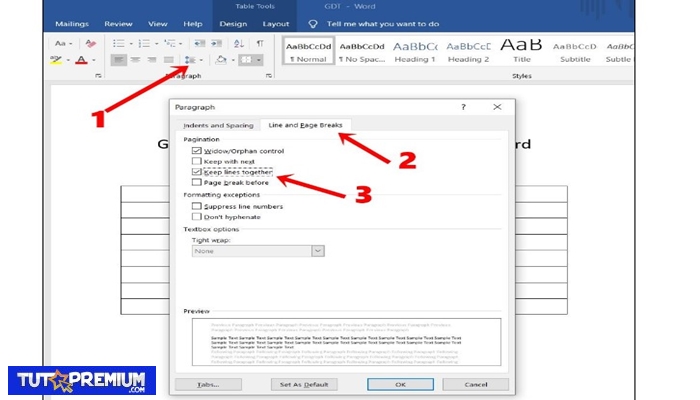
TE PUEDE INTERESAR