Cómo Añadir Programas Al Inicio En Windows 11/10
Windows está diseñado para ejecutar aplicaciones y programas de forma automática en cuanto se inicia la cuenta de usuario. Algunas aplicaciones se configuran automáticamente para ejecutarse en este momento, mientras que otras pueden añadirse manualmente.
Esta es una gran característica si repites ciertas tareas a diario, como revisar tu correo electrónico, abrir un documento de tareas pendientes, etc.
-
Cómo añadir programas al inicio en Windows 11/10
- Qué es la carpeta de inicio de Windows
- Cómo añadir programas al inicio usando el Explorador de Archivos
- Métodos alternativos para añadir programas al inicio
- Cómo añadir programas al inicio utilizando el programador de tareas
- Cómo añadir programas al inicio mediante el registro de Windows
- Desventajas de añadir programas al inicio
- Cómo desactivar el inicio automático de programas
Cómo añadir programas al inicio en Windows 11/10
Cuando se realiza una instalación limpia de Windows, se asignan ciertas aplicaciones nativas para que se ejecuten en cuanto se inicie la sesión. Éstas son algunas de las más comunes:
- Cortana
- OneDrive
- Microsoft Teams (Windows 11)
Mientras que algunas apps se añaden para soportar la función de ejecución automática, a medida que se instalan en tu sistema, como las siguientes:
Sin embargo, algunas aplicaciones no se inician automáticamente. Es necesario añadirlas manualmente al inicio de Windows, para que se inicien automáticamente en cuanto se inicie la sesión.
Lee También Qué Es El Comando Chmod +x En Linux
Qué Es El Comando Chmod +x En LinuxEn este artículo se explica cómo se pueden añadir ciertas aplicaciones y programas a la lista para que se inicien automáticamente.
Qué es la carpeta de inicio de Windows
La carpeta "Startup" es un directorio dentro de Windows que contiene una lista de aplicaciones y programas que se ejecutarán automáticamente en cuanto el sistema se inicie. Este es el primer lugar en el que Windows busca lanzar aplicaciones automáticamente.
Dicho esto, hay 2 tipos de carpetas de inicio en Windows
Carpeta de inicio por usuario
Como sus nombres implican, una de las carpetas de inicio define las aplicaciones que se lanzarán automáticamente para una cuenta de usuario específica, mientras que la segunda define las aplicaciones y programas comunes que se lanzarán automáticamente para todas las cuentas de usuario del ordenador.
La ubicación de la carpeta de inicio para los usuarios individuales se puede encontrar en la siguiente ubicación. Puedes abrir la ubicación del archivo copiándola y pegándola en la barra de direcciones del Explorador de Windows.
Lee También Cómo Ocultar La Dirección IP (5 Métodos)
Cómo Ocultar La Dirección IP (5 Métodos)C:\Users\Username\AppData\Roaming\Microsoft\Windows\Start Menu\Programs\StartupLos datos de estos archivos se guardan dentro del Registro de Windows en la siguiente ruta:
Computer\HKEY_CURRENT_USER\SOFTWARE\Microsoft\Windows\CurrentVersion\RunCarpeta de inicio para todos los usuarios
En esta carpeta, encontrará las aplicaciones que se ejecutan automáticamente en tu ordenador para todas las cuentas de usuario. La mayoría son aplicaciones nativas de Windows, como Cortana, OneDrive, etc.
La ubicación de la carpeta de Inicio común para todos los usuarios se encuentra en la siguiente ubicación:
C:\ProgramData\Microsoft\Windows\Start Menu\Programs\StartupLos datos de estos archivos se guardan dentro del Registro de Windows en la siguiente ruta:
Computer\HKEY_LOCAL_MACHINE\SOFTWARE\Microsoft\Windows\CurrentVersion\RunCada una de estas carpetas se puede personalizar para añadir o eliminar aplicaciones que se ejecutan automáticamente.
Cómo añadir programas al inicio usando el Explorador de Archivos
Continua leyendo.
Lee También Cómo Quitar Ads X En Windows
Cómo Quitar Ads X En WindowsAñadir programas al inicio de cuentas de usuario individuales
Veamos ahora cómo añadir aplicaciones y programas a la carpeta de Inicio de cuentas de usuario individuales para que se inicien automáticamente al iniciar la sesión:
- 1. Comienza por crear un acceso directo para la aplicación que deseas que se ejecute automáticamente. Para ello, haz clic con el botón derecho del ratón en una aplicación y, a continuación, haz clic en Crear acceso directo en el menú contextual.
- 2. Es posible que se te pida "crear un acceso directo en el escritorio en su lugar". Haz clic en Sí.
- 3. Ahora, abre el cuadro Ejecutar pulsando las teclas de acceso directo de Windows + R en el teclado.
- 4. Escribe lo siguiente dentro del cuadro Ejecutar para abrir la carpeta de Inicio de tu cuenta de usuario actual:
shell:startup
- 5. La carpeta de Inicio se abrirá ahora con el Explorador de Archivos. Arrastra y suelta el acceso directo que creaste en los pasos 1 y 2 anteriores en esta carpeta, o córtalo y pégalo.
 Cómo Se Puede Medir En Un PDF
Cómo Se Puede Medir En Un PDFAhora, la próxima vez que accedas a esta cuenta de usuario, la aplicación se iniciará automáticamente. Puedes repetir los pasos anteriores para añadir más programas y aplicaciones.
Añadir programas al inicio de todas las cuentas de usuario
Realiza los siguientes pasos si quieres añadir una aplicación o programa para que se inicie automáticamente en todas las cuentas de usuario de tu ordenador:
Nota: Realice estos pasos mientras está conectado desde una cuenta administrativa.
- 1. Comienza por crear un acceso directo para la aplicación que deseas ejecutar automáticamente. Para ello, haz clic con el botón derecho del ratón en una aplicación y, a continuación, haz clic en Crear acceso directo en el menú contextual.
- 2. Es posible que se te pida "crear un acceso directo en el escritorio en su lugar". Haz clic en Sí.
- 3. Ahora, abre el cuadro Ejecutar pulsando las teclas de acceso directo de Windows + R en el teclado.
- 4. Escriba lo siguiente dentro del cuadro Ejecutar para abrir la carpeta de Inicio de su cuenta de usuario actual:
shell:common startup
 Cómo Desactivar Actualizaciones En Office 2010
Cómo Desactivar Actualizaciones En Office 2010- 5. La carpeta de Inicio, que se comparte con todas las cuentas de usuario, se abrirá ahora con el Explorador de Archivos. Arrastra y suelta el acceso directo que creaste en los pasos 1 y 2 anteriores en esta carpeta, o córtalo y pégalo.
El acceso directo de la aplicación pegada en esta carpeta se iniciará ahora para todos los usuarios de tu PC.
Métodos alternativos para añadir programas al inicio
El método de crear un acceso directo para una aplicación y luego cambiarlo a la carpeta de Inicio ya se ha discutido en los pasos dados anteriormente. Sin embargo, hay más métodos para hacer lo mismo.
Desde la carpeta de aplicaciones
Los accesos directos para algunas aplicaciones nativas, como la Calculadora, el Calendario, etc., no pueden crearse utilizando el método convencional discutido anteriormente. Si no encuentras una aplicación para añadir a la lista de inicio, busca dentro de la carpeta "Aplicaciones", que puede abrirse escribiendo lo siguiente en el cuadro Ejecutar:
shell:appsfolderEsto abrirá una carpeta que muestra todas las aplicaciones actuales en el ordenador. Aquí, haz clic con el botón derecho del ratón en la aplicación que quieras añadir a la carpeta de Inicio (ya sea Inicio de usuario o Inicio común) y haz clic en Crear acceso directo en el menú contextual.
Lee También Cómo Arreglar Las Aplicaciones Borrosas En Windows 10
Cómo Arreglar Las Aplicaciones Borrosas En Windows 10Se te pedirá que crees un acceso directo en el escritorio. Créalo allí y luego mueve el acceso directo a la carpeta de Inicio respectiva.
Directamente dentro de la carpeta de inicio
También puedes crear un acceso directo dentro de la carpeta de inicio. A continuación se explica cómo hacerlo:
Nota: Este método sólo es válido para añadir una app a la carpeta de Inicio específica del usuario, ya que la carpeta de Inicio común no permite crear accesos directos.
- 1. Abre la carpeta de Inicio escribiendo lo siguiente en Ejecutar:
shell:startup
 Que Es El Archivo CMD Y Cómo Utilizarlo En Windows
Que Es El Archivo CMD Y Cómo Utilizarlo En Windows- 2. Dentro de la carpeta de Inicio, haz clic con el botón derecho del ratón en un espacio vacío, expande Nuevo en el menú contextual y haz clic en Acceso directo.
- 3. En el Asistente de creación de accesos directos, haz clic en Examinar y selecciona la aplicación que deseas añadir al inicio automático. Una vez seleccionada, haz clic en Siguiente.
- 4. Introduce un nombre para el acceso directo y haz clic en Finalizar.
El acceso directo se añadirá a la carpeta de Inicio y la aplicación seleccionada se iniciará cada vez que inicies sesión en tu cuenta.
Cómo añadir programas al inicio utilizando el programador de tareas
También puedes programar aplicaciones y programas para que se inicien automáticamente en cuanto inicie sesión en tu cuenta mediante la consola de gestión del Programador de tareas. Sin embargo, este método sólo funciona para usuarios individuales, y no para todas las cuentas de usuario de tu ordenador.
Realiza los siguientes pasos para programar el inicio de una aplicación tan pronto como inicies la sesión:
Lee También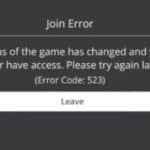 Cómo Solucionar El Error 523 En Windows
Cómo Solucionar El Error 523 En Windows- 1. Abre el Programador de Tareas escribiendo taskschd.msc en Ejecutar.
- 2. En el panel izquierdo, haz clic con el botón derecho del ratón en "Biblioteca del Programador de Tareas" y, a continuación, haz clic en Crear tarea básica en el menú contextual.
- 3. En el asistente de creación de tareas básicas, introduce un nombre para la tarea y haz clic en Siguiente.
- 4. En la siguiente ventana, selecciona "Cuando inicie sesión" y haz clic en Siguiente.
- 5. Selecciona "Iniciar un programa" y haz clic en Siguiente.
- 6. En la siguiente ventana, haz clic en Examinar y selecciona la aplicación que deseas ejecutar automáticamente. Una vez seleccionada, haz clic en Siguiente.
 Cómo Reparar Windows 7 Con Diversos Métodos
Cómo Reparar Windows 7 Con Diversos Métodos- 7. En esta pantalla, asegúrate de que todas las configuraciones son correctas y haz clic en Finalizar.
La aplicación seleccionada se iniciará automáticamente cada vez que inicies sesión en esta cuenta de usuario.
Si deseas evitar que la aplicación se inicie automáticamente, simplemente elimina la tarea del Programador de Tareas.
Cómo añadir programas al inicio mediante el registro de Windows
Los métodos que se comentan a continuación implican cambios manuales en el Registro de Windows. Una mala configuración de los valores críticos en el registro del sistema podría ser fatal para tu sistema operativo. Por lo tanto, insistimos en que crees un punto de restauración del sistema antes de proceder con el proceso.
Añadir programas al inicio para cuentas de usuario individuales
Los siguientes pasos le guían sobre cómo añadir una aplicación o programa a la lista de Inicio para cuentas de usuario individuales utilizando el Editor del Registro de Windows:
Lee También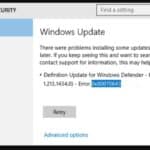 Cómo Corregir El Error 0x80070643 En Windows
Cómo Corregir El Error 0x80070643 En Windows- 1. Abre el Editor del Registro escribiendo regedit en Ejecutar.
- 2. Ahora pega lo siguiente en la barra de direcciones de la parte superior para una navegación más rápida:
Computer\HKEY_CURRENT_USER\SOFTWARE\Microsoft\Windows\CurrentVersion\Run
- 3. Haz clic con el botón derecho del ratón en Ejecutar en el panel izquierdo, expande Nuevo en el menú contextual y haz clic en Valor de cadena.
- 4. Nombra la cadena como quieras. Es recomendable que le des un nombre para que defina el programa que vas a añadir a la lista de Inicio.
- 5. Abre la nueva cadena creada e introduce la ruta completa de la aplicación que deseas que se ejecute automáticamente en Datos del valor. A continuación, haz clic en Aceptar.
- 6. Ahora reinicia tu ordenador para que los cambios se lleven a cabo.
Cuando el ordenador se reinicie, verás que la aplicación seleccionada se ejecutará automáticamente.
Lee También Supera El Fallo En La Configuración De Windows Update. Revirtiendo Cambios
Supera El Fallo En La Configuración De Windows Update. Revirtiendo CambiosAñadir programas al inicio para todas las cuentas de usuario
Puedes seguir un procedimiento similar para añadir una aplicación para el inicio automático en Windows con el Registro de Windows para todas las cuentas de usuario de tu ordenador. A continuación se explica cómo hacerlo:
- 1. Abre el Editor del Registro escribiendo regedit en Ejecutar.
- 2. Ahora pega lo siguiente en la barra de direcciones de la parte superior para una navegación más rápida:
Computer\HKEY_LOCAL_MACHINE\SOFTWARE\Microsoft\Windows\CurrentVersion\Run
- 3. Haz clic con el botón derecho del ratón en Ejecutar en el panel izquierdo, expande Nuevo en el menú contextual y haz clic en Valor de cadena.
- 4. Nombra la cadena como quieras. Se recomienda nombrarla de alguna manera, para que defina el programa que vas a añadir a la lista de inicio.
- 5. Abre la nueva cadena creada, e introduce la ruta completa de la aplicación que deseas que se ejecute automáticamente en Datos de valor. A continuación, haz clic en Aceptar.
- 6. Ahora reinicia tu ordenador para que los cambios tengan lugar.
Desventajas de añadir programas al inicio
Ya debes conocer las ventajas de añadir aplicaciones y programas a las carpetas de Inicio en Windows. Sin embargo, también hay una desventaja al hacerlo.
Las aplicaciones que se lanzan automáticamente intentarán abrirse simultáneamente cuando el ordenador se inicie. Esto ejercerá una carga sobre los recursos del sistema (CPU y RAM) que puede afectar a otros arranques críticos de Windows, como los servicios de fondo y las aplicaciones.
Por lo tanto, añadir más aplicaciones a las carpetas de inicio aumentará el tiempo total que tarda tu PC en estar completamente operativo.
Te sugerimos que sólo añadas las aplicaciones y programas para el inicio automático que sean esenciales, y que elimines o desactives todos los demás.
Cómo desactivar el inicio automático de programas
Continua leyendo
Desde la carpeta de inicio
Si has añadido manualmente una aplicación o programa a la carpeta de Inicio para que se inicie automáticamente, entonces es necesario eliminarla de la carpeta para evitar que esa aplicación específica se inicie sola. Se puede hacer usando el siguiente método:
1. Escribe lo siguiente en el cuadro Ejecutar para abrir la carpeta de Inicio respectiva:
- Para un usuario específico: shell:startup
- Para todos los usuarios: shell:common startup
2. Aquí, haz clic con el botón derecho del ratón en la aplicación que quieres que no se inicie automáticamente y haz clic en Eliminar en el menú contextual.
La aplicación ya no se iniciará automáticamente al iniciar la sesión.
Desde el Registro de Windows
Si previamente has añadido una aplicación para que se inicie automáticamente desde el Editor del Registro, será necesario eliminar el registro correspondiente para que la aplicación no se inicie. A continuación se explica cómo hacerlo:
1. Inicia el Editor del Registro escribiendo regedit en Ejecutar.
2. Ahora pega la ruta respectiva en la barra de direcciones en la parte superior:
- Para el usuario específico: Ordenador\HKEY_CURRENT_USER\SOFTWARE\Microsoft\Windows\CurrentVersion\Run
- Para todos los usuarios: Ordenador\HKEY_LOCAL_MACHINE\SOFTWARE\Microsoft\Windows\CurrentVersion\Run
3. Aquí, haz clic con el botón derecho del ratón en el valor de la cadena del panel izquierdo y haz clic en Eliminar en el menú contextual.
4. Ahora reinicia tu ordenador para que los cambios surtan efecto.
Desde el Administrador de tareas
Puedes deshabilitar que las aplicaciones se inicien automáticamente a través del Administrador de Tareas. A continuación se explica cómo hacerlo:
- 1. Abre el Administrador de Tareas con las teclas de acceso rápido CTRL + Shift + Esc, y luego cambia a la pestaña Inicio.
- 2. Aquí, selecciona la aplicación que quieres desactivar y luego haz clic en Desactivar en la parte inferior de la ventana.
Desde la aplicación de configuración
Para deshabilitar que las aplicaciones se inicien automáticamente en el arranque de Windows, realiza los siguientes pasos:
Settings app >> Apps >> Startup
- 1. Navega hasta la siguiente ubicación: Aplicación Configuración >> Aplicaciones >> Inicio
- 2. Aquí, pon el control deslizante frente a la aplicación que deseas deshabilitar en la posición de Apagado.
Esto evitará que la aplicación se inicie automáticamente. Si quieres reanudar la función, simplemente pon el control deslizante de nuevo en la posición de Activado.
Si quieres conocer otros artículos parecidos a Cómo Añadir Programas Al Inicio En Windows 11/10 puedes visitar la categoría Informática.


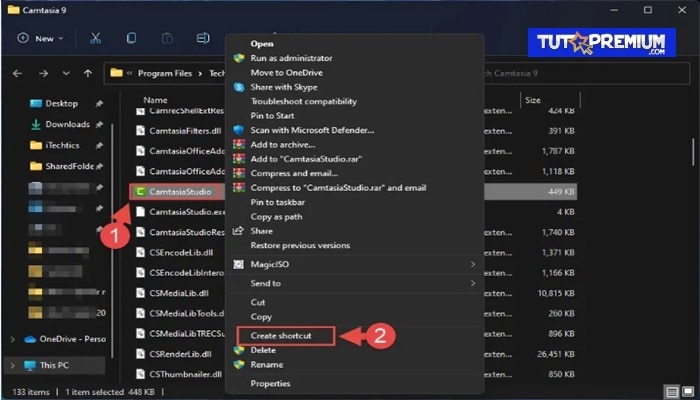
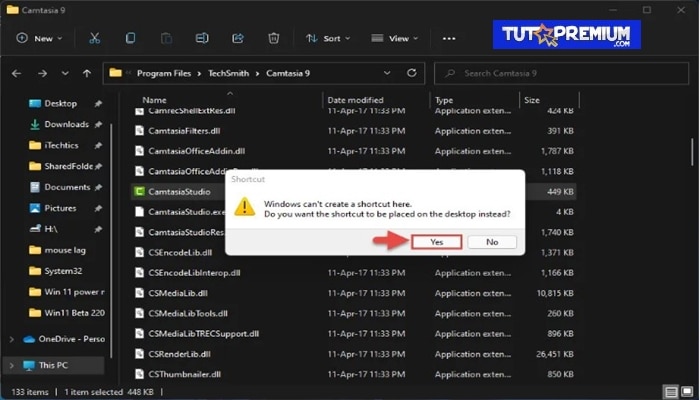
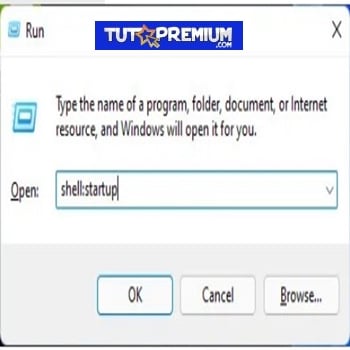
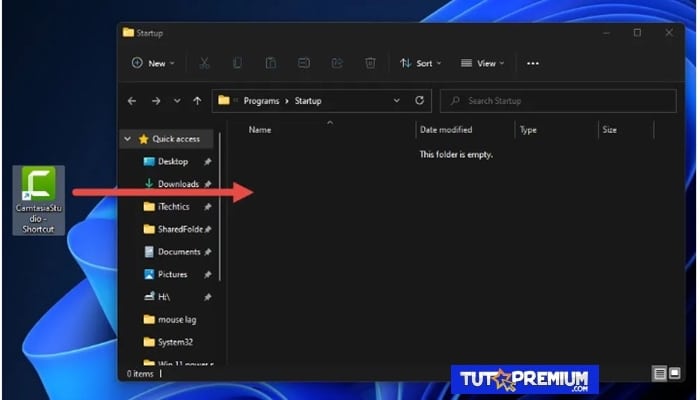
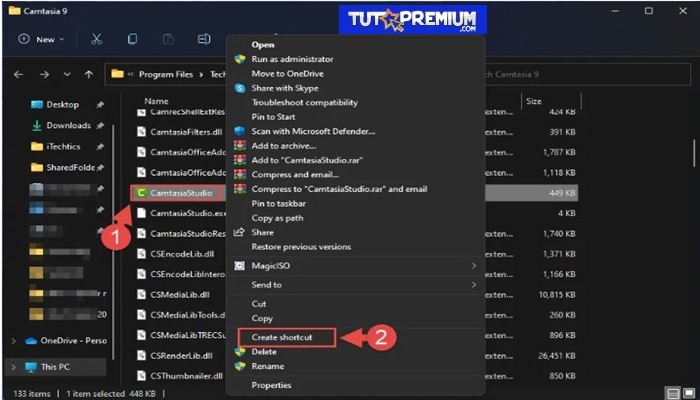
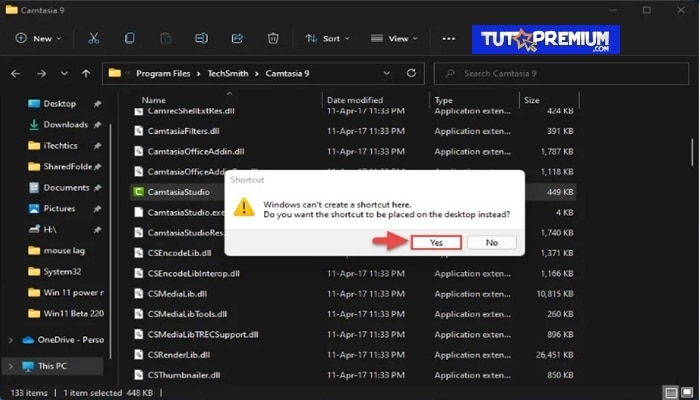
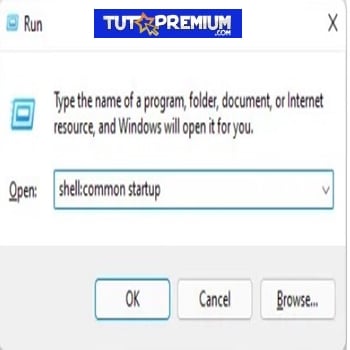
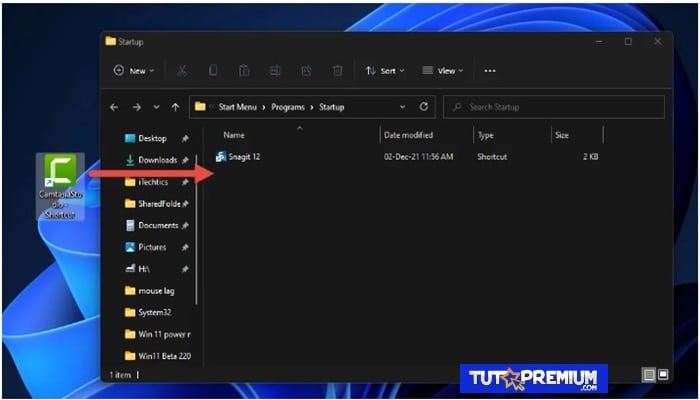
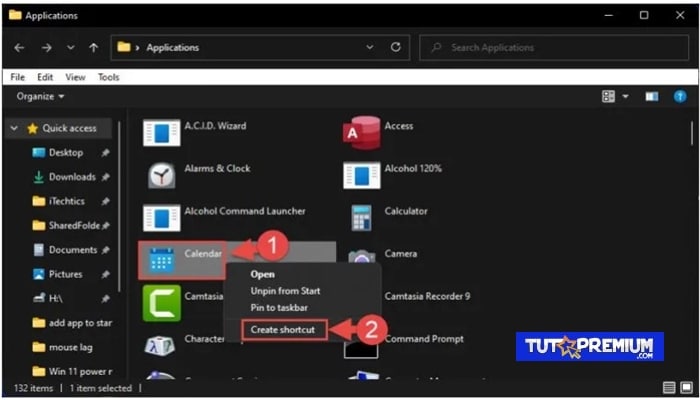
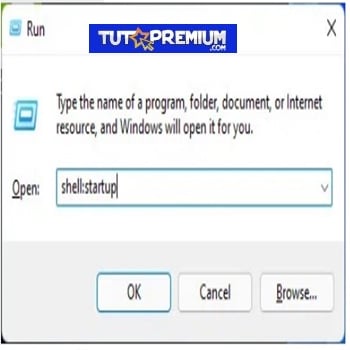
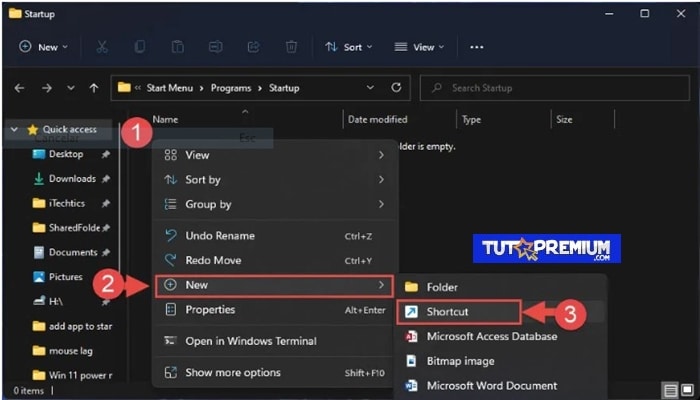
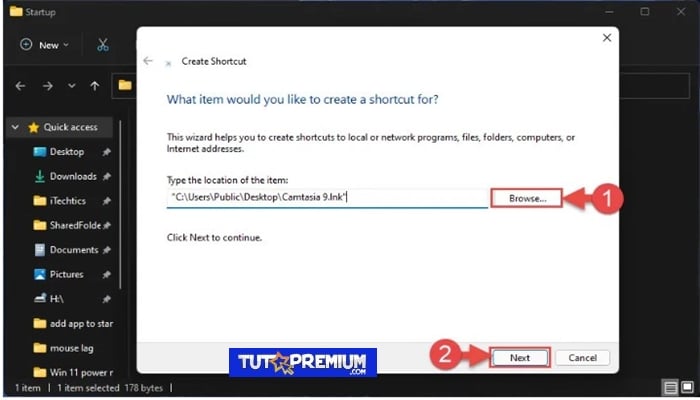
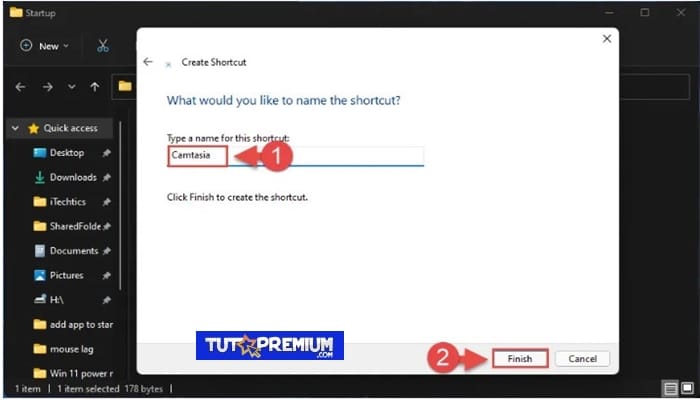
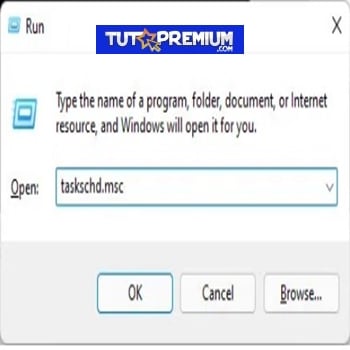
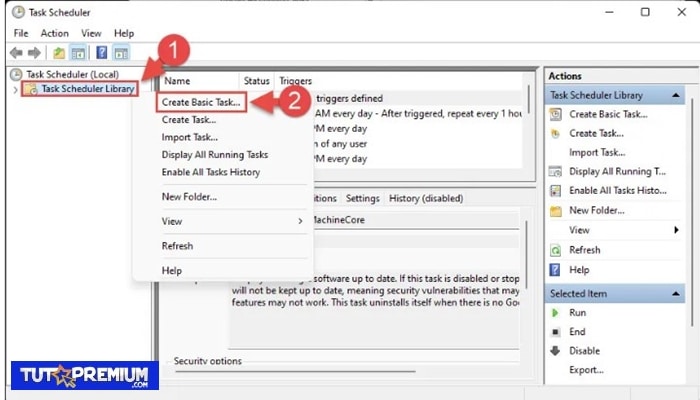
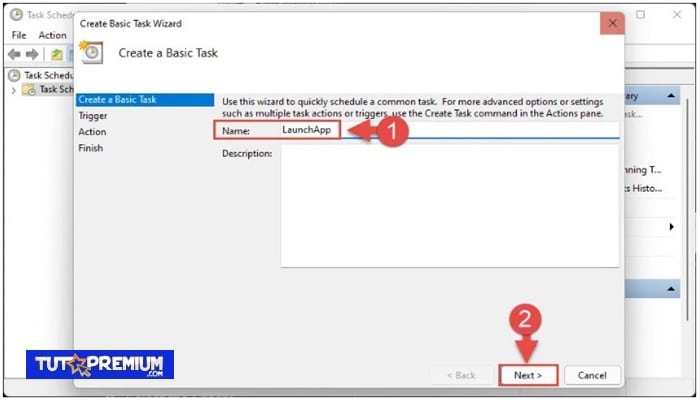
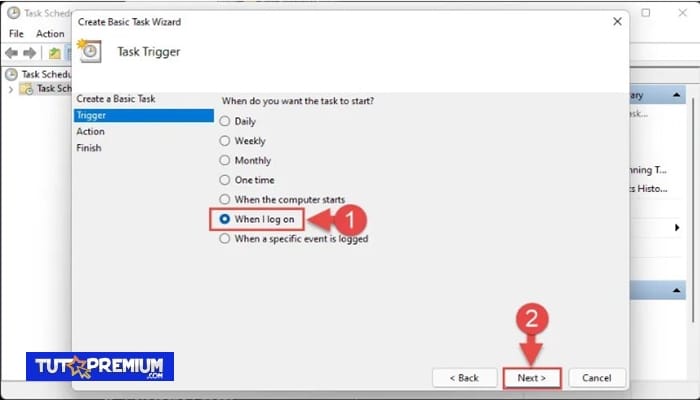
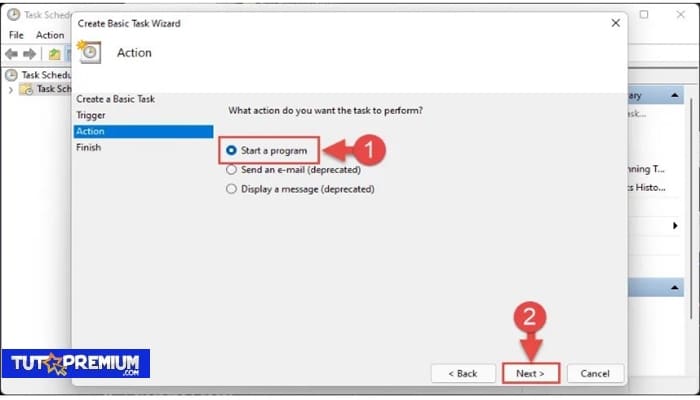
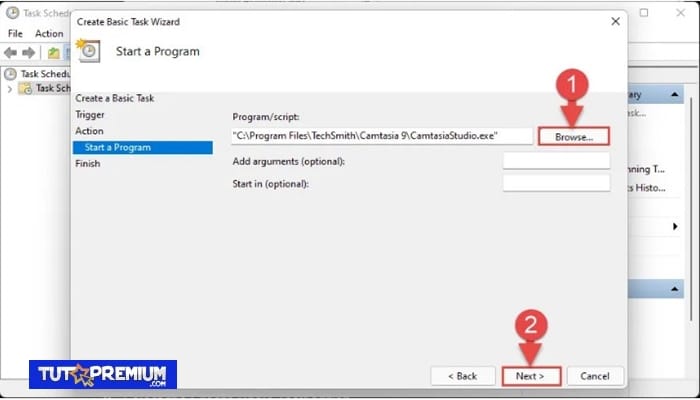
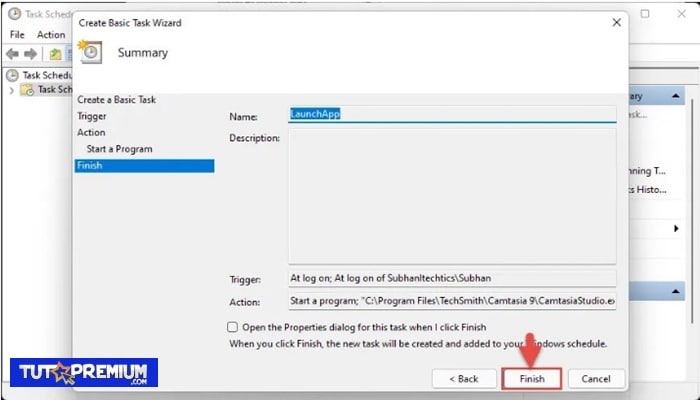
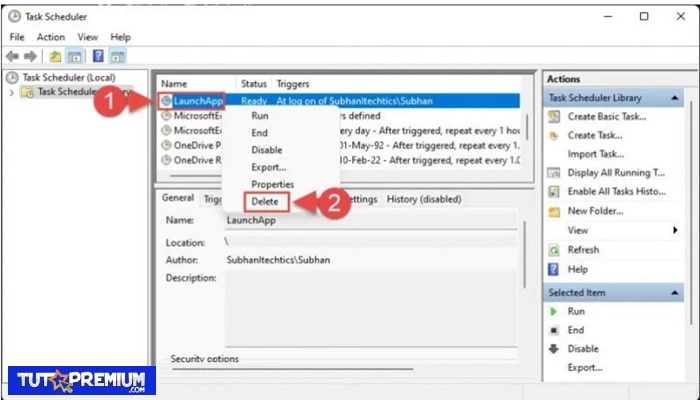
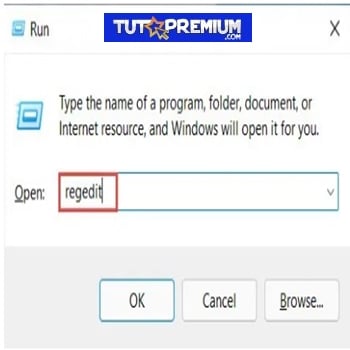
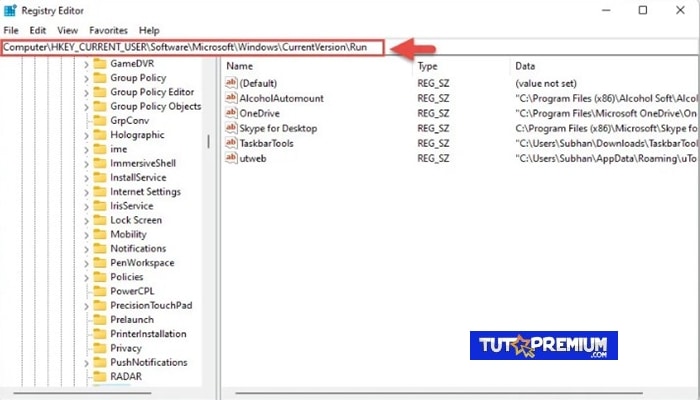
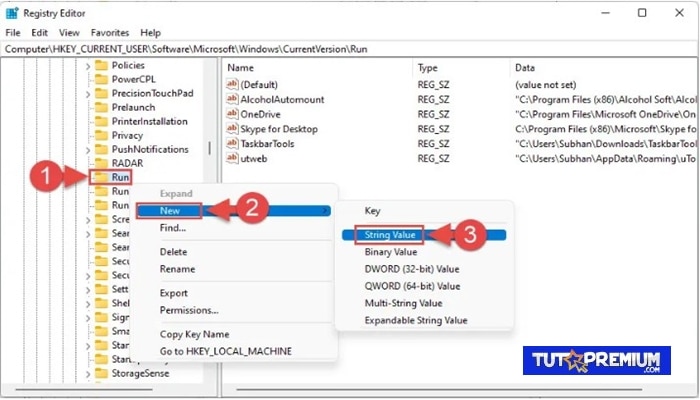
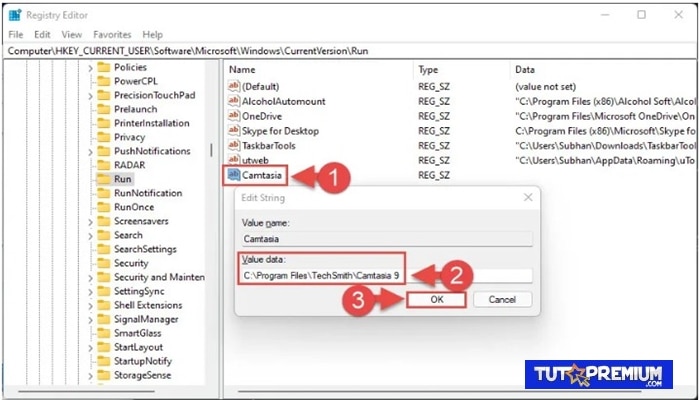
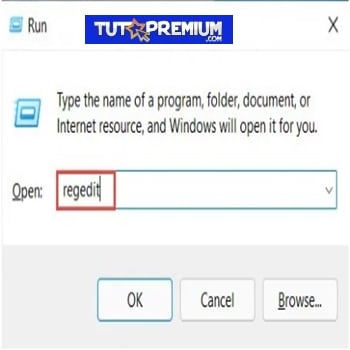
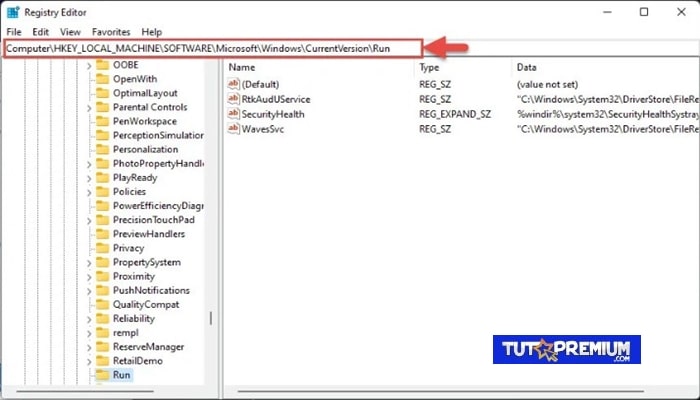
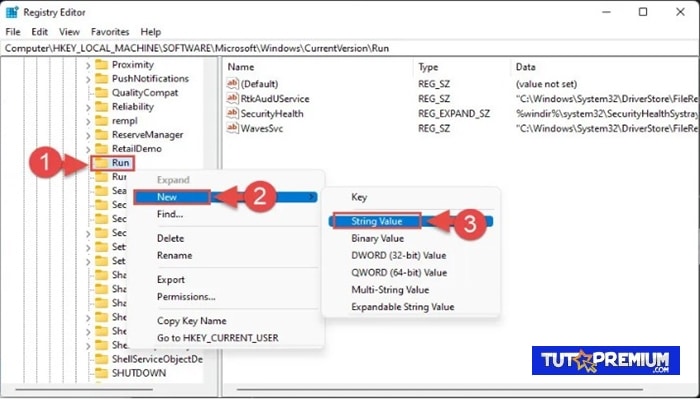
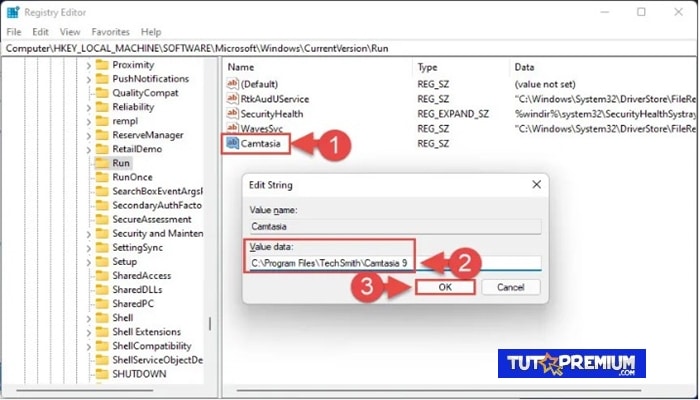
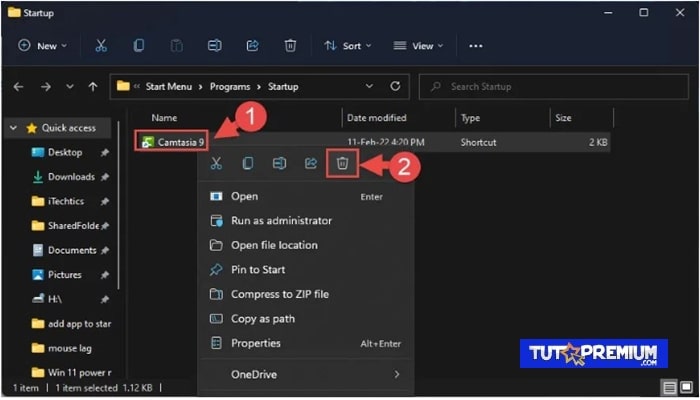
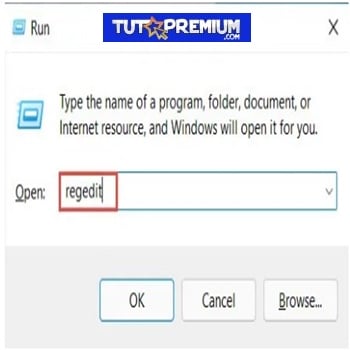
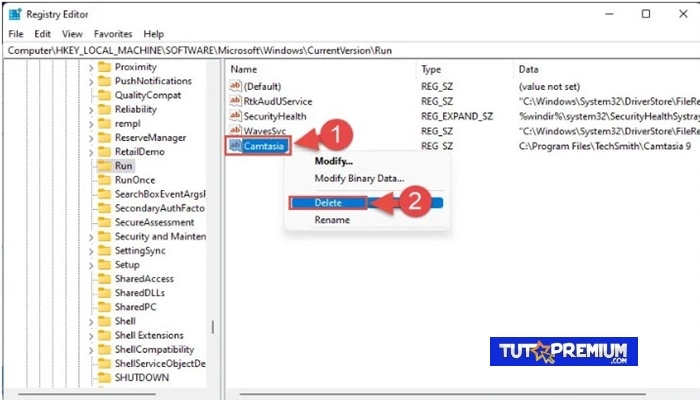
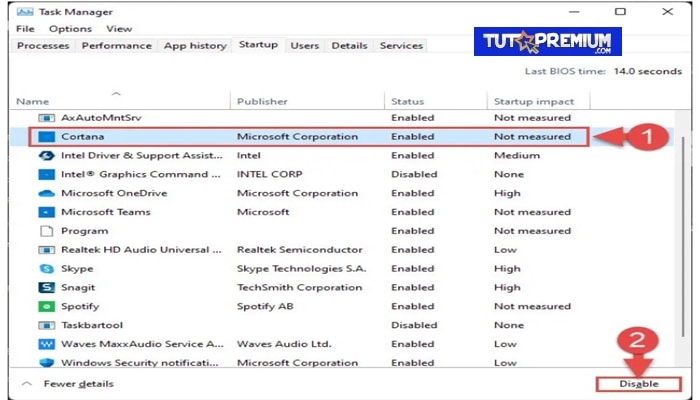
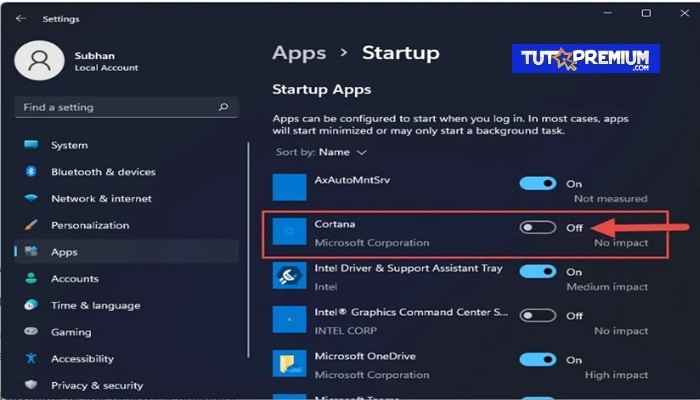
TE PUEDE INTERESAR