Aprende A Agregar Columnas En Google Sheets: Guía Paso A Paso
¡Si quieres aprender a usar una de las herramientas de hoja de cálculo más importantes del mercado, esta guía paso a paso para agregar columnas en Google Sheets es para ti! Saber cómo trabajar con hojas de cálculo puede abrirte muchas puertas en el mundo de la tecnología y es difícil encontrar otra herramienta tan útil como Google Sheets.
Con este tutorial descubrirás cómo agregar columnas a tu hoja de cálculo para organizar mejor los datos que vayas a introducir. Se trata de una tarea sencilla de realizar, pero que puede convertirse en un auténtico dolor de cabeza si no sabes cómo hacerlo. Aquí te lo explicamos paso a paso para que no tengas problemas.
Para comenzar a trabajar con Google Sheets primero tienes que crear una nueva hoja de cálculo, para ello desde la página principal haz clic en el botón “Nuevo” y selecciona la opción “Google Sheets”.
A continuación te enseñaremos cómo agregar columnas a tu hoja de cálculo. Si no has trabajado antes con hojas de cálculo, te explicamos que consiste en una tabla formada por filas y columnas en la que puedes introducir datos como números, letras, fechas, etc. Agregar columnas en Google Sheets es muy sencillo, sigue los pasos que te explicamos a continuación.
1. Para agregar una columna a la derecha de la que actualmente estás trabajando, haz clic en el símbolo + situado en el extremo derecho de la columna antes de la que quieres insertar otra.
2. Otra forma de agregar una columna a la izquierda es ir a la pestaña “Insertar” en la parte superior y hacer clic en “Columna a la izquierda”.
Lee También Cómo Editar Gráficos En Google Docs De Manera Fácil Y Rápida
Cómo Editar Gráficos En Google Docs De Manera Fácil Y Rápida3. Si necesitas agregar varias columnas a la vez a tu hoja de cálculo, sitúa el puntero en el extremo derecho de la columna antes de la que quieres insertar y arrastra el símbolo + a la posición deseada. Una vez lo hayas hecho, verás que se crearon una o más columnas.
- A Tomar en cuenta
- 06 | Manejo de filas y columnas en Excel (inmovilizar paneles)
- Como crear un FORMULARIO de Ingreso de datos en GOOGLE SHEETS (Macros) - El Tío Tech
- ¿Qué es Google Sheets?
- ¿Cómo Agregar Columnas en Google Sheets?
- ¿Qué Herramientas ofrece Google Sheets para la Creación de Columnas?
- ¿Cómo Ocultar y Mostrar Columnas en Google Sheets?
- ¿Cómo Ordenar, Mover y Borrar Columnas en Google Sheets?
- ¿Cómo aplicar Formato a las Columnas en Google Sheets?
- Por último
- ¿Te ha gustado el artículo?
A Tomar en cuenta
- Abre tu documento de Google Sheets en una nueva pestaña del navegador web.
- Ve al menú Insertar, ubicado en la parte superior del documento y, después, haz clic en el botón Columna que se encuentra allí.
- Elige la opción de columna que deseas agregar, o ve directamente al cuadro de diálogo Columna para personalizar tus columnas con más detalle. Esto te permitirá especificar el número de columnas que deseas agregar y decidir si quieres insertarlas a la izquierda del puntero u a la derecha.
- Una vez hayas hecho todos los cambios necesarios, haz clic en el botón Aceptar para confirmar los cambios.
- Las nuevas columnas aparecerán instantáneamente en tu documento de Google Sheets listas para ser utilizadas.
06 | Manejo de filas y columnas en Excel (inmovilizar paneles)
Como crear un FORMULARIO de Ingreso de datos en GOOGLE SHEETS (Macros) - El Tío Tech
¿Qué es Google Sheets?
Google Sheets es un programa gratuito para la creación y edición de hojas de cálculo en línea, desarrollado por Google para permitir a los usuarios compartir y trabajar en la creación y edición de documentos en línea.
Esto permite a los usuarios trabajar juntos en tiempo real, compartir archivos, difundir contenido y colaborar en proyectos al mismo tiempo. Estas características hacen de Google Sheets una herramienta de productividad extremadamente útil.
Las principales características de Google Sheets son:
- Se puede acceder a Google Sheets desde cualquier dispositivo, incluidos PC, Mac, tablets y teléfonos inteligentes.
- Los usuarios pueden compartir fácilmente documentos con otros usuarios, lo que permite la colaboración simultánea en proyectos.
- Los usuarios tienen la posibilidad de organizar su contenido en tablas y gráficos con solo un par de clics.
- Existen numerosas herramientas integradas para realizar operaciones matemáticas y estadísticas avanzadas.
- Los usuarios pueden agregar notas y comentarios a los documentos que están editando.
¿Cómo Agregar Columnas en Google Sheets?
Agregar columnas a una hoja de cálculo de Google es muy sencillo. Solo necesitas unos pocos pasos para agregar los encabezados correctamente. Esta función es útil para organizar tus datos de una manera eficiente. Puedes verlo como una forma de dividir el espacio en secciones útiles.
Paso 1: Abre la hoja de cálculo que deseas editar. Si no tienes ninguna, crea una nueva. Desde aquí, ubica la celda donde quieres agregar la columna nueva.
Lee También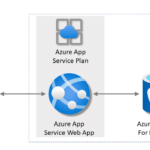 Cómo Actualizar La Versión De Python: Guía Paso A Paso
Cómo Actualizar La Versión De Python: Guía Paso A PasoPaso 2: Ubica el cursor sobre la letra de la celda que desees y haz clic para seleccionarla.
Paso 3: Una vez que hayas elegido la letra de la celda, verás una pequeña flecha hacia abajo. Haz clic sobre ella para encontrar las opciones de edición de la celda.
Paso 4: Desde la lista de opciones, selecciona “Insertar columnas a la derecha” o “Insertar columnas a la izquierda”. Escoge la opción que mejor se adapte a tus necesidades.
Paso 5: Asegúrate de que tu nueva columna sea visible. Si esta columna estaba fuera del rango de la pantalla, deslízate hacia la derecha para ver si se ha agregado.
Paso 6: Una vez que hayas verificado que tu columna se ha agregado, asigna un título en la parte superior para identificar los datos que contiene. Esta etiqueta hará que sea mucho más sencillo analizar los datos de tu hoja de cálculo.
Ahora que ya sabes cómo agregar columnas en Google Sheets, podrás ordenar tus datos de una forma mucho más eficiente. Esta herramienta es básica para cualquier usuario y te ayudará a mantenerte organizado sin ningún problema.
Lee También Cómo Emparejar Versa 2: Los Pasos Para Conseguir Una Combinación Perfecta
Cómo Emparejar Versa 2: Los Pasos Para Conseguir Una Combinación Perfecta¿Qué Herramientas ofrece Google Sheets para la Creación de Columnas?
Google Sheets es una herramienta imprescindible para cualquier usuario de tecnología. Esta plataforma ofrece diferentes herramientas para la creación y edición de columnas, que brindan mayor facilidad para organizar y procesar información. Aquí detallamos algunas de sus principales características:
- Organización de las columnas: Google Sheets permite reordenar las columnas en orden ascendente, descendente o personalizado con solo moverlas a la posición deseada. Al hacer esto, los datos se reorganizan automáticamente.
- Búsqueda y reemplazo: Esta función permite buscar y reemplazar palabras de una columna específica de forma rápida y sencilla. También se puede utilizar para borrar o eliminar los datos de una columna determinada.
- Agregar etiquetas: Se pueden asignar etiquetas a líneas o columnas específicas para identificar o agrupar información en secciones particulares.
- Fusionar celdas: Es una herramienta útil para fusionar varias celdas en una sola. Esto es útil para combinar datos en una sola celda y hacer que la hoja de trabajo sea más legible.
- Filtrar columnas: Esta función le permite filtrar fácilmente los datos de una columna. Por ejemplo, se pueden ordenar los datos por date, nombre, dirección, etc.
Google Sheets también permite a los usuarios editar columnas con la ayuda de herramientas de notación científica, suma rápida, división automática, borrado de espacion en blanco, ordenamiento de celdas, cambio de tamaño de celdas, ocultar o mostrar columnas, etc. Todas estas herramientas son ideales para mejorar la productividad del usuario.
¿Cómo Ocultar y Mostrar Columnas en Google Sheets?
Ocultar y mostrar columnas en Google Sheets: Existen diversas formas de ocultar y mostrar columnas en Google Sheets sin modificar los datos de las celdas. Todos los cambios se guardan automáticamente, por lo que no es necesario preocuparse de realizar copias de seguridad. Para ocultar y mostrar columnas se recomienda el uso de los siguientes métodos:
Método 1: Menú Mostrar/Ocultar
- Seleccione la columna(s) que desea ocultar.
- Haga clic en el menú Ver y seleccione Ocultar columnas.
- Para mostrar nuevamente la columna, haga clic en el menú Ver y seleccione Mostrar columnas.
Método 2: Botón con un icono de flecha
- Seleccione la columna(s) que desea ocultar.
- Haga clic en el botón con un icono de flecha ubicado en la parte superior de la hoja.
- El botón será marcado con un signo de menos (-).
- Para mostrar de nuevo la columna, haga clic nuevamente en el botón con un icono de flecha.
Método 3: Menú contextual
Lee También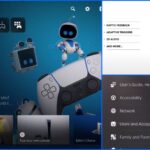 Cómo Conectar PSVR A PS5: Una Guía Paso A Paso
Cómo Conectar PSVR A PS5: Una Guía Paso A Paso- Haga clic con el botón derecho en la cabecera de la columna que desea ocultar.
- Seleccione la opción Ocultar de la lista de opciones.
- Para mostrar de nuevo la columna, repite los mismos pasos anteriores y selecciona la opción Mostrar.
Con estos sencillos pasos podrás tener un completo control sobre la visibilidad de las columnas en Google Sheets sin realizar cambios significativos en los datos. Estos métodos no solo pueden ser utilizados para ocultar y mostrar columnas, sino también para ocultar y mostrar filas.
¿Cómo Ordenar, Mover y Borrar Columnas en Google Sheets?
Ordenar, Mover y Borrar Columnas en Google Sheets
Organizar información en Google Sheets es una herramienta útil para tener todos los datos que necesitamos a la vista de forma ordenada. Existen varias maneras de organizar nuestras tablas, entre ellas está Ordenar, Mover y Borrar Columnas.
Ordenar Columnas
Para ordenar las columnas de nuestra tabla debemos:
- Seleccionar todas las columnas pulsando en el encabezado de la columna “A” para seleccionar el área.
- Hacer click derecho y elegir Ordenar por > A-Z para acomodar las columnas en orden alfabético.
- Si queremos cambiar la dirección del orden elegimos Ordenar por > Z-A.
- También podemos ordenar desde el menú principal seleccionando Data > Ordenar.
Mover Columnas
Las columnas pueden ser trasladadas de lugar con facilidad, para ello hay que :
- Hacer click en el número de la columna que se desea mover.
- Mantener presionado click en el mouse para arrastrar la columna hacia donde sea necesario.
- Una vez en la posición deseada, soltar el click para completar el proceso.
Borrar Columnas
También es posible borrar columnas de nuestra tabla para ello:
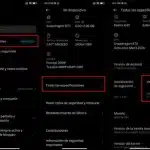 Cómo Desactivar La Optimización De La Batería: Guía Paso A Paso
Cómo Desactivar La Optimización De La Batería: Guía Paso A Paso- Hay que seleccionar la columna que deseamos borrar.
- Hacer click derecho.
- Y elegir Borrar Columna.
Google Sheets es una herramienta que ofrece grandes posibilidades para organizar de forma rápida y sencilla nuestros datos. Poder ordenar, mover y borrar columnas nos permite una mayor flexibilidad a la hora de manipular nuestras tablas.
¿Cómo aplicar Formato a las Columnas en Google Sheets?
A la hora de trabajar con Google Sheets, una de las acciones básicas para realizar es darle formato a las columnas. Esta herramienta nos permite dar una presentación más amigable al documento, además de que nos sirve para destacar información importante.
Para aplicar formato a las columnas en Google Sheets se pueden utilizar varias técnicas. En primer lugar, lo primero que hay que hacer es seleccionar la columna a la que se desea aplicar el formato. Esto se logra haciendo clic en la letra que aparece arriba de la columna correspondiente. Una vez seleccionada la columna, se deberá hacer clic en el menú superior "Formato", ubicado en la parte superior de la pantalla. Dentro del menú se encuentra la opción "Columna", la cual abre una ventana en donde están disponibles varias opciones para personalizar la columna.
Es posible cambiar el ancho de la columna con solo ingresar el tamaño deseado en el campo correspondiente. Se puede ajustar el tamaño para que sea automático, para esto hay que seleccionar la opción "Ajustar al contenido" así se cambia el tamaño automáticamente según el contenido que se ha ingresado.
Otra opción disponible dentro del menú es "Eliminar". Esta opción sirve para eliminar el formato de columna aplicado previamente. Si se desea aplicar un formato a toda la tabla, entonces hay que hacer clic en la letra de la fila superior y seleccionar el menú "Formato" -> "Fila". Esto mostrará una nueva ventana con varias opciones para dar formato a todas las líneas del documento.
La opción "Alinear" nos permite alinear el contenido de las celdas de la columna. Esta opción cuenta con varias variantes como "Izquierda", "Centrado", "Derecha" y "Justificar". Además, también se puede añadir un color de fondo para que sea más visible.
Lee También Cómo Desinstalar Samsung Pay: Una Guía Paso A Paso
Cómo Desinstalar Samsung Pay: Una Guía Paso A PasoPor último, otra opción disponible en el menú para dar formato a las columnas es "Agregar un borde". Esta opción nos ayuda a agregar un borde a nuestra columna para separar los contenidos. Esto le da un toque estético al documento y destaca la información importante.
Por último
Agregar columnas en Google Sheets es una de las operaciones básicas para la configuración y manipulación de los datos que contienen nuestras hojas de cálculo. Esta simple acción puede realizarse fácilmente, siguiendo unos simples pasos que te permitirán aprovechar al máximo esta herramienta. En este artículo hemos explicado con una guía paso a paso como lograrlo.
Concluimos que agregar columnas en Google Sheets no tiene porque ser una tarea compleja, al contrario, es una operación simple y sencilla que puede llevarse a cabo con rapidez, siempre y cuando sigamos unos pasos básicos. Esta habilidad nos permitirá sacar el mayor provecho a nuestras hojas de cálculo y nos ayudará en el momento de organizar nuestros datos.
¿Te ha gustado el artículo?
¿Ya has concluido con la lectura de este tema? Si es así, ¡genial! Ahora, ¿qué dirías de hacer un pequeño esfuerzo más y compartir contigo amigos tus aprendizajes, para que ellos también puedan aprovechar esta información?
Si encuentras algún aspecto que te haya intrigado o no hayas entendido con total seguridad, además de dejar tus comentarios en la sección de este post, ¡no dudes en contactarme! Esto me ayudará a ofrecerte el mejor servicio en mi trabajo.
Si quieres conocer otros artículos parecidos a Aprende A Agregar Columnas En Google Sheets: Guía Paso A Paso puedes visitar la categoría Software.

TE PUEDE INTERESAR