Aquí le mostramos cómo reenviar sus correos electrónicos de Gmail a Outlook
¿No eres fanático de la interfaz web de Gmail? Tal vez prefiera usar un cliente de escritorio o desee administrar todos sus correos electrónicos en un solo banner.
Sea cual sea el motivo, configurar Gmail para Outlook es muy sencillo y solo requiere unos pocos pasos. En esta publicación de blog, le mostraremos cómo hacerlo paso a paso.
¡Compruébalo a continuación!
Habilitar IMAP en Gmail
1. Tipo gmail.com en el navegador e inicie sesión en su cuenta en la pantalla de inicio.
2. Haga clic en icono de engranaje visible en la esquina superior derecha de la pantalla, luego desde el menú seleccione Definiciones.
3. Aquí debe cambiar a "Reenvío y POP/IMAP” que está disponible cerca de la parte superior.
4. En él, puede elegir entre los protocolos POP e IMAP para la sincronización de correo electrónico. En la mayoría de los casos, utilizará IMAP porque POP está desactualizado y no funciona con varios dispositivos.
Para eso, debes ir a acceso IMAP sección y seleccione la Habilitar IMAP siguiente opción
Si su bandeja de entrada siempre aparece y recibe una gran cantidad de correos electrónicos al día, también debe configurar el control del tamaño de la carpeta. Esto permite a los usuarios decidir si limitar o no la cantidad de mensajes en la carpeta IMAP.
Lee También No Hay Altavoces Ni Auriculares Conectados: Métodos Para Solucionarlo
No Hay Altavoces Ni Auriculares Conectados: Métodos Para SolucionarloAnotar: Si descarga una gran cantidad de datos de correo electrónico (alrededor de 2,5 GB o más) en un día, Gmail bloqueará temporalmente su cuenta. Esta acción se toma solo para evitar el acoso por correo electrónico.
Si utiliza la verificación en dos pasos
Si está utilizando la función de seguridad de verificación en dos pasos de Google, deberá realizar un paso adicional antes de configurar Gmail en Outlook. Dado que Outlook no admite la autenticación en dos pasos, debe crear una contraseña de un solo uso de Google. Esto es lo que debe hacer:
En su cuenta de Gmail, haga clic en el botón icono de foto de perfil luego haga clic Mi cuenta.
Haga clic en el cuadro que dice "Inicio de sesión y seguridad.”
En esta pantalla, vaya a "Contraseña y método de inicio de sesiónsección. Debajo, haga clic en contraseñas de aplicaciones. Se le pedirá que ingrese su contraseña de Gmail para su verificación.
Una vez hecho esto, aparecerá la siguiente pantalla. Aquí debes Selecciona el la aplicación Mail y active la Dispositivo en el computadora con ventanas y haga clic en Para generar botón.
Esto mostrará una contraseña de seguridad de 16 caracteres; deberá conservar esta contraseña para el siguiente paso.
Abra Outlook en su PC para cerrar Gmail para Outlook
1. Inicie Outlook.
2. Haga clic en Caso. En el panel derecho, haga clic en agregar una cuenta botón.
Esto abrirá un agregar una cuenta ventana de configuración. Escriba el suyo aquí Apellido (nombre como quieras), Dirección de correo electrónico (el que desea conectar a Outlook) y el Clave (desde la dirección de Gmail que quieras configurar). Desde allí, simplemente haga clic en próximo.
Anotar: Si utiliza la verificación en dos pasos, en lugar de una contraseña, debe agregar una contraseña segura generada en el paso anterior.
Lee También Los 7 Mejores AntiMalware Para Windows
Los 7 Mejores AntiMalware Para WindowsSi recibe un mensaje de error, asegúrese de haber ingresado la contraseña de Gmail correcta y la contraseña segura correcta. Si está seguro de que las credenciales son correctas, debe habilitar la opción llamada "permitir el acceso a aplicaciones "menos seguras".”
Para ello abre la cuenta de Gmail, y verás nuevos mensajes en la bandeja de entrada con el asunto Revisar intento de inicio de sesión bloqueado. En el correo electrónico, busca el enlace que dice "permitir el acceso a aplicaciones menos seguras," abrelo.
Una vez transferido, actualizará la información.
Ahora intente nuevamente, esta vez la configuración de la cuenta se completará con éxito. Si ve otras opciones, puede gestionarlas según sus preferencias.
Lee También Cómo Activar Windows Defender Directiva De Grupo
Cómo Activar Windows Defender Directiva De GrupoEn la versión anterior de Outlook, debe ingresar manualmente los parámetros de conexión de Gmail (verifique enlace oficial para toda la información que necesitas), pero en la última versión este proceso es un poco más fácil porque todo se hace automáticamente.
Eso es todo lo que necesita hacer para configurar Gmail en Outlook. Esta es una gran característica si te encanta Outlook y quieres correos electrónicos de Gmail bajo un mismo capó.
Si quieres conocer otros artículos parecidos a Aquí le mostramos cómo reenviar sus correos electrónicos de Gmail a Outlook puedes visitar la categoría Informática.

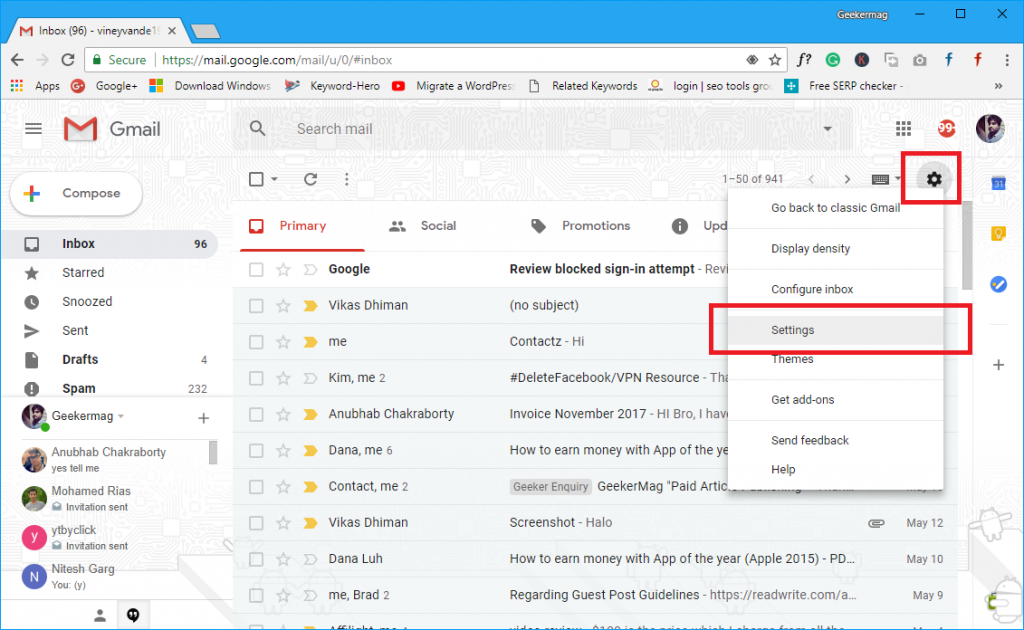

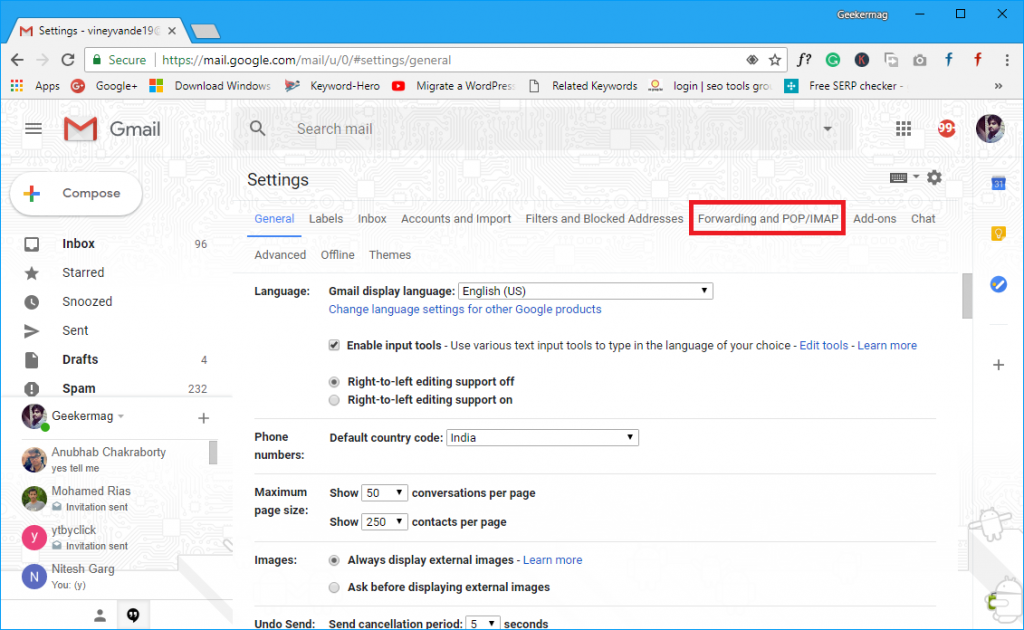
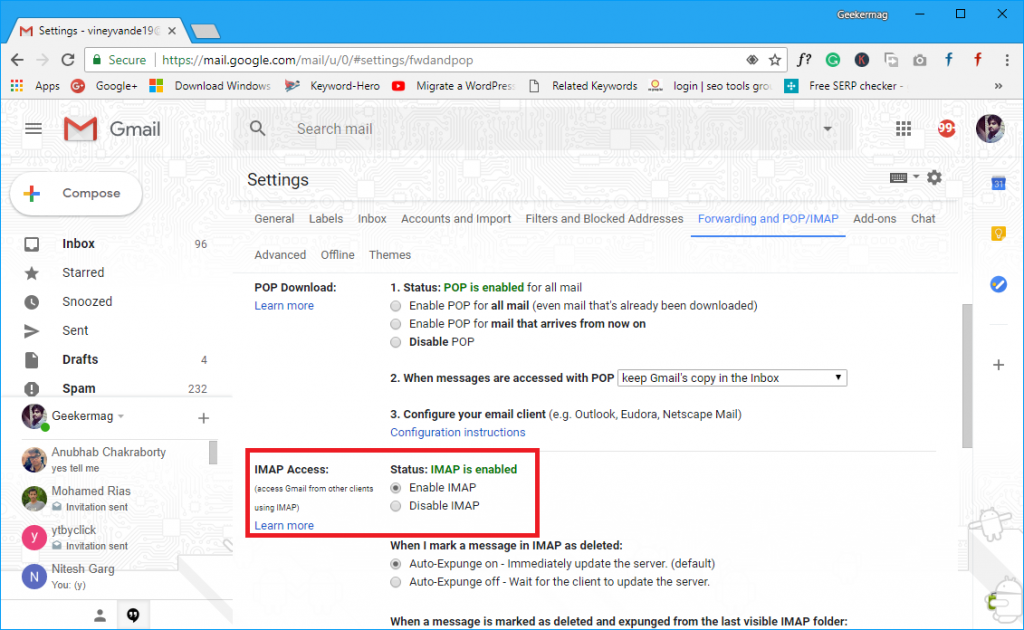
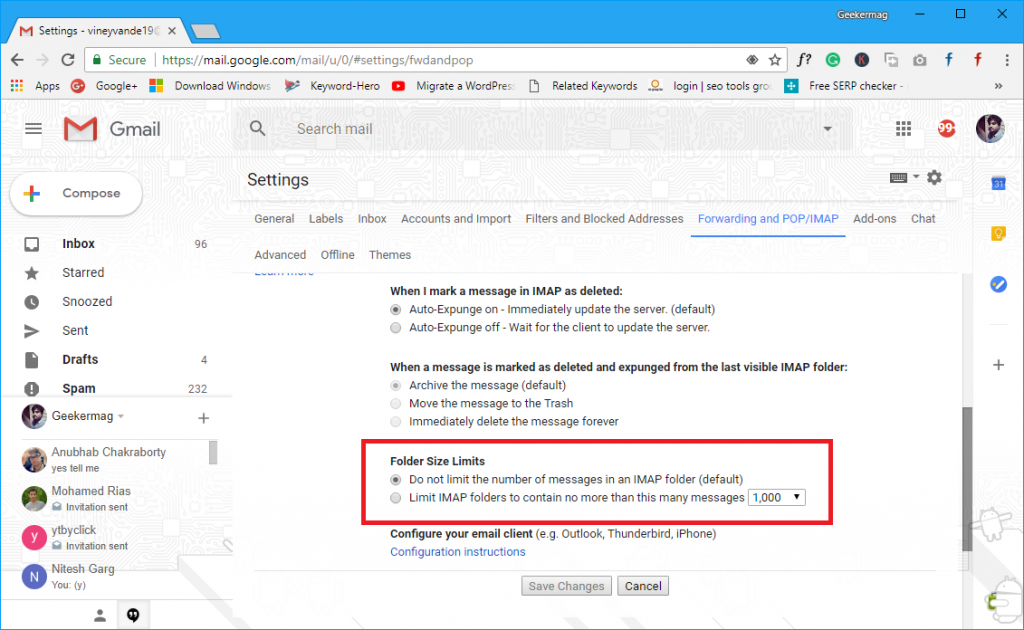
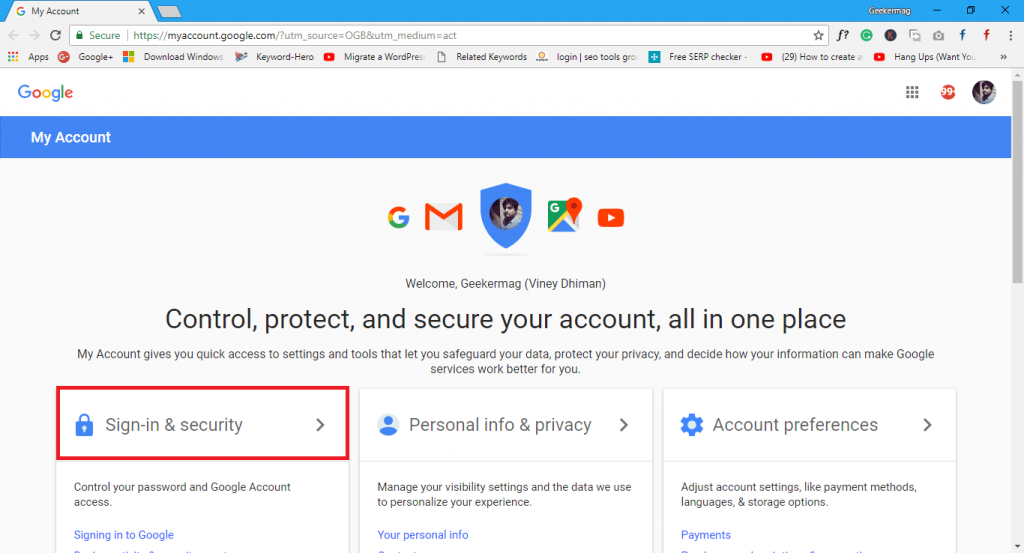

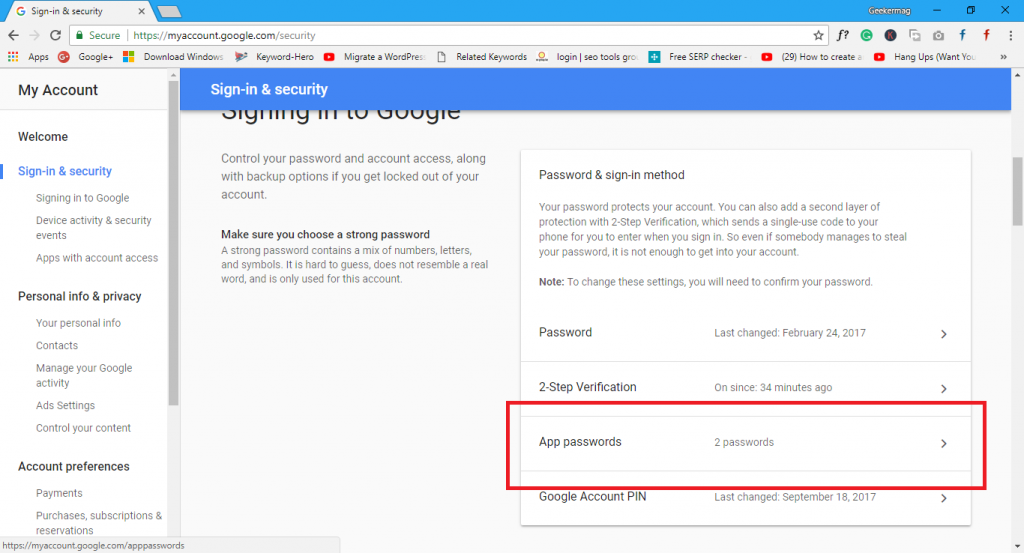
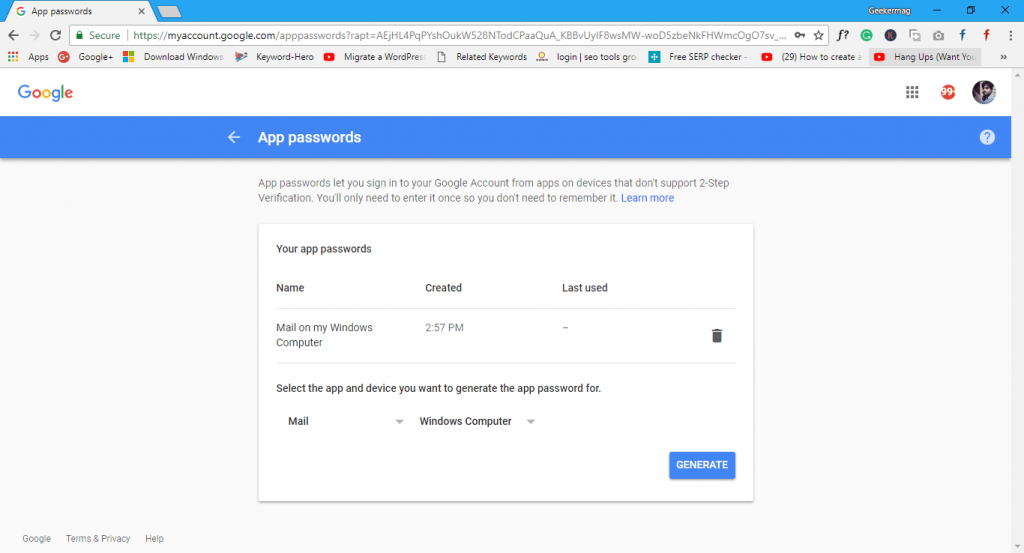
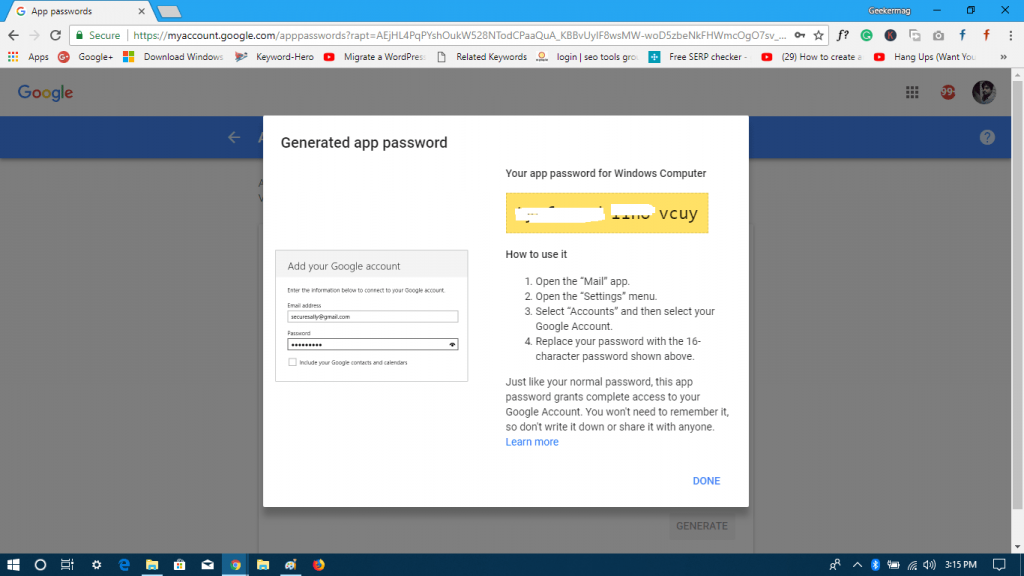

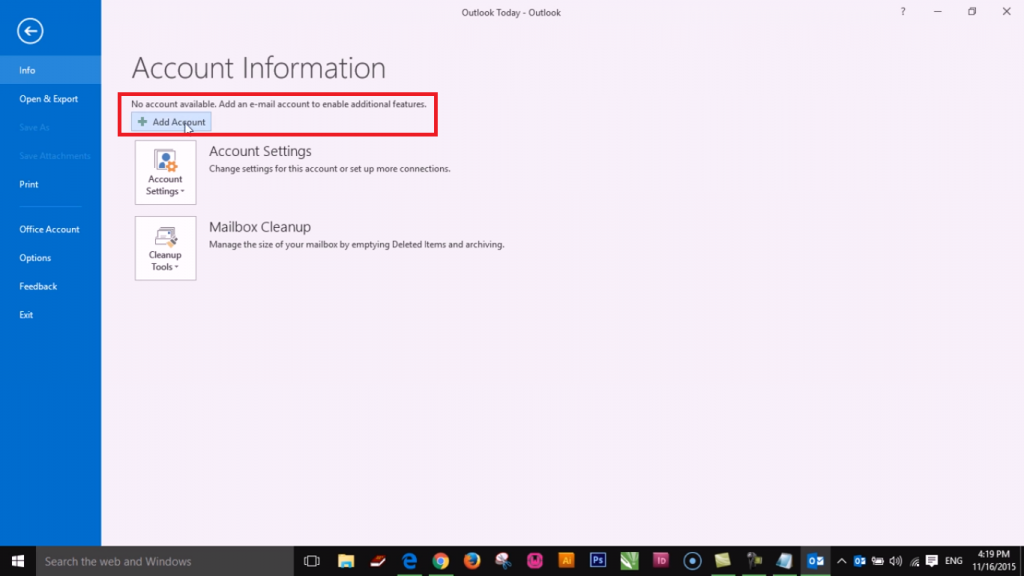
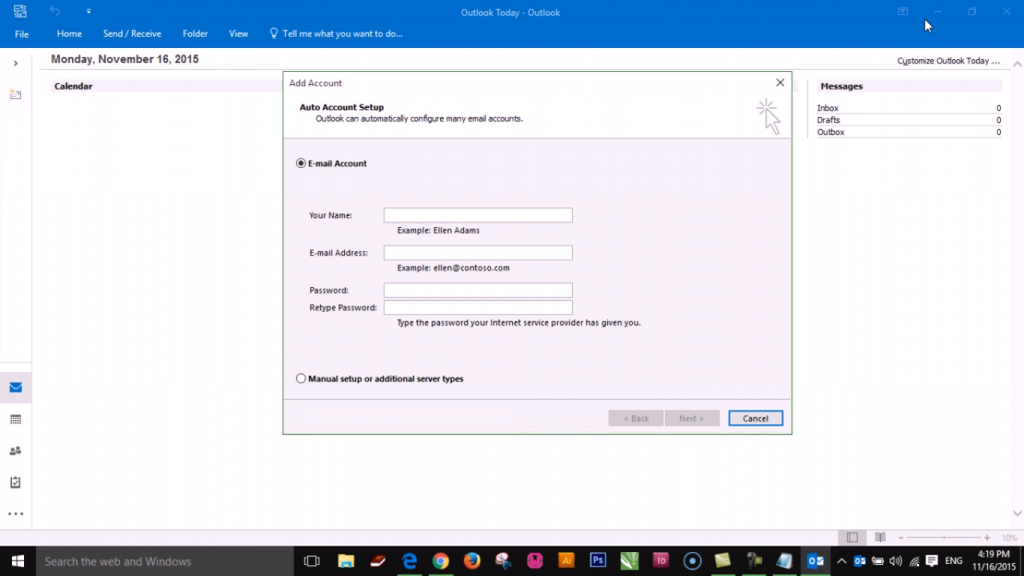
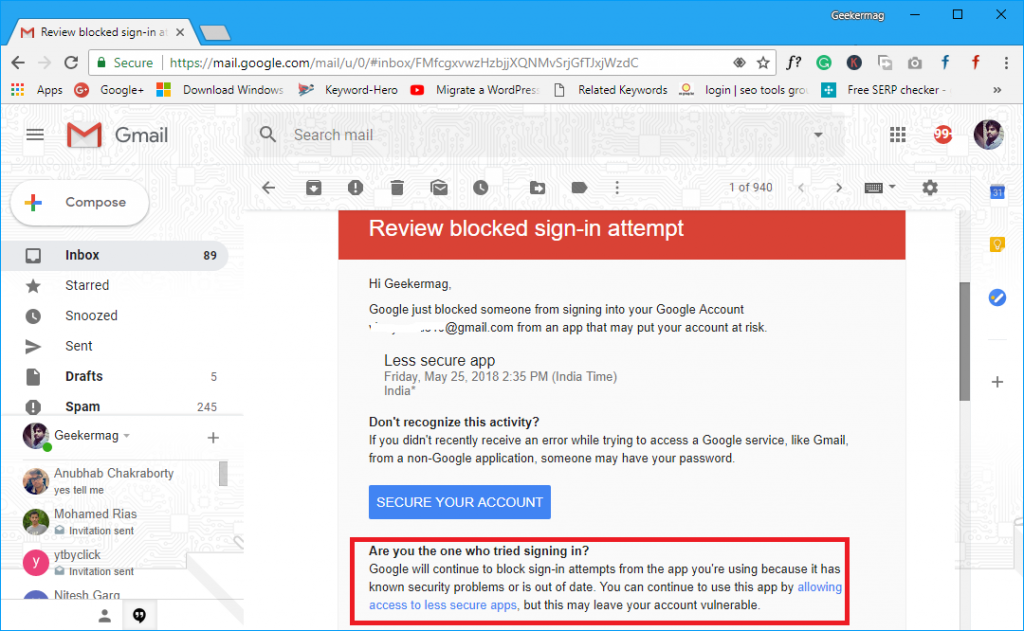
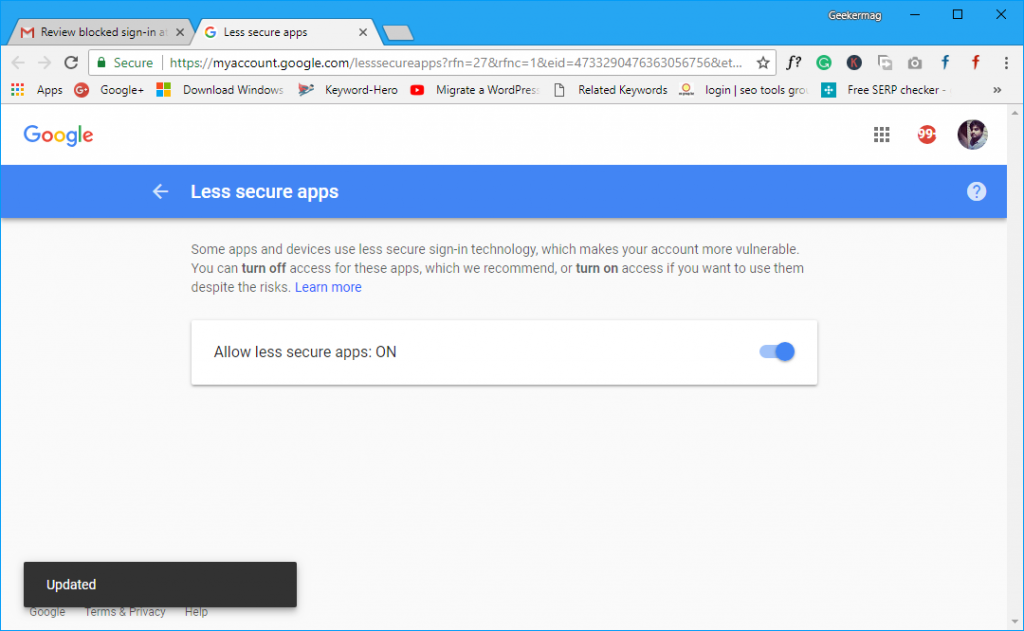
TE PUEDE INTERESAR