11 Soluciones Para Arreglar Un Controlador De Teclado Dañado En Windows
Puede causar una gran cantidad de interrupciones cuando uno de los componentes de hardware o un conductor no funciona correctamente en tu ordenador. Una de estas situaciones inconvenientes es cuando el controlador del teclado se corrompe y tú no eres capaz de escribir nada cuando presionas cualquier tecla de carácter en tu teclado.
Aquí está todo lo que necesita saber sobre los controladores de teclado corruptos y cómo solucionarlos en el sistema operativo Windows 10.
-
Arreglar el controlador de teclado corrupto en Windows 10
- 01. El teclado en pantalla (alternativa)
- 02. Comprueba si hay daños en el hardware
- 03. Echa un vistazo a los cables del teclado
- 04. Solucionar el problema del teclado
- 05. Actualiza el software del controlador de tu teclado
- 06. Vuelve a instalar los controladores de hardware del teclado después de desinstalarlos
- 07. Instalar nuevos controladores de teclado en el modo de compatibilidad de Windows
- 08. Forzar que el teclado se detecte a sí mismo
- 09. Desactivar las teclas de filtro en tu ordenador
- 10. Desactivar la función de inicio rápido
- 11. Utiliza el software de interfaz de tu teclado
Arreglar el controlador de teclado corrupto en Windows 10
Como sabemos, el "teclado" es un dispositivo de entrada estándar para dispositivos informáticos como los PC/portátiles que proporciona datos al ordenador y a tu sistema operativo.
Lee: Qué Hacer Si El Teclado Inalámbrico Logitech No Funciona
El dispositivo de teclado también recibe órdenes del ordenador, como encender las luces, y tiene su propio procesador, memoria y circuitos que llevan la información hacia y desde su procesador integrado.
01. El teclado en pantalla (alternativa)
Algunas de las siguientes técnicas pueden requerir un mínimo de escritura. El teclado en pantalla es una herramienta útil en esta situación si no tienes un teclado de repuesto.
Lee También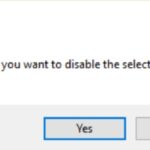 Qué Hacer si el Explorador de Windows Dejó de Funcionar
Qué Hacer si el Explorador de Windows Dejó de FuncionarPara lanzar el pequeño teclado, sigue estos pasos:
- Acceder a la ventana de Configuración de Windows a través del icono del engranaje en el panel izquierdo del menú de inicio o pulsando las teclas Windows + I juntas en el teclado.
- Entra en el mosaico de configuración de Facilidad de Acceso y haz clic en la pestaña Teclado del panel izquierdo.
- Activa el interruptor de usar el teclado en pantalla para habilitarlo en tu pantalla.
02. Comprueba si hay daños en el hardware
Antes de comenzar con los siguientes procedimientos, echa un vistazo a tu teclado. Si tu teclado está dañado, físicamente, puede que no funcione como se espera. Esto no tiene nada que ver con el controlador de tu teclado.
Puedes reclamar una garantía del comprador o del fabricante para reparar tu teclado. Si tu teclado es mecánico o semimecánico, puedes comprar nuevas tapas para los interruptores.
Los teclados con tapas extraíbles/intercambiables deben limpiarse regularmente después de quitar las teclas. Si todos los arreglos físicos anteriores no arreglan tu teclado, haz lo que indican los siguientes procedimientos.
Si esto no te funciona, es el momento de comprar un nuevo teclado. Comprueba la compatibilidad del teclado antes de comprarlo.
03. Echa un vistazo a los cables del teclado
El cable utilizado para conectar tu teclado con el ordenador puede estar torcido, dañado o flojo. Esto también puede ocurrir con la clavija USB, haciendo que el ordenador no detecte tu teclado.
Lee También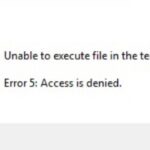 Qué Hacer Cuando es Imposible Ejecutar Archivo en la Carpeta Temporal
Qué Hacer Cuando es Imposible Ejecutar Archivo en la Carpeta TemporalSi tu cable está dañado, asegúrate de cubrir el daño con un material aislante, ya que la exposición directa al cable roto puede causar descargas. También puedes cambiar el cable con la ayuda del soporte técnico.
04. Solucionar el problema del teclado
Un solucionador de problemas es un escáner incorporado muy útil para los usuarios de Windows, especialmente utilizado para detectar problemas con varios aspectos específicos del ordenador y solucionarlos sin mucha participación de los usuarios.
- Busca cpl en el campo de búsqueda de la barra de tareas y elige el Panel de control en los resultados.
- Accede a la configuración de la solución de problemas.
- Haz clic en el enlace Ver todo del panel izquierdo.
- Localiza el solucionador de problemas de hardware y dispositivos y lánzalo.
- Haz lo que te indica el solucionador de problemas para reparar el problema de tu teclado.
En la mayoría de los casos, el solucionador de problemas detectará el problema y lo solucionará. Si te da una solución pero no la implementa, tienes que hacerlo manualmente. Si no tienes ni idea de cuál es el error, sigue los métodos siguientes.
05. Actualiza el software del controlador de tu teclado
La forma más sencilla de arreglar cualquier controlador corrupto es actualizarlo. Esto no sólo solucionará el problema de mal funcionamiento en tu ordenador, sino que también traerá correcciones para otros errores y fallos causados por el dispositivo homónimo del controlador.
Este es el procedimiento para actualizar el controlador del teclado:
Lee También Cómo Actualizar el Reproductor VLC Media Player
Cómo Actualizar el Reproductor VLC Media Player1. Inicia la ventana del Administrador de dispositivos en tu ordenador. Hay tres maneras de abrir esta ventana en un PC con Windows 10.
- Escribir Administrador de dispositivos en el menú de búsqueda de la barra de tareas y seleccionar Administrador de dispositivos a la izquierda.
- Abrir la herramienta Ejecutar (Windows + R) y ejecutar el comando devmgmt.msc.
- Haz clic con el botón derecho del ratón en el botón Inicio o pulsa la tecla Windows + X para abrir el menú de enlace rápido en la esquina inferior izquierda de la pantalla y selecciona Administrador de dispositivos.
2. Haz clic en la sección Teclados para ampliarla. Verás una lista de todos los teclados que has conectado a tu ordenador.
3. Haz clic con el botón derecho del ratón en el dispositivo de teclado que te da problemas y selecciona Actualizar dispositivo en el menú emergente.
4. Aparecerá un asistente de actualización en tu pantalla. Elige "Buscar automáticamente software de controlador actualizado" entre las dos opciones.
Lee También Instala Un Emulador GB en Windows 10 Y Revive La Experiencia Game Boy
Instala Un Emulador GB en Windows 10 Y Revive La Experiencia Game BoyDespués de actualizar este controlador, reinicia el ordenador para conservar los cambios realizados. Comprueba si tu teclado funciona.
06. Vuelve a instalar los controladores de hardware del teclado después de desinstalarlos
Desinstalar y reinstalar cualquier controlador es una forma de arreglar los problemas relacionados con los controladores y obtener el software del controlador actualizado. En este caso, trabajaremos con un controlador de teclado, que tiene dos formas de eliminarlo y dos formas de reinstalarlo.
Desinstalación de los controladores del teclado
Puedes desinstalar el controlador de hardware disponible en tu ordenador con tres procedimientos diferentes y fáciles. Son los siguientes
a. Administrador de dispositivos
- Abre el Administrador de dispositivos, expanda la opción Teclados y localiza los controladores de tu teclado.
- Haz clic con el botón derecho del ratón en el controlador de dispositivo del teclado dañado y selecciona Propiedades.
- Ve a la pestaña Controlador y selecciona Desinstalar dispositivo.
- Selecciona Desinstalar en la ventana de la solicitud.
b. Editor del Registro
- Busca el Editor del Registro en la barra de búsqueda y abre el primer resultado de la búsqueda.
- Abre el menú Editar y selecciona la opción Buscar.
- Escribe "kbdclass" y pulsa la tecla Enter para iniciar la búsqueda.
- Busca las claves con el nombre "UpperFilters" y "Data of".
- Abrir haciendo doble clic sobre ella y modificando el test para que sólo quepa el elemento kbdclass y pulsar el botón Ok para guardar los cambios.
Hay que aplicar este cambio a todos los elementos de UpperFilters y cerrar la ventana del editor del registro.
Lee También Cómo Abrir Archivos JAR En Windows 10
Cómo Abrir Archivos JAR En Windows 10c. Software de gestión de controladores de terceros
Si estás demasiado ocupado para eliminar los controladores, manualmente, o si encuentra los procesos anteriores complicados, puedes instalar una aplicación que gestione tus controladores por ti. Hay buenas herramientas que descargarán, instalarán y también eliminarán los controladores, precisamente.
Reinstalación de los controladores del teclado
a. Administrador de dispositivos
- Abre la ventana del Administrador de Dispositivos.
- Haz clic en el menú Acción y elige Buscar cambios en el hardware.
El administrador de dispositivos detectará el controlador eliminado/faltante, con poca cooperación del usuario, y lo instalará cuando lo elijas.
b. Sitio web del fabricante
El sitio web del fabricante del teclado contiene el último software del controlador. El controlador descargable suele estar en forma de archivo ejecutable. Puedes descargarlo y ejecutarlo para obtener la última versión del software del controlador.
07. Instalar nuevos controladores de teclado en el modo de compatibilidad de Windows
El modo de compatibilidad en Windows es una característica que permite a los usuarios emular aplicaciones en tu ordenador Windows, con versiones anteriores del sistema operativo (SO) Windows.
La instalación del controlador del teclado cuando el modo de compatibilidad está habilitado para una versión diferente del SO puede hacer que tu teclado vuelva a funcionar.
Lee También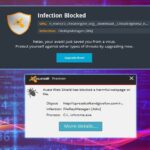 Como Eliminar File RepRetagen De Windows
Como Eliminar File RepRetagen De Windows- Descarga la actualización del controlador desde el sitio web de la marca del teclado.
- Haz clic con el botón derecho del ratón en el archivo de instalación y haz clic en la opción Propiedades del menú contextual.
- Se abre el cuadro de diálogo Propiedades. Despliega la pestaña Compatibilidad.
- Haz clic en la casilla "Ejecutar este programa en modo de compatibilidad" y selecciona el sistema operativo necesario en el menú desplegable.
Una vez completados estos pasos, la instalación del controlador debe llevarse a cabo como de costumbre. Reinicia tu ordenador como precaución para guardar los cambios.
08. Forzar que el teclado se detecte a sí mismo
Este procedimiento requiere un poco de tecleo. Por lo tanto, tendrá que utilizar el teclado en pantalla o un teclado de repuesto. Básicamente, reiniciará el controlador del teclado con este script de símbolo del sistema.
- Lanza la herramienta de símbolo del sistema en tu pantalla, escribiendo cmd en la barra de búsqueda y seleccionando el primer resultado de la búsqueda.
- Copia y pega el siguiente comando en la ventana de cmd.exe
rem value 3 HKEY_LOCAL_MACHINE\SYSTEM\CurrentControlSet\Services\i8042prt” /v Start /t REG_DWORD /d 1 /f
- Pulsa el botón Enter en el teclado de la pantalla para ejecutar este comando.
- Reinicia el PC y ve si tu teclado funciona.
Si lo hace, significa que has forzado con éxito tu teclado para que funcione.
09. Desactivar las teclas de filtro en tu ordenador
La función de teclas de filtro deshabilita la pulsación repetida de un botón para evitar la visualización de múltiples caracteres continuos en la pantalla.
Lee También No Hay Altavoces Ni Auriculares Conectados: Métodos Para Solucionarlo
No Hay Altavoces Ni Auriculares Conectados: Métodos Para SolucionarloAsí es como puedes desactivar el atributo Teclas de filtro en Windows 10:
- Abrir el Panel de Control de Windows.
- Entra en el Centro de Facilidad de Acceso en la ventana del Panel de Control.
- Desplázate hacia abajo y haz clic en el enlace Facilitar el uso del teclado.
- En la sección Facilitar la escritura, desmarca la casilla Activar teclas de filtro para desactivarla.
- Selecciona Aplicar y luego, Aceptar para mantener los cambios realizados.
10. Desactivar la función de inicio rápido
La función de inicio rápido es la responsable de que el sistema operativo Windows se inicie rápidamente al arrancar. Es posible que tengas que desactivarla, para ver si esta acción arregla tu teclado.
Desactive el inicio rápido con estos pasos:
- Abre la ventana del Panel de Control y haz doble clic en las opciones de Hardware y Sonido de la ventana principal.
- Entre en la ventana de Opciones de energía y selecciona Elegir lo que hacen los botones de encendido.
- Haz clic en el enlace Cambiar la configuración que no está disponible actualmente para desbloquear la configuración no disponible.
- Quita la marca de la opción Activar el inicio rápido (recomendado) en la sección de configuración de apagado.
- Haz clic en el botón Guardar cambios y reinicia el ordenador.
11. Utiliza el software de interfaz de tu teclado
Algunas marcas de teclados disponen de aplicaciones de interfaz para configurar la unión de teclas y realizar pequeños cambios en los atributos del teclado, como las teclas de acceso rápido y el control de medios. Normalmente se puede descargar a través de un CD ROM que viene con el embalaje del teclado.
Lee También Los 7 Mejores AntiMalware Para Windows
Los 7 Mejores AntiMalware Para WindowsLas versiones más recientes de este software pueden encontrarse en el sitio web de la marca, normalmente en la sección de soporte. No hay garantía de ello, pero hay posibilidades de que tu teclado se pueda arreglar a través de esta aplicación.
Si todos los métodos anteriores no funcionan, ponte en contacto con el servicio técnico. Si no son capaces de arreglarlo.
Si quieres conocer otros artículos parecidos a 11 Soluciones Para Arreglar Un Controlador De Teclado Dañado En Windows puedes visitar la categoría Informática.

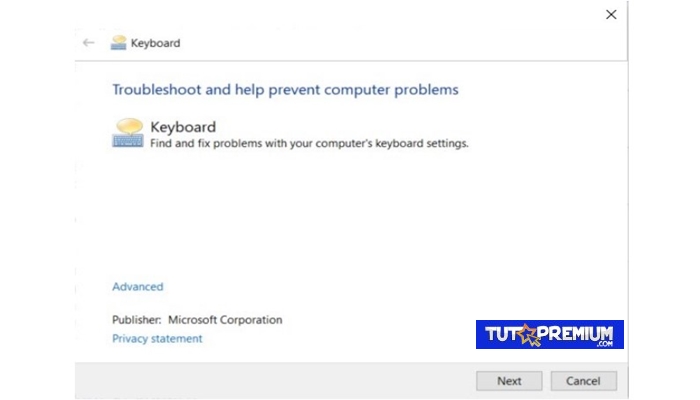
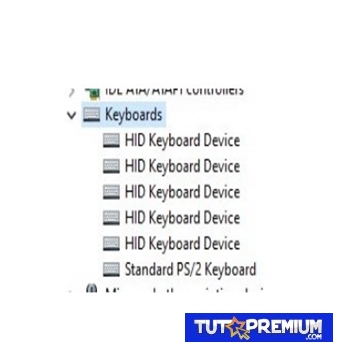
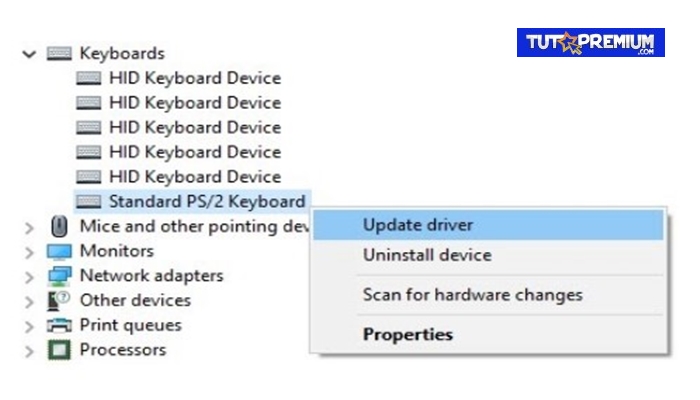
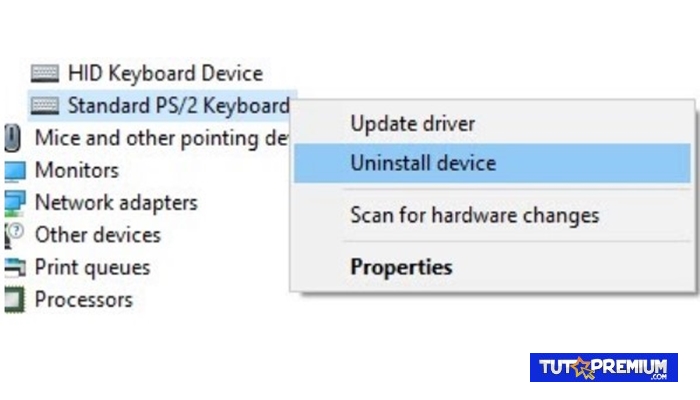
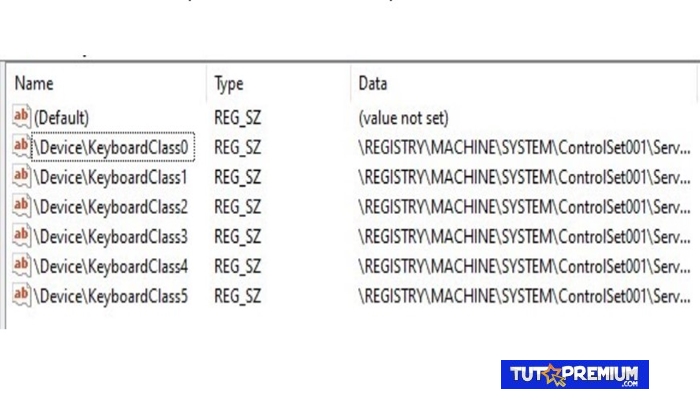
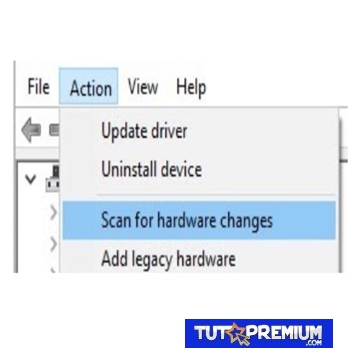
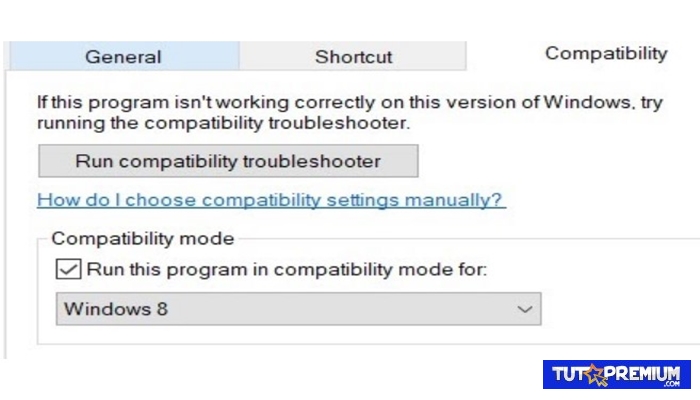
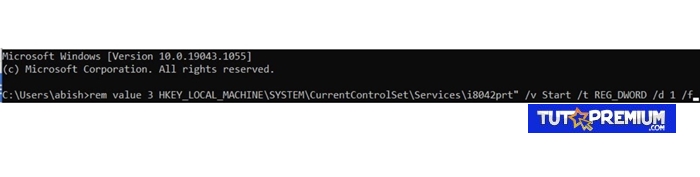
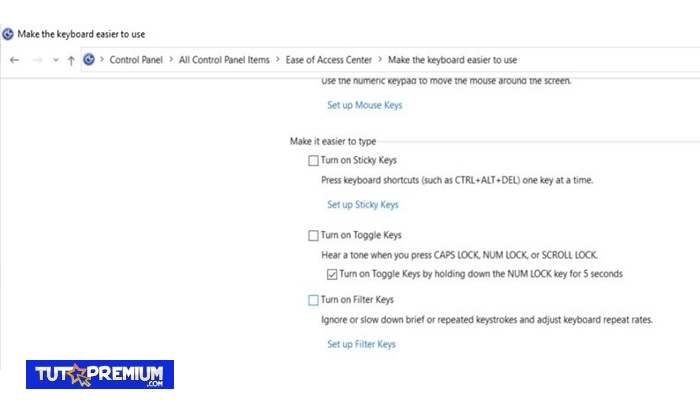
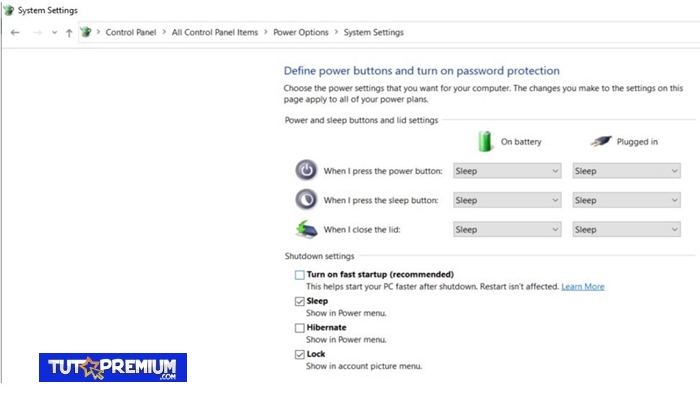
TE PUEDE INTERESAR