Cómo Arreglar Las Aplicaciones Borrosas En Windows 10
En el caso que te enfrentas a aplicaciones borrosas en tu Windows 10, puede ser un problema que para muchos usuarios es una situación nueva, que trae confusión y temor. Sin embargo no te preocupes, ya que vamos a ver cómo solucionar este problema en particular.
Ante eso, te harás esta pregunta: ¿Cómo sabes que te enfrentas a este problema? Eso surge si abres cualquier aplicación en tu sistema y los textos o las imágenes aparecen borrosos, entonces definitivamente te enfrentas a este problema. Por ello te invitamos a que sigas leyendo para saber que hacer en este caso.
Por qué las aplicaciones aparecen borrosas en Windows 10
En el caso que se veas tu pantalla borrosa en una de tus aplicaciones, la principal razón por la que se enfrenta a este problema es por el escalado de la pantalla.
El escalado de pantalla se refiere a una característica muy buena que fue introducida por Microsoft, pero a veces esta característica resulta en aplicaciones borrosas.
Este problema ocurre porque no es necesario que todas las aplicaciones admitan esta función de escalado, pero Microsoft se esfuerza por implementar el escalado.
Lee También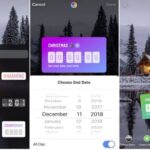 Cómo Crear Un GIF De Cuenta Regresiva Y Utilizarlo En La Web
Cómo Crear Un GIF De Cuenta Regresiva Y Utilizarlo En La WebSi utilizas una configuración de doble monitor, es posible que se enfrente a este problema con más frecuencia que otros.
Causas que producen aplicaciones borrosas
Como se menciono anteriormente este tipo de problema se deba al monitor, sin embargo hay causas específicas que puede traer este tipo de problema en tus aplicaciones, y son las
- Abres una aplicación en una pantalla con resolución alta y luego pasas la aplicación a otra pantalla con resolución diferente.
- Acoplas el portátil o la tableta a una pantalla con resolución diferente y, a continuación, proyectas en modo Solo segunda pantalla.
- Te conectas de forma remota a otro PC y la pantalla del PC al que te estás conectando tiene una resolución diferente de la del PC desde el que te estás conectando.
También puedes leer Cómo Evitar Que Las Aplicaciones Se Abran Al Iniciar el Mac
Cómo arreglar las aplicaciones borrosas en Windows 10
Si deseas saber cómo solucionar este problema, lo primero que debes hacer es crear un punto de restauración por si algo sale mal, y seguir estos métodos:
Primer Método
Permitir que Windows arregle automáticamente las aplicaciones borrosas
Lee También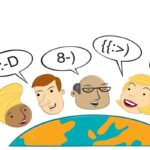 Símbolos En Los Mensajes De Texto Y Cómo Utilizarlos
Símbolos En Los Mensajes De Texto Y Cómo UtilizarlosEste tipo de problemas en las aplicaciones borrosas no es un problema nuevo para los usuarios de Windows. Si utilizas un monitor de baja resolución pero la configuración de la pantalla está configurada en resolución Full HD, tus aplicaciones aparecerán definitivamente borrosas.
Al reconocer el problema, Microsoft te ha creado un solucionador de problemas integrado para este problema. Al habilitar este solucionador de problemas, se intenta corregir automáticamente el problema de las aplicaciones borrosas, para ello sigue estos pasos:
- PRIMER PASO
Tienes que darle clic con el botón derecho del ratón en el escritorio y selecciona la opción de Configuración de pantalla.
- SEGUNDO PASO
Luego de ello selecciona la opción de Display en la ventana de la izquierda y luego le das clic en el enlace de “Advanced scaling settings” en Scale and layout.
- TERCER PASO
Después de esto habilita la opción de “Dejar que Windows intente arreglar las aplicaciones para que no estén borrosas” para arreglar el escalado de las aplicaciones borrosas en Windows 10.
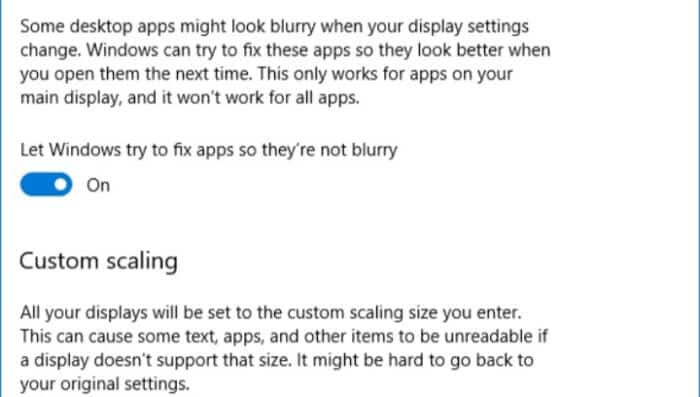
- CUARTO PASO
Por último reinicia tu PC para guardar los cambios y comprobar si el problema se resuelve.
Lee También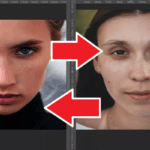 Pasos Para Poner Una Cara En Otro Cuerpo En Photoshop
Pasos Para Poner Una Cara En Otro Cuerpo En PhotoshopSegundo Método
Cambiar la configuración del DPI de una aplicación específica
En el caso que solo te enfrentas al problema de las aplicaciones borrosas con una aplicación en particular, puedes probar a cambiar la configuración de los PPP de la aplicación en el modo de compatibilidad para resolver este problema.
Al realizar el cambio en el modo de compatibilidad anula la escala de PPP de la pantalla. También puedes seguir este método para solucionar el problema de las aplicaciones borrosas con una aplicación en particular o con algunas aplicaciones.
Para ello esto es lo que debes hacer siguiendo estos pasos:
- PRIMER PASO
Tienes que darle clic con el botón derecho del ratón en la aplicación concreta que muestra imágenes o texto borroso y selecciona la opción de Propiedades.
- SEGUNDO PASO
Después de eso tienes que cambiar a la pestaña de compatibilidad.
 6 Métodos Para Desactivar El Contestador Automático De Vodafone
6 Métodos Para Desactivar El Contestador Automático De Vodafone- TERCER PASO
Luego le das clic en el botón de “Cambiar la configuración de DPI alto”.
- CUARTO PASO
Posterior a eso necesitas marcar la casilla que dice “Usar este ajuste para arreglar problemas de escalado para este programa en lugar del de Ajustes”.
- QUINTO PASO
Ahora marque la casilla “Anular el sistema de DPI” en la sección de anulación de la escala de DPI alta.
- SEXTO PASO
Posterior a eso tienes que asegurarte de seleccionar la aplicación en el desplegable de DPI de la aplicación.
- SÉPTIMO PASO
Para finalizar le das clic en la opción de OK y reinicias tu PC para guardar los cambios.
Lee También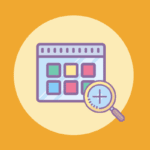 Cómo Hacer Zoom En El Ordenador
Cómo Hacer Zoom En El Ordenador- OCTAVO PASO
Después de reiniciar tu computadora tienes que comprobar si puedes arreglar las aplicaciones que aparecen borrosas en Windows 10.
Tercer Método
Corregir aplicaciones borrosas desde Configuración
Para corregir esto desde la configuración puedes encontrar un apartado directo para dar una solución integral a este error, para ello tienes que seguir estos pasos:
- PRIMER PASO
Te diriges a la opción de "Inicio - Configuración" y en el buscador de Configuración ingresas la palabra de "borrosas".
- SEGUNDO PASO
Luego seleccionan en la opción de "Corregir aplicaciones que son borrosas", en la ventana que será desplegada validas que el interruptor "Dejar que Windows intente corregir las aplicaciones para que no se vean borrosas" esté activo.
Cuarto Método
Habilita la opción de ClearType para fuentes borrosas
Lee También Cómo Eliminar El Virus Trackid=sp-006 En Tu Sistema Operativo
Cómo Eliminar El Virus Trackid=sp-006 En Tu Sistema OperativoEn oportunidades la borrosidad afecta sólo a las fuentes que dificultan la lectura, para ello puedes aumentar el tamaño de las fuentes pero perderán el aspecto estético.
Por lo tanto, la mejor idea es habilitar el modo ClearType en la configuración de Ease of Access, y lo que hará que las letras sean más legibles, reduciendo el efecto de borrosidad en las aplicaciones heredadas.
Para poder activar ClearType, puede seguir estos pasos:
- PRIMER PASO
Para usar esta opción tienes que ingresar en "clear" en el buscador de inicio.
- SEGUNDO PASO
Luego selecciona la opción de "Ajustar texto ClearType" y después valida que la casilla "Activar ClearType" este activa.
- TERCER PASO
Después de esto le das clic en Siguiente y en el caso de usar dos monitores seleccionas en cual se procederá con la configuración de ClearType.
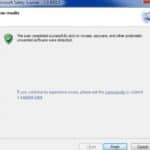 Qué Es Microsoft Safety Scanner Windows 10
Qué Es Microsoft Safety Scanner Windows 10- CUARTO PASO
Posterior a esto verás una pantalla con un texto mostrando las opciones de calidad visual.
- QUINTO PASO
Allí le das clic sobre el recuadro que se adapte mejor a tu visión, este proceso lo repites con diferentes textos.
- SEXTO PASO
Luego tienes que repetir el proceso para el siguiente monitor o finalizar si cuentas con solo uno.
Quinto Método
Corregir aplicaciones borrosas Windows 10 desde resolución
Es importante conocer que la resolución de la pantalla tiene un impacto en la forma de como se verá el texto general del sistema, para ello se puede intentar bajar la resolución de la pantalla hasta ajustar el texto a la forma deseada.
En este caso tienes que seguir estos pasos:
Lee También Qué Hacer Si Edge Se Cierra De Inmediato En Windows 10
Qué Hacer Si Edge Se Cierra De Inmediato En Windows 10- PRIMER PASO
Tienes que dirigirte al Inicio luego a Configuración después a Sistema y luego a la opción de Pantalla, y le das clic en la opción de "Resolución de pantalla" seleccionas una resolución inferior.
- SEGUNDO PASO
Luego deberás confirmar la selección realizada, dándole en Aceptar.
Sexto Método
Corregir aplicaciones borrosas Windows 10 desde controlador
Uno de los componentes que más impacto tiene en la forma como se puede ver o no el texto y las aplicaciones es el controlador de la pantalla, si este está desactualizado o con errores esto afectará la pantalla y con ello todo se verá borroso.
Para solucionarlo desde el controlador sigue estos pasos:
- PRIMER PASO
Lo primero que tienes que hacer es acceder al Administrador de dispositivos.
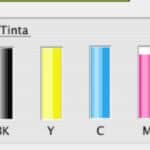 Cómo Comprobar Los Niveles De Tinta De La Impresora HP En Windows 10
Cómo Comprobar Los Niveles De Tinta De La Impresora HP En Windows 10- SEGUNDO PASO
Luego en los Adaptadores de pantalla le das clic derecho sobre el controlador y seleccionas en la opción de "Actualizar controlador".
- TERCER PASO
Luego le das clic en la opción de "Buscar controladores automáticamente".
- CUARTO PASO
Para finalizar tienes que esperar a que Windows 10 realice el proceso de actualización.
También puedes leer Las 7 Mejores Aplicaciones De Temporizador Para Windows 10
Como.se pudo ver puedas arreglar fácilmente las aplicaciones que aparecen borrosas en Windows 10, siguiendo cualquiera de estos métodos presentados, y así solventar el problema de borrosidad en tu pantalla.
Lee También Cómo Conectar La Red Wi-Fi Con WPS En Windows 10
Cómo Conectar La Red Wi-Fi Con WPS En Windows 10Si quieres conocer otros artículos parecidos a Cómo Arreglar Las Aplicaciones Borrosas En Windows 10 puedes visitar la categoría Software.



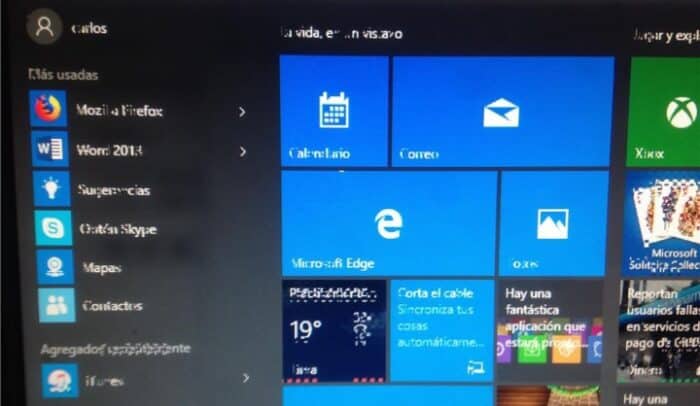
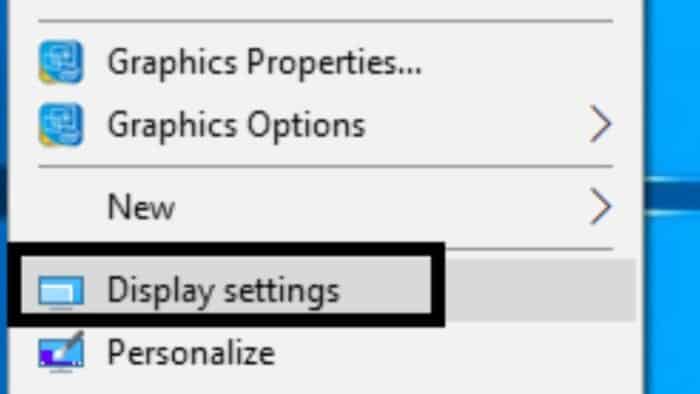
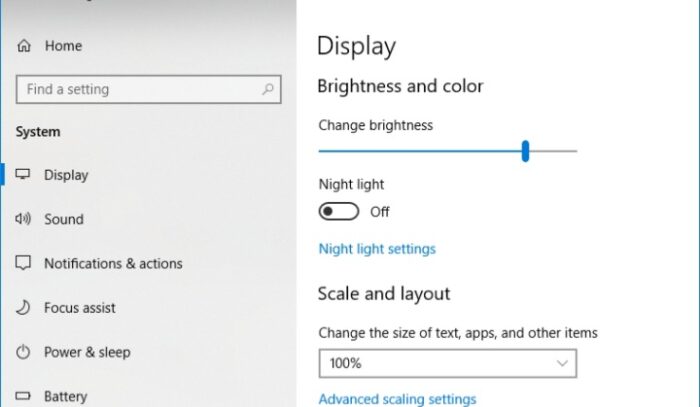
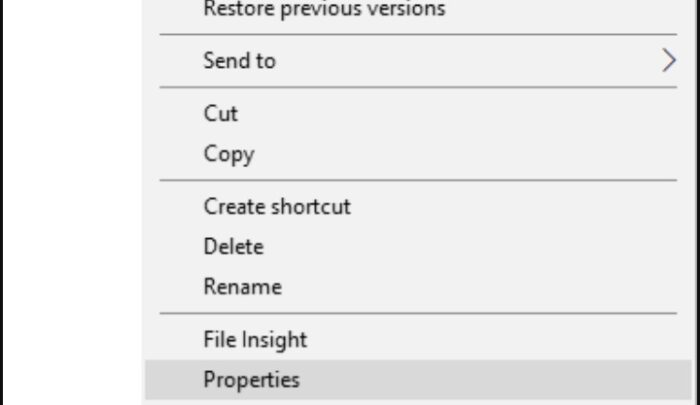
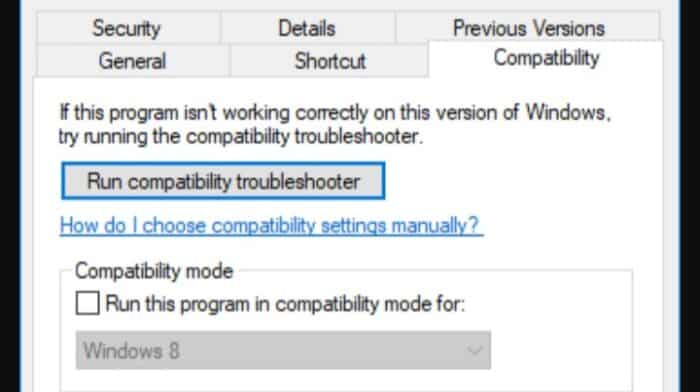
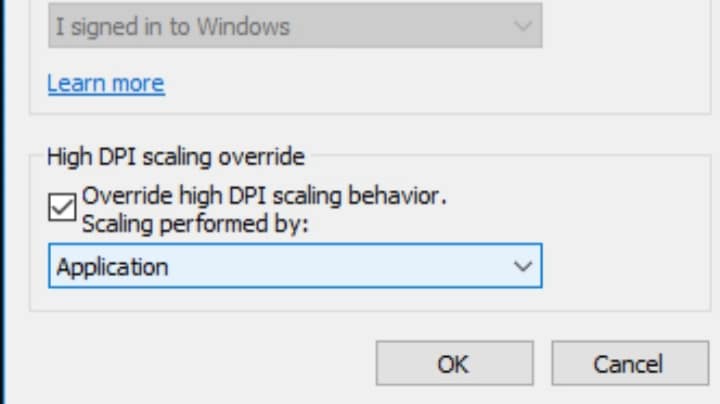
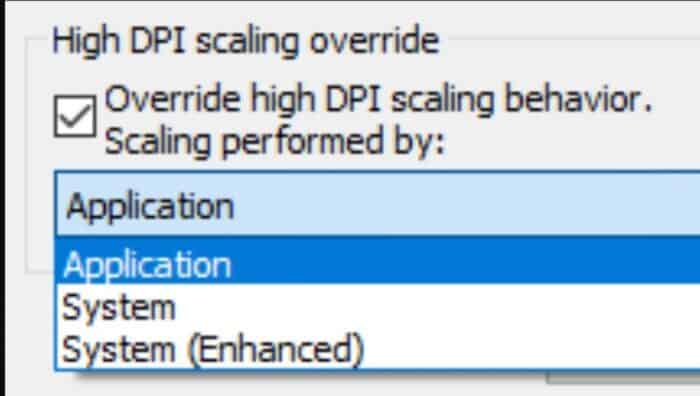
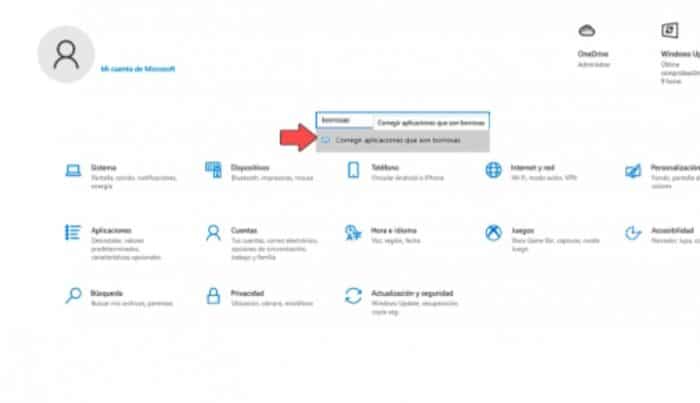
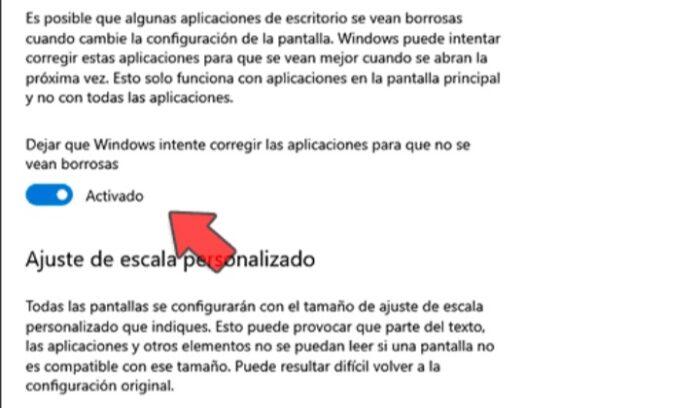
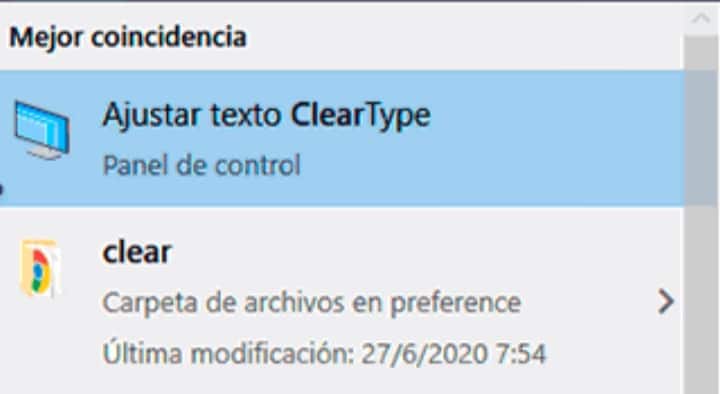
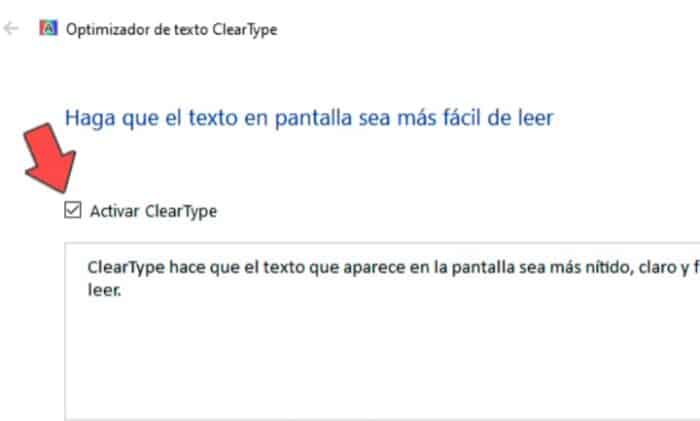
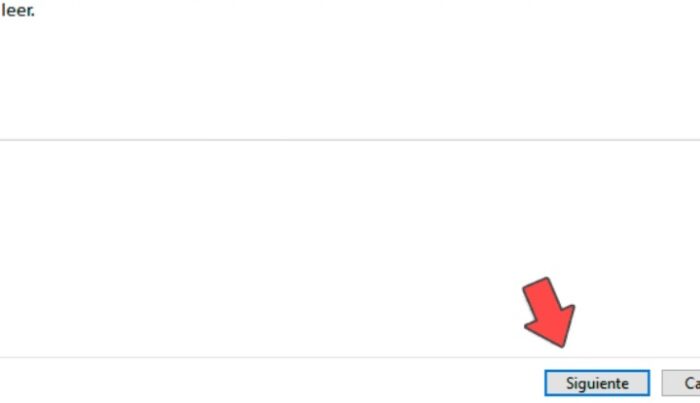
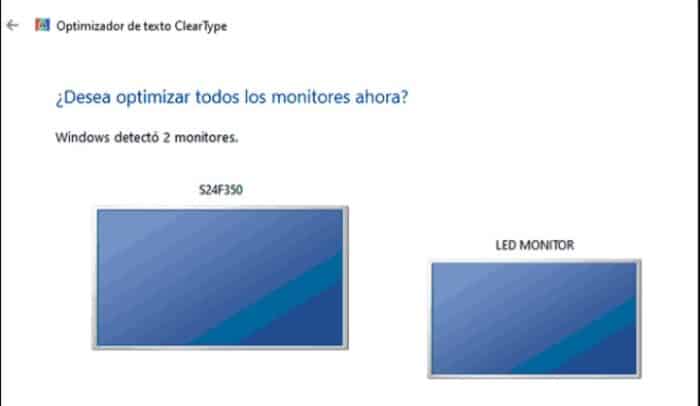
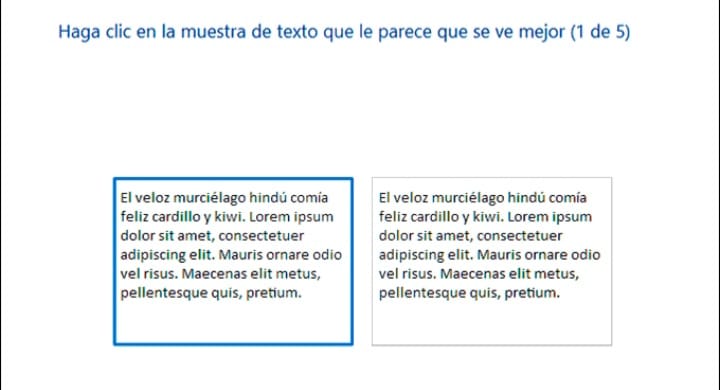
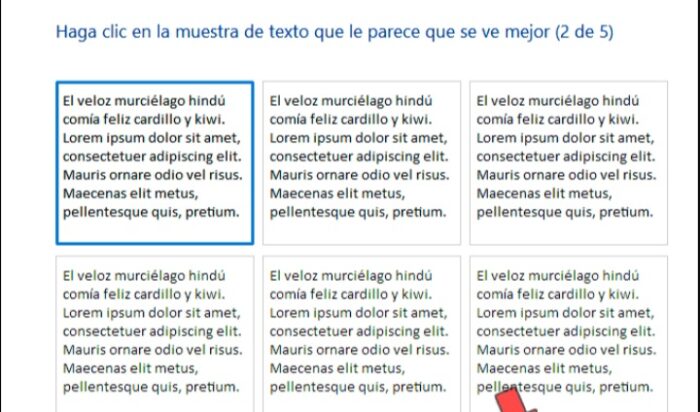
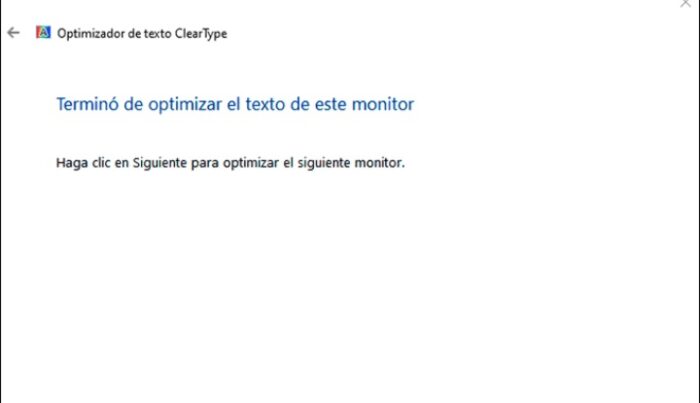
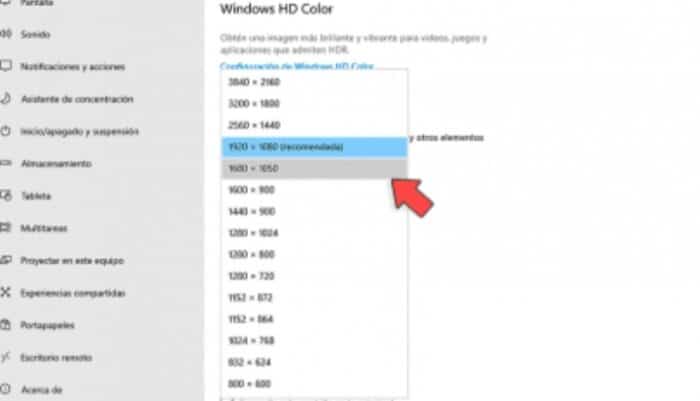
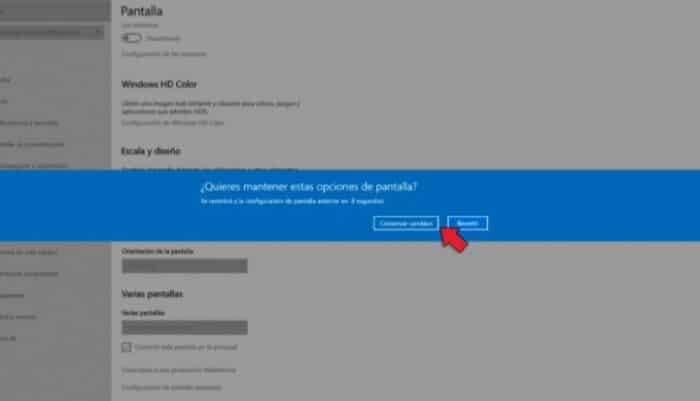
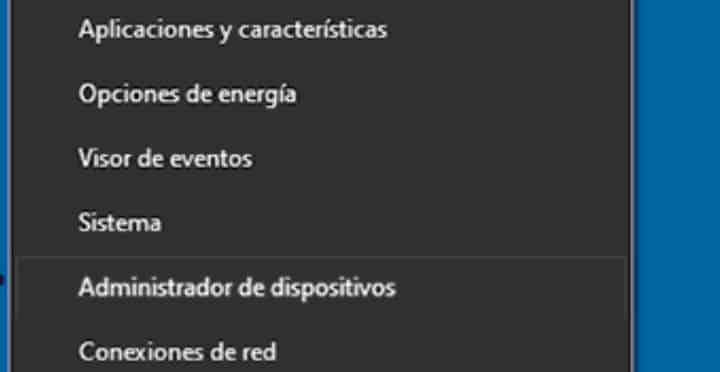
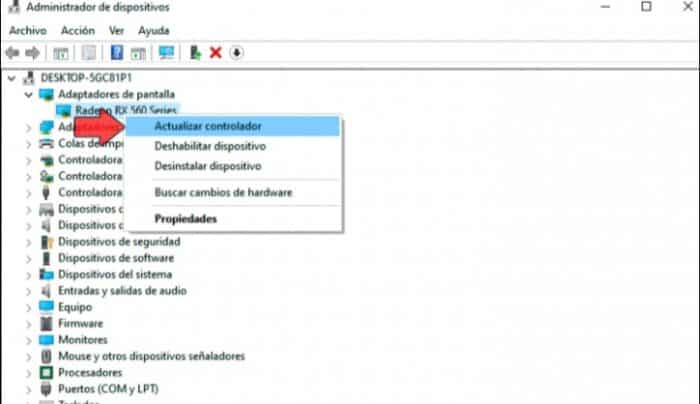
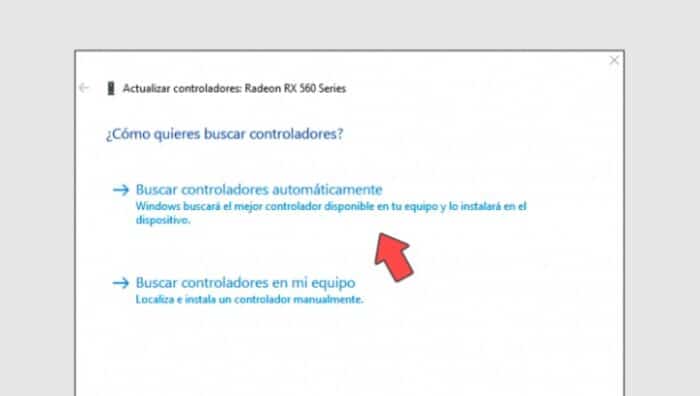
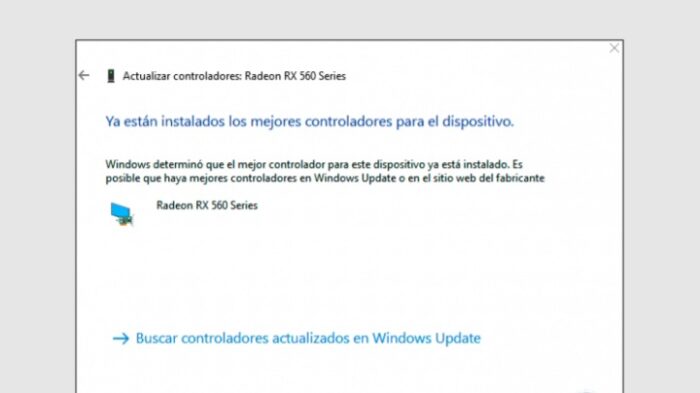
TE PUEDE INTERESAR