Cómo Asignar Una Unidad De Red En Windows 10: así se hace
Si necesitas compartir archivos a través de una red, mapear una unidad de red en Windows 10 un truco que debes conocer. Olvídate de enviar archivos adjuntos por correo electrónico o de pasar una memoria USB, esto te permite configurar una unidad que puede ser compartida y accesible por varios dispositivos simultáneamente.
Esta función es extremadamente útil si colaboras con personas desde una ubicación remota, o para trabajar en proyectos de grupo con personas de distintas zonas horarias. En el clima actual, es una herramienta de vital importancia que parece ser cada vez más útil.
-
Cómo Asignar Una Unidad De Red En Windows 10
- 1. Selecciona Configuración en el menú de inicio
- 2. Selecciona Red e Internet
- 3. Selecciona Wi-Fi en el menú Red e Internet
- 4. Selecciona Cambiar opciones avanzadas de uso compartido
- 5. Haz clic en Activar la detección de redes
- 6. Abre el Explorador de Archivos
- 7. Haz clic en Este PC y luego en la pestaña Equipo
- 8. Selecciona la unidad de red del mapa
- 9. Selecciona una letra de unidad
- 10. Localiza la carpeta
- 11. Selecciona Reconnect at sign-in (Opcional)
- 12. Selecciona Finalizar
- Conclusión
Cómo Asignar Una Unidad De Red En Windows 10
La asignación de una unidad de red puede parecer muy complicada, pero en Windows 10 es una tarea bastante sencilla. Una vez que lo hayas configurado, podrás iniciar sesión automáticamente en la unidad cuando inicies tu dispositivo, por lo que no tendrás que repetir la configuración varias veces.
Lee: Como Descargar El Asistente De actualización De Windows 10
Por lo tanto, si no estás seguro de cómo ir sobre la asignación de una unidad de red en Windows 10, vamos a llegar a nuestro paso a paso para mostrarte cómo hacerlo:
El menú de inicio se encuentra en la parte inferior izquierda de la barra de herramientas de Windows 10. Solo tienes que hacer clic en el logotipo de Windows para que aparezca el Menú Inicio y luego seleccionar Configuración. Alternativamente, solo tienes que escribir 'configuración' en la barra de búsqueda convenientemente ubicada.
Lee También Cómo Renombrar Archivos Por Lotes para PC con Windows
Cómo Renombrar Archivos Por Lotes para PC con Windows2. Selecciona Red e Internet
Con el menú de Configuración abierto, selecciona la opción de Red e Internet. Si tienes problemas para localizarla, también puedes utilizar la barra de búsqueda de la parte superior del Menú de Configuración para localizarla fácilmente.
En la parte izquierda del Menú Red e Internet verás una pestaña llamada Wi-Fi, selecciona ésta. De nuevo, también hay una barra de búsqueda, por si tienes problemas para localizar la pestaña.
4. Selecciona Cambiar opciones avanzadas de uso compartido
Desde la pestaña Wi-Fi del menú de configuración, desplázate hacia abajo hasta llegar al subtítulo "Ajustes relacionados". Aquí haz clic en la opción "Cambiar opciones avanzadas de uso compartido".
Lee También FileRepMalware, Aprende A Eliminar Este Adware Publicitario
FileRepMalware, Aprende A Eliminar Este Adware Publicitario5. Haz clic en Activar la detección de redes
Asegúrate de que la detección de redes está activada en los ajustes, una vez que lo hayas hecho pulsa el botón "Guardar cambios" en la esquina inferior de la ventana. Si la detección de redes ya está activada, el botón "Guardar cambios" debería estar atenuado.
6. Abre el Explorador de Archivos
Es posible que el Explorador de archivos esté anclado a tu barra de herramientas. Si no lo está, puedes localizarlo fácilmente usando la barra de búsqueda junto al Menú de Inicio.
7. Haz clic en Este PC y luego en la pestaña Equipo
Una vez que hayas abierto el Explorador de archivos, navega hasta el menú Este PC y luego abre la pestaña Equipo desde la barra de la parte superior de la ventana.
Lee También Cómo Hacer Que Las Fotos del WhatsApp Quepan en el Perfil Completas
Cómo Hacer Que Las Fotos del WhatsApp Quepan en el Perfil Completas8. Selecciona la unidad de red del mapa
Haz clic en la opción Asignar unidad de red de la pestaña Equipo. Se abrirá una nueva ventana.
9. Selecciona una letra de unidad
En la ventana de Asignar unidad de red, utiliza el menú desplegable para seleccionar una letra de unidad. Puedes seleccionar cualquier letra de unidad, no importa cuál. Solo asegúrate de recordarla.
10. Localiza la carpeta
Busca tu carpeta en el prompt, escribe tu ruta en el campo o utiliza la herramienta de búsqueda para encontrar la carpeta. Si esta es tu primera unidad de red, verás una sola unidad en la lista, si ya tienes varias configuradas, deberías verlas todas cuando hagas clic en el botón Examinar.
Lee También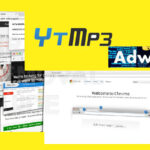 Ytmp3.cc Adware De Navegador. Elimina Ya Su Molesta Acción
Ytmp3.cc Adware De Navegador. Elimina Ya Su Molesta Acción11. Selecciona Reconnect at sign-in (Opcional)
Selecciona Reconectar al iniciar sesión si deseas que tu ordenador se asegure automáticamente de que la unidad asignada esté disponible cuando enciendas tu dispositivo. Desmarca la casilla si esto es algo que no necesitas.
12. Selecciona Finalizar
Una vez que hayas seguido todas las instrucciones anteriores, pulsa "Finalizar" en la ventana de asignación de la unidad de red y ya está todo listo.
Conclusión
En tutopremium.com Esperamos que nuestra guía te pueda ayudar a ¿Cómo Asignar Una Unidad De Red En Windows 10?, haznos saber si quedaste con alguna duda o si te resulto efectivo el tutorial más abajo en los comentarios.
Lee También Cómo Utilizar DiskPart Para Limpiar Y Formatear La Unidad Que No Funciona En Windows 10
Cómo Utilizar DiskPart Para Limpiar Y Formatear La Unidad Que No Funciona En Windows 10Si quieres conocer otros artículos parecidos a Cómo Asignar Una Unidad De Red En Windows 10: así se hace puedes visitar la categoría Informática.

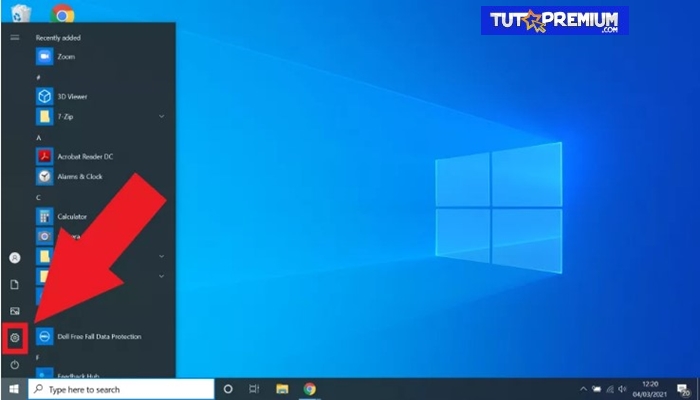
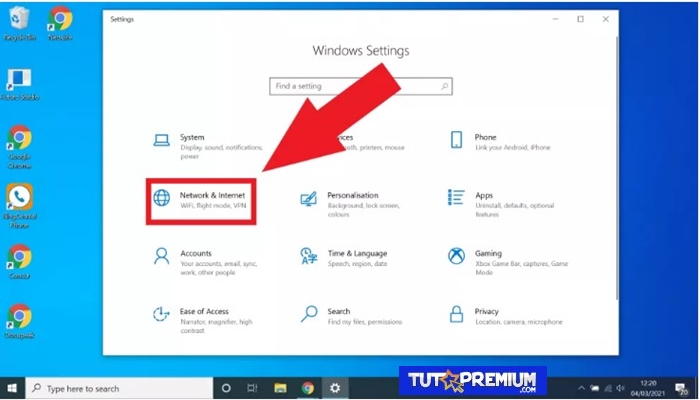
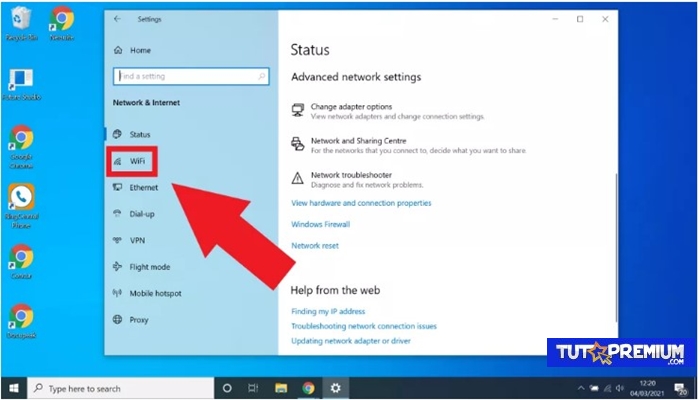
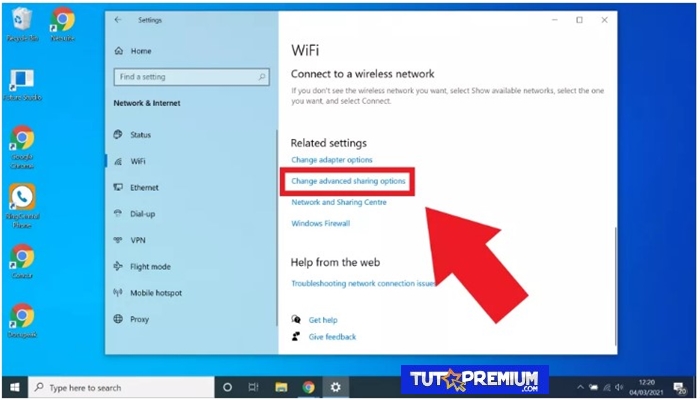
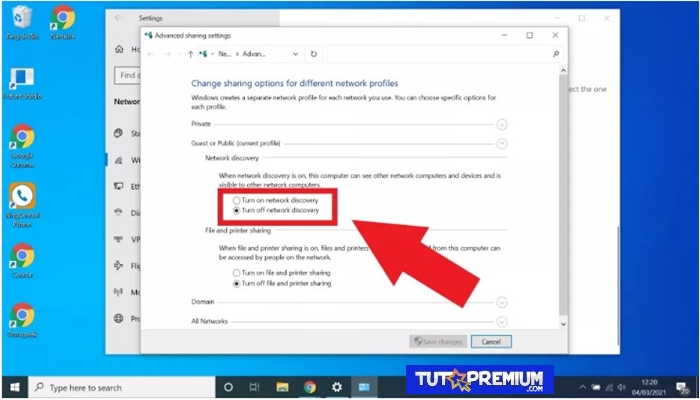
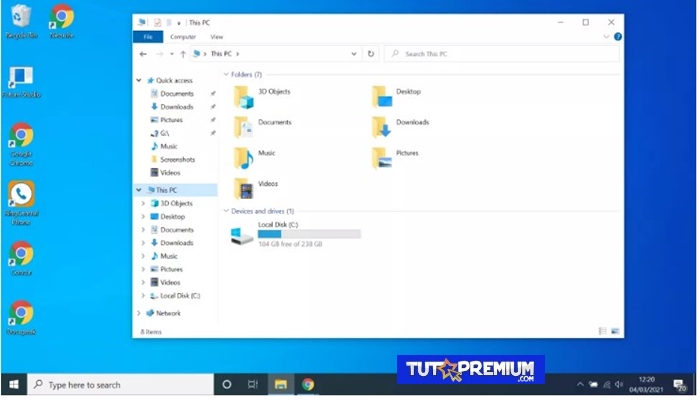
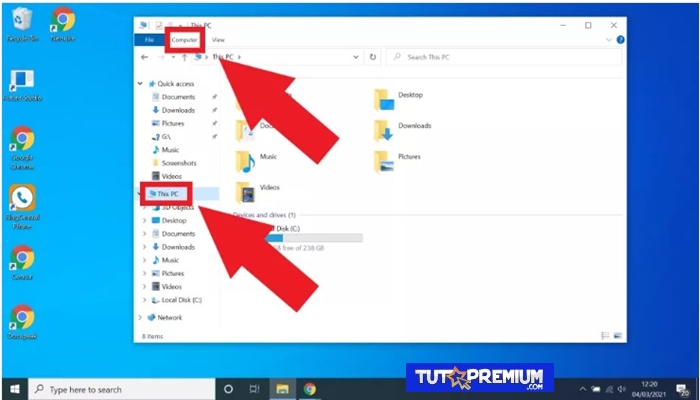
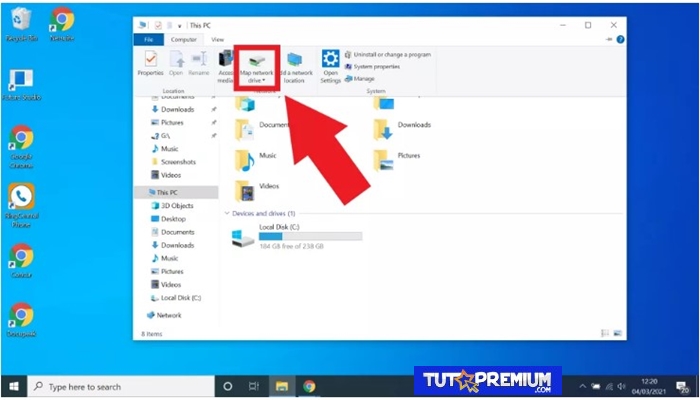
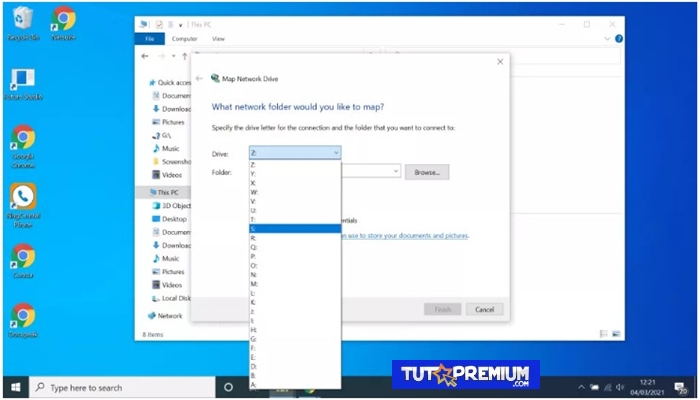
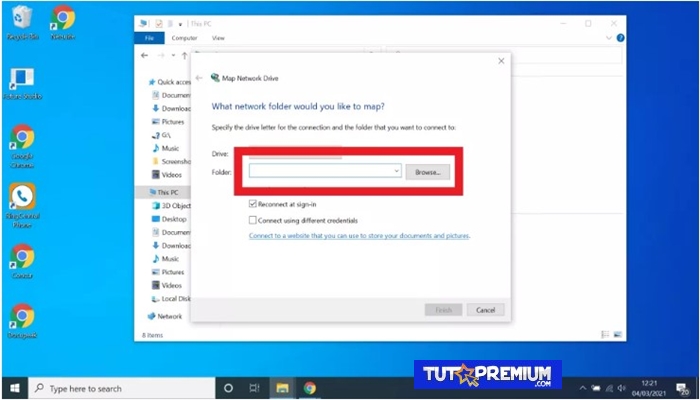
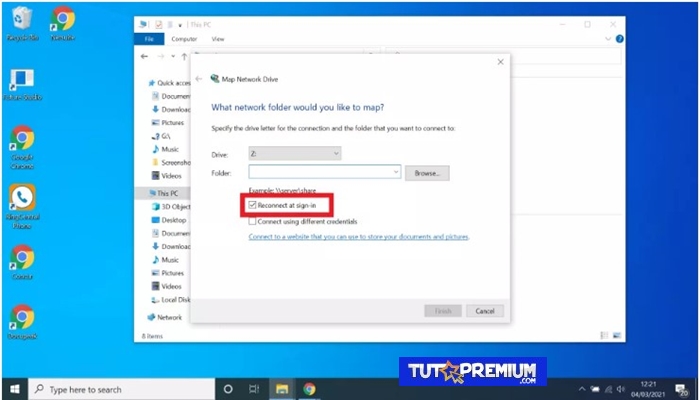
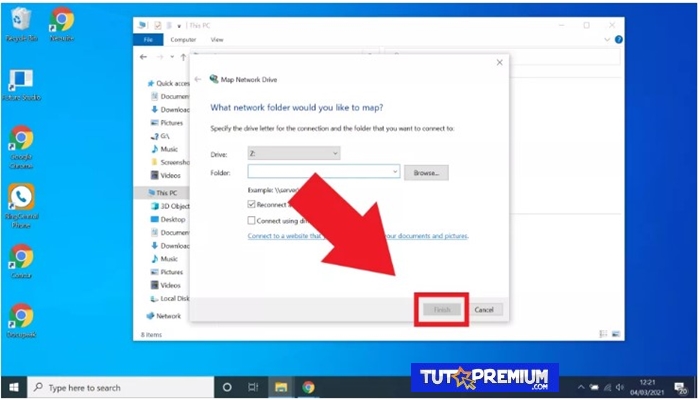
TE PUEDE INTERESAR