Cómo Aumentar El Volumen Del Micrófono En Windows 11/10
Hay muchos casos en los que puedes querer aumentar el volumen de tu micrófono en tu Windows 10/11. Por ejemplo, mientras te comunicas con amigos o colegas en Skype o mientras tienes una reunión de equipo en Microsoft Teams.
A veces, durante el uso de estas aplicaciones, el volumen del micrófono puede caer y es cuando puede querer hacer tu micrófono más fuerte.
Cómo Aumentar El Volumen Del Micrófono En Windows 11/10
Aumentar el volumen para mejorar la calidad del sonido y comunicarte normalmente mientras estás en una reunión online. Hay dos métodos para aumentar el volumen bajo del micrófono y tener una mejor experiencia de audio. Veamos cómo:
Método 1: A través del panel de control de sonido
Paso 1: Haz clic con el botón derecho del ratón en Inicio y selecciona Ejecutar en el menú contextual.
Paso 2: En la ventana de comandos de Ejecutar, escribe mmsys.cpl y pulsa Enter para abrir el panel de control de sonido.
Lee TambiénPaso 3: En el cuadro de diálogo Sonido, ve a la pestaña Grabación.
Ahora, comprueba si el Micrófono correcto está seleccionado aquí.
A continuación, haz clic con el botón derecho del ratón sobre él y selecciona Propiedades.
Paso 4: En el cuadro de diálogo Propiedades del micrófono, ve a la pestaña Niveles y ajusta el volumen del micrófono.
Lee También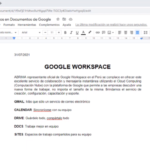 Cómo Agregar Y Eliminar el Encabezado En Google Drive
Cómo Agregar Y Eliminar el Encabezado En Google DriveTambién puedes aumentar el Refuerzo del Micrófono (si está disponible) hasta un nivel cómodo.
Paso 5: Una vez que hayas aumentado los niveles, ve a la pestaña Escuchar para comprobar el volumen.
Marca la casilla junto a Escuchar este dispositivo, pulsa Aplicar y luego Aceptar.
Ahora, el sistema reproducirá un sonido de prueba para ayudarte a analizar el volumen.
 7 Soluciones Fáciles Para Desinstalar Completamente Eclipse En Windows 10
7 Soluciones Fáciles Para Desinstalar Completamente Eclipse En Windows 10Paso 6: Pero si no funciona, selecciona la pestaña Avanzado y selecciona un formato de audio en el desplegable Formato predeterminado.
A continuación, pulsa Aplicar y Aceptar de nuevo para escuchar este dispositivo.
Esto debería ayudarte a aumentar el volumen del micrófono según tus necesidades.
Método 2: A través de la herramienta Equalizer APO
Si el método anterior no consigue aumentar el volumen del micrófono en tu PC con Windows 10/11, puedes utilizar la herramienta Equalizer APO para mejorar los niveles de volumen. Veamos cómo:
Paso 1: Ve a tu navegador y escribe Equalizer APO en el buscador y pulsa Enter.
Lee También Cómo Encontrar La Clave De Producto De Windows 10
Cómo Encontrar La Clave De Producto De Windows 10Haz clic para abrir el primer enlace para abrirlo directamente:
Paso 2: En la página de inicio, haz clic en el botón de descarga de color verde.
Paso 3: Una vez descargado, haz clic para abrir el archivo .exe.
Paso 4: Sigue las instrucciones en pantalla del asistente de instalación para continuar con el proceso de instalación.
 Qué Es El Código $Winre_Backup_Partition.Marker en Windows 10
Qué Es El Código $Winre_Backup_Partition.Marker en Windows 10Paso 5: Una vez hecho esto, se abre la ventana del Configurador.
Aquí, selecciona la pestaña de dispositivos de captura y selecciona su Micrófono de la lista.
Paso 6: Haz clic en Aceptar en la ventana de confirmación.
Paso 7: A continuación, de vuelta en el asistente de configuración, selecciona Reiniciar ahora y haz clic en Finalizar en el asistente de configuración.
Lee También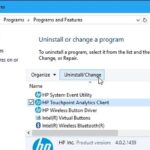 Solución A Hp Touchpoint Analytics Client
Solución A Hp Touchpoint Analytics ClientEsto reiniciará tu PC.
Paso 8: A continuación, pulsa las teclas de acceso directo Win + E en su teclado para abrir el Explorador de archivos.
Ahora, navega hasta la siguiente ruta:
Explorador de archivos > Unidad C (C:) > Archivos de programa > Equalizer APO > Editor.
 Cómo Dividir La Pantalla En Windows 11
Cómo Dividir La Pantalla En Windows 11Nota: Si ha elegido crear un acceso directo, puedes simplemente hacer clic en el acceso directo para abrir el editor.
Paso 9: Haz clic en Sí en el aviso de confirmación - APO no está instalado en el dispositivo.
Paso 10: En la ventana del Configurador, haz clic de nuevo en la pestaña de dispositivos de captura y selecciona de nuevo el micrófono de tu dispositivo.
Paso 11: Ahora, active la opción de Preamplificación en la parte superior pulsando el interruptor que hay al lado y ajuste el volumen moviendo el círculo que hay al lado con el ratón.
Lee También Cómo Iniciar Windows 11 En Modo Seguro
Cómo Iniciar Windows 11 En Modo SeguroHas conseguido aumentar el volumen del micrófono en tu PC con Windows 10/11.
Método 3: A través de la aplicación de configuración
También puedes aumentar el volumen del micrófono de tu ordenador a través de la aplicación de Configuración. Veamos cómo:
Paso 1: Pulsa las teclas Win + I a la vez en su teclado para abrir la aplicación Configuración.
Paso 2: En la ventana de Ajustes, haz clic en Sistema a la izquierda.
 Cómo Mover La Barra De Tareas De Windows 11 A La izquierda
Cómo Mover La Barra De Tareas De Windows 11 A La izquierdaPaso 3: Ahora, ve al lado derecho y haz clic en Sonidos.
Paso 4: En la siguiente pantalla, en el lado derecho, desplázate hacia abajo y bajo la sección de Entrada, haz clic en tu Micrófono.
Paso 5: Ahora, en la pantalla de Propiedades, desplázate hacia abajo y en la sección de ajustes de entrada, ajusta el volumen de entrada para aumentar el volumen del micrófono.
El volumen del micrófono está ahora aumentado en tu PC con Windows 10/11.
Si quieres conocer otros artículos parecidos a Cómo Aumentar El Volumen Del Micrófono En Windows 11/10 puedes visitar la categoría Informática.

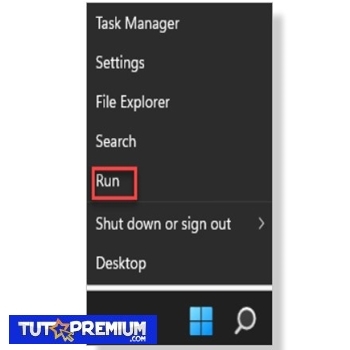
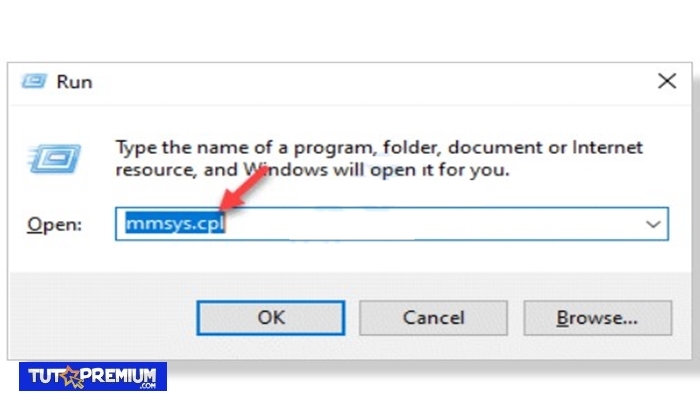
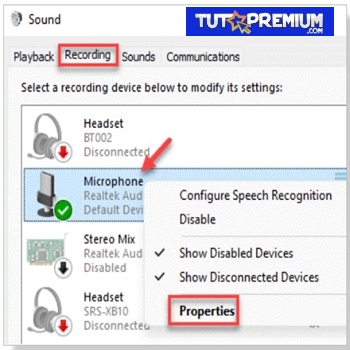
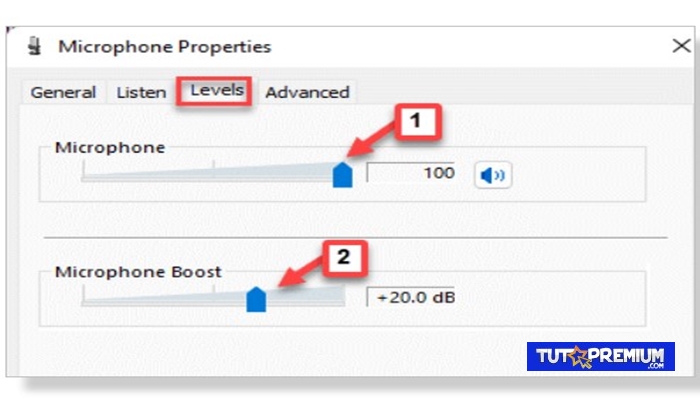
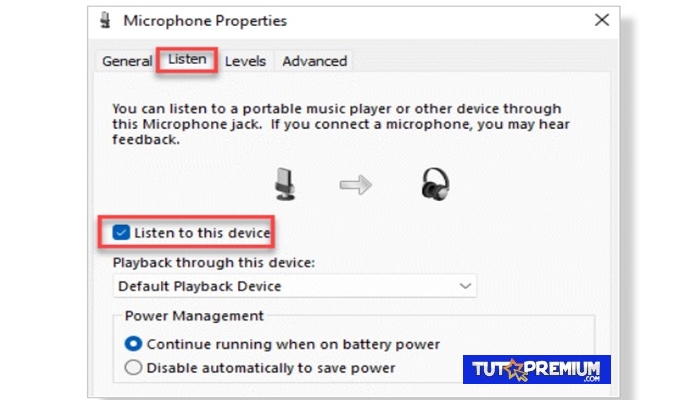
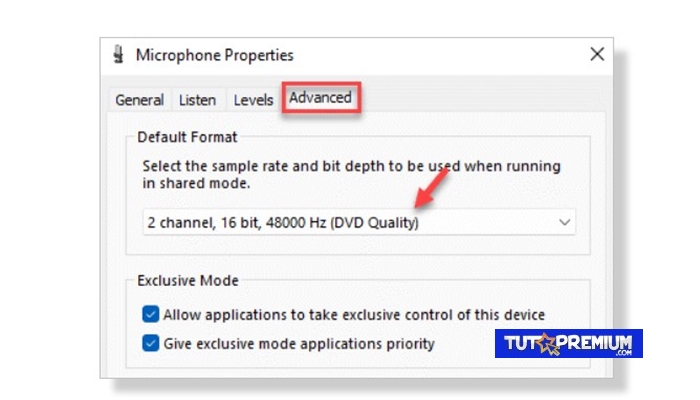
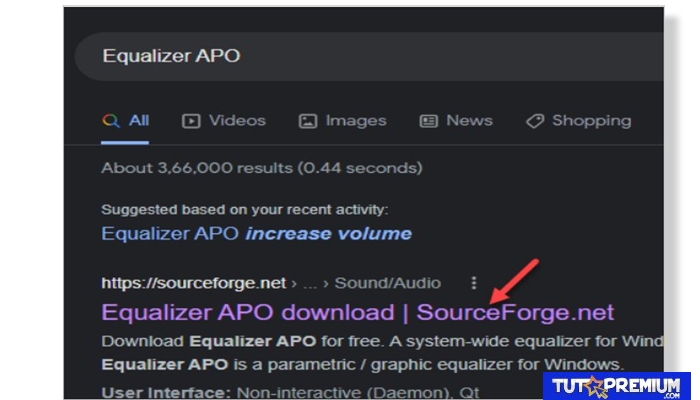
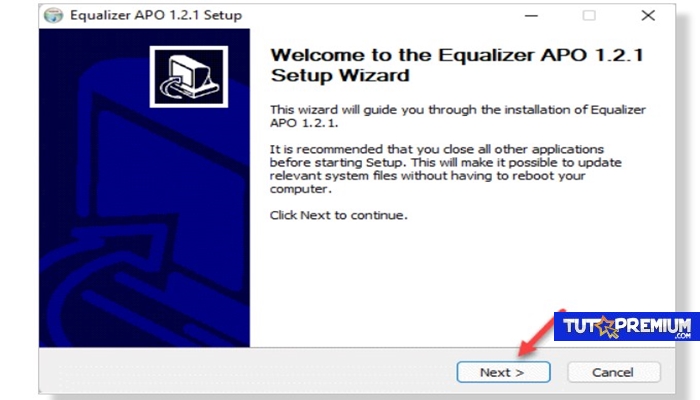
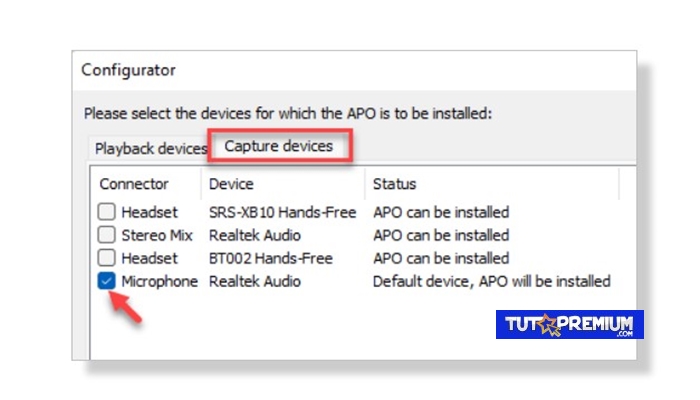
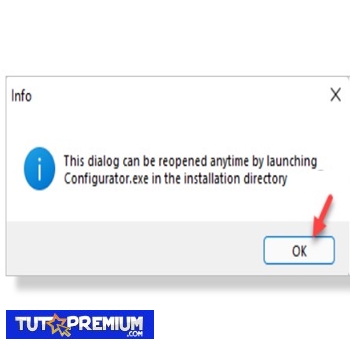
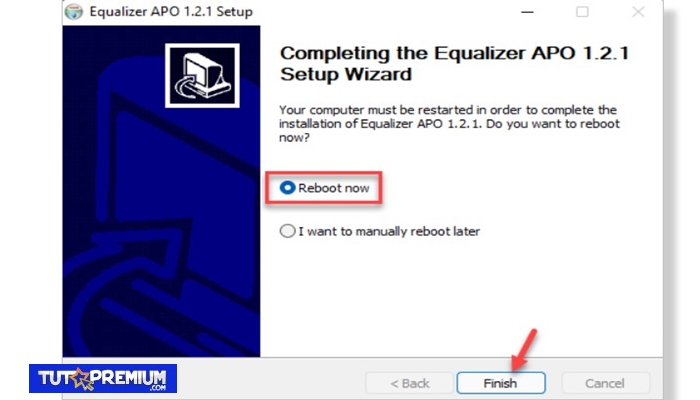
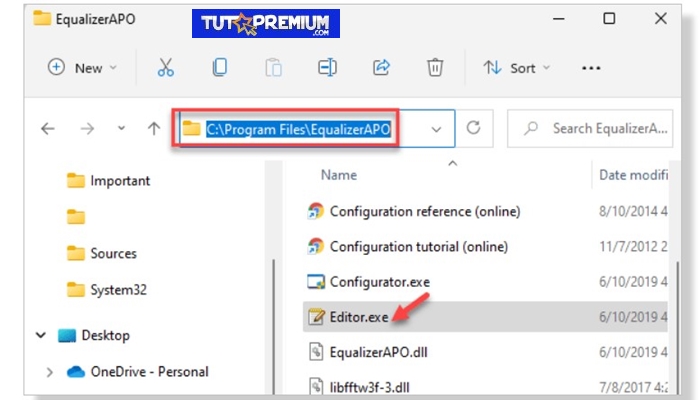
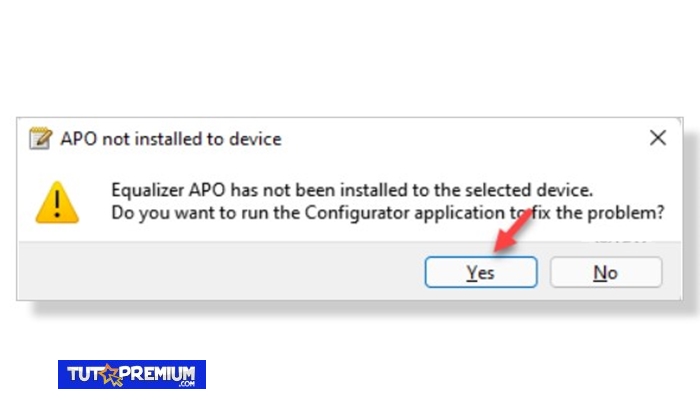
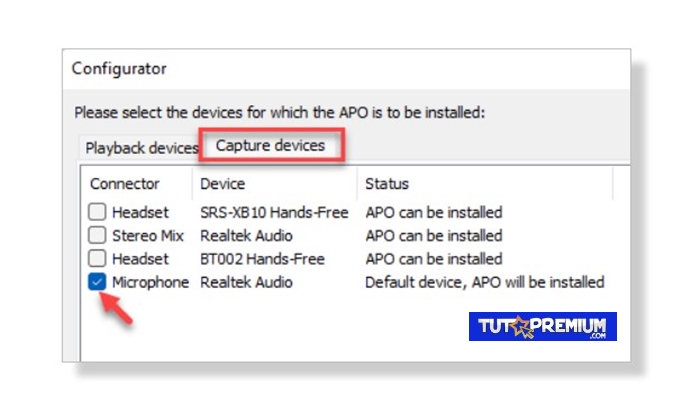
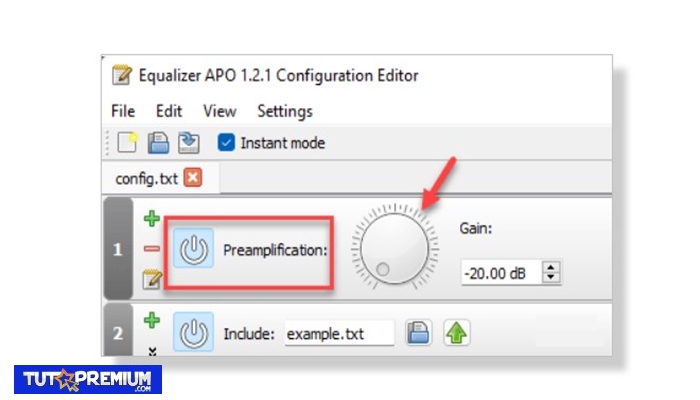
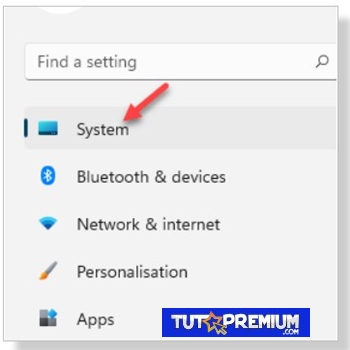
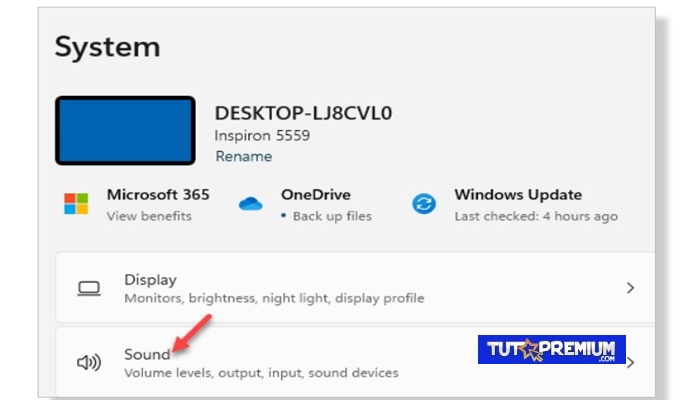
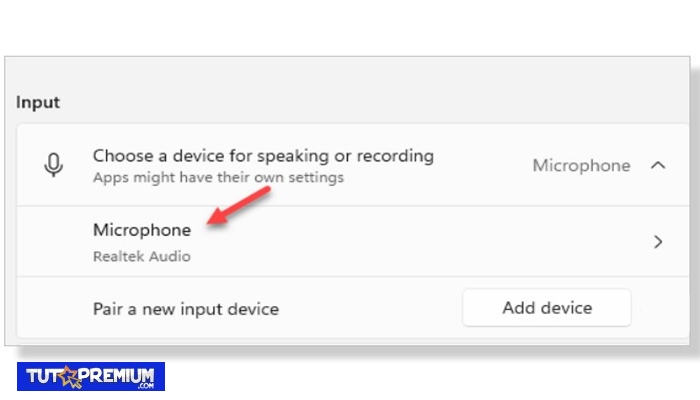
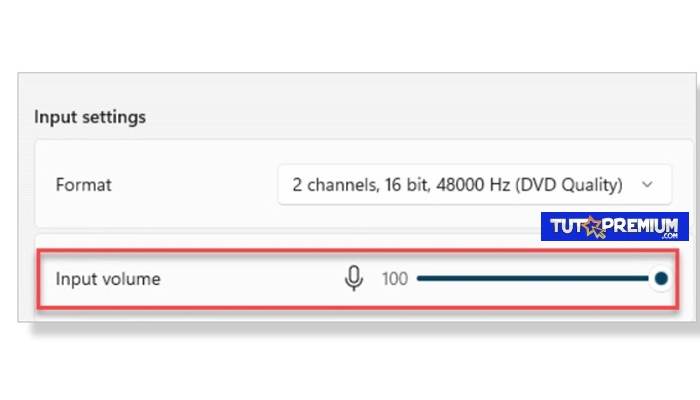
TE PUEDE INTERESAR