Cómo Aumentar Y Mostrar La Velocidad De Internet En Windows 10
Nadie en este planeta dirá nunca que disfruta de un internet lento. Reduce tu productividad, causa problemas en reuniones importantes, las clases en línea pueden volverse más difíciles de lo que tienen que ser, y así sucesivamente.
La lista de problemas que pueden ocurrir debido a una conexión lenta es interminable. Pero no hay que preocuparse porque hay formas de aumentar la velocidad de carga y descarga de internet en Windows 10 y también te mostraremos como ver la velocidad de Internet.
-
Aumentar Y Mostrar La Velocidad De Internet En Windows 10
- Método 1: Aumentar la velocidad de carga y descarga - Cerrar pestañas y aplicaciones
- Método 2: Desactivar la Conexión Medida
- Método 3: Desactivar las aplicaciones en segundo plano
- Método 4: Usar la conexión por cable
- Método 5: Cambia a Google o a Open DNS
- Cómo mostrar la velocidad de Internet en la barra de tareas de Windows 10
Aumentar Y Mostrar La Velocidad De Internet En Windows 10
Hay esencialmente 5 métodos que puedes utilizar para aumentar tus velocidades de carga y descarga, y te mostraré cómo utilizar los cinco. ¿Estás preparado? Vamos.
Lee: ¿Cómo Solucionar El Error Err_Internet_Disconnected En Google Chrome?
Método 1: Aumentar la velocidad de carga y descarga - Cerrar pestañas y aplicaciones
Todas las pestañas o aplicaciones que puedan estar utilizando tu Internet pueden ralentizar tus velocidades de descarga. Si no sabes qué aplicaciones están usando tu internet, entonces sigue estos pasos para cerrar estas aplicaciones:
- Paso 1: Ve al menú de inicio y haz clic en el botón de Configuración. (Tecla de acceso directo: Win + I)
- Paso 2: Cuando se abra la pantalla de Configuración, haz clic en Red e Internet.
- Paso 3: En Estado de la Red, verás la conexión a la que estás conectado en ese momento. Haz clic en el botón de Uso de Datos.
- Paso 4: La pantalla de Uso de Datos mostrará todas las aplicaciones que están usando tu internet, y si ves alguna aplicación que está usando innecesariamente tu internet, ciérrala.
Método 2: Desactivar la Conexión Medida
- Paso 1: Ve al Menú de Inicio y haz clic en Configuración. (Tecla de acceso directo: Win + I)
- Paso 2: Selecciona Red e Internet.
- Paso 3: En Estado de la Red, haz clic en el botón Propiedades de la conexión que estás utilizando.
- Paso 4: Cuando llegues a las propiedades, desplázate un poco hacia abajo y verá el título Conexión medida. Comprueba si está desactivado. Si no lo está, desactívalo.
 Cómo Instalar Kali Linux Live USB con Persistencia y Cifrado Opcional (Windows)
Cómo Instalar Kali Linux Live USB con Persistencia y Cifrado Opcional (Windows)Método 3: Desactivar las aplicaciones en segundo plano
Otra causa de problemas de velocidad son las aplicaciones en segundo plano que utilizan Internet. Puedes deshabilitar estas aplicaciones para asegurarte de que tienes internet solo para las aplicaciones deseadas.
- Paso 1: Ve al Menú de Inicio y haz clic en Configuración. (Tecla de acceso directo: Win + I)
- Paso 2: Selecciona la opción de Privacidad.
- Paso 3: En la parte izquierda de tu pantalla, verás los Permisos de Windows y los Permisos de Aplicaciones así:
En Permisos de aplicaciones, desplázate un poco hacia abajo y verás la opción de Aplicaciones en segundo plano. Haz clic en esta opción.
- Paso 4: Una vez que selecciones esta opción, verás una enorme lista de aplicaciones que se ejecutan en segundo plano. Puedes elegir dejar que se ejecuten algunas aplicaciones y desactivar el resto.
O puede hacer clic en esta opción y apagarla para desactivar todas las aplicaciones en segundo plano. Después de hacer esto, cierra la configuración y comprueba si esto aumenta la velocidad.
Lee También Cómo Instalar LFTP Para Descargar Y Subir Archivos En Linux
Cómo Instalar LFTP Para Descargar Y Subir Archivos En LinuxMétodo 4: Usar la conexión por cable
Este es un paso bastante sencillo. Las conexiones inalámbricas son poco fiables en comparación con las conexiones por cable.
Utilizar una conexión Ethernet puede ayudar a aumentar la velocidad de carga y descarga. Así que, si puedes trabajar cómodamente en un escritorio, utiliza un cable Ethernet en lugar de una conexión inalámbrica y verás cómo te ayuda.
Método 5: Cambia a Google o a Open DNS
Otra forma de aumentar las velocidades es cambiar a Google DNS u OpenDNS.
- Paso 1: Ve al menú de inicio y escribe Panel de control en la barra de búsqueda y haz clic en Abrir.
- Paso 2: Una vez que abre el Panel de Control, selecciona Red e Internet.
 Que Son Los Archivos JNLP y Como Ejecutarlos En Windows 10
Que Son Los Archivos JNLP y Como Ejecutarlos En Windows 10- Paso 3: Ahora, selecciona Centro de redes y recursos compartidos.
- Paso 4: En la sección Ver sus redes activas, haz clic en Wi-Fi.
- Paso 5: Una vez que se abra esta pantalla, selecciona Propiedades.
- Paso 6: Cuando se abra la ventana de Propiedades, haz doble clic en Protocolo de Internet versión 4 (TCP/IPv4).
- Paso 7: Marca la opción Usar las siguientes direcciones del servidor DNS. Una vez que lo hagas, podrás introducir el servidor DNS preferido y el servidor DNS alternativo.
Si deseas utilizar Google DNS, utiliza lo siguiente:
Lee También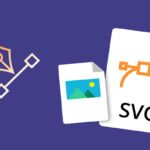 Cómo Abrir Un Archivo SVG En Windows 10 Y En Mac
Cómo Abrir Un Archivo SVG En Windows 10 Y En Mac- Servidor DNS preferido: 8.8.8.8
- Servidor DNS alternativo: 8.8.4.4
Si deseas utilizar OpenDNS, utiliza lo siguiente:
- Servidor DNS preferido: 208.67.222.222
- Servidor DNS alternativo: 208.67.220.220
Una vez que hayas terminado, pulsa OK y cierra la configuración.
Cómo mostrar la velocidad de Internet en la barra de tareas de Windows 10
Mostrar la velocidad de Internet en los dispositivos Android es bastante fácil. De hecho, la mayoría de los fabricantes lo incluyen como una característica integrada.
Sin embargo, no existe esa opción nativa en Windows, y tendrás que recurrir a software de terceros para añadir un monitor de velocidad de red. En este artículo, vamos a ver cómo se puede mostrar la velocidad de Internet en la barra de tareas en Windows 10.
Lee También Cómo Reinstalar El Visor De Fotos De Windows 7 en Windows 10
Cómo Reinstalar El Visor De Fotos De Windows 7 en Windows 10Mostrar la velocidad de Internet en la barra de tareas de Windows 10
Aquí, vamos a utilizar un software de terceros llamado NetSpeedMonitor para mostrar la velocidad de Internet en la barra de tareas. La herramienta te ayudará a monitorear tus velocidades reales de carga y descarga en tu computadora con Windows.
Ahora bien, mientras que funciona sin ningún problema en las versiones anteriores de Windows, los usuarios de Windows 10 pueden encontrar dificultades para instalar y configurar el software.
A continuación hemos mencionado una guía paso a paso a través de la cual se puede mostrar la velocidad de Internet en la barra de tareas utilizando NetSpeedMonitor.
- 1] Para empezar, descarga NetSpeedMonitor desde el enlace que se ofrece a continuación. El software es de uso gratuito y necesita ser instalado en modo de compatibilidad en Windows 10.
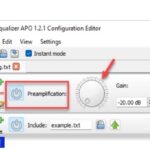 Cómo Aumentar El Volumen Del Micrófono En Windows 11/10
Cómo Aumentar El Volumen Del Micrófono En Windows 11/10- 2] Una vez descargado, haz clic en la configuración e instálalo normalmente. Si estás en Windows 10, haz clic con el botón derecho en la instalación > Propiedades > Compatibilidad y marca el modo de compatibilidad para versiones anteriores de Windows. Pulsa Aplicar para guardar los cambios.
- 3] Ahora puedes hacer doble clic en el archivo de instalación para instalar el software normalmente en Windows 10.
- 4] Una vez que hayas instalado la herramienta, haz clic con el botón derecho del ratón en la barra de herramientas de Windows y selecciona Barras de herramientas entre las opciones disponibles.
- 5] Haz clic en NetSpeedMonitor para activarlo. Al seleccionarla, tu velocidad de carga y descarga de Internet comenzará a mostrarse automáticamente en la barra de tareas, en la parte inferior derecha.
¿NetSpeedMonitor no funciona?
Como en mi caso, es probable que el NetSpeedMonitor se quede en cero y no muestre ninguna velocidad, aunque estés conectado a internet. En ese caso, puedes seguir la sencilla solución que se indica a continuación.
- 1. Haz clic con el botón derecho en el medidor de NetSpeedMonitor en la barra de herramientas.
- 2. Selecciona Configuración.
- 3. Una vez que se abra la ventana de configuración, haz clic en el menú desplegable de la interfaz de red y selecciona una interfaz diferente para ver si el medidor comienza a funcionar.
 7 Soluciones Fáciles Para Desinstalar Completamente Eclipse En Windows 10
7 Soluciones Fáciles Para Desinstalar Completamente Eclipse En Windows 10- 4. Si no lo haces, intenta seleccionar otra interfaz. Además, asegúrate de que la monitorización está activada.
Por defecto, NetSpeedMonitor muestra las velocidades en kB/s (Kilobits por segundo). Puedes cambiarlo a KB/s o MB/s o al Bitrate de tu elección a través de la opción dada. Además, puede activar/desactivar el medidor de velocidad de Internet haciendo doble clic en el mismo en la barra de herramientas.
Si quieres conocer otros artículos parecidos a Cómo Aumentar Y Mostrar La Velocidad De Internet En Windows 10 puedes visitar la categoría Informática.

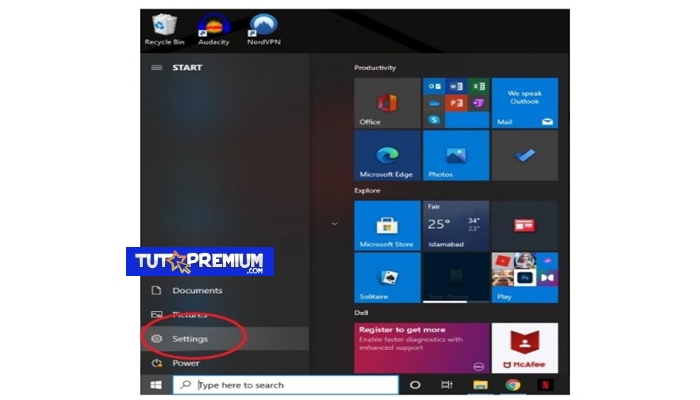
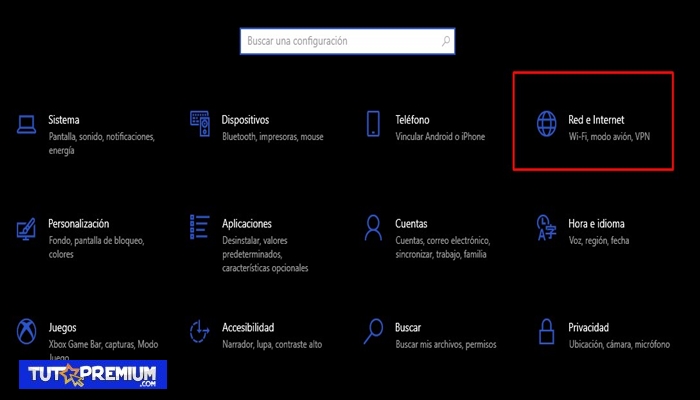
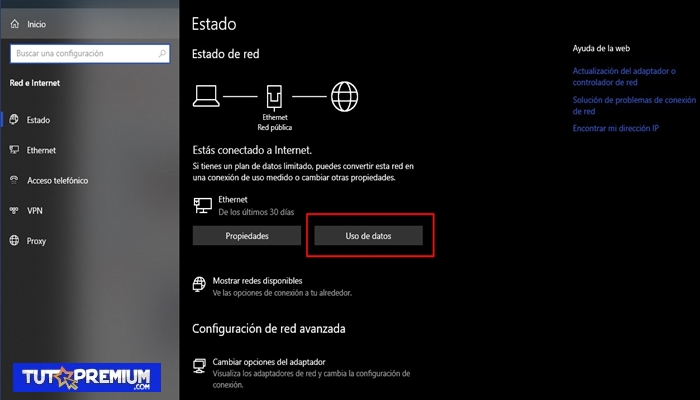
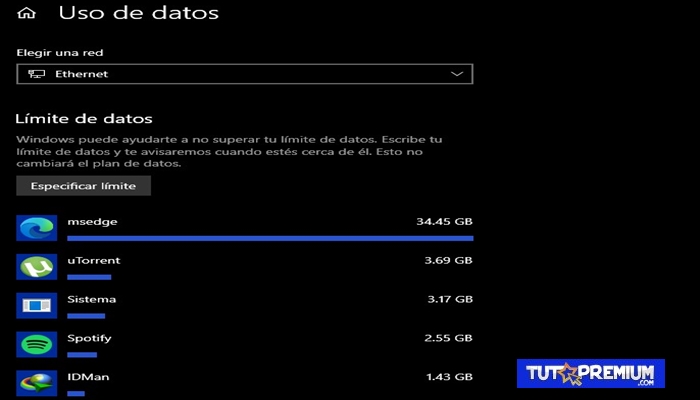
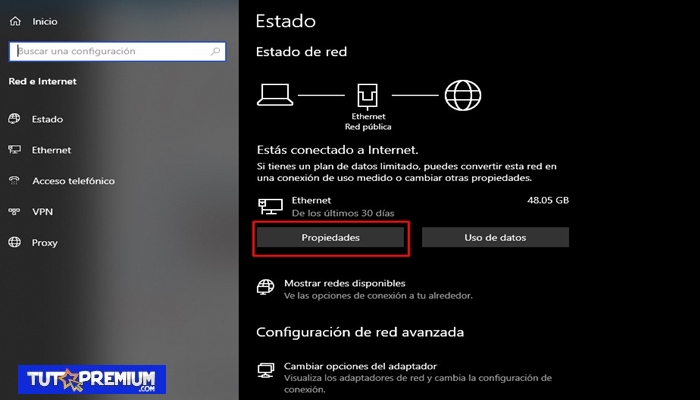
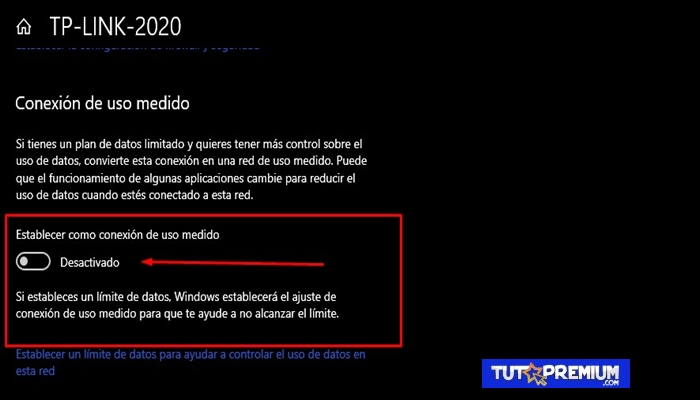
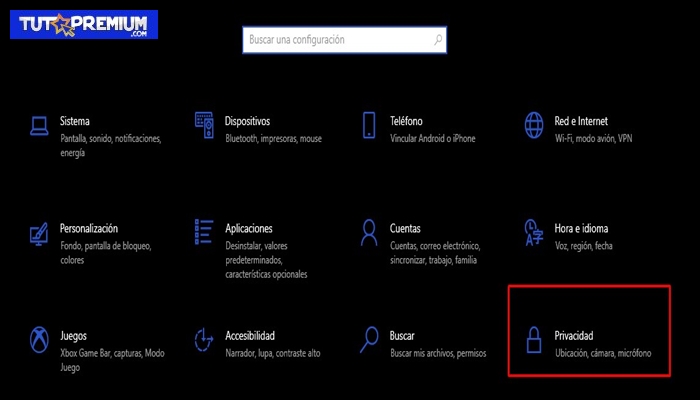
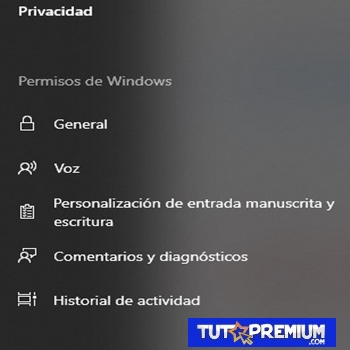
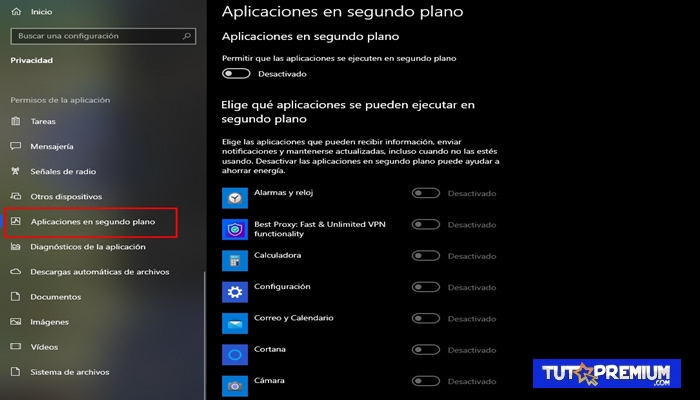
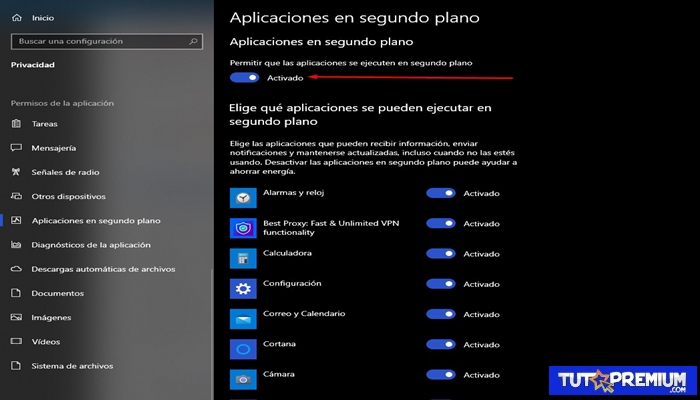
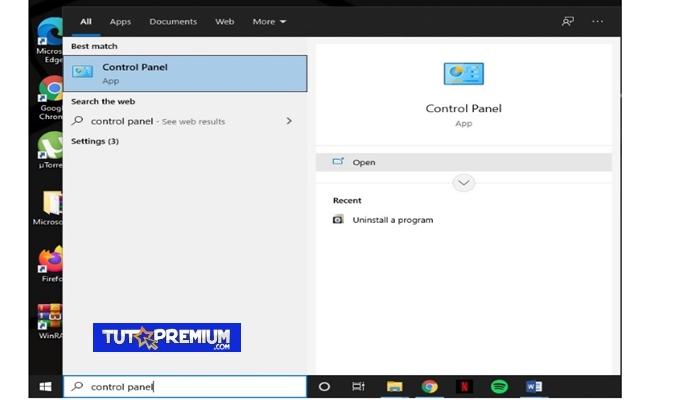
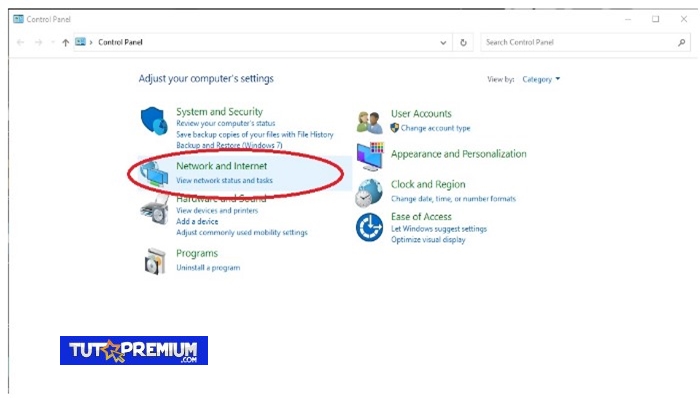
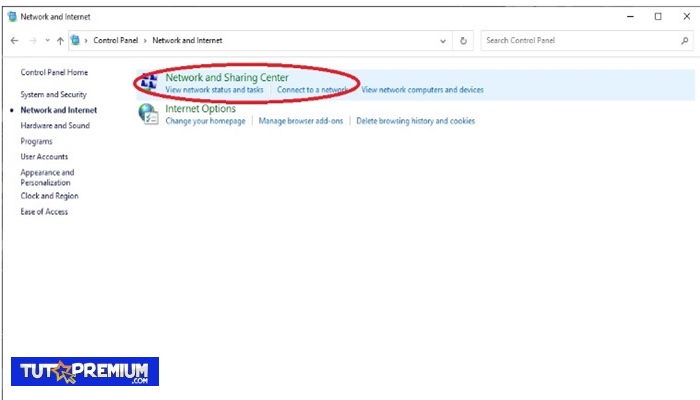
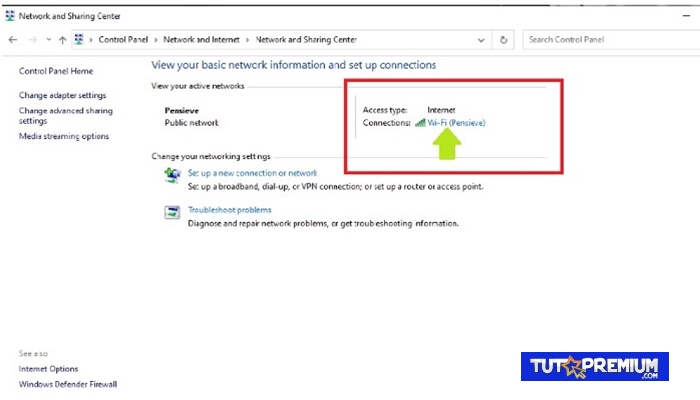
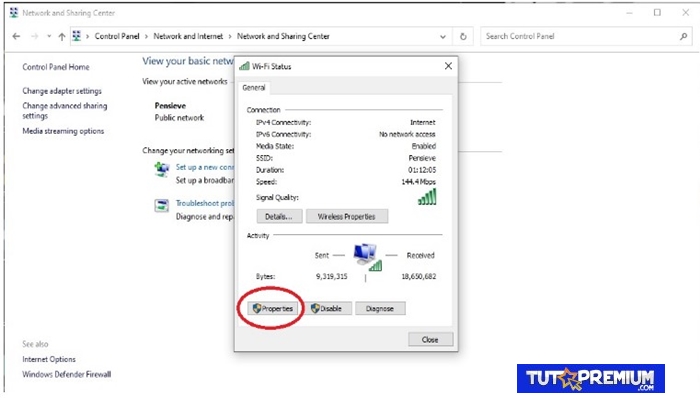
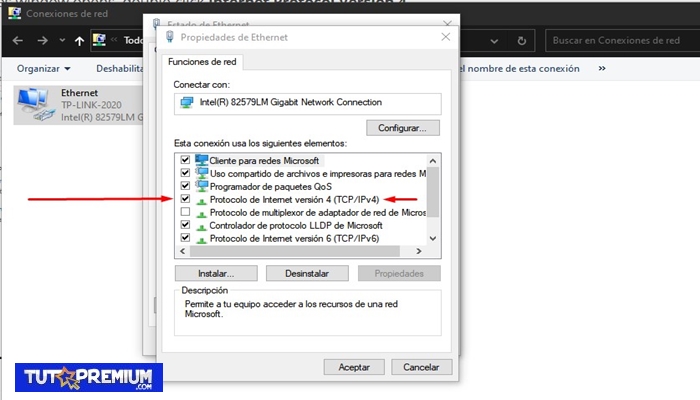
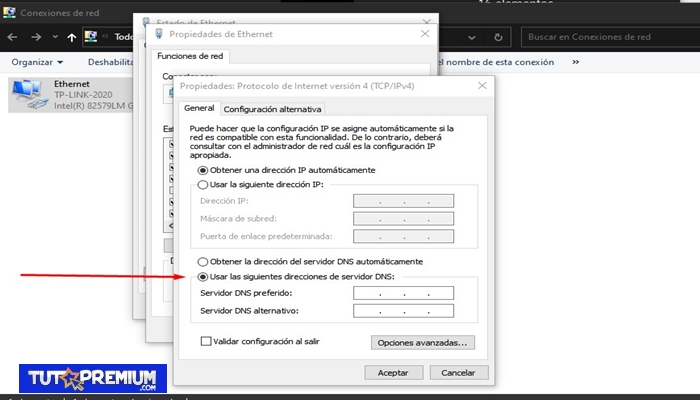
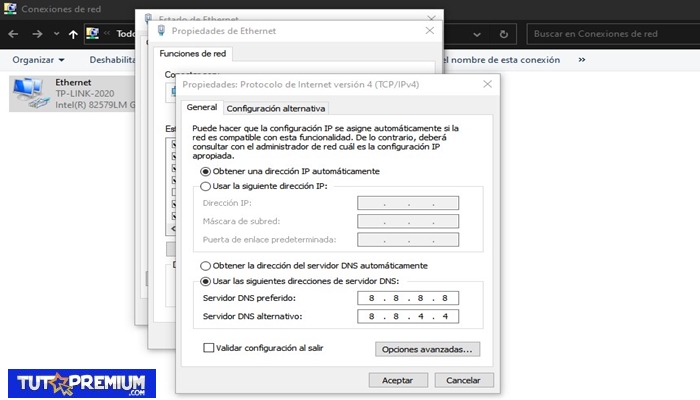
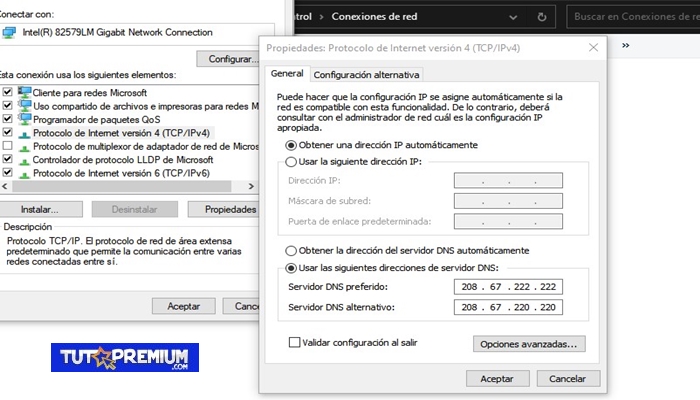
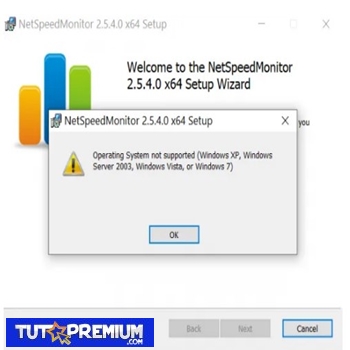
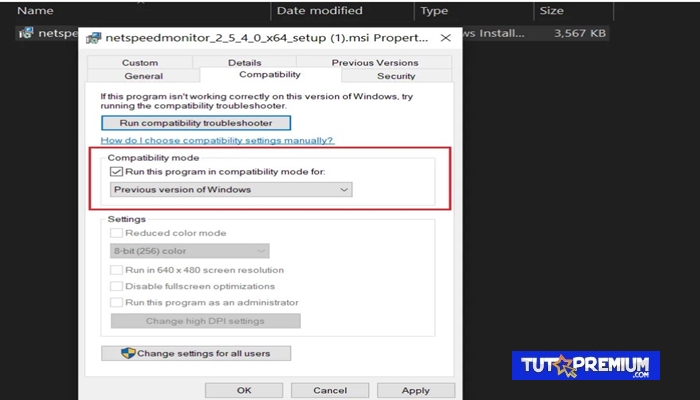
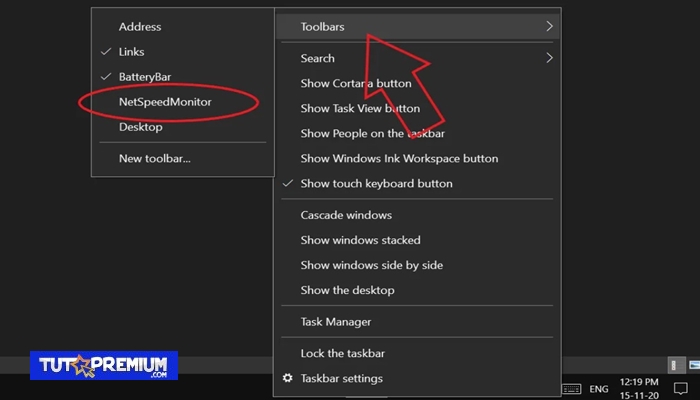
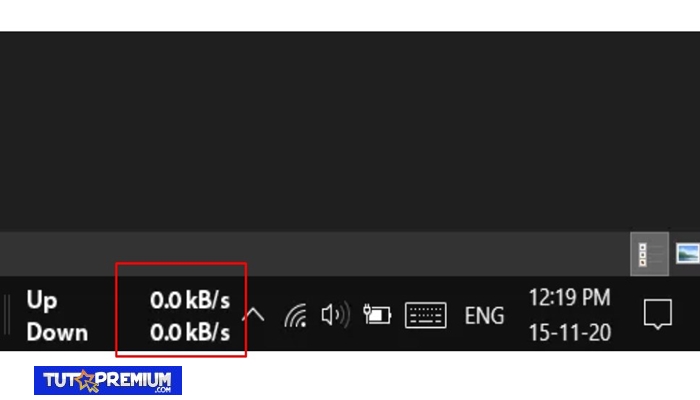
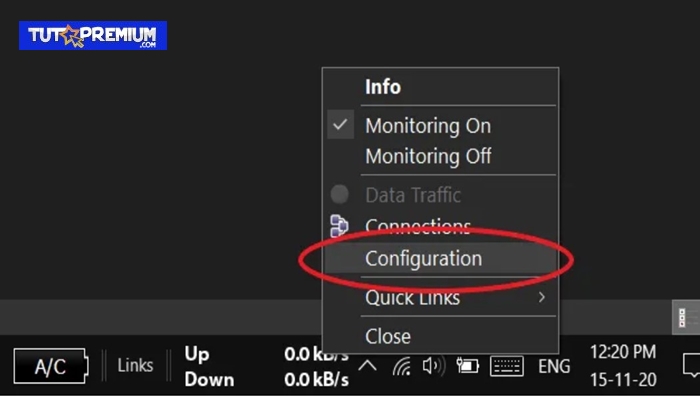
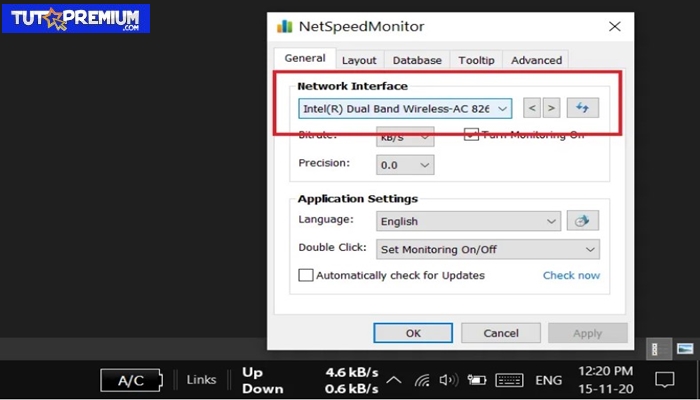
TE PUEDE INTERESAR