Solución Para Bluetooth No Aparece En El Windows 10
Muchas veces cuando queremos conectar nuestro dispositivo de Bluetooth con el computador podemos encontrar algunos problemas de funcionamiento o compatibilidad. Uno de los comunes es que Bluetooth no aparece en el Windows 10.
Esto ocurre cuando en el administrador de dispositivos de nuestro computador no aparece el ícono de Bluetooth y eso nos impide poder acceder a él y conectar nuestros dispositivos como cámaras, auriculares, entre otros, que son vitales en nuestro uso cotidiano del equipo.
Bluetooth no aparece en el Windows 10
Muchos usuarios han reportado en diferentes espacios el hecho de que cuando intentan conectar su dispositivo Bluetooth favorito no hay manera de configurarlo porque el ícono del mismo ha desaparecido tanto del panel de control como del administrador de dispositivos sin ninguna razón aparente.
La causa principal de esto son los problemas de integración entre los frameworks o el software del Bluetooth o algún desperfecto en el hardware del mismo. El problema de que Bluetooth no aparece en el Windows 10 también se puede deber a conflictos de compatibilidad de los controladores, alguna aplicación conflictiva, entre otros.
También debemos comprobar en las especificaciones de nuestro equipo, si este soporta la tecnología Bluetooth, asumiendo que la mayoría de los equipos en la actualidad lo hacen, o si este está activado y nuestro equipo no esté en modo avión o algo por el estilo que impida conectar el dispositivo.
Lee También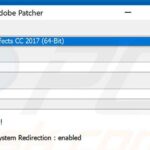 Qué es el Malware Keygen y Cómo Eliminarlo
Qué es el Malware Keygen y Cómo EliminarloMás allá de la causa del problema, acá te presentamos varias alternativas para que puedas solucionar el error de Bluetooth no aparece en el Windows 10.
Reinstala los controladores de bluetooth
Si tu dispositivo Bluetooth no aparece en el Windows 10, una de las primera soluciones es que puedes volver a instalar los controladores originales del mismo y así comprobar si hay algún fallo en ellos.
Antes de hacer esto, debes tener claro el fabricante y modelo de tu dispositivo Bluetooth y seguir estos pasos
- Presiona Windows + R para abrir el cuadro de Ejecutar
- Escribe devmgmt. msc
- Cuando estés en el administrador de dispositivos, ve a la sección de Bluetooth.
- Con el click en el botón derecho, selecciona desinstalar. Tu dispositivo Bluetooth no debería aparecer en la lista
- Dirígete a la pestaña de Ver y selecciona la opción de Mostrar dispositivos ocultos
- Dale click derecho en cualquier lugar vacío de la pantalla y luego selecciona Escanear para los cambios de hardware.
- Cuente encuentre el hardware de Bluetooth debería instalar el controlador predeterminado.
- Reinicia el computador
- Comprueba si la categoría de Bluetooth aparece nuevamente en el administrador de dispositivos.
Estos pasos deberían ser la solución para el problema de Bluetooth no aparece en el Windows 10, ya que rara vez los controladores de fábrica presentan algún fallo de compatibilidad o rendimiento.
Por otro lado, si Windows 10 no instala el controlador de manera automática, también puedes comprobar visitar la pagina oficial de tu dispositivo bluetooth y descargar desde allí el controlador para tu modelo especifico.
Lee También ¿Cómo Eliminar Yahoo Search De Chrome?
¿Cómo Eliminar Yahoo Search De Chrome?Otra opción es disponer de algún programa de terceros como PC HelpSoft Driver Updater, el cuál escanea tu sistema para encontrar y descargar los controladores más adecuados para todos los periféricos de tu computador.
Actualiza el controlador Bluetooth
Si aun instalado el controlador en su versión de fábrica, el Bluetooth no aparece en el Windows 10, puedes probar actualizando el mismo a su última versión ya que estas regularmente están enfocadas a mejoras de rendimiento y compatibilidad con los equipos de última generación.
Para ello, solo debes hacer estos sencillos pasos:
- Ve a configuración
- Luego elige Actualizar y seguridad.
- Seleccione buscar actualizaciones y allí el sistema debería buscar e instalar las últimas actualizaciones disponibles.
La otra opción es ir al Administrador de dispositivos, seleccionar Bluetooth y con el botón derecho darle a la opción de Actualizar Controlador.
Comprueba el servicio de Bluetooth
Una de las causas más comunes por las que Bluetooth no aparece en el Windows 10 es que el servicio no esté habilitado, ya que este servicio está predeterminado para ser activado de manera manual y no automática, lo que impediría conectar tus dispositivos con esta tecnología.
Por ende, habilitar los servicios de Bluetooth y colocarlos de manera automática debería resolver de una vez por todas este inconveniente. Puedes hacerlo siguiendo estas instrucciones:
Lee También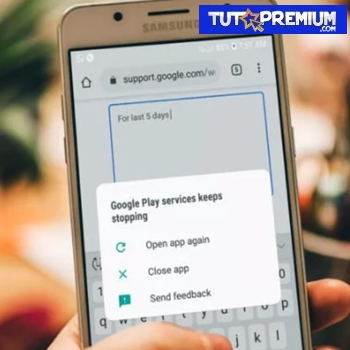 Arreglar El Error De Android Google Play Service Se Detuvo
Arreglar El Error De Android Google Play Service Se Detuvo- Presiona Windows + R para abrir el cuadro de Ejecutar
- Escribe services.msc
- Busca servicio de soporte Bluetooth
- En tipo de inicio elige automático.
Puede que tu dispositivo Bluetooth tenga otros servicios como por el ejemplo el Servicio de gestión de conductores Bluetooth, por lo tantos debes hacer los pasos anterior en cada uno de ellos y así asegurar que hayas resuelvo el problema de que Bluetooth no aparece en el Windows 10.
Utiliza el solucionador de problemas de Windows
El solucionador de problemas muchas veces es una herramienta útil y práctica para resolver problemas puntuales en el funcionamiento de tu computador, como es el caso de Bluetooth no aparece en el Windows 10.
Para poder ejecutarlo sigue estos pasos:
- Ve a buscar y escribe Ayuda y Soporte
- Busca problemas con dispositivos de Bluetooth
- Selecciona la opción que te parezca la más adecuada
- Sigue las instrucciones de la misma.
Reinstale el dispositivo Bluetooth
Otra solución que puedes optar cuando Bluetooth no aparece en el Windows 10 es que reinstales el hardware de Bluetooth para comprobar si hay algún mal funcionamiento con el mismo.
Para hacer esto, sigue estas instrucciones:
Lee También Cómo Ejecutar Crontab Cada 5 Minutos
Cómo Ejecutar Crontab Cada 5 Minutos- Ve al Panel de control
- Busca Hardware y Sonido y selecciona dispositivos Bluetooth
- Selecciona el dispositivo defectuoso y elige Eliminar
- Luego haz click en Agregar dispositivo. Reinicia tu dispositivo de Bluetooth y permite al sistema identificarlo. Selecciónale y presiona Siguiente
- Sigue las instrucciones para la instalación
Luego de esto, comprueba si tu dispositivo Bluetooth aparece y lo puedes utilizar con normalidad.
Usar comprobador de Archivos de Sistema
Si ninguna de las opciones anteriores ha resuelto tu problema de Bluetooth no aparece en el Windows 10, puedes buscar si hay algún archivo dañado o corrupto relacionado a tu servicio de Bluetooth y que esta sea la causa del mal funcionamiento del mismo.
Para ello debes emplear la herramienta pre instalada en Windows 10 del comprobador de Archivos de Sistema, que te permitirá restaurar correctamente estos archivos. Para utilizarla, sigue este procedimiento:
- Presiona Windows + R para abrir el cuadro de Ejecutar
- Escribe DISM.exe /Online /Cleanup-image /Restorehealth
- Luego escribe sfc /scannow para que el sistema escanee todos los archivos del mismo y compruebe su correcto funcionamiento. Los archivos dañados los reemplazará por otros útiles y funcionales.
Con esto cualquier archivo que interrumpe el funcionamiento de tu dispositivo Bluetooth puede ser reparado y este debe aparecer en el sistema como total normalidad.
Lee También Que Es Un Drive-By Exploit y Cómo Prevenirlo
Que Es Un Drive-By Exploit y Cómo PrevenirloSi quieres conocer otros artículos parecidos a Solución Para Bluetooth No Aparece En El Windows 10 puedes visitar la categoría Informática.


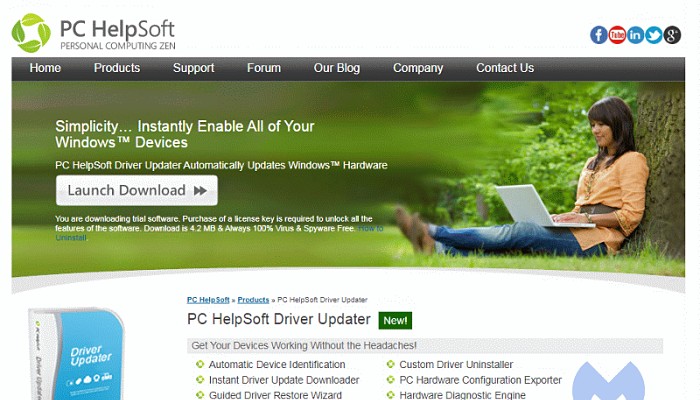
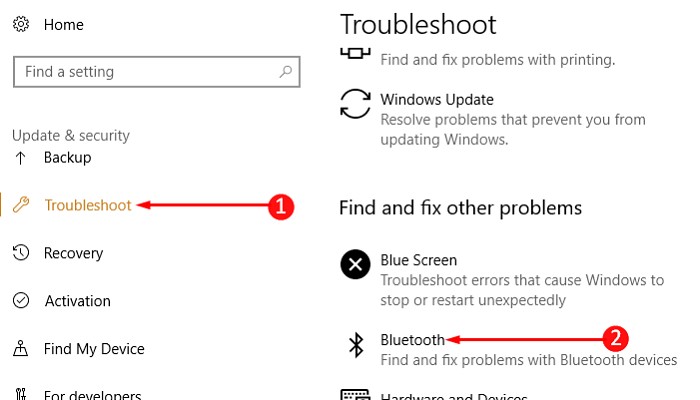
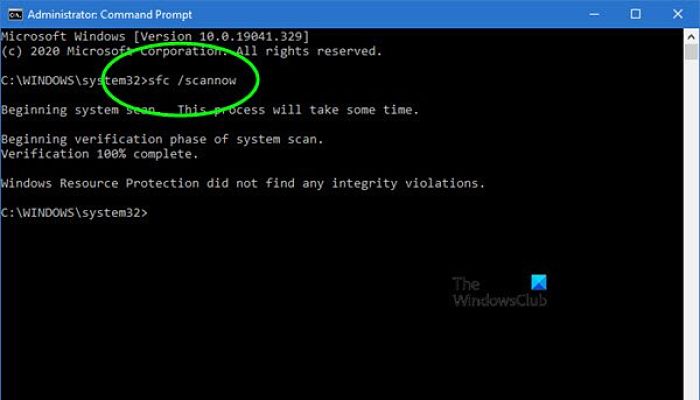
TE PUEDE INTERESAR