Bluetooth no Detecta Dispositivos en Windows 10: Soluciones
Desde su invención, la tecnología bluetooth ha sido indispensable para muchos usuarios ya que permite de una forma práctica y sencilla conectar innumerables dispositivos de manera inalámbrica. Por ello, cuando nos encontramos con el inconveniente de bluetooth no detecta dispositivos en Windows 10 nos vemos privados de poder utilizar muchos de nuestros aparatos de uso diario.
La tecnología Bluetooth funciona a través de la interconexión de dispositivos mediante una red inalámbrica personal, lo que permite el intercambio de datos e información entre ellos. Actualmente, puedes conectar casi cualquier aparato a tu computador sin necesidad de cables gracias a esta tecnología. Por ello, como sabemos que no puedes vivir sin tus aparatos conectados aquí te enseñaremos a solucionar este error.
-
Bluetooth no detecta dispositivos en Windows 10
- Comprobar si nuestro computador posee Bluetooth
- Solucionador de Problemas de Windows 10
- Reinstalar el Dispositivo Bluetooth
- Reinstalar los controladores Bluetooth
- Reinstalar el servicio de soporte para Bluetooth
- Comprobar el correcto Emparejamiento entre dispositivos
- Activar el servicio de audio Bluetooth
Bluetooth no detecta dispositivos en Windows 10
Siendo Windows 10 una de las mayores actualizaciones realizadas por Microsoft en su sistema operativo no está exenta de errores y fallos a la hora de su funcionamiento normal. Entre esos errores que se han detectado, está el hecho que el bluetooth no detecta dispositivos, lo que se ha convertido en un verdadero quebradero de cabeza para los usuarios.
Este error puede ocurrir por varias causas, sin embargo la mayoría son atribuibles a actualizaciones incorrectas o defectuosas del sistema operativo o fallos de conexión tanto del dispositivo como del propio computador. No obstante el origen del problema, acá te presentaremos las mejores opciones para que lo soluciones de una vez por todas.
Comprobar si nuestro computador posee Bluetooth
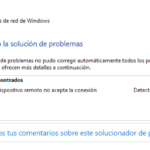 Solución: El Equipo o Dispositivo Remoto No Acepta la Conexión
Solución: El Equipo o Dispositivo Remoto No Acepta la ConexiónAunque parezca obvio, muchas veces por desconocimiento o por ser engañados compramos un dispositivo creyendo que dispone de algún tipo de tecnología cuando realmente esto no es así. Esto nos puede pasar con nuestra computadora, la cuál damos por sentado que posee incorporada la tecnología Bluetooth, pero no estamos seguros hasta que la intentamos usar.
Para verificar que esta no es una de las causas por la que el bluetooth no detecta dispositivos en Windows 10, solo debemos hacer una sencilla comprobación en nuestro computador. Solo tienes que dirigirte al Administrador de Dispositivos y comprobar que esté en la lista junto los otros controladores que posee nuestro equipo.
También debemos comprobar que tengamos el Bluetooth activado en nuestro computador. Para ello nos tenemos que dirigir a Configuración, luego ir a la lista de Dispositivos y Bluetooth y otros dispositivos y allí verificaremos si lo tenemos correctamente activado.
También podemos verificar si tenemos marcada la opción de Permitir a los dispositivos Bluetooth conectarse a este ordenador cuando entramos a Panel de Control, luego a Hardware y Sonido donde seleccionaremos Dispositivos de Bluetooth y luego Opciones donde veremos que esta categoría esté activa.
Solucionador de Problemas de Windows 10
Si estos pasos iniciales no solucionaron el inconveniente de bluetooth no detecta dispositivos en Windows 10, podemos recurrir a la primera herramienta que Windows nos presenta en este tipo de casos y que muchas veces puede resultar muy útil. El Solucionador de Problemas.
Para ejecutar esta herramienta solo debes seguir estos sencillos pasos:
Lee También Los 7 Mejores Programas Gratuitos De Renderizado Para SketchUp
Los 7 Mejores Programas Gratuitos De Renderizado Para SketchUp- Ve a Configuración
- Abre la sección de Actualización y Seguridad
- Selecciona Solucionador de Problemas o Troubleshoot
- Ve a la sección de Hardware y Dispositivos y haz click en Ejecutar
Espera que el Solucionador de Problemas se ejecute y si logra encontrar el mismo lo arreglará de manera automática o al menos tener un diagnóstico claro del problema que presenta nuestro computador.
Reinstalar el Dispositivo Bluetooth
Si el problema de bluetooth no detecta dispositivos no te ocurre con todos los dispositivos sino con uno o varios, quizás el problema no sea del sistema operativo sino alguna incompatibilidad o defectuosa instalación de los controladores de estos dispositivos.
Por ello, la mejor solución es eliminar y volver a agregar este dispositivo para así asegurarnos que tenga los controladores más recientes y solucionar este inconveniente. Para hacer esto, solo sigue estas simples instrucciones:
- Vamos al Panel de Control
- Buscamos la categoría Hardware y Sonido
- Seleccionamos el dispositivo con problemas y con el click derecho le damos a Quitar Dispositivo
- Luego le damos click derecho a algún lugar libre y seleccionamos Agregar Dispositivo o Impresora
- Esperamos que el Windows 10 detecte el dispositivo y procedemos a su instalación.
Estos pasos resuelven la mayoría de los problemas por los que el bluetooth no detecta dispositivos en Windows 10. Sin embargo, si esto no ocurre, puedes probar las siguientes soluciones que te presentaremos.
Reinstalar los controladores Bluetooth
 Cómo Corregir El Error Ya Se Está Usando El Recurso Solicitado
Cómo Corregir El Error Ya Se Está Usando El Recurso SolicitadoUna de las causas más comunes por las que bluetooth no detecta dispositivos es por alguna incompatibilidad con los controladores, ya sea porque estos se encuentren obsoletos o están desactualizados. Por ende, una de las soluciones más sencillas es probar reinstalar los mismos y así verificar su funcionalidad. Para hacerlo sigue estas instrucciones:
- Presiona Windows Key + X para abrir el Administrador de Dispositivos
- Busca el dispositivo defectuoso y dale click a Desinstalar dispositivo
- Luego, dirígete a la opción Buscar cambios de hardware en el panel superior derecho y Windows instalará los controladores de manera automática.
Si quieres un mayor grado de seguridad en cuanto a la instalación de los controladores más recientes, puedes utilizar herramientas como el PCHelpSoft Driver Updater las cuales garantizan tener la última actualización de todos los controladores necesarios para tu Pc.
Reinstalar el servicio de soporte para Bluetooth
Entre las causas por las que bluetooth no detecta dispositivos en Windows también podemos encontrar que los servicios relacionados a esta tecnología no se hayan iniciado correctamente o no estén activados al momento de hacer el emparejamiento con nuestros dispositivos inalámbricos. Para comprobar esto, sigue estas instrucciones:
- Pulsa Windows + R para entrar en el menú Ejecutar
- Escribe services.msc y Acepta
- Haz click con el botón derecho sobre Servicio de asistencia Bluetooth y presiona Reiniciar
- Luego ve a Propiedades dentro del Servicio de asistencia Bluetooth.
- Verifica que el Tipo de Inicio esté en Automático
Con esto, sabrás que en todo momento tienes disponibles de estos servicios que permiten el emparejamiento correcto de tus dispositivos bluetooth con tu computador.
Comprobar el correcto Emparejamiento entre dispositivos
Si bien el proceso de emparejamiento entre los dispositivos bluetooth puede ser sencillo, quizás hayas tenido algún inconveniente al hacerlo y sea esta razón por la que no puedas utilizarlo. Aunque este proceso varía entre cada producto, la mayoría de los dispositivos tienen un botón de emparejamiento que debes dejar presionado por algunos segundos antes de iniciar este proceso de manera automática.
Lee También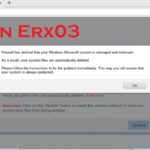 Cómo Eliminar El Error Emergente Win Erx03
Cómo Eliminar El Error Emergente Win Erx03También puedes probar tu dispositivo bluetooth en otro computador o incluso en tu teléfono celular, sobretodo si se tratan de audífonos, parlantes, entre otros, para así comprobar que el fallo no es del computador sino del propio dispositivo. En ese caso, te puedes dirigir al servicio técnico del dispositivo para que te ofrezcan soluciones al respecto.
Activar el servicio de audio Bluetooth
En el caso de audífonos y parlantes, quizás el problema no esté referido a la conexión entre dispositivos sino que a pesar de estar emparejados no logres reproducir ningún sonido. En este caso, la recomendación es comprobar si la configuración del altavoz Bluetooth está activada. Para hacerlo, sigue estos pasos:
- Ve a Panel de Control.
- Selecciona Dispositivos e impresoras.
- Haz click en el botón derecho sobre el dispositivo de altavoz con problemas y selecciona Propiedades
- Ve a la pestaña de Servicios
- Verifique que todos los servicios estén marcados. En caso contrario, marcarlos y darle click en Aplicar.
Reinicie el computador y con esto sus problemas con sus parlantes Bluetooth deberían estar solucionados.
Si quieres conocer otros artículos parecidos a Bluetooth no Detecta Dispositivos en Windows 10: Soluciones puedes visitar la categoría Informática.


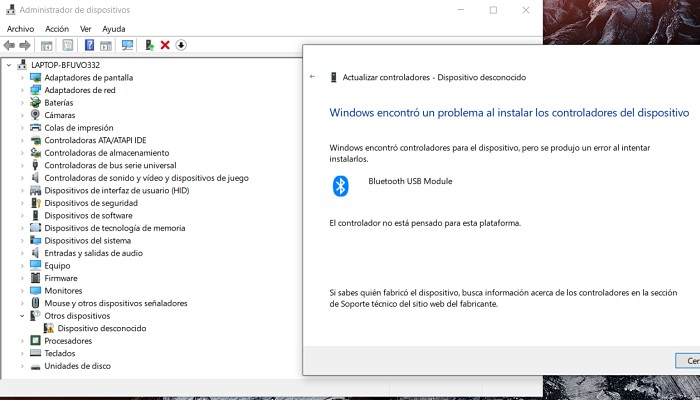
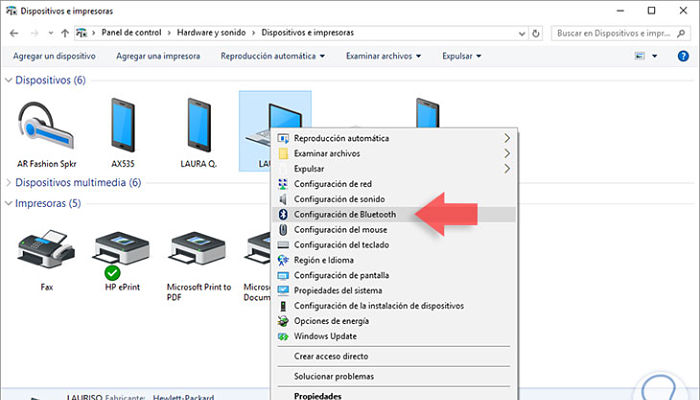
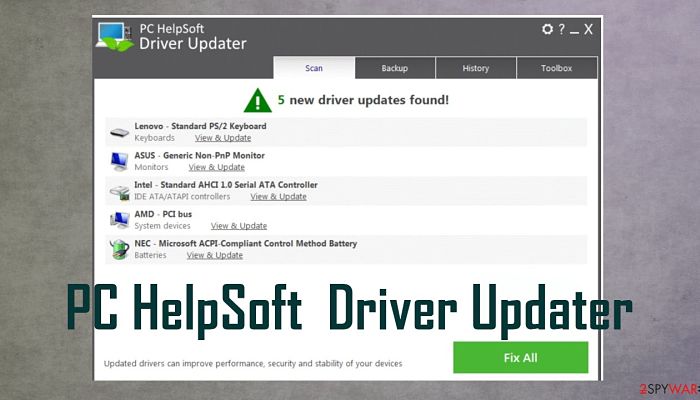
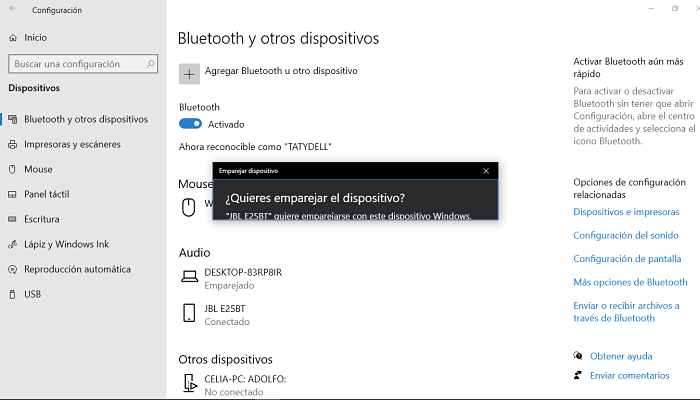
TE PUEDE INTERESAR