Cómo Eliminar El Botón De Chat De La Barra De Tareas De Windows 11
Si ha actualizado recientemente tu ordenador a Windows 11, puedes notar cambios notables en el recién lanzado sistema operativo Windows. Uno de los cambios significativos de Windows 11 es que tu menú de inicio se desplazó del centro a la barra de tareas.
Después del menú de inicio, encontrarás tres nuevos iconos: la vista de tareas, los widgets y los botones de chat. La vista de tareas y los widgets son principalmente útiles, pero Microsoft Team Chat es un elemento menos utilizable.
Una vez que haces clic en el botón de Chat, se lanza la aplicación de Equipo, lo cual es extraño. Así que si lo deseas, puedes eliminar el botón de chat de la barra de tareas de Windows 11 a través de diferentes métodos. Este tutorial mostrará todas las formas para elegir la mejor opción para ti fácilmente.
Eliminar el botón de chat de la barra de tareas en Windows 11
Si quieres desactivar el funcionamiento del botón de chat de Microsoft Team y ocultarlo de la barra de tareas de Windows 11, entonces tienes que seguir los siguientes pasos:
- En primer lugar, es necesario ejecutar el Símbolo del sistema (Admin). Ve al botón de inicio y escribe cmd en el cuadro de búsqueda para abrir esta aplicación.
- Entonces, encuentra la aplicación Símbolo del sistema bajo la mejor opción y localiza la opción Ejecutar como administrador en el lado derecho. Aquí, haz clic en la opción Ejecutar como Administrador para abrir el Símbolo del sistema.
- Aparecerá una ventana emergente de confirmación en la que deberás pulsar Sí.
- En la ventana de Símbolo del sistema, copia y pega el código que se indica a continuación:
nul 2>&1 REG ADD "HKEY_CURRENT_USER\Software\Microsoft\Windows\CurrentVersion\Explorer\Advanced" /f /v TaskbarMn /t REG_DWORD /d 0
- Ahora presiona Enter.
Sí, tu trabajo está hecho. El extraño botón de chat de la barra de tareas de Windows se oculta y deja de funcionar.
Lee También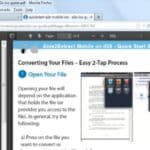 Cómo Habilitar Chrome PDF Viewer
Cómo Habilitar Chrome PDF ViewerOcultar el botón de chat de la barra de tareas en Windows 11
Si te resulta difícil eliminar el botón de chat utilizando un símbolo del sistema, puedes ocultarlo de la barra de tareas de Windows 11 desde la aplicación de configuración de la barra de tareas. Puedes eliminar fácilmente el botón de chat de la barra de tareas de Windows siguiendo el método. Así que vamos a seguir los siguientes pasos:
Lee: Cómo Mover La Barra De Tareas De Windows 11 A La izquierda
- Haz clic con el botón derecho del ratón en la sección vacía de la barra de tareas de Windows, y puedes encontrar la opción de configuración de la barra de tareas aparece en la barra de tareas de Windows.
- Haz clic en la configuración de la barra de tareas. Entonces, aparece una nueva ventana de configuración de Windows.
- Aquí, haz clic en la opción de Personalización de la lista del lado izquierdo.
- El título de la configuración de Windows será Personalización > Barra de tareas. Bajo este título, encontrará los elementos de la barra de tareas. Uno de los elementos de la barra de tareas es el Chat.
- Desliza el control deslizante hacia la derecha para desactivar el icono del chat. El botón del chat desaparece de la barra de tareas de Windows 11 cuando se desactiva el control deslizante.
Sin embargo, el botón de Chat desaparece de la barra de tareas de Windows 11; el programa sigue instalado y se ejecuta en el fondo de Windows. Sin embargo, puedes eliminar la aplicación de tu ordenador siguiendo la siguiente sesión.
Cómo desinstalar el botón de chat de la barra de tareas
Si estás seguro de que no necesitas utilizar el botón de chat de Microsoft Teams, puedes desinstalar la aplicación de Microsoft Team desde la aplicación y las funciones.
Lee También Cómo Puedo Ver Y Pagar Mi Factura Movistar
Cómo Puedo Ver Y Pagar Mi Factura MovistarPuedes desinstalar la opción de chat de Microsoft Teams a través de la app de Configuración de Windows como en el apartado anterior. Así que vamos a saber cómo desinstalar la aplicación de Microsoft Teams:
- Para abrir la configuración de Windows, en primer lugar, haz clic con el botón derecho en la sección vacía de la barra de tareas y haz clic en la opción de configuración de la barra de tareas.
- También puedes ir a la configuración de Windows desde el botón de inicio para buscar "configuración". Haz clic en la aplicación de configuración bajo la mejor coincidencia en el resultado de la búsqueda.
- Ahora haz clic en las Apps de la lista en el lado izquierdo donde su título será Apps > Apps & features. Encontrarás una opción de lista de Apps y una barra de búsqueda bajo esta opción en esta ventana. En esta barra de búsqueda, busca "Microsoft Teams". Una vez que encuentres Microsoft Teams, haz clic en los tres puntos y selecciona la opción Desinstalar.
- Ahora aparecerá una pequeña ventana para que confirmes la desinstalación de esta app y pulsa Desinstalar para continuar. Espera un poco para completar el proceso de desinstalación. Una vez completado el proceso de instalación, no lo encontrarás en la lista de búsqueda de aplicaciones.
- El siguiente paso es eliminar el botón de Chat de la barra de tareas. El proceso es el mismo que he comentado en la sección anterior. Sólo tienes que ir a Personalización > Barra de Tareas y desactivar el deslizamiento del chat de los elementos de la barra de tareas. Ahora ya no encontrarás el icono del chat en la barra de tareas.
Cómo restaurar el botón del chat en la barra de tareas de Windows 11
Cuando necesites el botón del chat previamente desinstalado en la barra de tareas de Windows 11, puedes restaurarlo en un minuto. Veamos cómo arreglar rápidamente el botón del chat en la barra de tareas de Windows 11.
- En primer lugar, ve a la configuración de la barra de tareas (en la sección anterior, he mostrado cómo abrir la configuración de la barra de tareas)
- En segundo lugar, busca la opción de Chat en los elementos de la barra de tareas en el lado derecho de la configuración de la barra de tareas.
- En tercer lugar, encuentra un botón deslizante a la derecha de la opción de chat. Para restablecer el botón del chat, activa el botón deslizante.
- El icono del chat vuelve a aparecer en la barra de tareas de 11 Windows. Inicia la aplicación y conéctate con tu familia y amigos en cualquier ventana. Después, para configurar la aplicación Microsoft Teams, pulsa Continuar.
- Por último, aparecerá el botón Empezar cuando termina la configuración de la aplicación Microsoft Teams. En esta ventana, haz clic en el botón Iniciar y sigue las instrucciones para completar la configuración de la cuenta de Microsoft Teams.
Conclusión
Windows 11 viene con un montón de nuevas características para proporcionar la mejor experiencia operativa. Sin embargo, algunas características pueden no ser herramientas útiles para ti, y no hay necesidad. Así que ¿por qué no eliminar estas aplicaciones de tu equipo en lugar de dejarlas inactivas en tu equipo?
Puedes conseguir más espacio utilizable en tu ordenador si eliminas estas aplicaciones menos funcionales de tu ordenador. Además, si necesitas estas aplicaciones inactivas en el futuro, puedes activarlas fácilmente en pocos minutos desde la barra de tareas de Windows 11.
Lee También Cómo Puedo Saber El DNS y Para Qué Me Sirve
Cómo Puedo Saber El DNS y Para Qué Me SirveAsí que mi sugerencia es mantener tu PC limpio mediante la eliminación de aplicaciones no deseadas de la barra de tareas de Windows.
Si quieres conocer otros artículos parecidos a Cómo Eliminar El Botón De Chat De La Barra De Tareas De Windows 11 puedes visitar la categoría Informática.

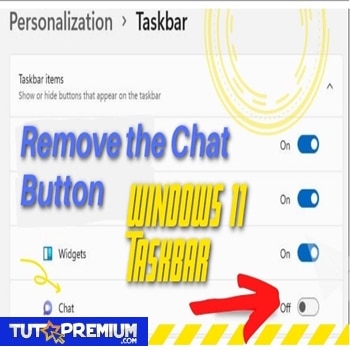
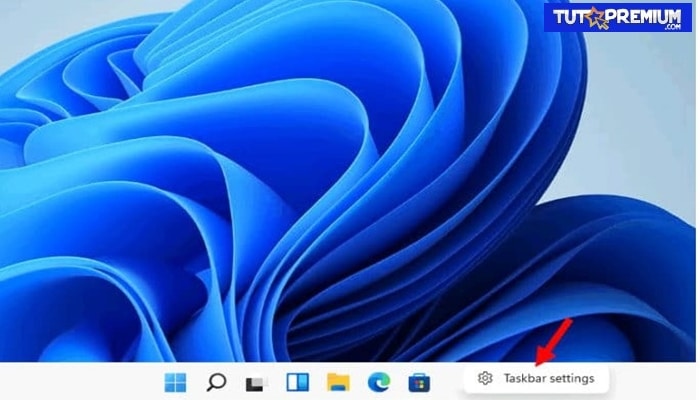
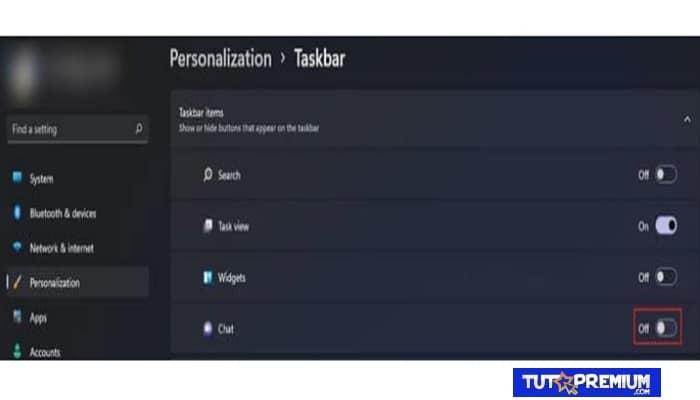
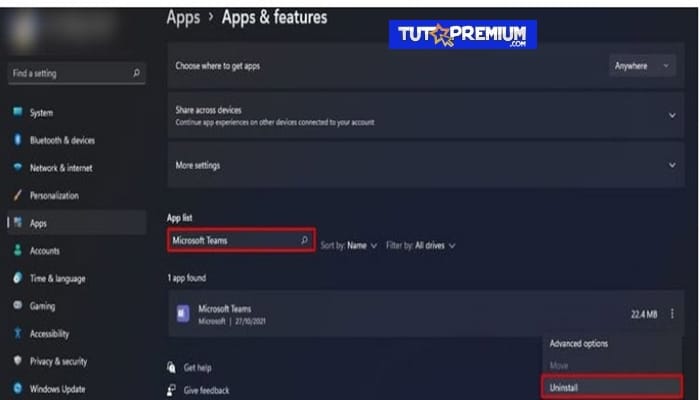
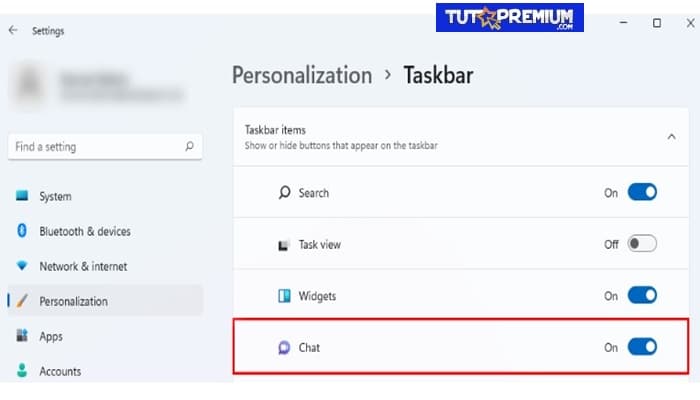
TE PUEDE INTERESAR