Cómo Calcular El Tiempo Necesario Para Copiar Archivos En Windows 10
Copiar archivos de una partición a otra o desde un medio externo de tu almacenamiento local debería ser un proceso sencillo y rápido. Por otro lado, Algunos informes de usuarios de Windows 10 indican que este cálculo del tiempo que se tarda en copiar todos los archivos, en ocasiones es una eternidad esperar a que se complete o no termina por completo la operación.
En este caso, están obligados a permitir que se desconecten los medios o que se reinicie la PC en general. Para remediar esto, a continuación te explicaremos cómo solucionar el problema sobre cómo Calcular el tiempo necesario para copiar archivos, en Windows 10.
Que lo ocasiona y como solucionar este problema
Varios usuarios identifican el cálculo del tiempo de Windows como parte del proceso de plagio. Por lo tanto, aceptan que una determinada operación ralentiza la táctica de copia y desea desactivar este método. Este no es el caso y no puede desactivarlo. Es solo un cálculo estándar confiable y aproximado, de hecho exacto.
En estos casos, lo que realmente ralentiza el cálculo. Son los picos muy grandes en relación al tamaño de los objetos, muchos archivos en otros formatos correctos o velocidades de escritura razonables son los que hacen que algunos sistemas tarden mucho en copiar.
Por otra parte, si el explorador de archivos respectivo está calculando el tiempo necesario para almacenar el material en la pantalla del archivo y requiere más de lo habitual, simplemente tienes que espera. Por supuesto, no esperes durante horas, porque no te llevará a ninguna parte.
Lee También Te Aparece Pantalla Negra en Twitch. Aprende A Solucionar Este Problema
Te Aparece Pantalla Negra en Twitch. Aprende A Solucionar Este ProblemaTambién, trata de hacer algunos giros y vueltas. No te limites a copiar la carpeta con la cantidad de GB de datos sin procesar. Pero si el problema se te repite y el explorador tarda una eternidad en identificar los datos, tienes que seguir las soluciones alternativas que te enseñare a continuación.
1. Copia los archivos en fragmentos
La primera y más sencilla solución es que copies los archivos o carpetas en trozos en lugar de copiar todos los datos a la vez. Si copias archivos extremadamente grandes como de (100 GB) en diferentes formatos, las velocidades generales de lectura y escritura pueden diferir y tu sistema necesita mucho más tiempo para calcular.
Por ejemplo, supon que tienes 100 archivos en un directorio raíz, uno de los cuales tiene un tamaño de 10 GB y los otros 99 archivos tienen un tamaño de 3 GB, entonces el Explorador de archivos puede arrojar el error al copiar el archivo más grande.
Por esto, para evitar este problema, te recomiendo que dividas los archivos de 10 GB en varios trozos y los copies por separado en un directorio. Esto reducirá el tiempo de cálculo y copia. Por otro lado, lea las siguientes soluciones si aún te aparece el problema de la transferencia de archivos.
2. Cambia al adaptador OTG o al modo de almacenamiento masivo
 Cómo Solucionar El Error De Memoria O Espacio En Disco Insuficiente Word
Cómo Solucionar El Error De Memoria O Espacio En Disco Insuficiente WordSi la transferencia de archivos de Windows 10 se atascó en el error al transferir archivos desde un medio externo como un teléfono al disco duro local, esta solución te va a ayudar. Para hacerlo, debes utilizar un adaptador USB-OTG o un dispositivo de almacenamiento masivo.
Esto se debe a que los dos modos tienen una velocidad de transferencia más rápida en comparación con el modo MTP.
También te puede interesar: Puerto USB esta lento en Windows 10
3. Comprueba si hay errores en su dispositivo de almacenamiento
Si tu disco duro interno o externo está dañado, además del sistema USB, el cálculo y el procesamiento de los archivos tardarán mucho más de lo necesario. En el peor de los casos, probablemente no podrá manejar los archivos con todos ellos.
Por eso, esta es una firma clara ante la inminente ocurrencia de una falla en el disco duro y te recomiendo que protejas tu hardware lo antes posible. Pero claro, lo que no quieres son probablemente conclusiones prematuras. En su lugar, tienes varias formas de examinar la memoria en busca de errores.
Lee También Métodos Para Solucionar: Error Al Aplicar Atributos Al Archivo En Windows 10
Métodos Para Solucionar: Error Al Aplicar Atributos Al Archivo En Windows 10Para esto, hay una cantidad de herramientas que puedes utilizar para realizar este trabajo, algunas de ellas están integradas con Windows 10, otras están integradas con soluciones de terceros. La utilidad a usar dichas herramientas están en versiones del software anteriores y una de ellas durante mucho tiempo ha sido ChkDsk.
Por lo tanto, tan pronto como veas que el escaneo está completo, reinicia tu PC e intenta copiar archivos nuevamente.
Por otro lado, una de las razones más comunes por las que Windows consume un tiempo excesivo para acceder a los archivos es otra señal clara que indica una próxima falla en el disco duro. En este caso, debes realizar una copia de seguridad de los datos importantes lo antes posible y verifica si hay sectores defectuosos en la unidad.
En este caso, te recomiendo utilizar MiniTool Partition Wizard. Es un administrador de particiones multifuncional confiable que cuenta con muchas características apropiadas como convertir MBR a GPT, convertir FAT a NTFS, formatear el disco duro, realizar pruebas comparativas de disco, alinear particiones , etc.
Con este software, puedes verificar completamente los errores del disco duro con unos pocos pasos que te enseñaremos a continuación:
- Paso 1. Descarga y ejecuta este programa para ingresar a su interfaz principal, luego selecciona el disco duro afectado y haz clic en “Prueba de superficie en el panel izquierdo”.
Sugerencia: Si vas a verificar si hay errores en un dispositivo de almacenamiento externo, asegúrate de haberlo conectado a tu computadora de antemano.
Lee También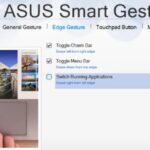 Cómo Solucionar El Error De ASUS Smart Gesture No Funciona En Windows 10
Cómo Solucionar El Error De ASUS Smart Gesture No Funciona En Windows 10- Paso 2. Haz clic en el botón Iniciar ahora en la ventana emergente. Después de eso, esta herramienta escaneará todo el disco inmediatamente y le mostrará el resultado de la prueba.
Por otro lado, si hay varios bloques marcados con color rojo, indica que hay sectores defectuosos en la unidad. En este momento, puedes usar una utilidad especial que es CHKDSK, para marcar los sectores defectuosos como inutilizables. Luego de esto, continúa con estos siguientes pasos.
- Escribe “cmd” en el cuadro de búsqueda y luego haz clic con el botón derecho en la aplicación “Símbolo del sistema” y seleccione “Ejecutar como administrador”.
- Con en el símbolo del sistema elevado, escribe “chkdsk C: / f / r”, como comando y presiona enter. Luego escriba “Y” para continuar con esta operación. Después de eso, este comando comenzará a escanear el disco duro y marcará los sectores defectuosos como no disponibles.
Sugerencia: Si hay demasiados bloques marcados con color rojo, significa que tu disco duro está fallando y es posible que debas considerar reemplazar el disco duro por uno nuevo.
- Paso 3. Reinicia tu computadora e intenta copiar los archivos nuevamente para ver si los archivos copiados se atascaron en el cálculo.
4. Desinstala el programa antivirus temporalmente
Aunque Windows 10 viene con el excelente Windows Defender, la mayoría de los usuarios de dicho Windows todavía usan soluciones antimalware de terceros. Sin embargo, algunos programas antivirus de dichos terceros no funcionan bien con Windows 10.
En este caso, puede apagar lentamente tu sistema e interferir con algunas de las acciones más simples, incluida la copia. Es decir, la protección en tiempo real de algunas soluciones antivirus intentará explorar los archivos durante su intercambio. Y si ya tienes condiciones como fallas de hardware o dispositivos molestos. Estos ciertamente es algo que necesita normalmente.
Por lo tanto, le que te recomiendo es que desactives el antivirus para el resto de la transferencia de datos específicos. Una vez que ya hayas copiado muchas cosas, puedes realizar una versión localizada para buscar la cuenta del virus. Ve a continuación cómo hacerlo:
Lee También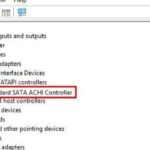 Cómo Actualizar El Controlador Sata AHCI Estándar en Windows 10
Cómo Actualizar El Controlador Sata AHCI Estándar en Windows 10- Paso 1. Escribe “control” en el cuadro de búsqueda y selecciona la aplicación “Panel de control” en el menú contextual.
- Paso 2. Cambia “Ver por tipo a Categoría” y luego haz clic en “Desinstalar un programa” en la sección Programas.
- Paso 3. Navega hasta el software antivirus en conflicto de la lista de programas instalados, luego haz clic con el botón derecho y selecciona “Desinstalar”. Haz clic en “Sí” para confirmar esta desinstalación y sigue las instrucciones en pantalla para completar esta operación.
Ahora, después de esto puedes copiar estos archivos nuevamente para verificar si se ha resuelto el cálculo del tiempo requerido para copiar los archivos. Una vez finalizado el proceso de copia, puedes volver a instalar el programa antivirus.
5. Utiliza alternativas para copiar archivos
Por lo general, las personas copian archivos de una unidad a otra a través del Explorador de archivos común. Como ya se mencionó antes, el Explorador de archivos puede quedarse en el “Calculando el tiempo necesario para copiar los archivos”.
De hecho, existen algunas herramientas de copia de archivos de terceros eficaces. Puedes utilizar estas alternativas gratuitas y sencillas para transferir archivos.
- FastCopy: es un software de copia de seguridad y copia rápida para Windows. Esta herramienta utiliza los subprocesos múltiples para leer y escribir, así como para verificar archivos, lo que acelera las velocidades de transferencia de archivos. Además, puede incluir y excluir archivos utilizando el filtro como un comodín de UNIX.
Por esto, puedes ejecutar esta herramienta de copia de archivos sin instalación.
- Controlador de copia Copy Handler: es una herramienta de copia de archivos gratuita y de código abierto compatible también con Windows 7 y versiones posteriores. Es uno de los programas más rápidos para copiar archivos. Se integra con el Explorador de archivos de Windows agregando comandos adicionales a los menús contextuales de las carpetas.
Con esta utilidad, puedes controlar completamente la operación de copia mediante las funciones de pausa, reanudación y cancelación. Además, puedes realizar una o más operaciones simultáneamente en una carpeta específica.
Lee También Cómo Abrir Archivos HEIC En Windows 10 En Pocos Pasos
Cómo Abrir Archivos HEIC En Windows 10 En Pocos PasosPor otro lado, si tus dispositivos de almacenamiento funcionan correctamente pero los “archivos de copia atascados de Windows 10” persisten, entonces las dos utilidades de copia te van a ayudar.
Si quieres conocer otros artículos parecidos a Cómo Calcular El Tiempo Necesario Para Copiar Archivos En Windows 10 puedes visitar la categoría Informática.

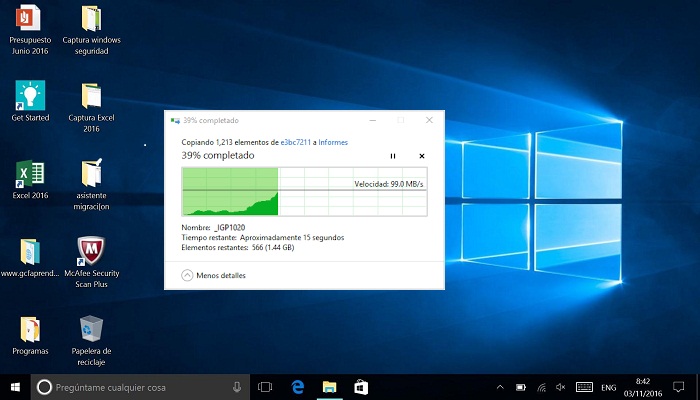
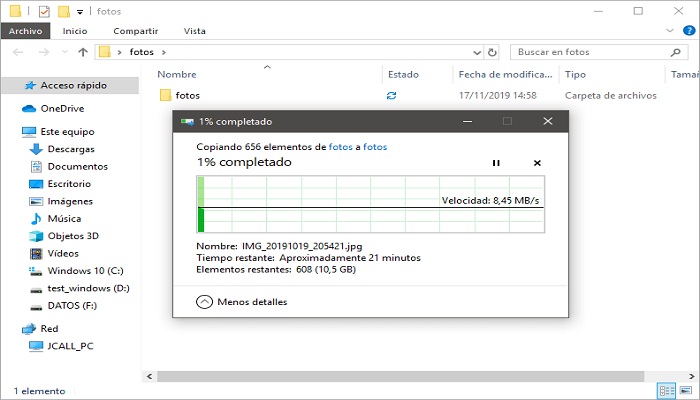


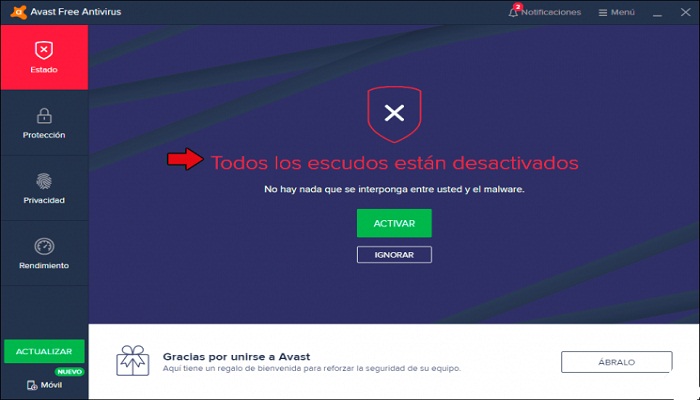
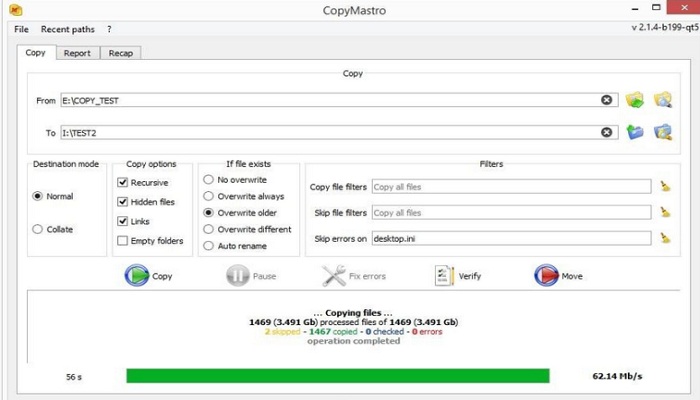
TE PUEDE INTERESAR