4 Mejores Programas Gratuitos De Calibración De Monitores De Este Año
Todos los que pasamos horas mirando la pantalla de nuestro ordenador mientras trabajamos necesitamos utilizar el software de calibración del monitor. Es imprescindible tener un monitor calibrado para el uso óptimo del dispositivo y además es mejor para nuestros ojos.
Tanto Windows como Mac proporcionan herramientas integradas para calibrar tu monitor para tu uso. Entonces, la respuesta es utilizar una herramienta gratuita de calibración del color del monitor que puede personalizar la configuración de tu sistema y ayudarte a facilitar el proceso.
Como Calibrar Colores Del Monitor / Mejores Programas
Cuando tú no eres capaz de trabajar con la herramienta de calibración del monitor que está incorporado en Windows, es necesario hacer que funcione con la herramienta de calibración del color del monitor. Hemos enumerado el mejor software de calibración del monitor, y se puede comprobar a continuación:
Lee: Instalar Windows 8.1 O Windows 10 Sin Clave De Producto (Omitir La Introducción De La Clave)
1. Quick Gamma
Quick Gamma es un software de calibración de color de pantalla de confianza que se ha utilizado durante mucho tiempo. Sus versiones están disponibles para Windows 7 y superior. También se puede utilizar para versiones más antiguas de Windows accediendo al enlace desde la pantalla de inicio.
Funciona en el recuento de gamma en la pantalla. Como la pantalla funciona con la luminancia debida a la señal de entrada y la Gamma está en relación exponencial con ella. El valor de gamma estándar se establece en 2,2 para Windows, Internet y otros trabajos relacionados con la fotografía.
Lee También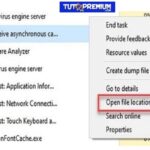 ¿Qué Es Unsecapp.exe? ¿Por Qué Está Causando Un Alto Uso De la CPU?
¿Qué Es Unsecapp.exe? ¿Por Qué Está Causando Un Alto Uso De la CPU?Esto hace que la calibración del color de la pantalla sea fácil con el software, y puedes utilizarlo para tu ordenador personal. Ajustará el valor Gamma desviado del monitor y no será necesario ajustarlo cada vez que inicies tu sistema. Quick Gamma es uno de los mejores softwares de calibración de monitores ya que sigue actualizando sus versiones para Windows.
2. Display CAL
Display CAL es otro de los mejores software de calibración de monitores, que es ampliamente popular. Funciona bien tanto para Windows como para Mac para ajustar la configuración de la pantalla del monitor.
Es un programa de código abierto, por lo tanto puede ser utilizado según tus necesidades. Esto da resultados precisos para tu sistema y calibra el monitor para los niveles de color correctos. Tomará las medidas de tu sistema para ajustar la configuración de la calibración del color de la pantalla.
 ¿El Puerto HDMI No Funciona En Windows 10? Aquí Se Explica Cómo Solucionarlo
¿El Puerto HDMI No Funciona En Windows 10? Aquí Se Explica Cómo SolucionarloEsta herramienta soporta la calibración del color para diferentes dispositivos de acuerdo a tus necesidades de visualización. Puede importarse desde el software del monitor o corregirse mediante el software. Crea perfiles de color para ser utilizados en diferentes ocasiones para la edición de fotos y juegos.
Display CAL crea un perfil ICC para tu sistema con las respuestas de la pantalla. El nivel de color negro también se ajusta, y por lo tanto, incluso los perfiles no de color son ayudados con este software.
3. Monitor LCD Lagom
Lagom LCD monitor es uno de los mejores softwares de calibración de monitores gratuitos para utilizar tanto offline como online. Es uno que te permite ajustar el color en tu monitor con la comparación de las imágenes de prueba. Esta herramienta es una composición de diferentes ajustes para la pantalla del monitor.
Con estas imágenes, puede ajustar el brillo, el contraste, la nitidez, el cierre/fase y la configuración de gamma del monitor del ordenador. Esto te ayudará a conseguir la mejor calibración del color de la pantalla para tu Monitor.
 5 Mejores Programas De Montaje ISO Para Windows 10
5 Mejores Programas De Montaje ISO Para Windows 10Funcionará para tu ordenador Windows con todas las versiones. Deberás desactivar cualquier software de gestión del color de tu ordenador para que funcione correctamente.
Ahora haz los ajustes pertinentes en la pantalla del monitor manualmente y comprueba con las imágenes de prueba la tarea correspondiente. Este software está ahí para mostrarte la configuración ideal del monitor calibrado, ya que tienes que hacer alteraciones para que se ajuste a una apariencia ideal.
4. Natural Color Pro
Natural Color Pro es uno de los mejores softwares de calibración de monitores gratuitos para monitores CRT y LED. Es un software de Samsung para toda la gama de monitores CDT y LCD para ajustar el color de la pantalla.
Esto está hecho para trabajar de manera eficiente para los usuarios que deseen ajustar la pantalla para su uso. El software está disponible para Windows 10 y otras versiones anteriores también y es de uso gratuito. Ajuste el Gamma y desde la sección avanzada Contraste y Brillo de la pantalla para tu monitor.
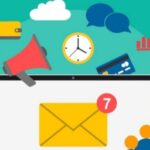 Top 5 Tipos De Correo Electrónico Para Windows 7
Top 5 Tipos De Correo Electrónico Para Windows 7Desarrollará un informe de resumen al final para ser guardado para su uso en el futuro. Mostrará los niveles RGB de la Gamma para ajustar los niveles de color en la pantalla. El tipo de iluminación utilizada para el uso en el hogar o en la oficina te ayudará a perfeccionar el uso del monitor.
¿Cómo Calibrar tu Monitor Manualmente?
¿Tus fotos aparecen con tonos de colores diferentes a los que se supone que son? Esto te afecta más si eres diseñador gráfico, y tu monitor no está calibrado correctamente. Tienes que cambiarlo con algo que sea mejor que los métodos dados por el sistema.
Empecemos con el método manual usando la herramienta de calibración de color de pantalla incorporada. Algunas cosas a tener en cuenta antes de probar este método -
- Limpia la pantalla de tu monitor con un paño húmedo.
- Realiza la tarea al menos 30 minutos después de encender el ordenador.
Debes mantener los niveles de color en los números óptimos para que puedas ver las fotos, videos, tal cual. Para realizarlo en Windows 10, debes seguir las siguientes instrucciones:
Paso 1: Pulsa Windows y D a la vez para obtener la pantalla del Escritorio. Haz clic con el botón derecho en la pantalla vacía para obtener el menú contextual, haz clic en Configuración de pantalla.
Lee También Soluciones Windows. Impresora En Estado De Error
Soluciones Windows. Impresora En Estado De ErrorPaso 2: En esta pestaña, ve a Configuración de pantalla avanzada.
Paso 3: En esta sección, elige Pantalla para seleccionar tu monitor. Ahora ve a Información de pantalla y haz clic en Propiedades del adaptador de pantalla para el nombre del dispositivo de pantalla.
Se abrirá una nueva pestaña que tendrá opciones para tu monitor. Ve a Gestión del color, para ajustar la configuración, tienes que hacer clic en el botón.
Lee También Soluciones Windows. Error: Por Favor, Inserte El Último Disco Del Conjunto De Volúmenes Múltiples
Soluciones Windows. Error: Por Favor, Inserte El Último Disco Del Conjunto De Volúmenes MúltiplesSe abrirá otra pestaña para la gestión del color. Ve a la sección Avanzada y haz clic en Calibrar pantalla.
Paso 4: Esto abrirá instantáneamente una nueva pestaña Calibración del color de la pantalla. Haz clic en siguiente para iniciar la calibración de tu monitor con los botones físicos.
Paso 5: Ajusta la pantalla a la configuración de color predeterminada de fábrica con las instrucciones del manual. Haz clic en siguiente.
Paso 6: Avanza con el botón siguiente y ajusta el Gamma de tu pantalla.
Paso 7: Ajusta el brillo y el contraste.
Paso 8: Ajusta el balance de color.
Paso 9: Puedes comprobar con la comparación, una vez que hayas terminado con este proceso. Si estás satisfecho con tus ajustes, puedes hacer clic en el botón Finalizar.
Conclusión
Te explicamos cómo puedes calibrar fácilmente tu monitor con cualquiera de las herramientas gratuitas de calibración del color del monitor. Si eres un diseñador, necesitas tener una pantalla del monitor perfectamente calibrado.
Las fotos o videos no pueden ser comprometidos a los colores de la pantalla mal. Ya sea utilizando las herramientas para el mejor de los monitores de juego; este es un paso necesario para poner en práctica antes de empezar.
El primer instinto es utilizar el método manual para el monitor para tu sistema. Tanto los principales sistemas operativos Windows como Mac proporcionan el software incorporado para la calibración del color de la pantalla. Luego tenemos algunos de los mejores software de calibración del monitor libre para ser utilizado para los ajustes avanzados y precisos.
Si quieres conocer otros artículos parecidos a 4 Mejores Programas Gratuitos De Calibración De Monitores De Este Año puedes visitar la categoría Informática.

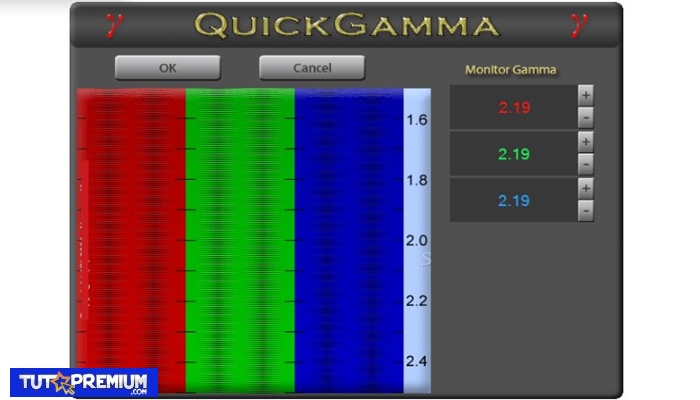
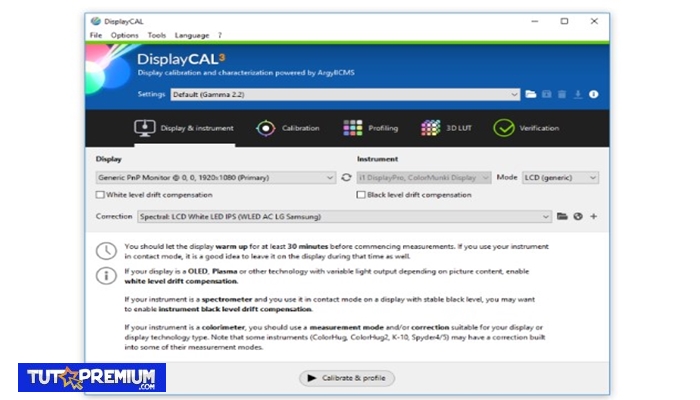
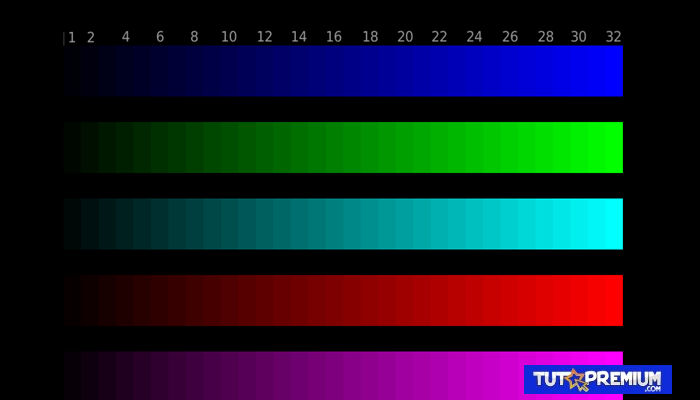
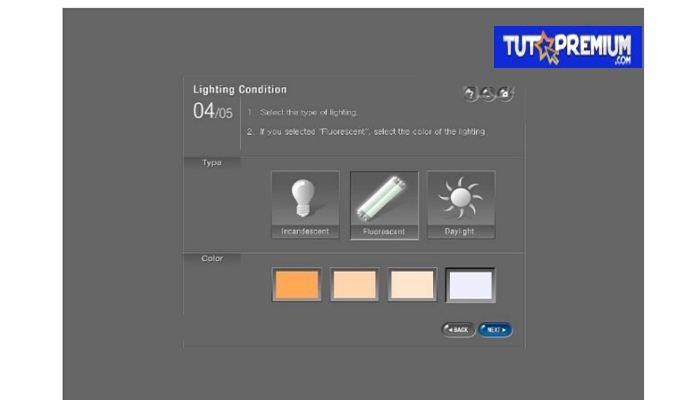
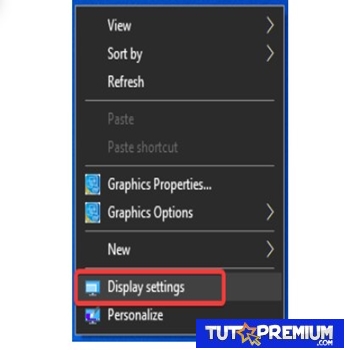
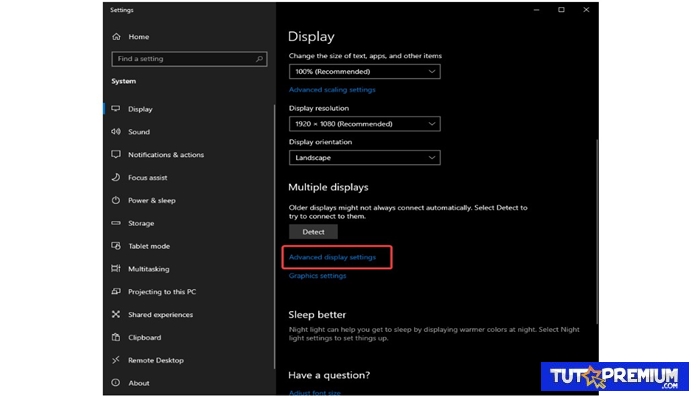
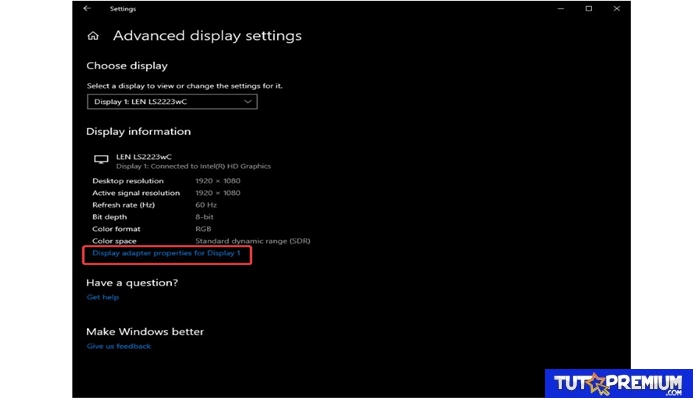
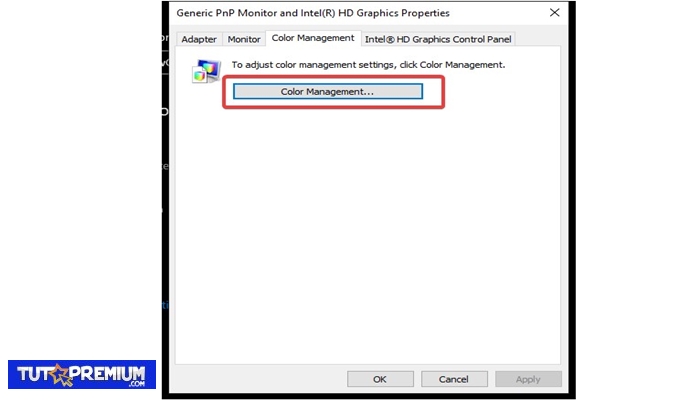
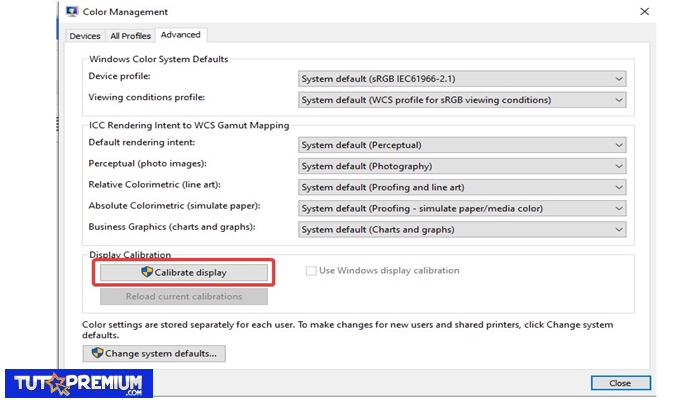
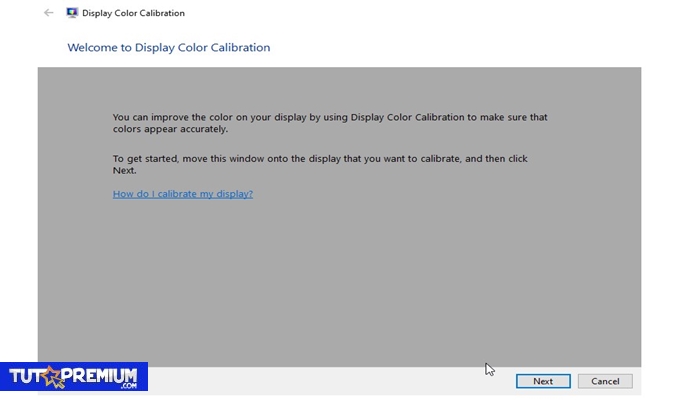
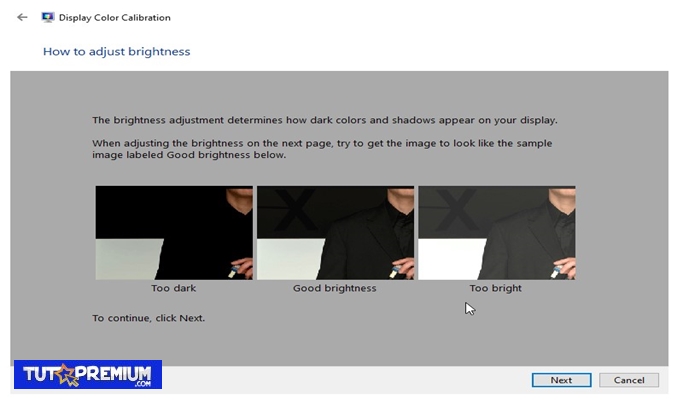
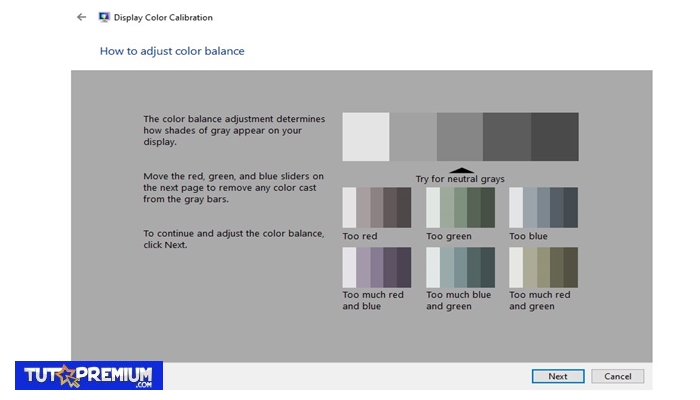
TE PUEDE INTERESAR