Formas De Calibrar La Batería Del Portátil En Windows 10
Muchos de nosotros utilizamos los ordenadores portátiles durante horas, todos los días. Con el desgaste constante, la batería de tu ordenador portátil está obligado a debilitar en un período. Como Calibrar La Batería Del Portátil En Windows 10
Uno de los signos evidentes de que la batería de tu ordenador portátil se ha debilitado es cuando comienzas a ver las diferencias en el porcentaje de la batería de tu ordenador portátil está mostrando y la cantidad real de tiempo que dura.
¿Cómo ejecutar la calibración de la batería en Windows 10 Laptop?
Por ejemplo, la batería de tu portátil puede mostrar un buen 75% (lo que significa que tu portátil podría durar al menos 2 horas) pero, sorprendentemente, baja rápidamente al 10%, y pronto tu portátil se apaga. Lo mismo ocurre, no solo una vez, sino todas las veces.
Aquí es donde tienes que tomar cartas en el asunto y calibrar la batería de tu portátil. Por lo tanto, en este blog, vamos a ver las formas en que puedes calibrar la batería de la computadora portátil de Windows 10 y, finalmente, ver las lecturas precisas de la batería en tu computadora portátil.
Aquí vamos a discutir 2 maneras en las que puedes calibrar la batería del ordenador portátil en Windows 10:
Lee También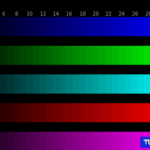 4 Mejores Programas Gratuitos De Calibración De Monitores De Este Año
4 Mejores Programas Gratuitos De Calibración De Monitores De Este Año- Calibrar manualmente la batería del ordenador portátil en Windows 10
- Usar el BIOS para realizar la calibración de la batería en Windows 10
1. Calibrar manualmente la batería del portátil en Windows 10
Cambiar el plan de energía de tu portátil: Antes de cargar y descargar tu portátil, debes realizar ciertos cambios en el plan de energía de tu portátil para que no hiberne o se duerma antes de tiempo.
- 1. Haz clic con el botón derecho del ratón en el icono de la batería que puedes encontrar en tu barra de tareas
- 2. Haz clic en Opciones de energía
- 3. A continuación, haz clic en Cambiar cuando el ordenador duerme
- 4. Localiza la opción Apagar la pantalla y selecciona Nunca
- 5. Haz clic en el botón desplegable junto a Poner el ordenador en reposo y, de nuevo, elige Nunca
- 6. Selecciona Cambiar la configuración avanzada de energía y luego al lado de la Batería haz clic en el botón de expansión (+)
- 7. Del mismo modo, haz clic en el botón Expandir (+)junto a la acción Batería crítica
- 8. Asegúrate de que has seleccionado Hibernar en la sección junto a En batería
- 9. Haz clic en el botón Expandir junto a Nivel de batería crítico
- 10. Haz clic en el porcentaje junto a la opción En batería y ponlo lo más bajo posible
- 11. Haz clic en Aplicar y luego en Aceptar
- 12. Haz clic en Guardar cambios
Carga tu batería al máximo
Después de hacer los cambios en el Plan de Energía, carga la batería de tu portátil al máximo (es decir, al 100%). Una vez que la batería de tu portátil esté completamente cargada, deja el cargador enchufado y déjalo durante unos minutos o unas horas hasta que la batería se enfríe.
Lee También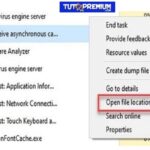 ¿Qué Es Unsecapp.exe? ¿Por Qué Está Causando Un Alto Uso De la CPU?
¿Qué Es Unsecapp.exe? ¿Por Qué Está Causando Un Alto Uso De la CPU?Lee: Cómo Aumentar O Disminuir La Potencia Del Procesador En Windows 10
Desconecta tu cargador
Desenchufa el cargador de tu portátil y descarga completamente tu batería. Mientras tanto, puedes utilizar tu portátil, solo asegúrate de no dejar que tu portátil entre en modo de suspensión o hibernación y deja que la batería se descargue completamente.
Recarga la batería al 100%
Vuelve a enchufar el cargador y carga tu portátil al 100%. En este punto, puedes utilizar tu portátil. Ahora verás que tu portátil te da una lectura mucho más precisa.
Si has podido calibrar la batería de tu portátil Windows 10 satisfactoriamente, puedes restablecer la configuración de energía como estaba antes, si no, puedes pasar al siguiente paso.
2. Cómo usar la BIOS del portátil para calibrar la batería de Windows 10
Varios modelos de portátiles permiten a los usuarios utilizar la herramienta de calibración de la batería que está presente en la BIOS (puedes utilizarla si te sientes cómodo utilizando la BIOS).
Algunos fabricantes permiten a los usuarios calibrar las baterías de los portátiles en Windows 10 utilizando el propio portátil, lo que significa que no es necesario entrar en la configuración de la BIOS.
Lee También ¿El Puerto HDMI No Funciona En Windows 10? Aquí Se Explica Cómo Solucionarlo
¿El Puerto HDMI No Funciona En Windows 10? Aquí Se Explica Cómo SolucionarloVeamos cómo se puede utilizar la BIOS del portátil para calibrar la batería del portátil en Windows 10 -.
- 1. Apaga el ordenador portátil
- 2. Enciéndelo de nuevo
- 3. Pulsa la tecla F2 cuando tu portátil se inicie
- 4. Una vez en la configuración de la BIOS, con las teclas de flecha selecciona la pestaña de alimentación
- 5. Desplázate hasta la opción Iniciar calibración de la batería y pulsa la tecla Enter
- 6. Sigue los comandos que aparecen en pantalla
- 7. Ahora, enchufa el cargador de tu portátil y deja que se cargue al 100%
- 8. Una vez que la batería de tu portátil llegue al 100% desenchufa el cargador
- 9. Drena completamente tu batería del 100% al 0% y deja que se apague ahora
- 10. Vuelve a enchufar el cargador, pero recuerda no prender la PC
- 11. Deja que se cargue al 100%. Una vez hecho esto, habrás calibrado con éxito la batería de tu portátil con Windows 10
- 12. Desenchufa tu cargador y luego reinicia tu portátil
Calibración estándar a través de la BIOS
La gran mayoría de los portátiles de marca tienen un programa de calibración de la batería integrado directamente en su BIOS.
Paso 1: Enciende el portátil y pulsa F2 en la pantalla de arranque para entrar en la BIOS. Elige el menú de alimentación con las teclas del cursor.
Paso 2: Elige Iniciar Calibración de Batería y luego presiona "Enter".
Paso 3: La pantalla debería volverse azul. De acuerdo con el consejo que aparece en pantalla, debes conectar un adaptador de CA para cargar el portátil al máximo; después, desenchufa el adaptador de CA.
Lee También 5 Mejores Programas De Montaje ISO Para Windows 10
5 Mejores Programas De Montaje ISO Para Windows 10Paso 4: El portátil seguirá descargándose hasta que se apague automáticamente. Una vez que lo hagas, enchufa un adaptador de corriente para cargarlo de nuevo, pero no enciendas el portátil ni lo arranques.
Una vez que el portátil se ha cargado completamente, la calibración de la batería se ha completado.
Si quieres conocer otros artículos parecidos a Formas De Calibrar La Batería Del Portátil En Windows 10 puedes visitar la categoría Informática.


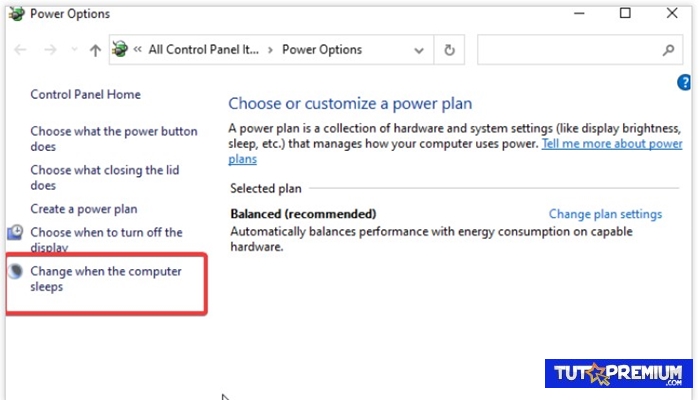
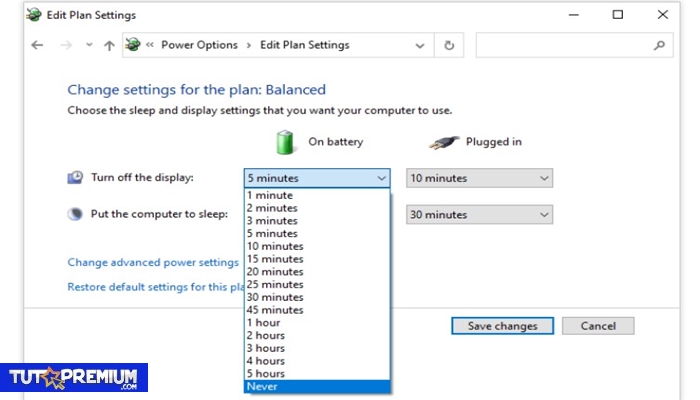
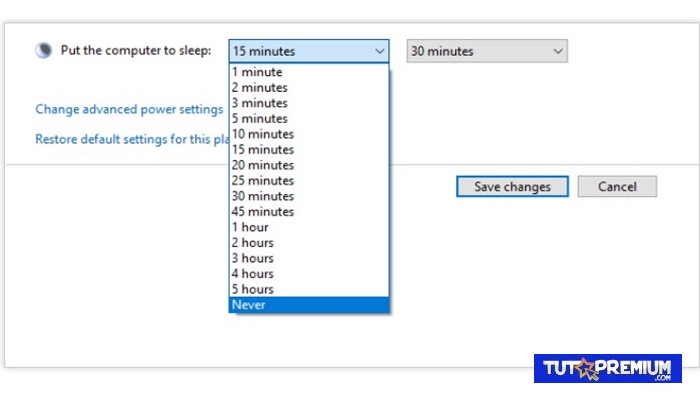
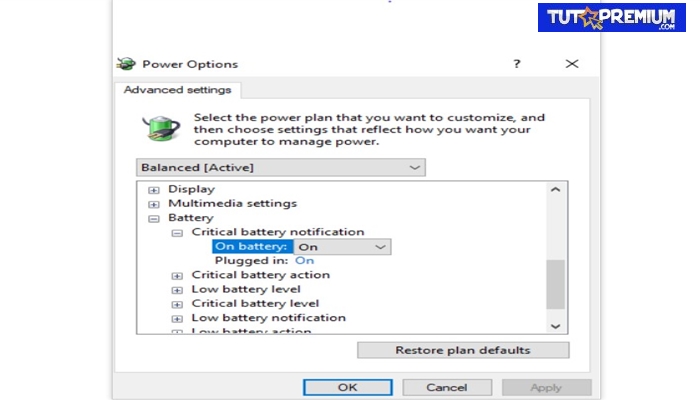
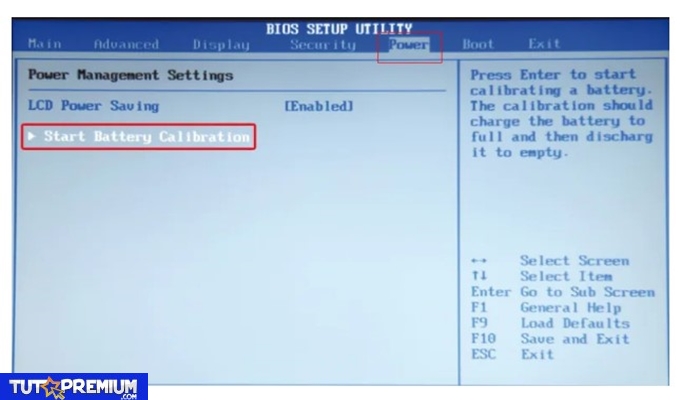

TE PUEDE INTERESAR