Cómo Cambiar El Fondo De Las Carpetas De Windows 10
Si estás buscando una manera de cambiar el fondo de la carpeta en tu explorador de archivos, entonces esto te muestra la forma más fácil de hacerlo, ya que Windows 10 te permite elegir el tema oscuro para agregar color negro a las carpetas o el color de fondo blanco para el tema claro.
Ante eso en este artículo te explicaremos cómo cambiar este color de carpetas, si no te agradan, además de cambiar el fondo de la carpeta o añadir imágenes al fondo de la carpeta en el Explorador de Windows 10.
Cómo Cambiar El Fondo De Las Carpetas De Windows 10
Existen muchas formas de personalizar el color de fondo de la carpeta. De hecho, puede hacerlo a través de una edición de registro. Sin embargo, este tipo de método manual no solo no es intuitivo sino que también es difícil y propenso a errores.
Ante eso se puede usar un software gratuito llamado QTTabBar, que tiene una variedad de opciones para personalizar el Explorador de archivos como lo desees. Para ello sigue estos pasos para hacerlo:
- PRIMER PASO
Lo primero que tienes que hacer es descargar e instalar QTTabBar en tu PC con Windows 10, en el siguiente enlace en este caso tienes que descargar QTTabBar v1038. Si descargas v1040, te pedirá que primero instale v1038 antes de instalar v1040.
Lee También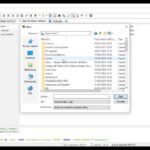 Cómo Puedo Abrir Un Archivo Sql Y Utilizarlo
Cómo Puedo Abrir Un Archivo Sql Y Utilizarlo- SEGUNDO PASO
Luego de ello tienes que ejecutar el archivo de instalación y sigue las instrucciones en pantalla para instalarlo.
- TERCER PASO
Al estar instalado, cierra la sesión e inicia la sesión o reinicias tu PC una vez.
- CUARTO PASO
Después de la instalación, tienes que abrir el Explorador de archivos, luego en la pestaña "Ver" y le das clic en el menú desplegable a la categoría de "Opciones", allí seleccionas la opción de "Barra de comandos QT".
- QUINTO PASO
Luego de esto, se agregará una nueva página de navegación al Explorador de archivos, y desde el nuevo menú, tienes que darle clic en el ícono de "Configuración", esto abrirá las opciones de QTTabBar.
- SEXTO PASO
Posterior a ello se abrirá la ventana de configuración de QTTabBar, allí tienes que seleccionar la pestaña de "Apariencia" en el panel izquierdo.
 Tarjetas R4 Gold Pro-Variantes Y Cómo Utilizarla
Tarjetas R4 Gold Pro-Variantes Y Cómo Utilizarla- SÉPTIMO PASO
Después en el panel derecho, te diriges a la pestaña de "Vista de carpeta".
- OCTAVO PASO
Luego tienes que seleccionar las casillas de verificación con el "Color de fondo base" y "Color de texto base".
- NOVENO PASO
Posterior a eso permitirá en habilitar algunas otras opciones, ante eso le das clic en el botón de "Elegir un color" y escoges el color que prefieras para el fondo y el texto.
- DÉCIMO PASO
Después le das clic en Vista de carpeta compatible en el panel izquierdo. En la pestaña General tienes que comprobar el Estilo de vista de lista compatible, y compruebas el "Color de fondo de la columna seleccionada en los detalles", le das clic en Elija un color y le das clic en Aplicar.
- DÉCIMO PRIMER PASO
Posterior a esto abres el Explorador de archivos para ver el nuevo color de fondo, tienes que tomar en cuenta que si has elegido un nuevo color de fondo sólo para la ventana activa, debes hacer clic en un archivo para ver el nuevo color de fondo. Por lo tanto, es necesario tener el mismo color de fondo activo e inactivo en la ventana
- DÉCIMO SEGUNDO PASO
Para finalizar reinicias el sistema para ver los cambios.
Lee También Cómo convertir archivos de Nintendo 3DS a CIA
Cómo convertir archivos de Nintendo 3DS a CIATambién puedes leer Cómo Eliminar Carpetas Vacías En Windows 10
Cómo agregar imágenes como fondo a las carpetas de Windows 10
También se puede añadir imágenes como los fondos a las carpetas, sin embargo es limitado, pues no se aplica como fondo, sino como una marca de agua. Para esto sigue estos pasos:
- PRIMER PASO
Te diriges a la pestaña de "Vista de carpeta compatible", y le das a cambiar a Vista de carpeta compatible y te diriges a la sección Marca de agua.
- SEGUNDO PASO
En esta opción puedes elegir añadir una imagen a las carpetas que contienen los elementos generales, Documentos, Imágenes, Música y Vídeos, y la próxima vez que abras cualquier carpeta, la imagen de fondo estará disponible en la esquina inferior derecha.
- TERCER PASO
Luego te diriges a la sección de Apariencia, y allí puedes cambiar el color del texto base y el color del borde. De forma similar, en "Vista de carpetas compatibles", allí puedes personalizar el color de fondo de la columna.
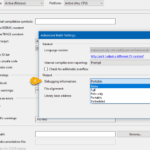 Qué Son Los Archivos Pdb Y Cómo Puedo Utilizarlo
Qué Son Los Archivos Pdb Y Cómo Puedo Utilizarlo- CUARTO PASO
Cuando cambies a Ver colores personalizados, puedes cambiar el color del texto, el fondo y aplicar las condiciones como tipo, vista, línea, asunto y ubicación, y así tener tu pantalla configurada como lo deseas.
Cómo cambiar el color de una carpeta de Windows 10 de forma automática
Otra opción que está disponible para cambiar el color de las carpetas es el software llamado Folder Painter, que es un programa gratuito y portable, por lo que no requiere de ninguna instalación en el sistema para poder funcionar.
En este caso puedes hacerlo siguiendo estos pasos:
- PRIMER PASO
Lo puedes descargar de forma directa en sus sitio web en el siguiente enlace
- SEGUNDO PASO
Una vez esté descargado el archivo zip, lo descomprimes y ejecutas el programa para que te aparezca la interfaz del programa con un menú principal completamente en español.
Lee También Archivo ARW: Que Es Y Cómo Abrirlo
Archivo ARW: Que Es Y Cómo Abrirlo- TERCER PASO
En la parte izquierda del panel dispones de tres paquetes de íconos que se incluyen de manera predeterminada, cada uno de estos paquetes cuentan con 14 íconos o colores diferentes.
- CUARTO PASO
Al utilizarlo puedes personalizar tus carpetas, bien con colores o también con algunas imágenes, en la parte inferior encuentras el botón de "Instalar" sobre el que pulsas para que Folder Paint se agregue al menú contextual de Windows.
- QUINTO PASO
Luego de hecho esto, tienes que pulsar con el botón derecho sobre la carpeta que deseamos cambiar su fondo.
- SEXTO PASO
Al abrirse el menú contextual te encontrarás con la opción de "Cambiar icono de carpeta". Al pasar el puntero del ratón sobre ella, automáticamente aparecerá un submenú donde encontrarás una serie de colores que puedes agregar para personalizar la carpeta.
- SÉPTIMO PASO
Posterior a eso solo te queda seleccionar el color deseado y la carpeta pasará a cambiar de color.
- OCTAVO PASO
En el caso de que el cambio no se produzca de forma inmediata es necesario pulsar F5 para actualizar el Escritorio y de esta modo queden visibles el cambio.
Lee También Cómo Puedo Contactar A La Asistencia Técnica de Orange
Cómo Puedo Contactar A La Asistencia Técnica de OrangeCómo personalizar los colores y emblemas de las carpetas de Windows 10
En el caso que quieras personalizar tus carpetas con diferentes colores y emblemas, puedes hacerlo a través del software Custom Folder, siguiendo estos pasos:
- PRIMER PASO
Para comenzar a utilizar esta aplicación tienes que descargarla gratis bien sea con una versión con instalación como una versión portable, en el siguiente enlace
- SEGUNDO PASO
Al descargar el archivo zip, lo debes descomprimir.
- TERCER PASO
Posteriormente le das clic con el botón derecho sobre la carpeta que quieres personalizar y en el menú contextual seleccionamos CustomFolder.
- CUARTO PASO
Una vez hecho esto te aparece un menú principal donde puedes elegir el color deseado para tu carpeta, disponiendo una amplia gama de colores.
Lee También Cómo Recuperar La Contraseña De Windows 10
Cómo Recuperar La Contraseña De Windows 10- QUINTO PASO
Una vez pulses sobre el botón de "Aplicar diseño", la carpeta cambiará de color de forma automática. Posteriormente puedes eliminarla o elegir otro color.
- SEXTO PASO
También cuenta con un panel de emblemas flotantes que puedes añadir a la carpeta junto con el cambio de color, de forma que puedas dar un paso más a la personalización de esta.
- SÉPTIMO PASO
Una vez se haya agregado el emblema tienes que pulsar en "Añadir" para que forme parte de la personalización de la carpeta, y en el caso que quieras deshacerlo pulsas el botón de cancelar.
También puedes leer Los 8 Mejores Programas Para Sincronizar Carpetas
Como se pudo ver, no es nada difícil cambiar el color de fondo de las carpetas del explorador de Windows 10. Ante eso sigue las sugerencias que se han dado en este artículo y personalizar tu escritorio.
Solo puedes entretenerte un poco con el software y analizar las opciones que te ofrece y así ajustar a tus necesidades más propias a tu estilo y gusto.
Lee También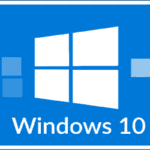 Cómo Borrar Carpetas Vacías En Windows 10
Cómo Borrar Carpetas Vacías En Windows 10Si quieres conocer otros artículos parecidos a Cómo Cambiar El Fondo De Las Carpetas De Windows 10 puedes visitar la categoría Sistemas Operativos.

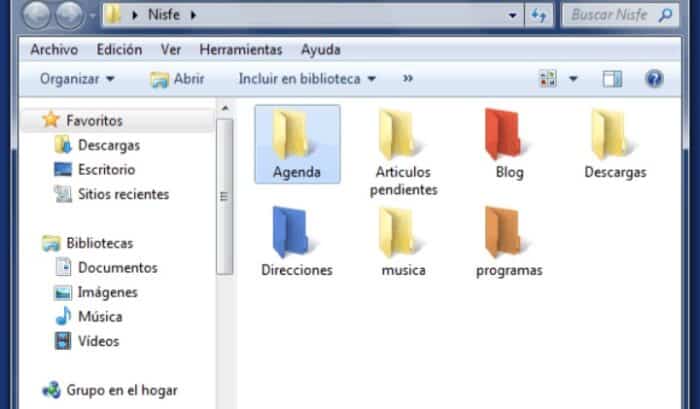
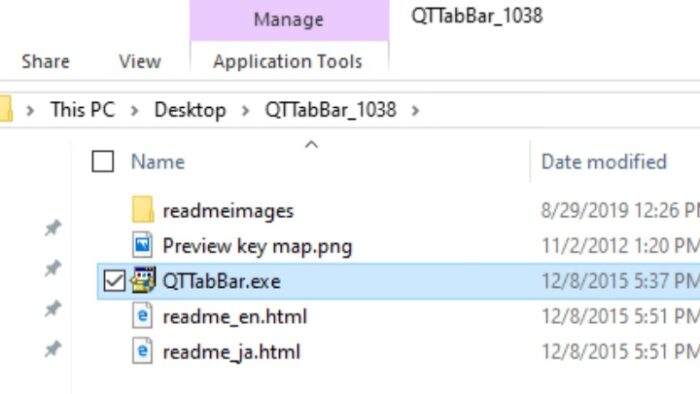
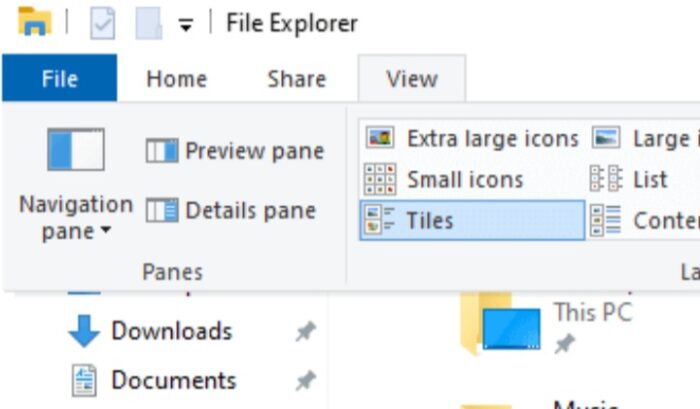
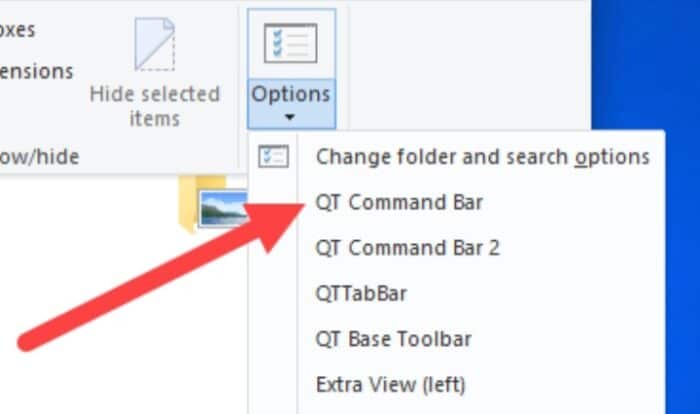
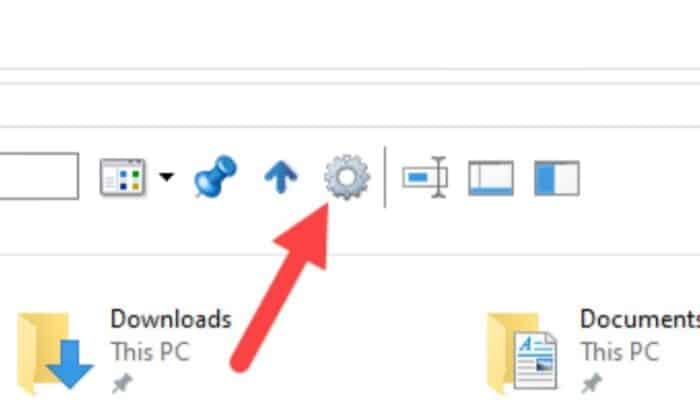
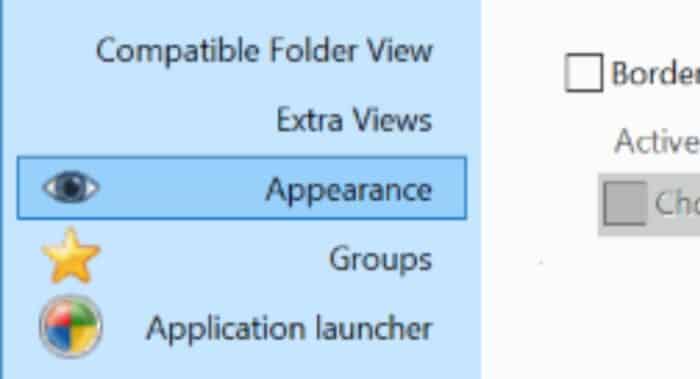
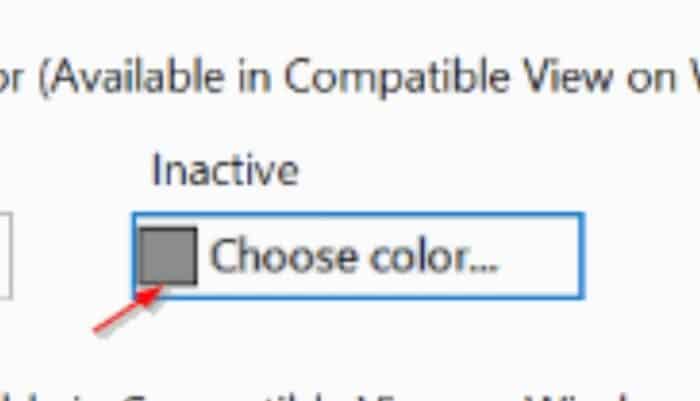
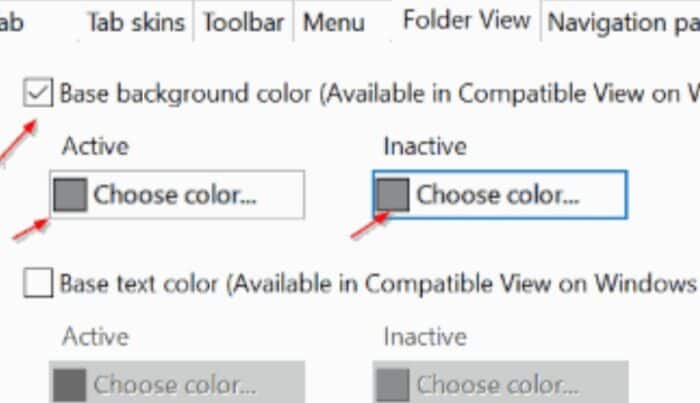
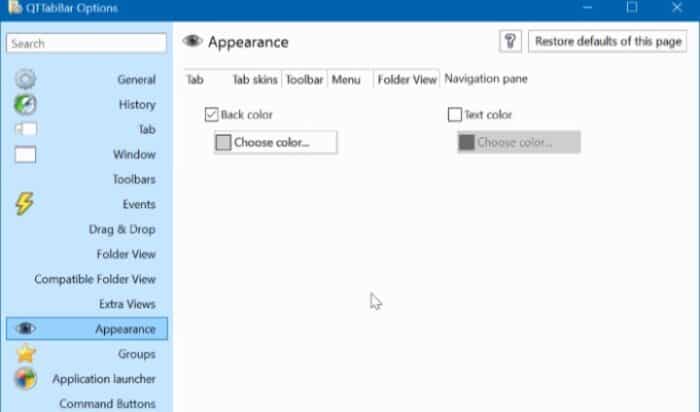
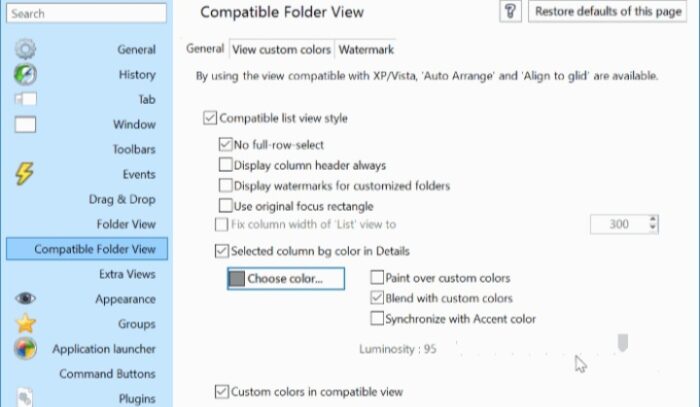
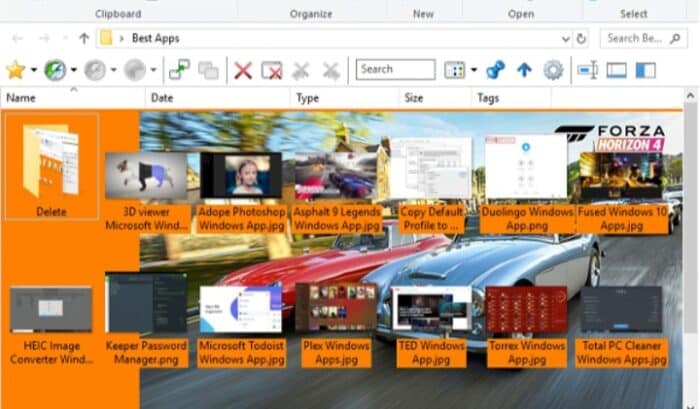
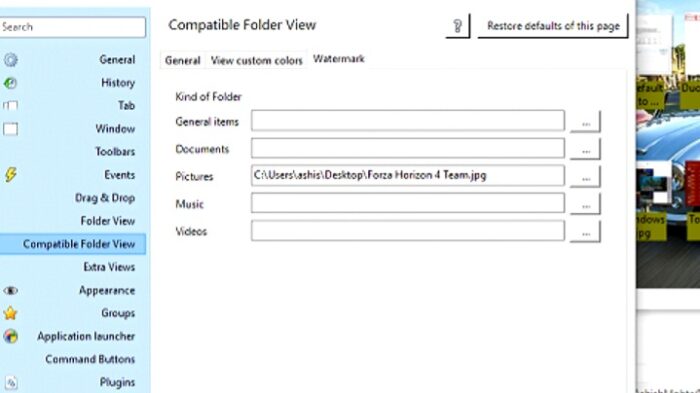
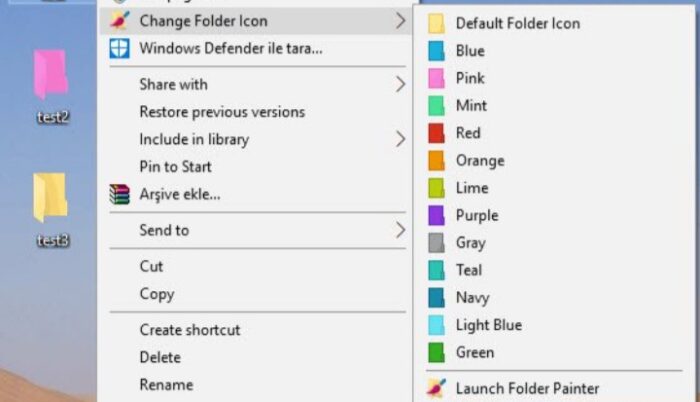
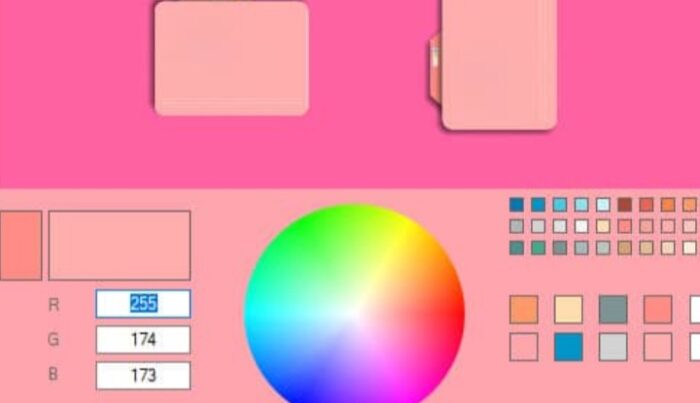
TE PUEDE INTERESAR