¿Qué Es La Carpeta AppData En Windows Y Cómo Limpiarla?
La mayoría de las veces, los usuarios habituales no hurgan en la unidad del sistema. Sin embargo, a veces, en un intento de limpiar un ordenador y recuperar el almacenamiento, los usuarios visitan la unidad C: y comienzan a eliminar aplicaciones y carpetas con diversos grados de éxito.
Así, un usuario puede encontrar la carpeta oculta AppData. ¿Qué es la carpeta AppData en Windows 10 (y 11)? ¿Cómo abrir la carpeta AppData en Windows? ¿Se puede eliminar la carpeta AppData? Este artículo responderá a todas tus preguntas.
Microsoft introdujo la carpeta AppData en Windows 7 en 2009. Desde entonces, es una parte integral del sistema operativo. La carpeta AppData vive en una carpeta de perfil para cada usuario de Windows.
¿Cómo abrir la carpeta AppData en Windows 10/11?
Las aplicaciones de tu ordenador guardan varios archivos y configuraciones específicas del usuario. Por ejemplo, Minecraft, uno de los juegos más populares del mundo, almacena los mundos y los guardados en la carpeta AppData.
Vale la pena mencionar que las aplicaciones con configuraciones globales (configuraciones que se aplican a cada usuario en un solo ordenador) guardan sus archivos en la carpeta C:\NProgramData.
Lee También Solución Problemas Discos Duros Seagate En Windows 10
Solución Problemas Discos Duros Seagate En Windows 10Windows oculta la carpeta AppData por defecto. Además, los archivos y carpetas ocultos no son visibles por defecto (de ahí su nombre). A continuación te explicamos cómo puedes encontrar la carpeta AppData en Windows 10 y 11.
Abrir la carpeta AppData en Windows 10
- 1. Abre el Explorador de archivos y haz clic en la pestaña Ver.
- 2. Coloca una marca de verificación junto a la opción Elementos ocultos.
- 3. Ahora dirígete a la carpeta C:\N-Tu nombre de usuario y abre la carpeta oculta AppData (tiene un icono transparente).
Abrir la carpeta AppData en Windows 11
- 1. Para abrir la carpeta AppData en Windows 11, abre el Explorador de archivos y haz clic en Ver > Mostrar > Elementos ocultos. Esto hace visibles los archivos y carpetas ocultos.
- 2. Ve a la carpeta C:\N-Tu nombre de usuario.
Hay otra forma de abrir la carpeta AppData en Windows 10 y 11. Puedes pulsar Win + R e introducir %USERPROFILE%\AppData. También puedes pegar %USERPROFILE%\AppData en la barra de direcciones del Explorador de archivos.
Ten en cuenta que esa acción no requiere habilitar los archivos y carpetas ocultos, ya que el comando te lleva directamente al directorio necesario.
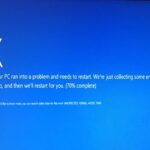 Cómo Corregir Unexpected Kernel Mode Trap En Windows 10
Cómo Corregir Unexpected Kernel Mode Trap En Windows 10¿Qué es la carpeta AppData?
La carpeta AppData en Windows 10 y 11 tiene tres carpetas adicionales: Local, LocalLow y Roaming. Esto es lo que hacen:
Local: Esta carpeta almacena la configuración específica del dispositivo y los archivos temporales. Hay una variable de entorno %LOCALAPPDATA% separada para esta carpeta que puedes usar en tus archivos batch y scripts.
LocalLow: Aquí Windows almacena principalmente los datos del buffer generados por varias aplicaciones (Internet Explorer, Java, Adobe, etc.).
También lo utilizan los sistemas de acceso de bajo nivel, por ejemplo, para los archivos temporales de tu navegador cuando trabajas en modo protegido. Este directorio tampoco se puede mover a otro ordenador.
Roaming: Puedes transferir los archivos de esta carpeta a otro ordenador. La carpeta Roaming almacena datos del navegador, marcadores, etc.
Este directorio permite a los usuarios trabajar siempre con un entorno familiar en cualquier servidor de la granja de Servicios de Escritorio Remoto cuando se utilizan perfiles itinerantes o discos de perfil de usuario. La variable de entorno para este directorio es %APPDATA%.
Lee También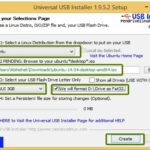 Crear Un USB De Arranque De Ubuntu Con Rufus
Crear Un USB De Arranque De Ubuntu Con Rufus¿Cómo limpiar la carpeta AppData?
El directorio AppData con el tiempo acumula una gran cantidad de archivos y otra basura, que ocupa mucho espacio en el disco. Puedes limpiar el directorio AppData\Local\Temp sin dañar a Windows.
La carpeta AppData se hace más grande con cada nueva aplicación que se instala. Cuantos más programas y juegos haya en tu ordenador, mayor será el tamaño de la carpeta AppData. El propio Windows no controla el tamaño de esta carpeta, lo que significa que su crecimiento es totalmente incontrolado y no está limitado.
Y lo que es más importante, la desinstalación de un programa o juego no suele eliminar los archivos de la carpeta AppData. Como resultado, la carpeta AppData se llena de archivos y carpetas que ya no necesitas o utilizas.
Importante: No pulses Mayúsculas + Suprimir la carpeta de aplicaciones. Este método tan bárbaro dañará otras aplicaciones de tu ordenador. Hay una herramienta dedicada para limpiar la carpeta AppData en Windows.
Lee TambiénVirus Jokerlivestream.com-Eliminación Paso a Paso
Una utilidad de limpieza de disco estándar en Windows 10 y 11 es lo que necesitas para limpiar la carpeta AppData.
- 1. Pulsa Win + I y ve a Sistema > Almacenamiento.
- 2. Haz clic en tu unidad de sistema y luego selecciona Archivos temporales.
- 3. En la siguiente pantalla, selecciona Archivos temporales de Internet y Archivos temporales.
- 4. Haz clic en el botón Eliminar archivos y espera a que Windows elimine todos los archivos innecesarios.
Para ahorrar espacio en la unidad del sistema, también puedes mover la carpeta Roaming a otra partición o unidad. Esto te ayudará si la limpieza de AppData no ha resuelto el problema.
- 1. Abre la carpeta AppData en la unidad del sistema y haga clic con el botón derecho en la carpeta Roaming.
- 2. Haz clic en la pestaña Ubicación y especifica una nueva ubicación para la carpeta.
- 3. Haz clic en el botón Mover.
De forma similar, puedes especificar una nueva ubicación para la carpeta Temp. Esto te ayudará a limpiar la carpeta AppData en Windows 10 y 11.
Lee También Solucionado: Virus Olpair.com en los navegadores
Solucionado: Virus Olpair.com en los navegadores- 1. Crea una nueva carpeta Temp en una unidad que no sea del sistema. Por ejemplo, en una unidad D.
- 2. Presiona Win + R y entra en sysdm.cpl.
- 3. En la ventana de Propiedades del Sistema, haz clic en la pestaña Avanzadas.
- 4. Haz clic en el botón Variables de entorno.
- 5. Selecciona TEMP y haz clic en el botón Editar.
- 6. Especifica la ruta de la carpeta creada anteriormente en otra unidad.
- 7. Repite lo mismo para la variable TMP.
Como opción, inicia el Símbolo del sistema con privilegios elevados y ejecuta el siguiente comando para crear una unión de directorios AppData (enlace simbólico):
mklink /d C:\Users\%UserName%\AppData X:\username\appdata
Sustituye la X por la letra de la unidad correspondiente. A continuación, inicia sesión con un nuevo perfil con privilegios administrativos y mueva la carpeta a la nueva ubicación.
Conclusión
La carpeta AppData guarda archivos relacionados con algunos programas instalados en tu ordenador y estos archivos son importantes para garantizar el normal funcionamiento de dichos programas.
Lee También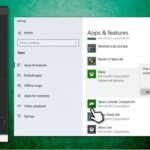 Cómo Desactivar Gamebar Presence Writer
Cómo Desactivar Gamebar Presence WriterPor defecto, la carpeta AppData está oculta en tu ordenador Windows. Sin embargo, puedes utilizar Ejecutar para abrirla o realizar algunos ajustes para desocultarla. Cuando faltan algunos archivos en esta carpeta, puedes restaurar los archivos perdidos desde su copia de seguridad.
Si quieres conocer otros artículos parecidos a ¿Qué Es La Carpeta AppData En Windows Y Cómo Limpiarla? puedes visitar la categoría Informática.

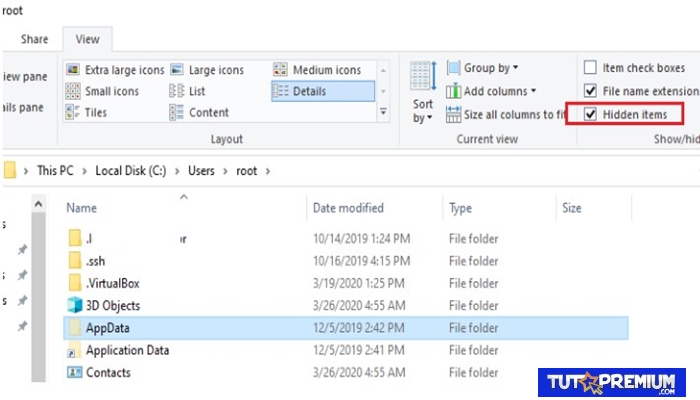
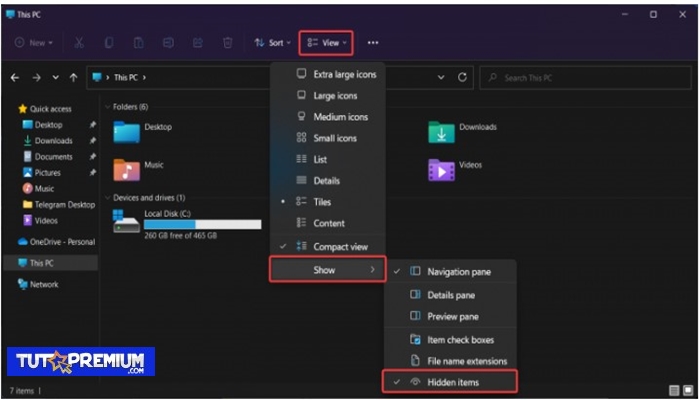
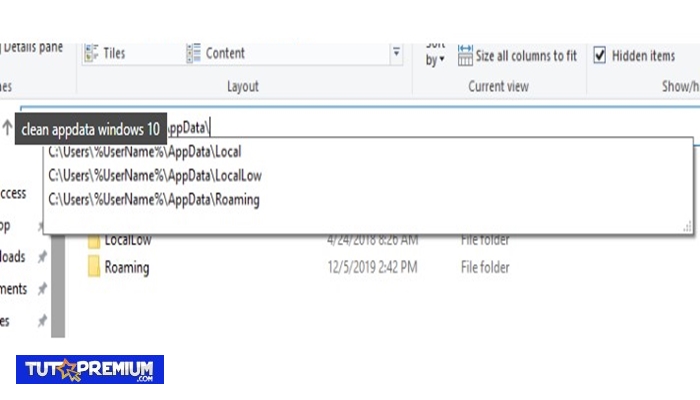
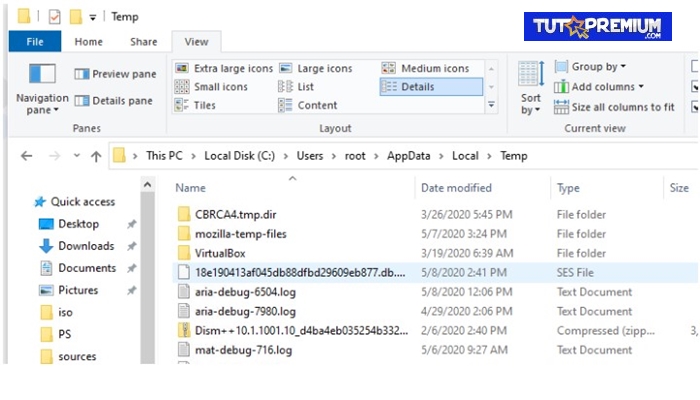
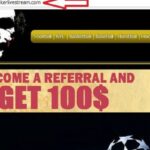
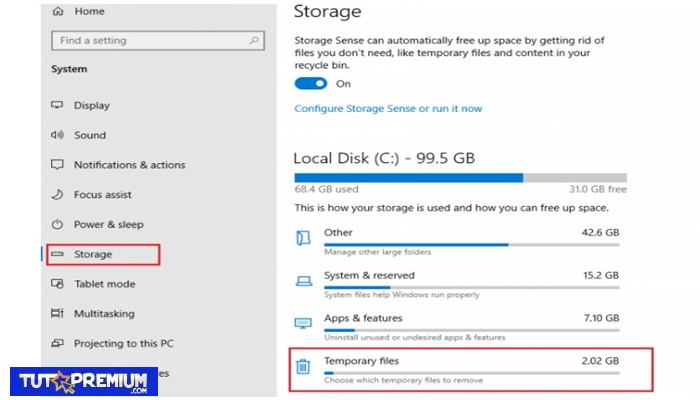
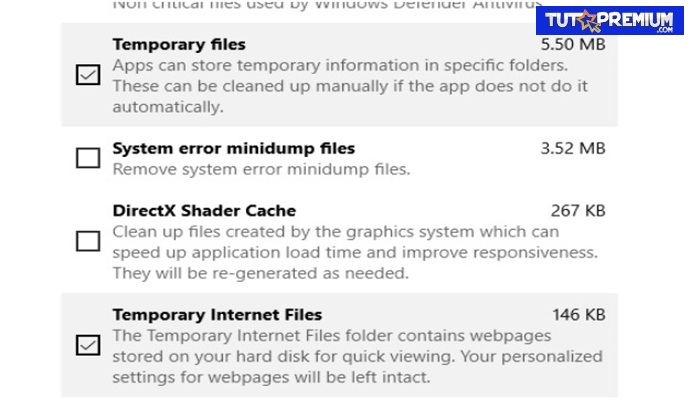
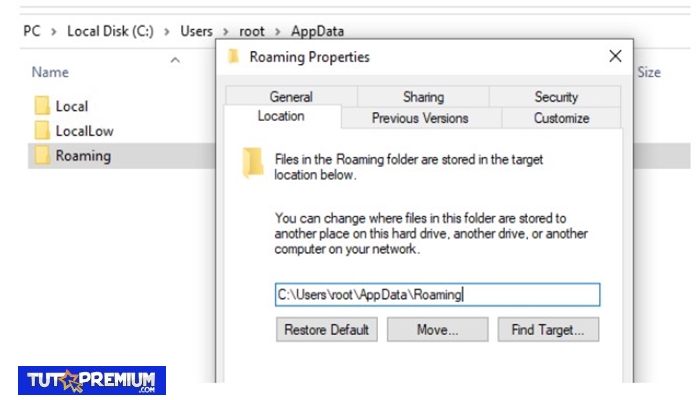
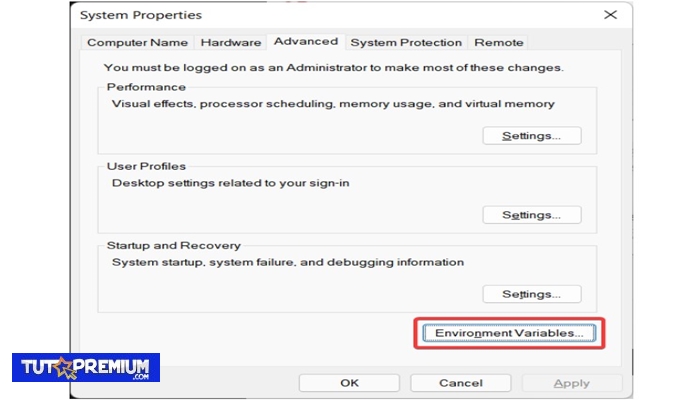
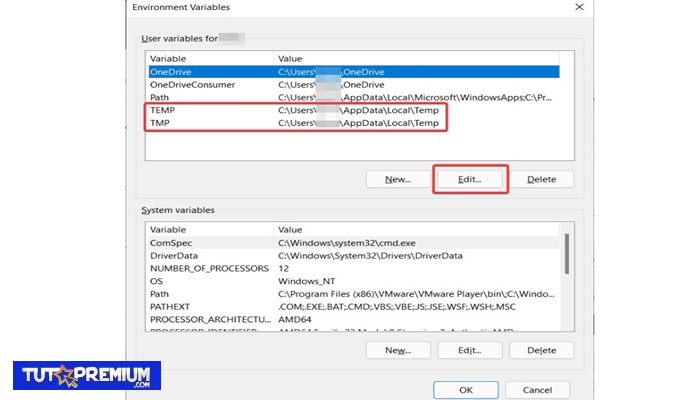
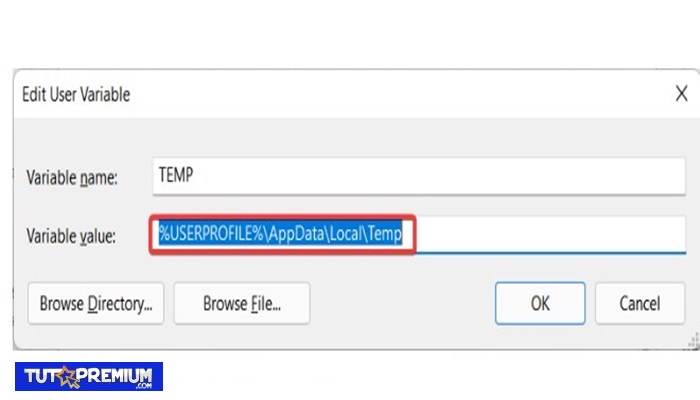
TE PUEDE INTERESAR