Catalyst Control Center. Solución De Problemas
Las tarjetas gráficas AMD Radeon son una de las opciones más utilizadas en el mercado por su alto rendimiento y gran capacidad de respuestas a diversas condiciones de uso. No obstante, algunas veces nos podemos encontrar inconvenientes con el Catalyst Control Center que viene incorporada a estas y pueden interferir en su correcto funcionamiento.
El Catalyst Control Center es un programa que ofrece opciones de visualización para poder modificar la configuración de visualización de los videos, así como los perfiles de visualización y el rendimiento general del video para sacarle mayor provecho a la Gpu AMD Radeon.
Problemas con Catalyst Control Center
A pesar de ser un gran complemento para la gestión de nuestra tarjeta gráfica AMD, muchos usuarios han reportado problemas con el Catalyst Control Center, especialmente aquellos que poseen Windows 10, en el cuál simplemente esta aplicación no abre o no puede ejecutarse y están imposibilitados de poder utilizar esta herramienta y, por ende, de la personalización de su tarjeta gráfica.
A pesar de los múltiples reportes, no hay aún una causa cierta por la cual se presenta este problema, siendo las más probables que haya ocurrido alguna desconfiguración de la aplicación producto de algún bajón de energía o desperfecto eléctrico con la fuente de poder del computador, algún problema de compatibilidad con el controlador de video del computador o alguna falla interna de la aplicación.
Sin importar cuál sea la causa del problema del Catalyst Control Center en Windows 10, te presentaremos las mejores soluciones para este inconveniente, para que puedas volver a sacarle todo el provecho al programa en sí mismo y a tu GPU AMD Radeon.
Lee También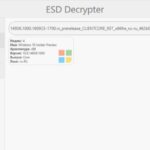 Cómo Crear Un USB Desde Un Archivo ESD Para El Arranque De Windows 10
Cómo Crear Un USB Desde Un Archivo ESD Para El Arranque De Windows 10 Reinstale la aplicación Catalyst Control Center
Una de las soluciones más sencillas y directas para cualquier problema con una aplicación, sea el Catalyst Control Center o alguna otra, es eliminarla y hacer una instalación en limpio, ya que esto puede subsanar cualquier error presente en la aplicación, borrar los registros de la misma y así esta volverá a funcionar con normalidad.
Para hacer este proceso, debes seguir este procedimiento:
- Abre el Panel de control.
- Ve a Programas y luego a la Opción Desinstalar Programas
- Luego ve a la ventana Programas y características y localiza AMD Catalyst Control Center
- Haz click en el botón derecho y oprime en la opción de Desinstalar
- Reinicia el computador.
- Luego de reiniciado, ve a la página de AMD y descarga de nuevo la aplicación Catalyst Control Center.
- Sigue las instrucciones de la aplicación e intenta abrir con normalidad el programa.
Esta solución debería permitirte abrir el Catalyst Control Center en Windows 10 y utilizarlo sin mayor problema. Si aun persiste el inconveniente, puede probar estas otras soluciones.
Actualiza los controladores gráficos
Otra de las causas por la que el Catalyst Control Center no abra en Windows 10 es que tiene alguna incompatibilidad con los controladores gráficos que tienes instalados en tu computador, ya sea porque estos pueden resultar obsoletos o estar desactualizados.
Lee También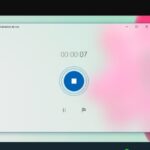 Dónde Se Guardan Las Grabaciones De Voz En Tu PC Con Windows 10
Dónde Se Guardan Las Grabaciones De Voz En Tu PC Con Windows 10Por ello, y para garantizar el correcto funcionamiento de tu tarjeta gráfica Amd Radeon, debes estar pendiente de tener actualizados todos los controladores de tu equipo, ya que esto garantiza su pleno desarrollo y operatividad. Para actualizar tu controlador gráfico debes seguir estos pasos:
- Ve al Administrador de Dispositivos
- Busca Adaptadores de Pantallas
- Escoge el adaptador AMD haz click en el botón derecho y selecciona Actualizar controlador
- Espera que se finalice el proceso y reinicia el computador.
También puedes actualizar tu computador dirigiéndote directamente a la página de controladores de AMD y descargar allí el controlador indicado para tu sistema operativo Windows 10ya sea 32 bit o 64 bit. También puedes utilizar programas de packs de controladores como el Driver Booster que escaneará tu computador e instalará automáticamente las últimas versiones de los controladores necesarios para el correcto funcionamiento de tu equipo.
También puede interesarte Optimiza La Resolución De Pantalla En Windows 10
Actualiza el Windows 10
Tener la última actualización de tu sistema operativo te permite contar con los últimos parches de seguridad y ajustes de rendimiento en tu computador, además de correciones en el sistema que solucionan muchos problemas detectados a lo largo del tiempo, como el que se presenta con el Catalyst Control Center.
En tal sentido, la actualización de Windows 10 es vital para la total protección y el funcionamiento de todos los componentes del computador y es algo que siempre deberías tener presente. Puedes hacerlo siguiendo estas sencillas instrucciones:
Lee También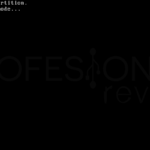 Cómo Solucionar Grub Rescue En Windows 10
Cómo Solucionar Grub Rescue En Windows 10- Ve a Configuración
- Escoge Actualización y Seguridad
- Dirígete a Windows Update y escoge la opción de Buscar Actualizaciones
- Si hay alguna actualización disponible, el sistema operativo la realizará de manera automática.
- Prueba el Catalyst Control Center para ver su funciona de manera correcta.
Ejecuta el Escaneo SFC
El comprobador de archivos del sistema, o SFC por sus siglas en inglés, es una potente herramienta incorporada en el Windows 10 que permite la detección y reparación automática de archivos dañados que pueda encontrar en tu sistema operativo.
Esto nos permitirá saber si el Catalyst Control Center se encuentra dañado y si el sistema puede repararlo o habría que volver a instalarlo. Para ejecutar el comprobador de archivos de sistema realiza el siguiente procedimiento:
- Ve a Buscar y escribe el comando cmd ejecutar el Símbolo del sistema como administrador
- Escribe el comando sfc /scannow
- Permite que la aplicación escanee y repare los archivos necesarios
- Reinicie el computador y compruebe el funcionamiento de la aplicación.
Finaliza todos los procesos del Catalyst Control Center
Una de las razones por las que el Catalyst Control Center no abra en Windows 10 puede ser que este esté sobrecargado con la ejecucón de múltiples procesos, lo que impide su correcto funcionamiento y que la aplicación colapse o se congele a la hora de intentar utilizarla.
Puedes finalizar los procesos de la aplicación siguiendo estos pasos:
- Ve al Administrador de Tareas
- Selecciona Procesos
- Haz click en Finalizar tarea en todos los procesos que estén relacionados con el Catalyst Control Center.
- Abre de nuevo la aplicación.
Ejecuta el Catalyst Control Center desde el directorio de instalación
Como toda aplicación, el Catalyst Control Center puede ser abierto desde su propio directorio de instalación lo que permitirá que se abra de una más directa y segura. Para hacerlo, solo debes hacer lo siguiente:
Lee También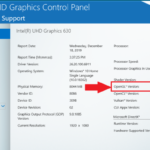 Error De OpenGl En Windows 10. Solución Definitiva
Error De OpenGl En Windows 10. Solución Definitiva- Abre el explorador de archivos
- Ve a las siguientes direcciones: C:AMD. C:Program FilesAMD C:Program Files (86)AMD
- Ejecuta el archivo .exe que encontrarás en alguna de las direcciones anteriores.
Si quieres conocer otros artículos parecidos a Catalyst Control Center. Solución De Problemas puedes visitar la categoría Informática.

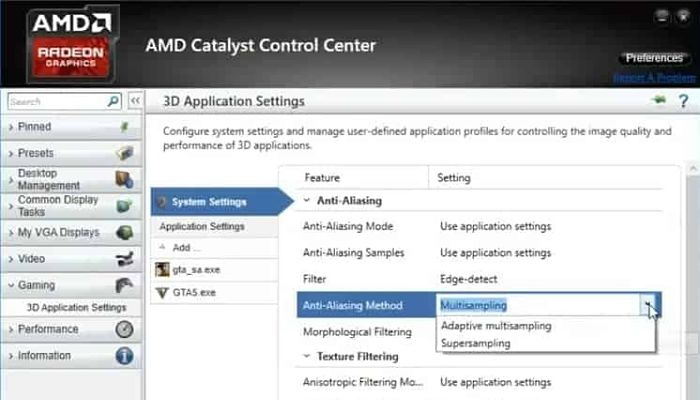

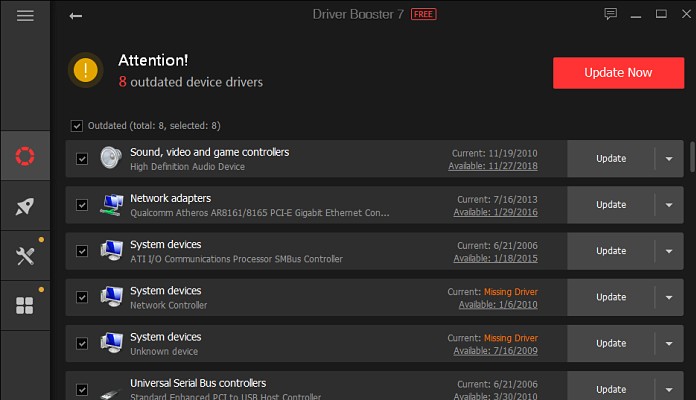
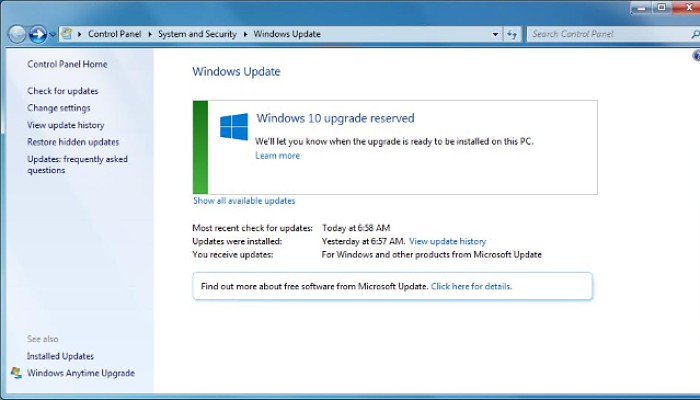
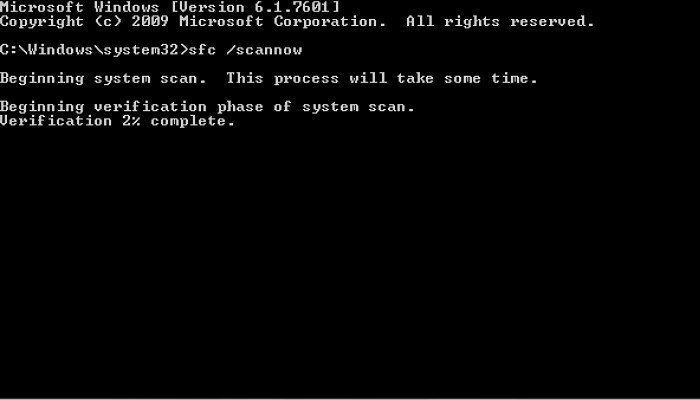
TE PUEDE INTERESAR