Cómo Cifrar El Disco Duro De Windows 10 Con Bitlocker
Cuando las grandes empresas de telecomunicaciones, los servicios públicos e incluso el gobierno se ven afectados por las violaciones de datos, ¿qué posibilidades tienes tu? Una posibilidad sorprendentemente buena si tomas algunas medidas clave. Una de esas medidas es cifrar tu disco duro o SSD.
Cómo Cifrar El Disco Duro Con Bitlocker / Windows 10
Windows 10 tiene una manera de cifrar tu unidad integrada con la tecnología BitLocker de Microsoft. Es fácil de implementar, fácil de usar y no requiere ninguna habilidad o hardware especial.
Sin embargo, necesitas tener las versiones Windows Pro, Enterprise o Education de Windows 10. Si tienes Windows 10 Home, el cifrado VeraCrypt es una excelente opción. Puede que incluso la prefieras a BitLocker.
¿Qué es BitLocker?
El cifrado es el proceso de cambiar la información en algo sin sentido a menos que se tenga la clave. BitLocker encripta la información de los discos duros para que solo pueda ser leída una vez que se introduzca la clave.
Lee: Combinar Múltiples Particiones De Disco Duro En Windows 10
Lee También
7 Mejor Software De Animación Stop Motion Para Mac Y Windows
La clave puede ser gestionada por un chip Trusted Platform Module (TPM) en el ordenador, una unidad USB que almacena la clave, o incluso solo una contraseña. Si pruebas BitLocker y no te gusta, es fácil desactivar BitLocker.
¿Por qué debería cifrar mi disco duro de Windows?
Supongamos que utilizas las mejores prácticas en materia de contraseñas. Tu contraseña es compleja, difícil de adivinar, y no la escribes ni la comparte con nadie. Si alguien quiere obtener datos de tu disco y no tiene tu contraseña de Windows, podría retirar el disco duro, conectarlo a otro ordenador y utilizar un CD en vivo de Linux para recuperar los archivos.
Si utilizas BitLocker, no pueden hacer eso. BitLocker tiene que ser capaz de obtener la clave de algún lugar. Lo ideal sería el módulo de plataforma de confianza (TPM). También podría ser una frase de contraseña o una unidad USB dedicada como clave de BitLocker.
"Pero nadie va a robar mi disco", respondes. ¿Has tirado alguna vez un ordenador? Tus discos duros también se fueron con él, ¿no? Si no te deshaces de un disco duro de forma segura, alguien puede conseguir los datos. Esto ocurre todos los días, y es fácil.
 Los Mejores Programas Para Contar FPS Para Windows 10
Los Mejores Programas Para Contar FPS Para Windows 10Si utilizas BitLocker y sacas el disco del ordenador y luego te deshaces de él por separado, acabas de dificultar exponencialmente el trabajo del ladrón de datos ocasional. Se necesitaría un especialista en recuperación de datos para tener siquiera una remota posibilidad de obtener tus datos. ¿Ya estás convencido?
Cómo comprobar si un ordenador tiene un TPM
La situación ideal de BitLocker es en un dispositivo con un TPM. ¿Tiene tu dispositivo un TPM? Es fácil de comprobar.
- 1. Selecciona el menú Inicio y escribe sistema. El primer resultado debería ser Información del sistema. Selecciona eso.
- 2. Cuando se abra la ventana de Información del sistema, introduce trusted en el cuadro Buscar qué: de la parte inferior, y luego selecciona Buscar o pulsa Intro.
- 3. Si el dispositivo tiene un TPM, aparecerá en los resultados. En este ejemplo, el TPM existe y es un TPM de versión 2.0. La versión puede ser importante en el futuro, especialmente cuando Windows 11 esté disponible públicamente.
Cómo habilitar BitLocker en un dispositivo con TPM
Tu dispositivo tiene un TPM, así que la siguiente parte es simple y fácil.
Lee También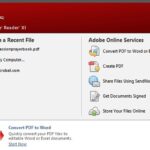 Solución. Pdf no abre en Windows 10
Solución. Pdf no abre en Windows 10Paso 1: Abre el Explorador de archivos y navega hasta la unidad que va a ser cifrada con BitLocker. Haz clic con el botón derecho en la unidad y selecciona Activar BitLocker.
Es posible que aparezca un mensaje de Inicio de BitLocker con una barra de progreso. Deja que termine.
Paso 2: Te pedirá que elijas cómo deseas desbloquear esta unidad. Hay dos opciones: utilizar una contraseña para desbloquear la unidad o utilizar mi tarjeta inteligente para desbloquear la unidad. Si el dispositivo se utiliza en una empresa, es posible que tengas una tarjeta inteligente y quieras utilizarla. Si no es así, elige utilizar una contraseña. Crea una contraseña fuerte y segura.
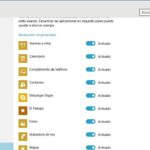 Cómo Corregir Exceso De Procesos En Segundo Plano En Windows 10
Cómo Corregir Exceso De Procesos En Segundo Plano En Windows 10La contraseña solo será necesaria si la unidad se retira de este dispositivo y se instala en otro. De lo contrario, el TPM se encargará de introducir la contraseña, haciendo que la unidad encriptada funcione sin problemas con todo lo demás.
Ahora pregunta ¿Cómo quieres hacer una copia de seguridad de tu clave de recuperación?
Hay 4 opciones:
- Guardar en tu cuenta de Microsoft: Si utilizas una cuenta de Microsoft para iniciar sesión en el dispositivo, este es el método más sencillo. Es el que se utiliza en este ejemplo.
- Guardar en una unidad flash USB: Si se elige este método, solo se debe utilizar la unidad flash USB para este fin. No intentes guardar otras cosas en ese pendrive.
- Guardar en un archivo: Si se elige este método, no se debe guardar el archivo en la unidad que se está cifrando. Guárdalo en otra unidad o en un almacenamiento en la nube.
- Imprimir la clave de recuperación: Elegir este método significa que la clave impresa necesita un almacenamiento seguro, a salvo de incendios, robos e inundaciones. Cuando se necesite la clave, habrá que escribirla manualmente.
Dependiendo del método seleccionado, puede haber algunos pasos adicionales, pero todos los métodos llevarán finalmente a la siguiente pantalla.
Este paso te pide que elijas qué parte de tu disco vas a encriptar. Esto puede ser confuso. Si no hay nada en la unidad que se va a cifrar, seleccione Cifrar solo el espacio de disco utilizado. Es muy rápido.
Lee También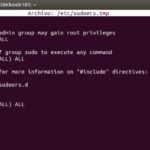 Cuáles Son Las Alternativas Del Comando Sudo En Windows
Cuáles Son Las Alternativas Del Comando Sudo En WindowsTodo lo que se añada a la unidad después de esto se cifrará automáticamente. Si la unidad ya tiene archivos y carpetas, elige Cifrar toda la unidad para asegurarte de que todos se cifren inmediatamente. A continuación, selecciona Siguiente.
Es posible que la siguiente pantalla no aparezca en función de la versión de Windows que utilices. Es importante que te tomes el tiempo necesario para leerla y entenderla.
si alguna vez alguien saca la unidad de este dispositivo y la pone en cualquier versión de Windows anterior a Windows 10 versión 1511, la unidad no funcionará. La mayoría de la gente nunca hará eso, por lo que la mayoría elegirá Nuevo modo de cifrado y luego seleccionará Siguiente.
El cifrado es un asunto serio y las cosas pueden salir mal. Por eso el proceso preguntará una última vez: ¿Está listo para cifrar esta unidad? Si es así, selecciona Iniciar el cifrado.
Lee TambiénWindows 7 o Windows 10 Para PC Antiguo. Mejor DecisiónUna vez que BitLocker haya terminado de cifrar la unidad, vuelve al Explorador de archivos. Observa que el icono de la unidad tiene ahora un candado desbloqueado. Esto significa que la unidad está cifrada pero lista para recibir archivos. Si el candado estuviera bloqueado, tendrías que introducir la contraseña para acceder a él.
Cómo activar BitLocker en un dispositivo sin TPM
Por ahora, hay una manera de usar BitLocker para cifrar una unidad incluso si el dispositivo no tiene TPM. Se espera que esto cambie en Windows 11, ya que Windows 11 requiere TPM 2.0 para actualizar de Windows 10 a Windows 11. Este método requiere tener derechos de administrador.
- 1. Pulsar la combinación de teclas Win Key + R para abrir la utilidad Run. En el campo Abrir introduce gpedit.msc, luego selecciona Aceptar o presiona Enter. Esto abrirá el Editor de Políticas de Grupo Local.
- 2. Después de que se abra el Editor de Políticas de Grupo Locales, navega hasta Configuración del Equipo > Plantillas Administrativas > Componentes de Windows > Cifrado de Unidades BitLocker > Unidades del Sistema Operativo. Haz doble clic en la configuración Requerir autenticación adicional al inicio.
- 3. Selecciona Habilitado y luego Aceptar para cambiar la configuración. Observa la casilla de verificación donde dice "Permitir BitLocker sin un TPM compatible". Esto permite el uso de una contraseña o clave de seguridad para acceder a la unidad cifrada con BitLocker. Reinicia Windows para activar la configuración.
- 4. Sigue el mismo procedimiento que en la sección anterior para iniciar BitLocker y cifrar una unidad.
ADVERTENCIA: Si se realiza el cifrado de la unidad de Windows, cada vez que se inicie Windows deberá introducirse la contraseña para que se cargue. Anota la contraseña en un lugar seguro fuera del dispositivo.
- 5. La próxima vez que se inicie Windows, BitLocker requerirá que se introduzcas la contraseña para desbloquear la unidad. Hazlo y pulsa Intro para continuar.
Conclusión
El cifrado de BitLocker es solo una parte de la seguridad de tus datos. ¿Qué más haces para garantizar la protección de tu privacidad e identidad? Haznos saber. Asegúrate de consultar todos nuestros artículos sobre seguridad de datos y privacidad.
Si quieres conocer otros artículos parecidos a Cómo Cifrar El Disco Duro De Windows 10 Con Bitlocker puedes visitar la categoría Informática.

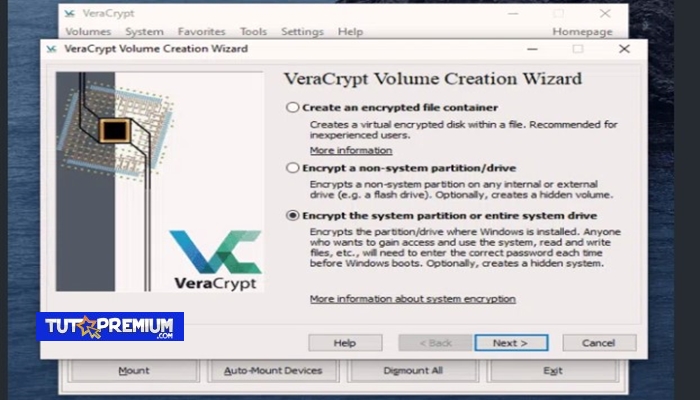

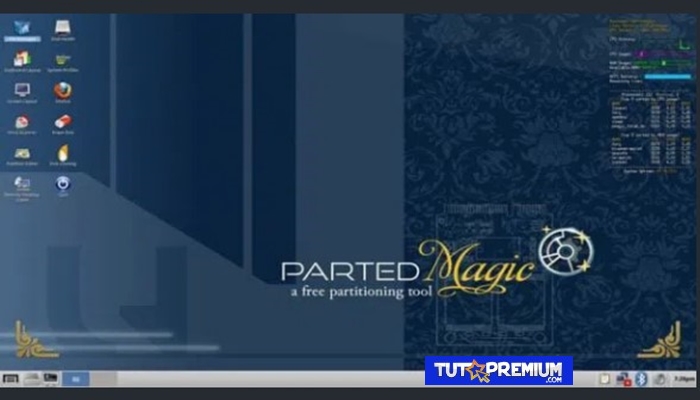

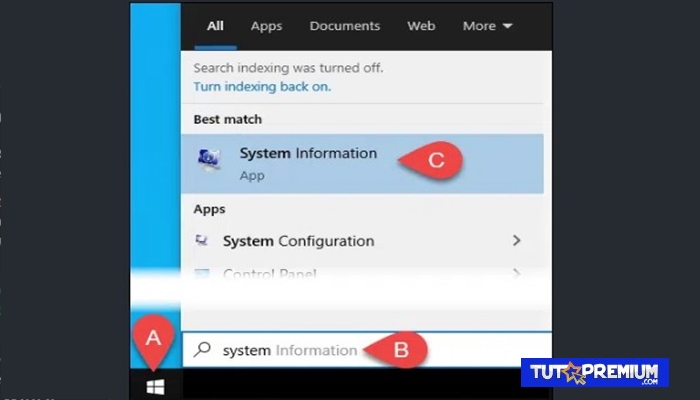
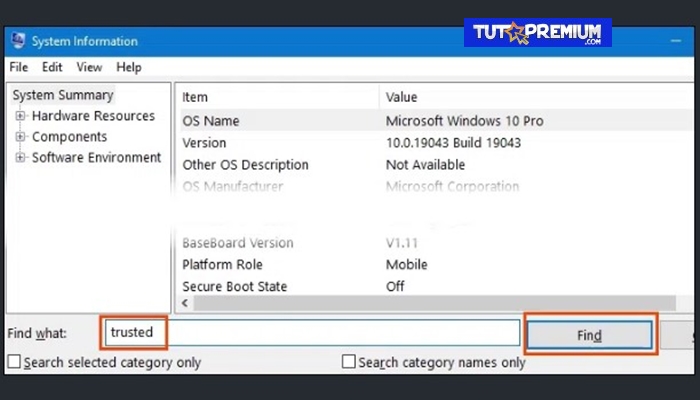
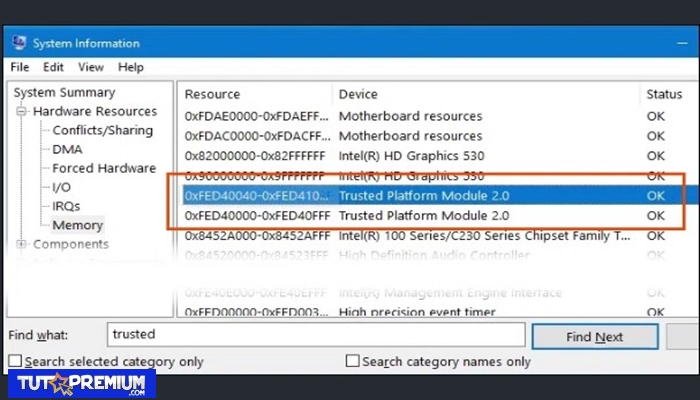
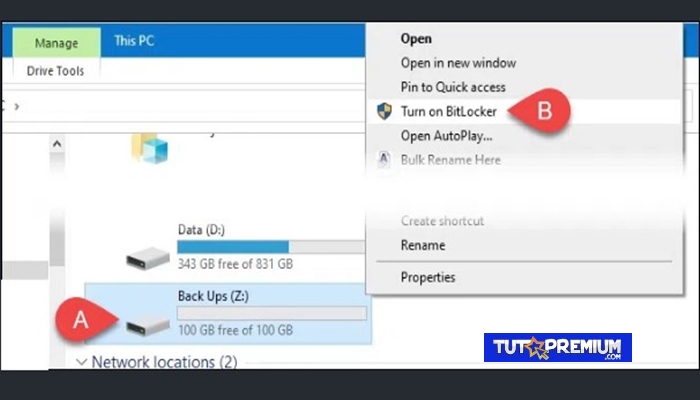
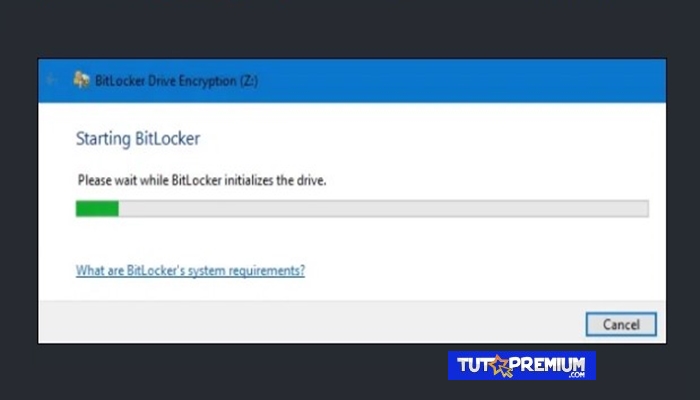
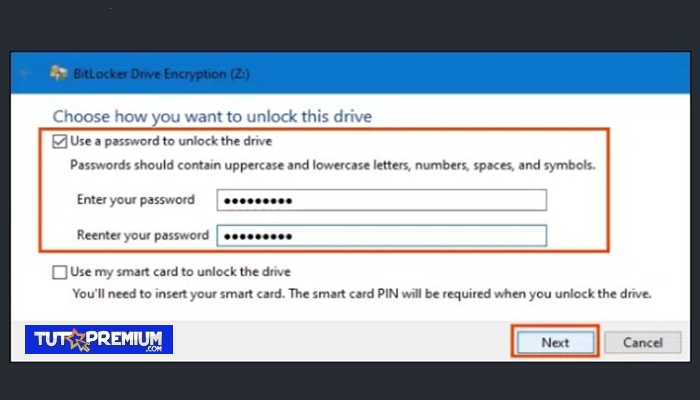
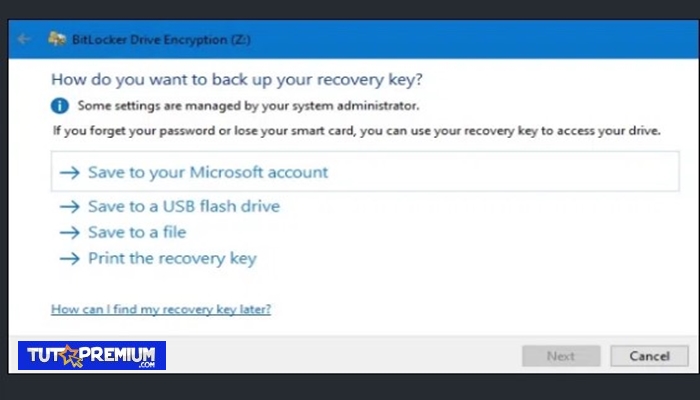
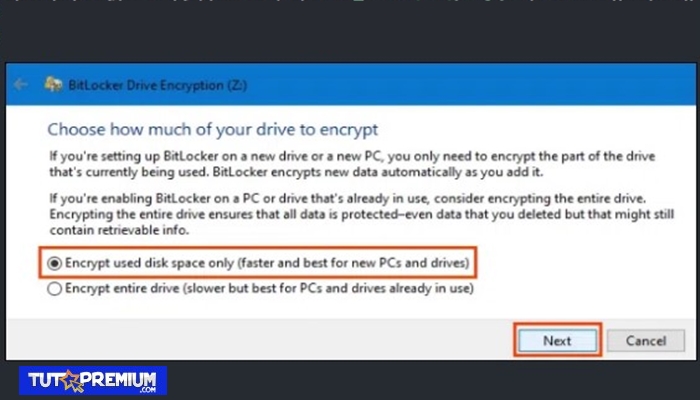
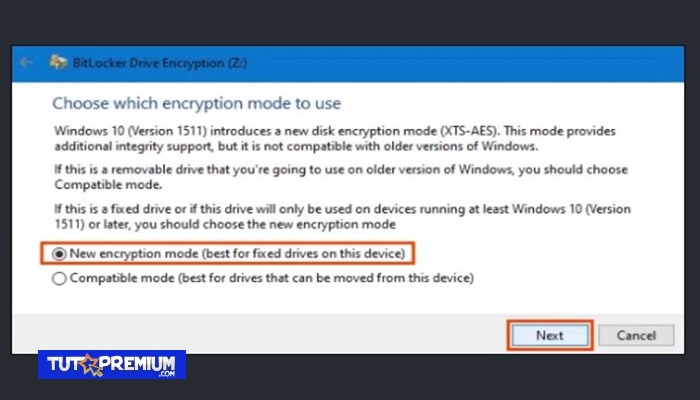
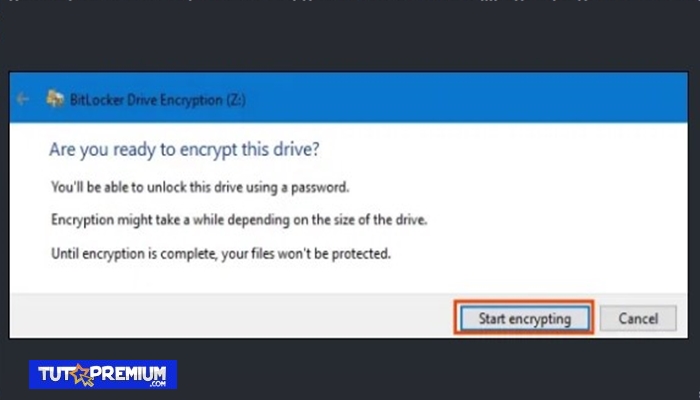
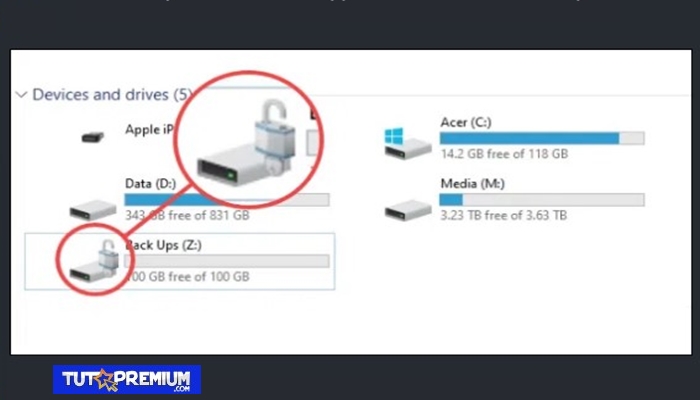
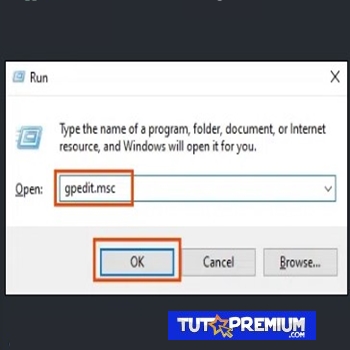
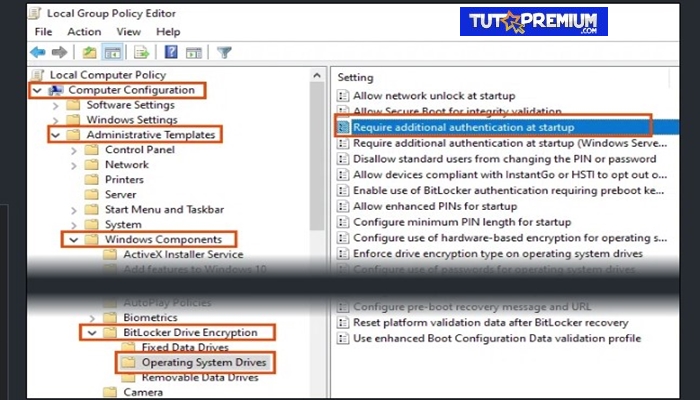
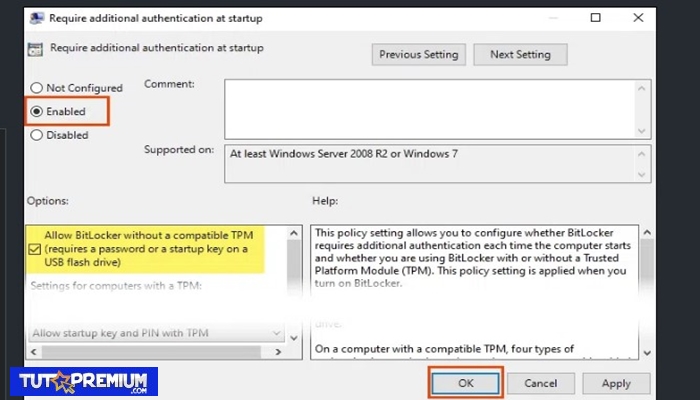
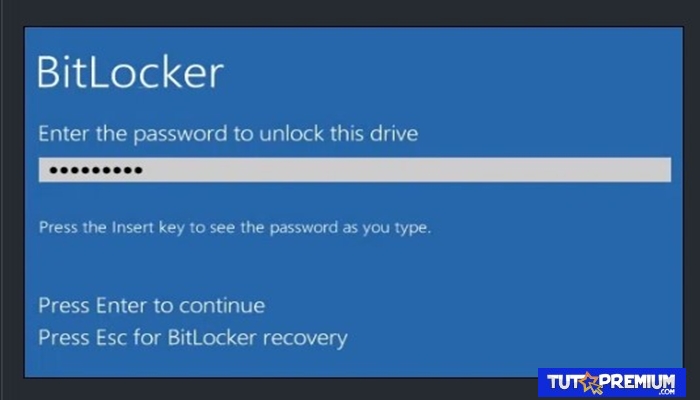
TE PUEDE INTERESAR