Cómo Solucionar El Código De Error 1722 De InstallShield En Windows 10
Mientras que la instalación de un nuevo paquete de software (que viene en formato MSI) el proceso de instalación puede estancarse y lanzar InstallShield código de error 1722.
Verás que el mensaje de error cuando la configuración termina un giro inesperado mientras se instala el paquete en tu máquina. Todo lo que tiene que hacer para resolver este problema es seguir estas soluciones fáciles en tu sistema.
-
Cómo Solucionar El Código De Error 1722 De InstallShield En Windows 10
- Solución 1 - Utilizando el símbolo del sistema
- Solución 2 - Modificar el servicio de instalación de Windows
- Solución 3 - Ejecutar el solucionador de problemas de instalación y desinstalación
- Solución 4 - Cambiar el nombre de dos archivos dll
- Solución 5 - Desregistrar y volver a registrar MSIEXEC
- Solución 6 - Intenta instalar el paquete en otra ubicación
- Solución 7 - Instalar en modo seguro
Cómo Solucionar El Código De Error 1722 De InstallShield En Windows 10
- 1. Tienes que utilizar una cuenta administrativa para instalar la aplicación en tu ordenador. Ejecuta el instalador como administrador.
- 2. Desactiva temporalmente cualquier antivirus en tu ordenador.
Solución 1 - Utilizando el símbolo del sistema
- 1. Busca cmd en el cuadro de búsqueda de Windows 10
- 2. Haz clic derecho y ejecutar como administrador
- 3. Copiar y pegar los comandos dados a continuación uno por uno y pulsar enter cada vez para ejecutarlos.
msiexec /unregistermsiexec /regserver
- 4. Después de eso, ejecuta el comando que se indica a continuación
DISM.exe /Online /Cleanup-image /Restorehealth
- 5. Cierra la ventana de cmd y reinicia la PC
Solución 2 - Modificar el servicio de instalación de Windows
Ajusta el servicio del instalador de Windows al modo manual.
- 1. Pulsa las teclas Windows+R juntas para abrir el terminal de ejecución.
- 2. Después, pulsa Enter.
- 3. Simplemente, desplázate hacia abajo hasta encontrar el servicio "Windows Installer".
- 4. Ahora, haz doble clic en ese servicio para modificarlo.
 Cómo Instalar Windows 10 Lean (CloudE) Descargar ISO
Cómo Instalar Windows 10 Lean (CloudE) Descargar ISO- 5. Cuando aparezca la ventana de propiedades del instalador de Windows, haz clic en el desplegable junto a la opción "Tipo de inicio:" y ponlo en "Manual".
- 6. Si el servicio no se está ejecutando, basta con hacer clic en "Iniciar" para que se inicie el servicio.
- 7. A continuación, haz clic en "Aplicar" y luego en "Aceptar" para guardar los cambios en tu ordenador.
Cierra la pantalla de Servicios. Vuelve a intentar instalar la aplicación en tu ordenador.
Solución 3 - Ejecutar el solucionador de problemas de instalación y desinstalación
El solucionador de problemas de instalación y desinstalación puede detectar y arreglar cualquier problema con el instalador.
- 1. En primer lugar, ve a la MicrosoftProgram_Install_and_Uninstall.meta en el equipo.
- 2. A continuación, haz clic en "Descargar" para descargarlo en tu ordenador.
- 3. A continuación, dirígete a la ubicación de tu ordenador donde acabas de descargar el archivo.
- 4. Después, haz doble clic en "MicrosoftProgram_Install_and_Uninstall.meta" para ejecutar el solucionador de problemas.
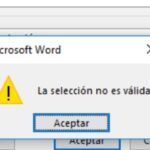 Qué hacer si tienes el error "No puedes hacer este cambio porque la selección está bloqueada" en Word
Qué hacer si tienes el error "No puedes hacer este cambio porque la selección está bloqueada" en Word- 5. En la ventana del Instalador y desinstalador de programas, haz clic en "Siguiente" para ejecutar el solucionador de problemas en tu ordenador.
- 6. Aquí se te preguntará "¿Tiene algún problema para instalar o desinstalar un programa?", simplemente haz clic en "Instalar".
El solucionador de problemas comprobará varios lugares como el registro en busca de problemas relacionados con el parche. Espera un rato.
- 7. A continuación, aparecerá la ventana "Selecciona el programa que intenta instalar".
- 8. Selecciona el programa con el que tienes el problema y haz clic en "Siguiente".
(Si no encuentras la aplicación, selecciona "No está en la lista").
- 9. Sigue las sugerencias sugeridas por el solucionador de problemas para solucionar el problema.
Intenta ejecutar el instalador de nuevo.
Lee También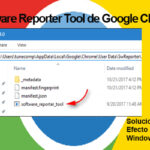 Software Reporter Tool Causa Un Uso Elevado De Tu CPU. Soluciona Su Efecto En Windows 10
Software Reporter Tool Causa Un Uso Elevado De Tu CPU. Soluciona Su Efecto En Windows 10Solución 4 - Cambiar el nombre de dos archivos dll
Tienes que cambiar el nombre de dos archivos dll corruptos e instalar el paquete visual de nuevo.
PASO 1 -
1. Al principio, ve a este sitio web para descargar el paquete de Visual C ++.
2. A continuación, haz clic en "Descargar".
3. Ahora, elige el tipo de instalador según las especificaciones de tu ordenador*.
- a. vcredist_arm - Para la máquina que funciona con procesadores basados en ARM.
- b. vcredist_x64 - Sistema de bits x64
- c. vcredist_x32 - sistema basado en x32 bits.
4. Haz clic en "Siguiente" para iniciar la descarga.
Lee También![Cómo Solucionar Que Windows Live Mail No Funciona En Windows 10 [Solución]](https://tutopremium.com/wp-content/uploads/2021/09/Screenshot_7-4.jpg) Cómo Solucionar Que Windows Live Mail No Funciona En Windows 10 [Solución]
Cómo Solucionar Que Windows Live Mail No Funciona En Windows 10 [Solución]Una vez descargada, cierra la ventana del navegador.
NOTA: ¿Se pregunta cómo saber la especificación de tu sistema? Sigue estos pasos.
1. Abre el comando Ejecutar, simplemente pulsando las teclas de Windows+R.
2. Escribe "msinfo32" y haz clic en "Aceptar".
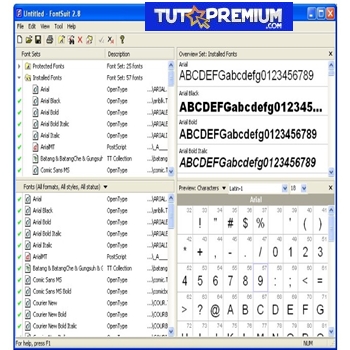 Los 8 Mejores Gestores De Fuentes Para Windows En 2021
Los 8 Mejores Gestores De Fuentes Para Windows En 20213. En la pantalla de información del sistema, ve a "Tipo de sistema:" para saber qué tipo de sistema estas utilizando.
PASO 2.
1. Al principio, presiona las teclas Windows+E juntas.
2. Después de eso, ve a esta ubicación -
- Para el sistema de 32 bits - C:\Windows\System32
- Para el sistema de 64 bits - C:\Windows\SysWOW64
3. Una vez que haya aparecido en la carpeta particular, busca estos dos archivos dll.
Lee También Guía Para Internet Explorer 12 Para Windows 10
Guía Para Internet Explorer 12 Para Windows 104. En primer lugar, haz clic con el botón derecho del ratón en el archivo "msvcp120.dll" y haz clic en "Renombrar" para cambiar el nombre del archivo.
5. Cambia el nombre del archivo por "msvcp120.dll_old".
6. De la misma manera, haz clic con el botón derecho del ratón en el archivo "msvcr120.dll" y haz clic en "Renombrar" para modificar su nombre.
7. Puedes llamarlo "msvcr120.dll_old".
Lee También ¿Problemas Con Conexant Smartaudio HD En Windows 10? Resuélvelos Rápida Y Fácilmente
¿Problemas Con Conexant Smartaudio HD En Windows 10? Resuélvelos Rápida Y FácilmenteNOTA: No elimine de ninguno de los archivos dll mencionados. Puedes renombrarlos a sus nombres originales si esta solución no resuelve tu problema.
PASO 3 -
Ahora tienes que ejecutar el instalador de vcredist para instalar el paquete en tu sistema.
- 1. Dirígete a la carpeta donde has descargado "vcredist".
- 2. Luego, haz doble clic en "vcredist" para ejecutarlo.
- 3. Haz clic en "Repair" para reparar los archivos corruptos.
Este proceso se completará en menos de un minuto. Cierra el instalador. Ahora, intenta instalar la aplicación una vez más.
Lee También Qué Hacer Si Los Drivers De Logitech F710 No Funciona Para Windows 10
Qué Hacer Si Los Drivers De Logitech F710 No Funciona Para Windows 10Solución 5 - Desregistrar y volver a registrar MSIEXEC
Desregistra y vuelve a registrar el proceso msiexec. Esto debería solucionar cualquier problema con el MSIEXEC.
- 1. En primer lugar, presiona la "tecla Windows+X".
- 2. Después, haz clic en "Windows PowerShell (Admin)".
- 3. Una vez que hayas abierto la ventana de PowerShell, escribe este conjunto de comandos uno tras otro y pulsa Enter para ejecutarlos en el terminal.
Esto se registrará y volverá a registrar el servicio en tu máquina.
Cierra la pantalla de PowerShell.
Solución 6 - Intenta instalar el paquete en otra ubicación
Si tienes problemas para instalar el paquete en la ubicación predeterminada (unidad "C:"), te sugerimos que intentes instalar el paquete en otras unidades de tu sistema. Comprueba si te funciona.
Lee También Cómo Habilitar El Cifrado De Disco Completo En El Sistema Windows 10
Cómo Habilitar El Cifrado De Disco Completo En El Sistema Windows 10Solución 7 - Instalar en modo seguro
Si cualquier otra aplicación/servicio está interfiriendo con el proceso de instalación, intenta instalar el paquete en modo seguro.
- 1. Tienes que arrancar tu ordenador en modo seguro. Abre la página de configuración.
- 2. A continuación, haz clic en "Actualización y seguridad".
- 3. Al principio. En el lado izquierdo, haz clic en "Recuperación".
- 4. Después, en "Inicio avanzado", haz clic en "Reiniciar ahora".
Esto iniciará tu ordenador en el entorno de recuperación.
- 5. Una vez que lo hagas, simplemente haz clic en "Opciones avanzadas".
- 6. En la pantalla de 'Opciones avanzadas', tienes que hacer clic en la "Configuración de inicio".
 Cómo Programar Windows 10 Para Que Vacíe La Papelera De Reciclaje Automáticamente
Cómo Programar Windows 10 Para Que Vacíe La Papelera De Reciclaje Automáticamente- 7. Para reiniciar el ordenador con las condiciones adecuadas, haz clic en "Reiniciar".
- 8. Una vez que esté en la configuración de inicio, pulsa la tecla F4 para "Activar el modo seguro".
- 9. Después de que tu sistema arranca en el modo seguro, intenta instalar el paquete una vez más.
Esto debería resolver el problema.
Si quieres conocer otros artículos parecidos a Cómo Solucionar El Código De Error 1722 De InstallShield En Windows 10 puedes visitar la categoría Informática.

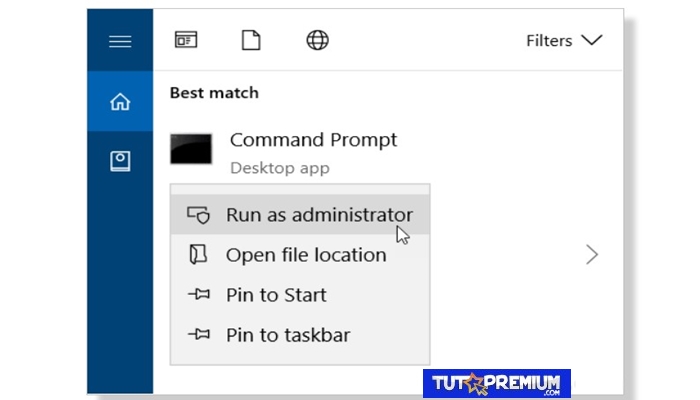
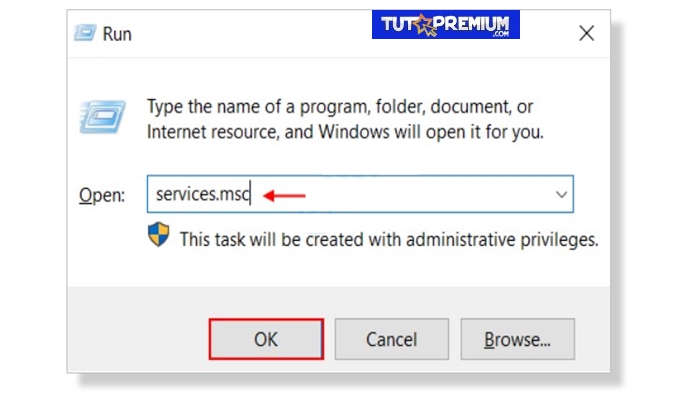
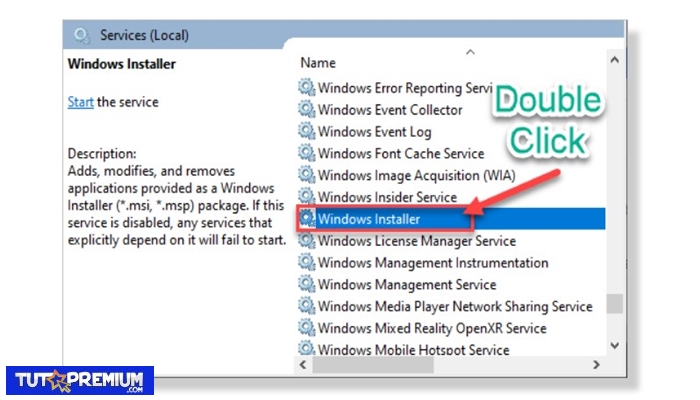
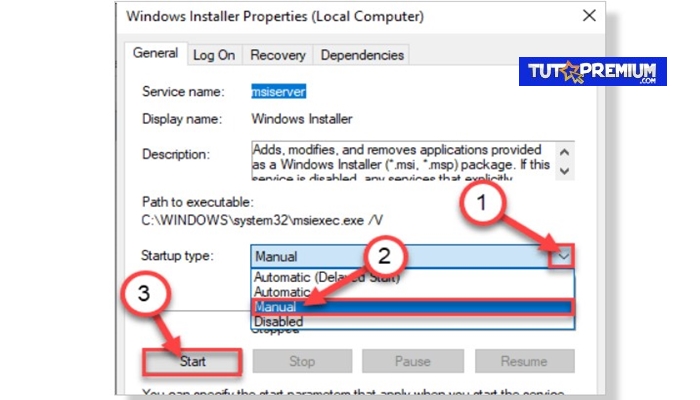
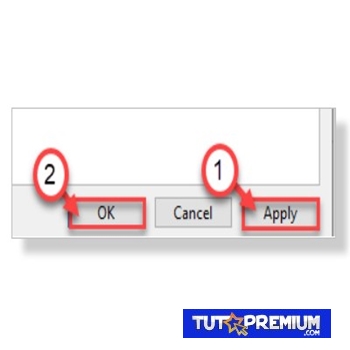
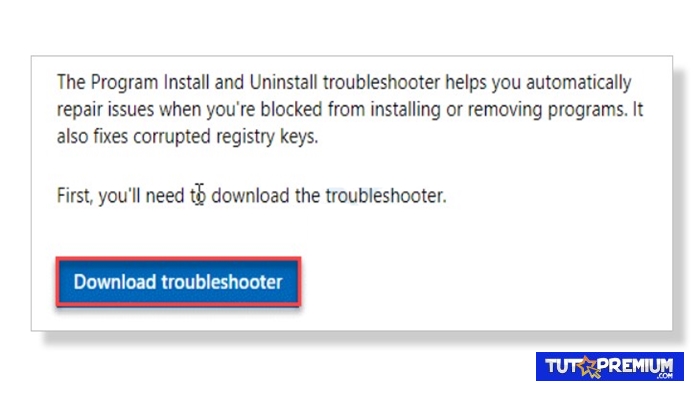
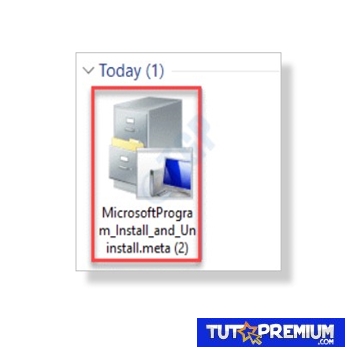
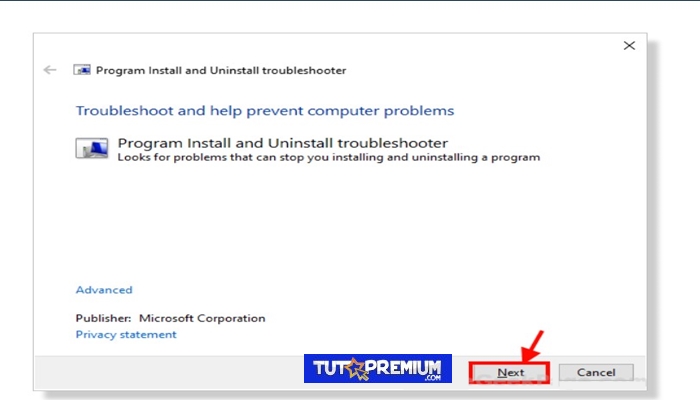
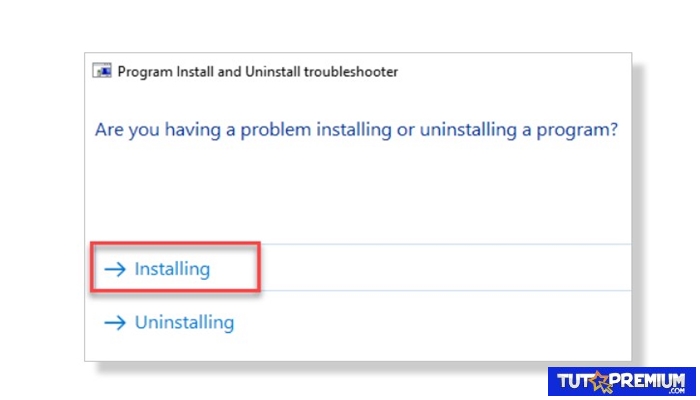
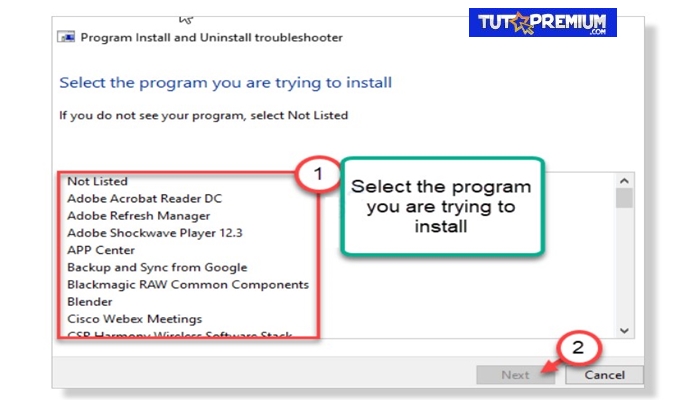
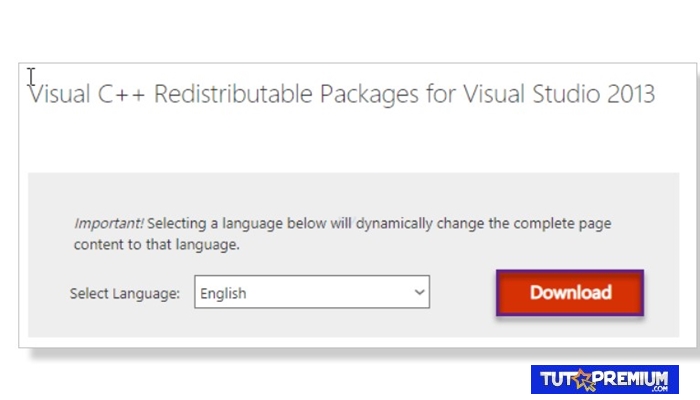
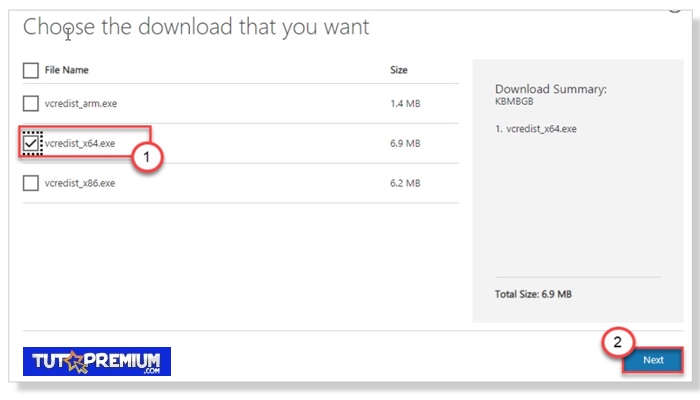
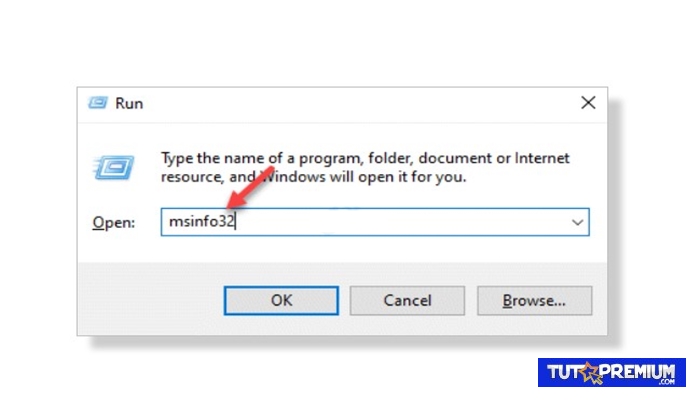
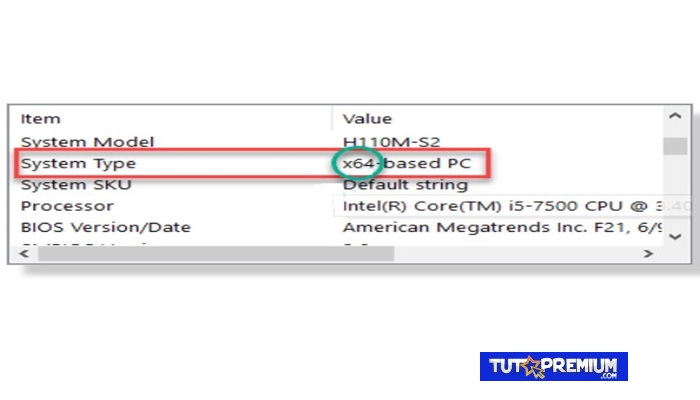
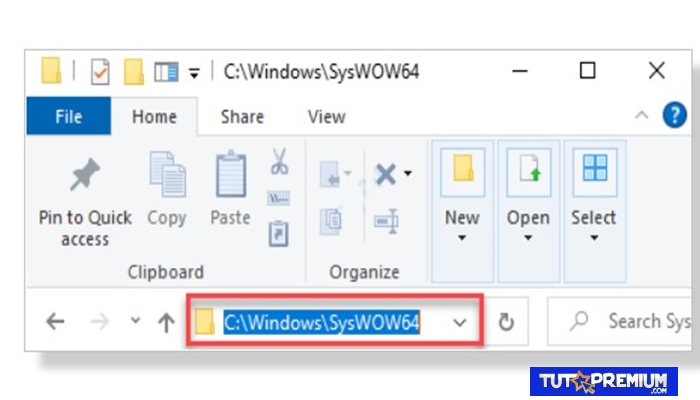
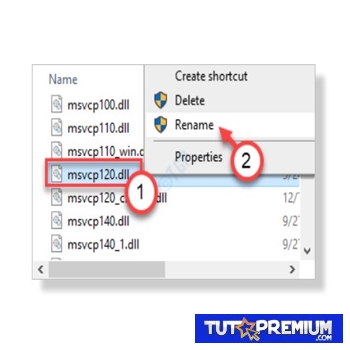
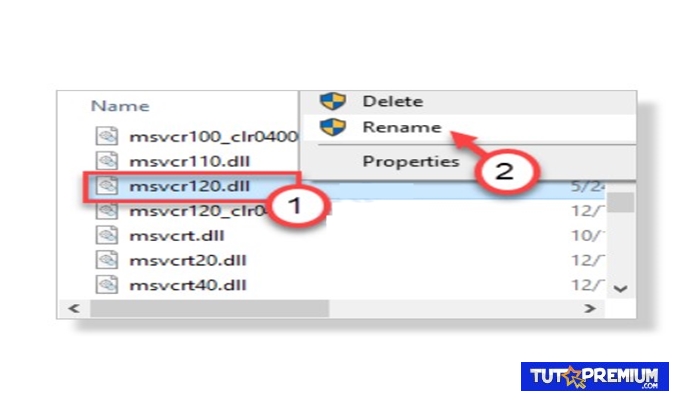
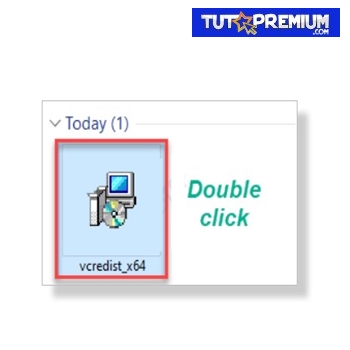
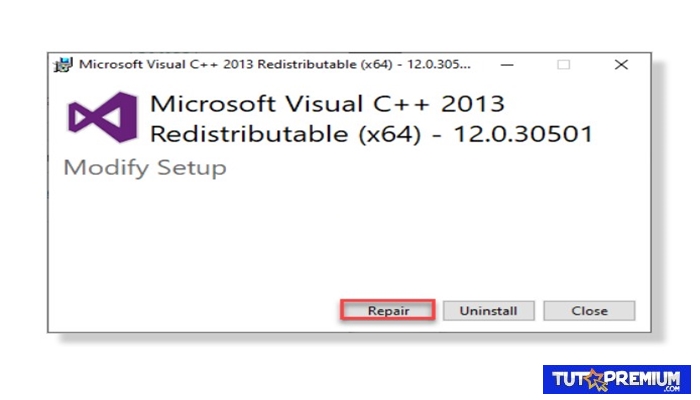
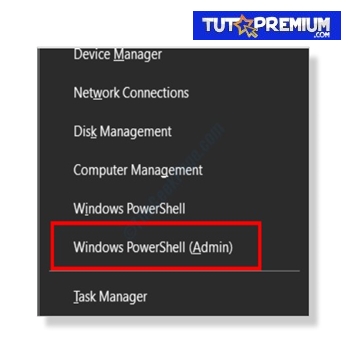
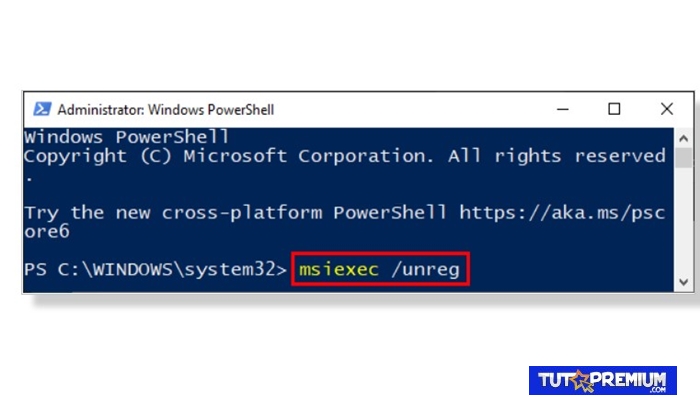
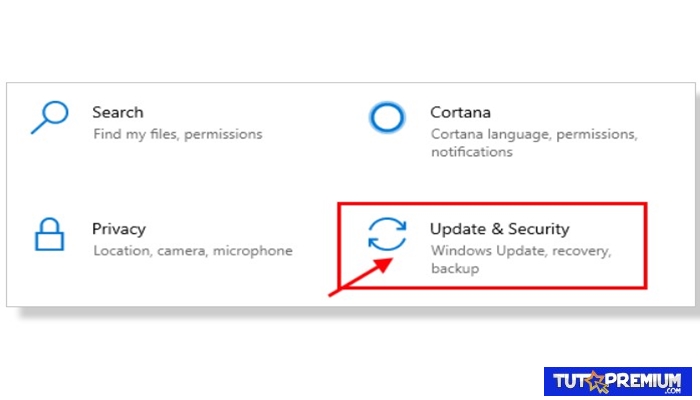
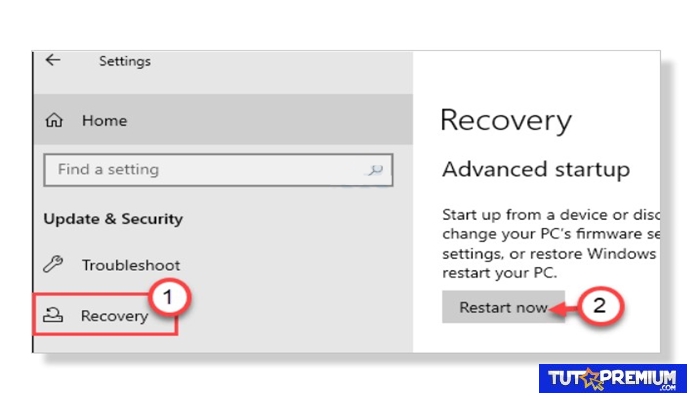
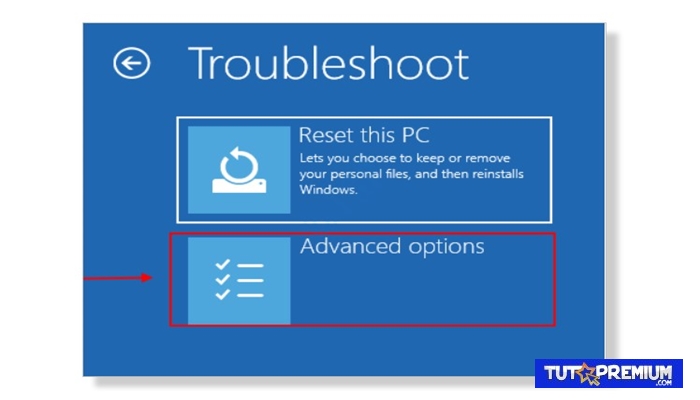
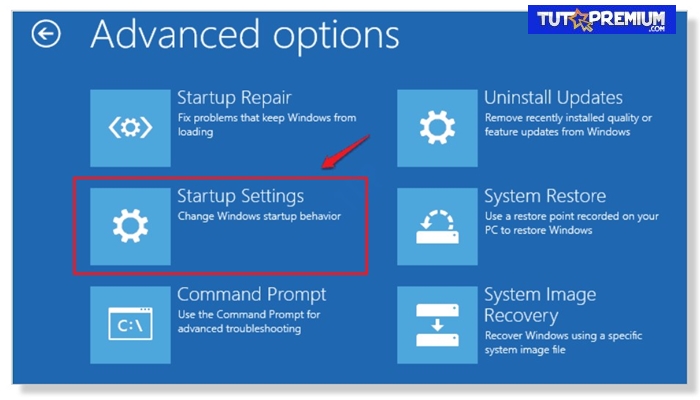
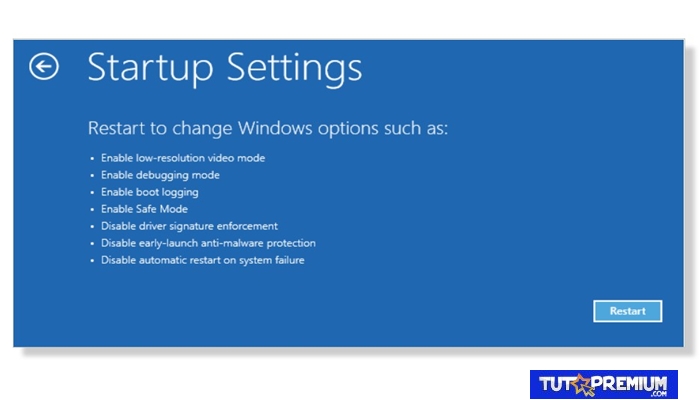
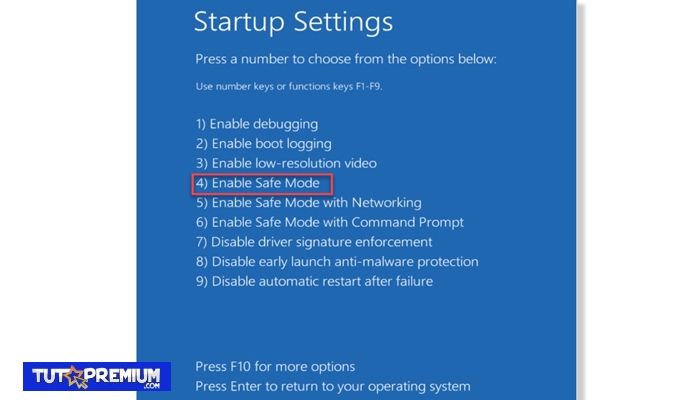
TE PUEDE INTERESAR