Combinar Múltiples Particiones De Disco Duro En Windows 10
Si bien es útil tener diferentes particiones en tu disco duro para diferentes usos, a veces puedes necesitar fusionarlas en una sola unidad contigua. Sea cual sea tu motivo, estás aquí porque buscas fusionar varias particiones de tu ordenador en una sola unidad, preferiblemente sin pérdida de datos.
Así que hoy, te mostraremos cómo combinar (fusionar) múltiples particiones de disco duro en una sola unidad en ordenadores con Windows 10 utilizando una herramienta integrada de Windows llamada 'Administración de discos', aplicación de terceros AOMEI Partition Assistant y la herramienta de comandos 'DiskPart' (símbolo del sistema o cmd).
Combinar múltiples particiones de disco duro en Windows 10
Windows 10 ofrece una utilidad de gestión de particiones integrada llamada Administración de discos que se puede utilizar para fusionar o combinar varias particiones. Sin embargo, también puedes utilizar herramientas de terceros e incluso utilizar el símbolo del sistema (cmd) para fusionar particiones de disco en Windows 10.
Hay diferentes pros y contras para cada método, y aquí te diremos exactamente qué método es adecuado para qué propósito. Así que sin más demora, vamos a ver los distintos métodos por los que puedes combinar (fusionar) varias particiones en una sola unidad contigua y ampliar una partición existente en Windows 10.
Cosas a recordar antes de combinar particiones en Windows
Puedes particionar fácilmente tu disco duro o SSD utilizando una herramienta integrada de Windows llamada Administración de discos. Puedes realizar tareas básicas como borrar, formatear y crear nuevos volúmenes, todas ellas necesarias para manejar la estructura de almacenamiento de un PC.
Sin embargo, no hay una funcionalidad real de "Fusión" en la Gestión de Discos. En cambio, se puede aumentar el tamaño de una partición (volumen) añadiendo espacio adyacente no asignado a la derecha.
Lee También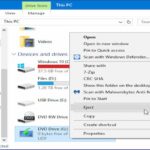 Cómo Montar ISO En Windows 10, 8.1 y 7
Cómo Montar ISO En Windows 10, 8.1 y 7Otro gran inconveniente de la herramienta de Gestión de Discos es que hay que borrar todos los datos del espacio adyacente para poder fusionarlo con otra partición.
Lee: Cómo Utilizar DiskPart Para Limpiar Y Formatear La Unidad Que No Funciona En Windows 10
Junto con la Gestión de discos, también utilizaremos una herramienta de gestión de discos de terceros para fusionar o combinar dos particiones. La mayoría de estas aplicaciones permiten añadir espacio no asignado no adyacente para crear un volumen grande y contiguo sin perder datos.
En su mayoría, también tienen mejores interfaces de usuario y son más fáciles de manejar para los usuarios en general. Hay muchos programas de gestión de particiones disponibles para Windows, incluyendo EaseUS Partition Master, MiniTool Partition Wizard, Paragon Partition Manager, AOMEI Partition Assistant y otros.
Prácticamente todos ellos soportan la función 'Merge'. Por último, también aprenderemos a utilizar la herramienta de línea de comandos, DiskPart, para fusionar particiones en un ordenador con Windows.
Dicho esto, vamos a ver cómo se puede fusionar varias particiones en una sola en Windows 10:
Lee También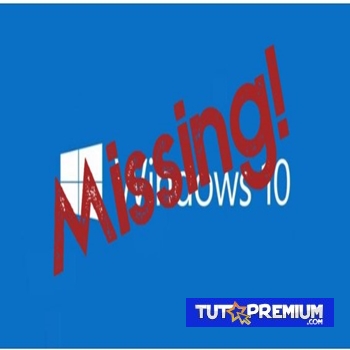 ¿Por Qué No Se Encuentra Mi Sistema Operativo? Cómo Solucionarlo
¿Por Qué No Se Encuentra Mi Sistema Operativo? Cómo SolucionarloMétodo 1: Usando la Administración de Discos (Pérdida de Datos)
Este método te hará perder los datos, así que crea una copia de seguridad completa de Windows 10 antes de proceder con este método.
- Ve al Panel de Control y busca 'Administración de discos'. De los resultados, haz clic en 'Crear y formatear particiones del disco duro'.
Nota: También puedes abrir la Administración de discos a través de Ejecutar > diskmgmt.msc.
- Localiza las dos particiones que deseas combinar y luego elimina la de la derecha. Por ejemplo, para fusionar / combinar la unidad D: y E: en mi PC, primero tendré que eliminar la unidad E:. Para ello, haz clic con el botón derecho en la partición E: y selecciona "Eliminar volumen".
- Tendrás una advertencia diciendo que todos los datos se perderán. Haz clic en 'Sí' para continuar.
- Ahora haz clic con el botón derecho del ratón en el volumen D: y haz clic en 'Extender volumen'.
 Cómo Usar Solver Excel 2016 O 2019: Tutorial Paso A Paso!
Cómo Usar Solver Excel 2016 O 2019: Tutorial Paso A Paso!- Ahora verás el 'Asistente para ampliar el volumen' que te permitirá elegir cuánto quieres ampliar el disco. Haz clic en 'Siguiente' para iniciar el proceso.
- Acepta las opciones por defecto y haz clic en 'Siguiente' sin cambiar ninguno de los valores.
- Por último, haz clic en 'Finalizar' para fusionar completamente dos particiones en una.
- Como puedes ver, he fusionado (combinado) con éxito las particiones D: y E: en una sola en mi PC con Windows 10.
Método 2: Usando una aplicación de terceros (sin pérdida de datos)
Nota: Estamos utilizando AOMEI Partition Assistant para esta demostración, pero la mayoría de los otros programas de nuestra lista, incluyendo los mencionados anteriormente, soportan la función de "fusión".
- Primero, descarga e instala AOMEI Partition Assistant (gratuito). Ahora ábrelo y haz clic con el botón derecho del ratón en la partición cuyo tamaño quieres aumentar. En el menú emergente, elige "fusionar particiones".
 Cómo Solucionar Problema De Fecha Inversa En Excel
Cómo Solucionar Problema De Fecha Inversa En Excel- Ahora escoge la partición que quieres añadir a la partición principal [1] y selecciona el título del volumen [2]. Por último, haz clic en "Aceptar".
- Ahora ha fusionado con éxito dos particiones en Windows 10 sin perder datos.
Método 3: Usando DiskPart (Pérdida de datos)
También puedes utilizar la herramienta de línea de comandos (cmd), DiskPart, para fusionar dos particiones en Windows 10. Así es como se hace:
- Escribe 'diskpart.exe' (sin comillas) en la barra de búsqueda de Windows y pulsa Enter.
- En la ventana de línea de comandos que aparece, escribe 'list volume' y pulsa Enter
 8 Métodos Para Reproducir Vídeo 4K En VLC Media Player
8 Métodos Para Reproducir Vídeo 4K En VLC Media Player- Ahora escribe 'select volume <label>' (sin comillas) y pulsa Enter. Por ejemplo, "selecciona el volumen e" si E: es la partición que deseas combinar.
- Escribe "borrar volumen" para que ese volumen esté listo para la fusión.
- Ahora selecciona la partición que quieres ampliar. Para ello, escribe 'seleccionar volumen <etiqueta>' para cambiar el foco a ese volumen. En este caso, escribiré 'select volume d' y pulsaré Enter.
- Finalmente, escribe 'extender' para extender esta partición. Debería aparecer el mensaje 'DiskPart ha ampliado el volumen con éxito'.
Conclusión
En tutopremium.com esperamos que nuestra guía te pueda ayudar a Combinar Múltiples Particiones De Disco Duro En Windows 10, haznos saber si quedaste con alguna duda o si te resulto efectivo el tutorial más abajo en los comentarios.
Lee También Código ssl_error_rx_record_too_long Afecta La Navegación Segura En Mozilla Firefox
Código ssl_error_rx_record_too_long Afecta La Navegación Segura En Mozilla FirefoxSi quieres conocer otros artículos parecidos a Combinar Múltiples Particiones De Disco Duro En Windows 10 puedes visitar la categoría Informática.

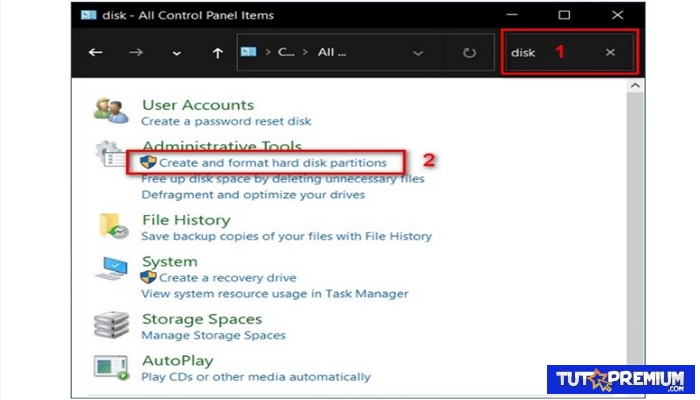
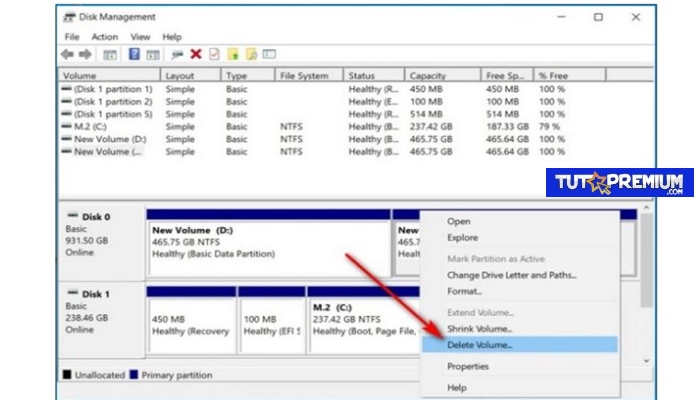
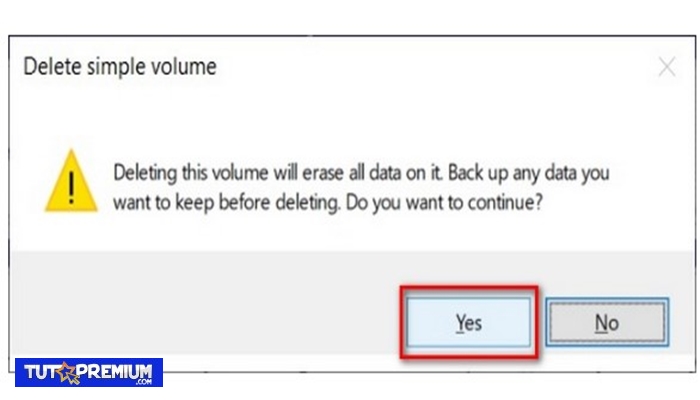
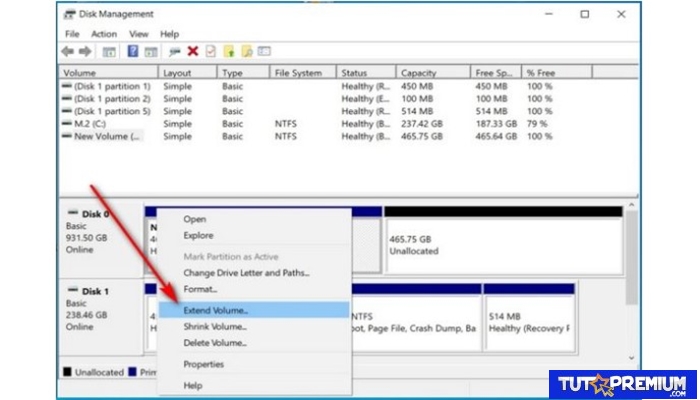
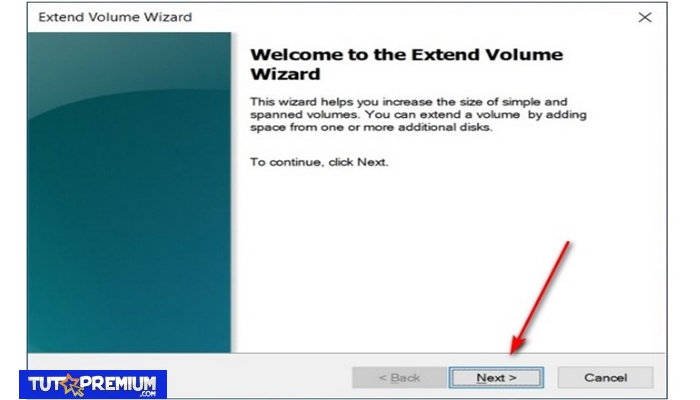
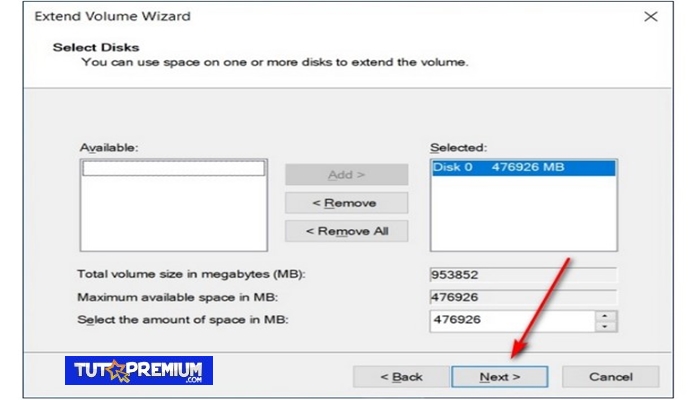
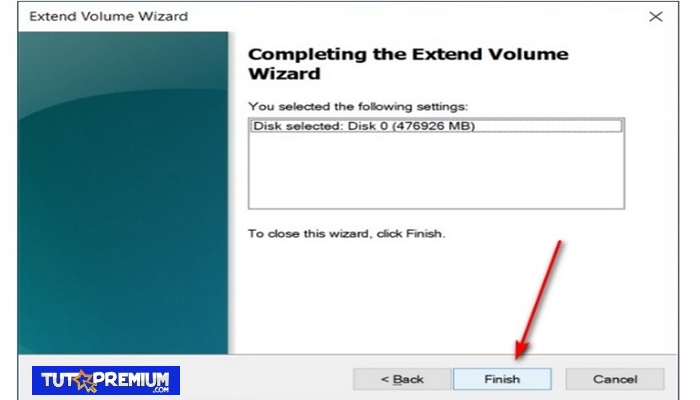
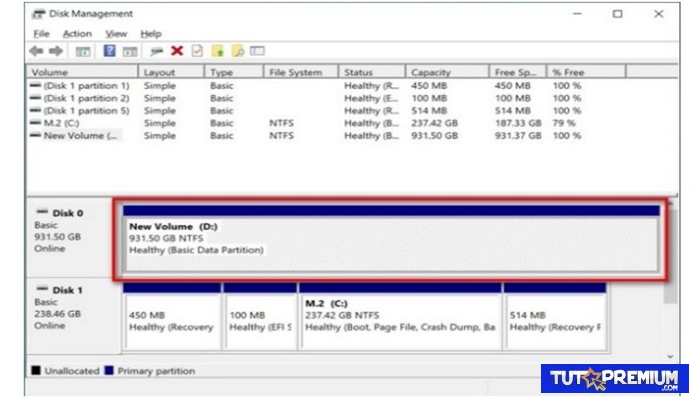
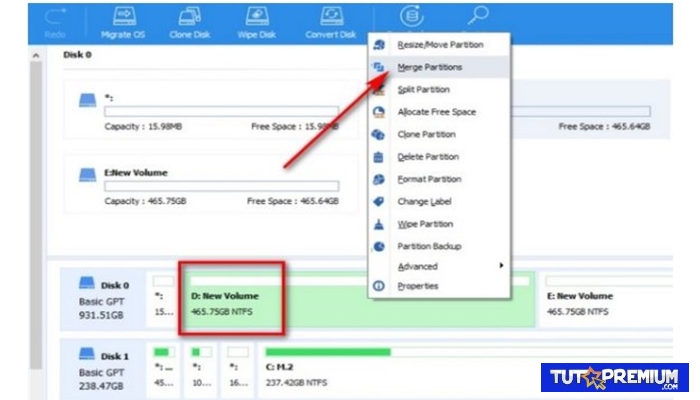
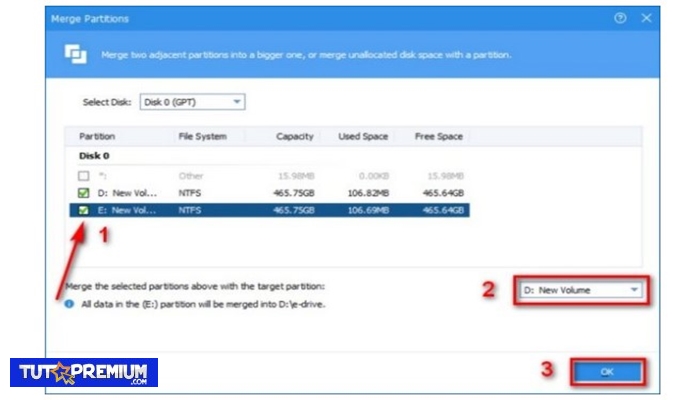
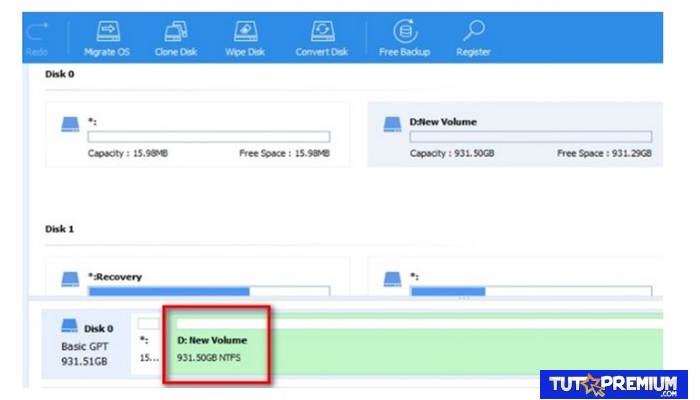
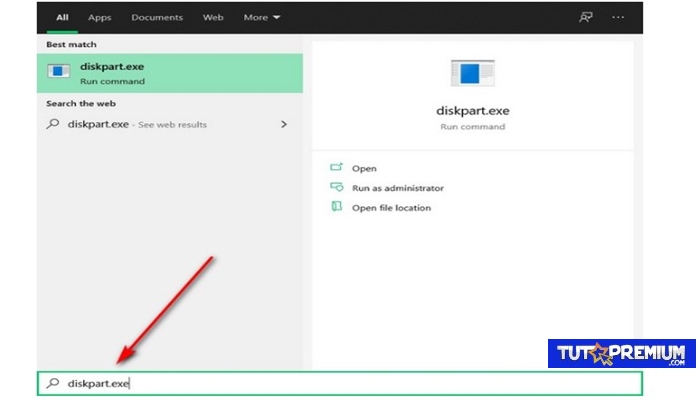
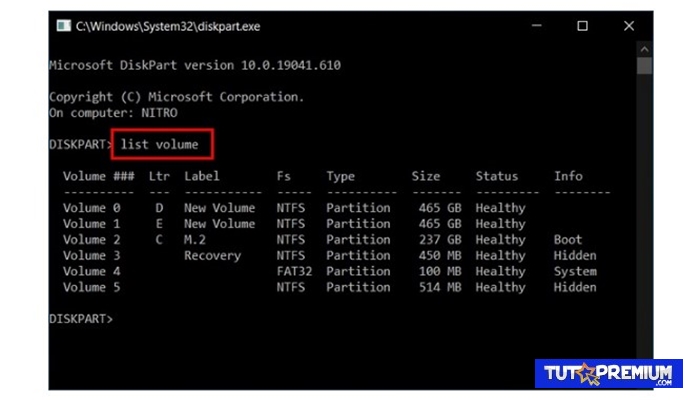
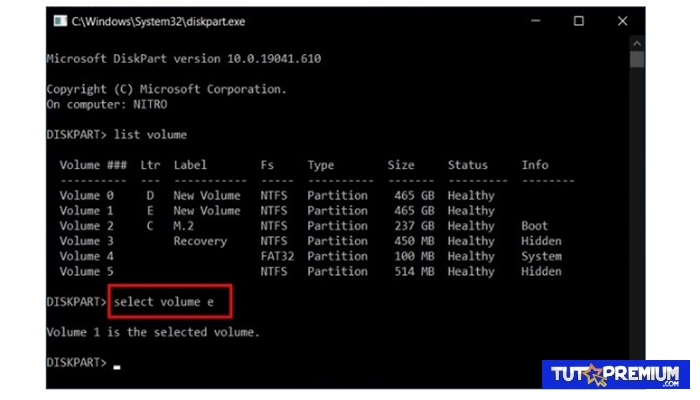
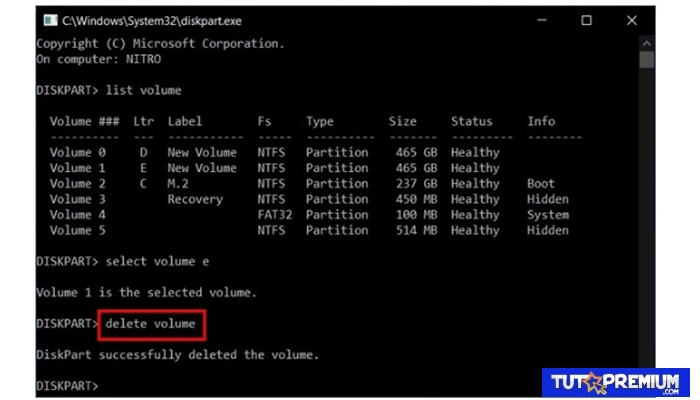
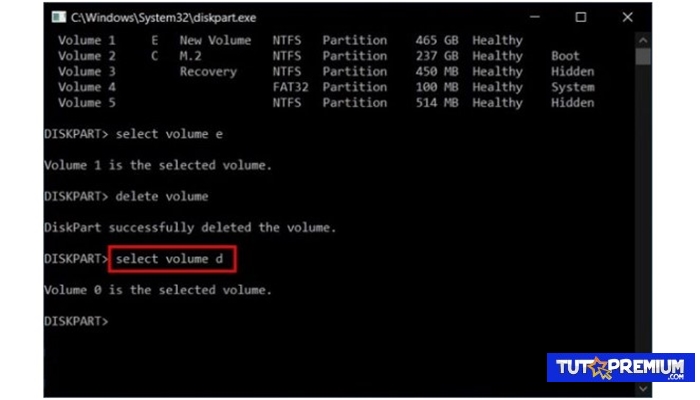
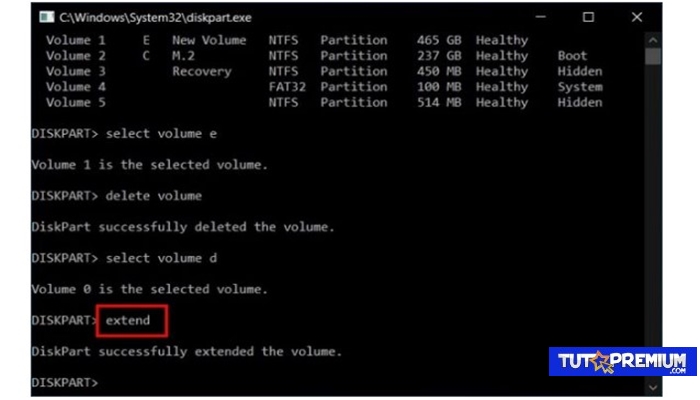
TE PUEDE INTERESAR