Cómo abrir la configuración del Asistente de Google en Android, iPhone y Google Home
Todos queremos que nuestra vida real y en línea sea fácil. Si bien el Asistente de Google sobresale en esta área, su creador, es decir, Google, parece tener otros pensamientos. De hecho, cuando todas las demás aplicaciones ponen sus configuraciones cómodamente accesibles, encontrar la configuración del Asistente de Google se siente como una tarea asignada a un reality show.
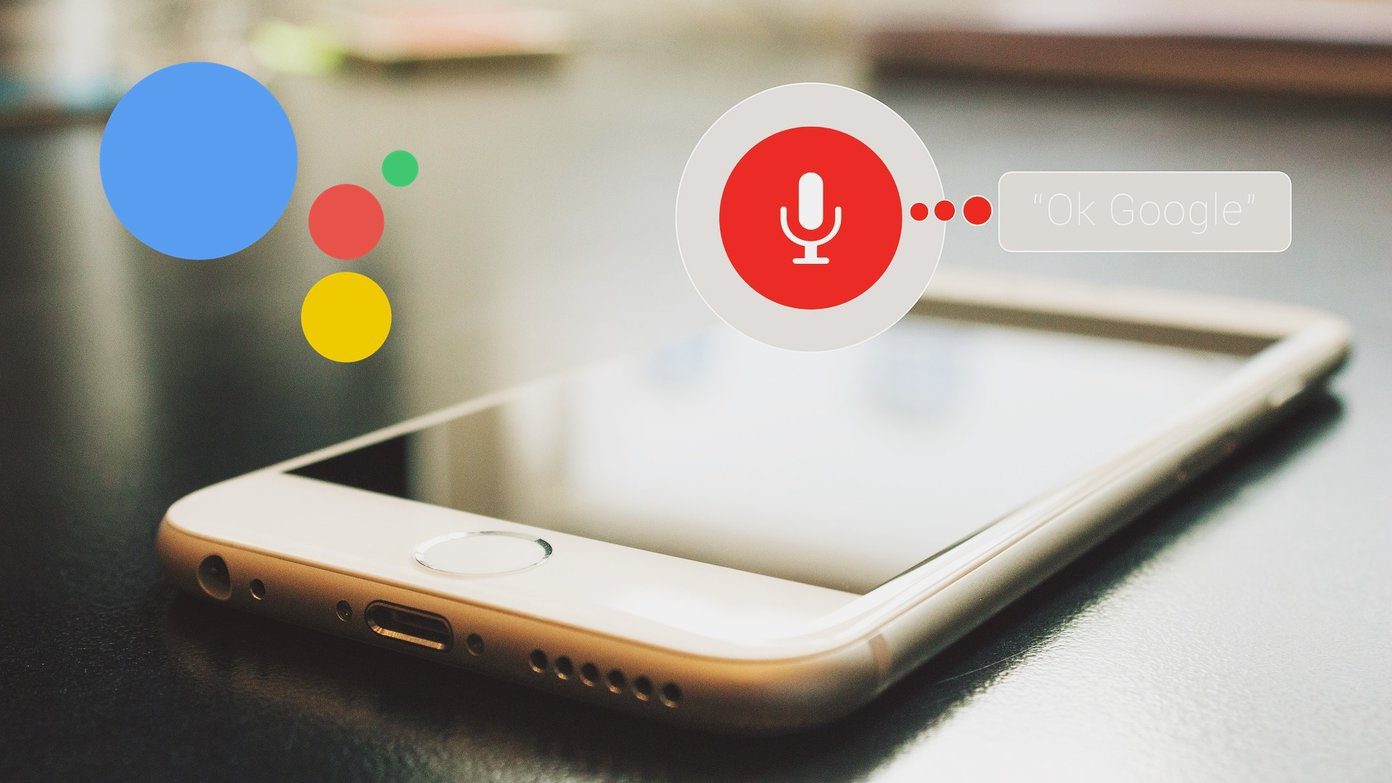
Puede que haya exagerado esto, pero los parámetros están enterrados. Y si, como muchos otros usuarios, tampoco sabe cómo iniciar la configuración del Asistente de Google, entonces ha venido al lugar correcto.
En este artículo, lo guiaremos sobre cómo habilitar la configuración del Asistente de Google en sus teléfonos Android, iPhone y Google Home. Lea hasta el final, también encontrará consejos adicionales.
Vamos allá.
- Ver configuración en Android
- Configuración del asistente en Google Home
- Inicie la configuración del asistente en iPhone
- Cambiar la configuración de Google Aceptar
- Sugerencia adicional 1: establezca el método de entrada como entrada predeterminada para el Asistente de Google
- Consejo adicional 2: cambie la voz del Asistente de Google a hombre
- corregir la configuración
Ver configuración en Android
Hay tres formas de iniciar la configuración del Asistente de Google en teléfonos y tabletas con Android.
 Cómo Crear Un Código QR En 7 Sencillos Pasos
Cómo Crear Un Código QR En 7 Sencillos Pasos1. Usa el Asistente de Google
Paso 1: Inicie el Asistente de Google en su teléfono diciendo "Ok Google" (si está habilitado) o presionando prolongadamente el botón de inicio.
2do paso: Cuando aparezca el Asistente de Google, toque el ícono de la brújula en la parte inferior.
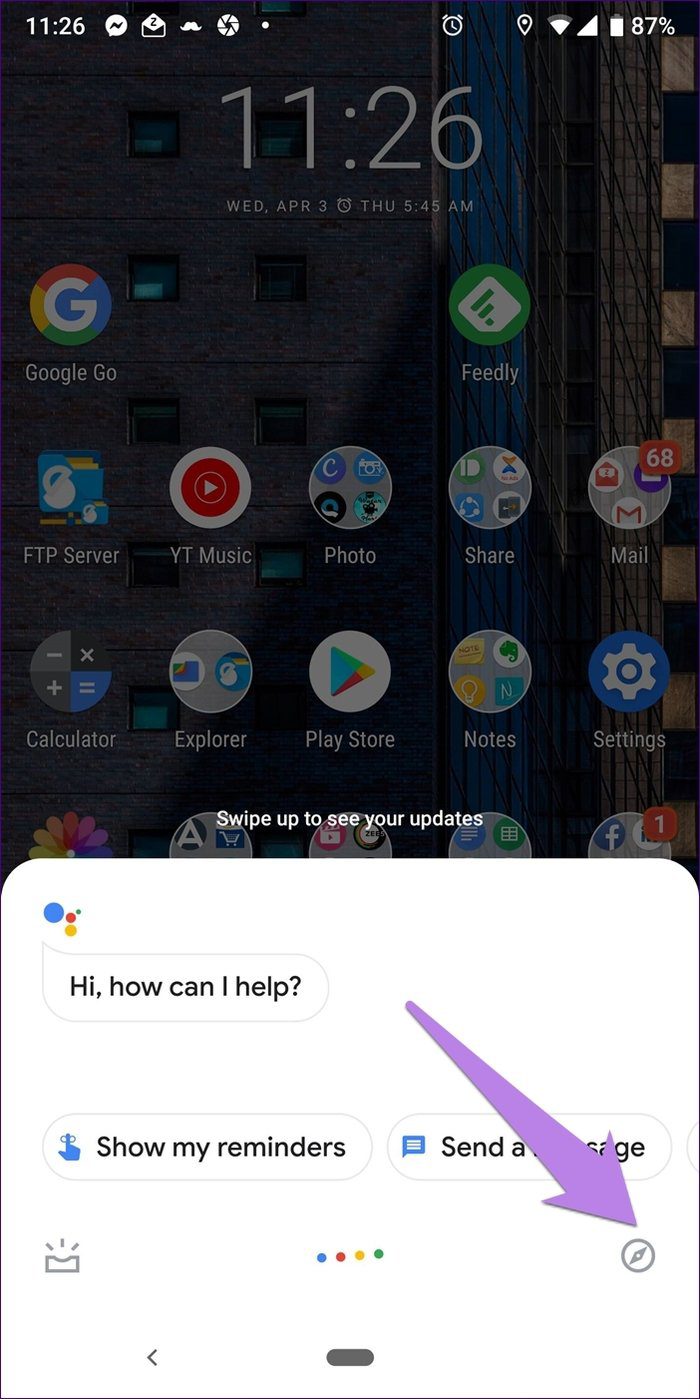
Paso 3: Será redirigido a la pantalla Explorar. Toca el ícono de la foto de perfil en la parte superior. En el menú, seleccione Configuración.
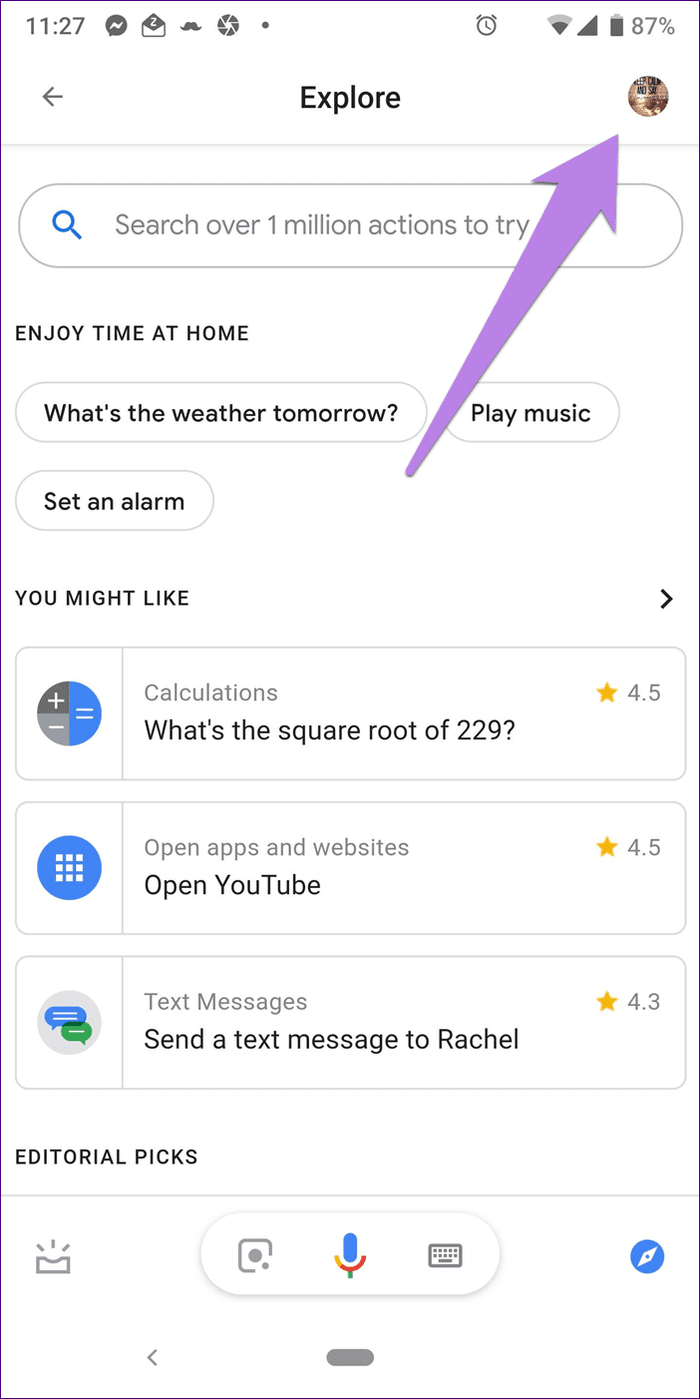
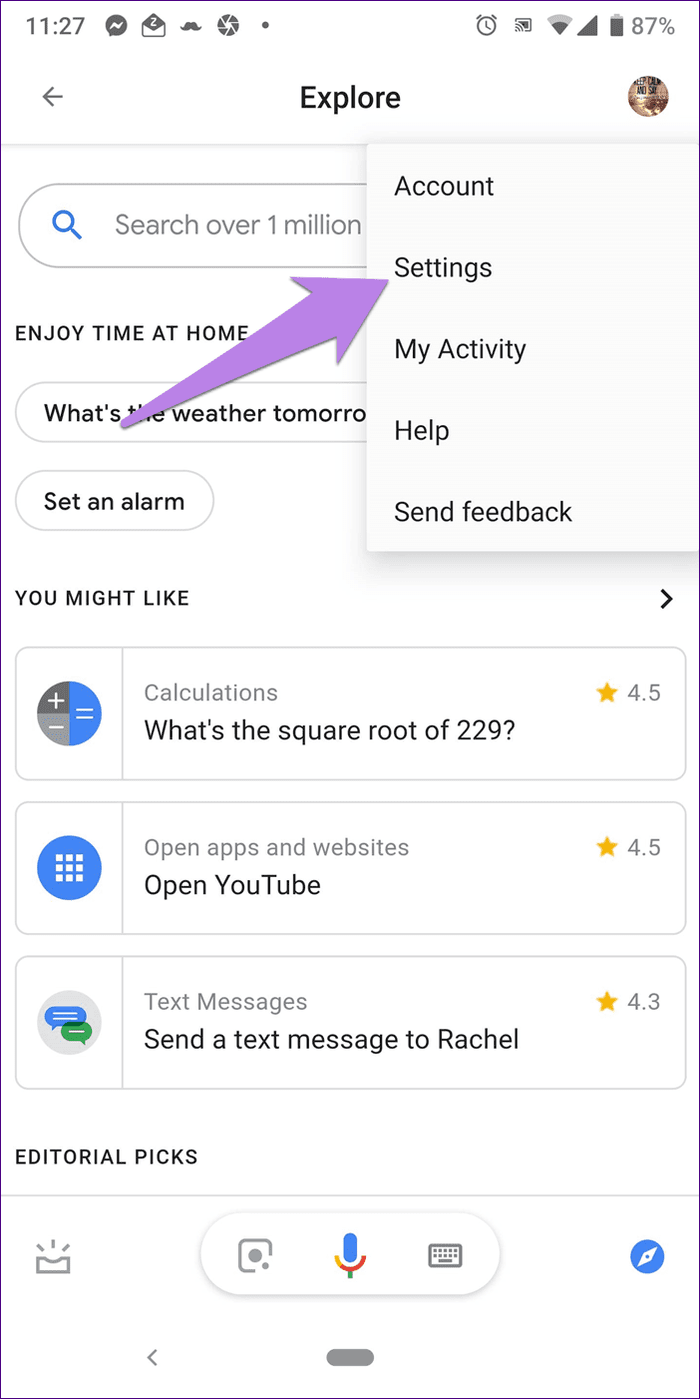
Paso 4: Toca la pestaña Asistente. ¡Felicidades! Has llegado a tu destino.
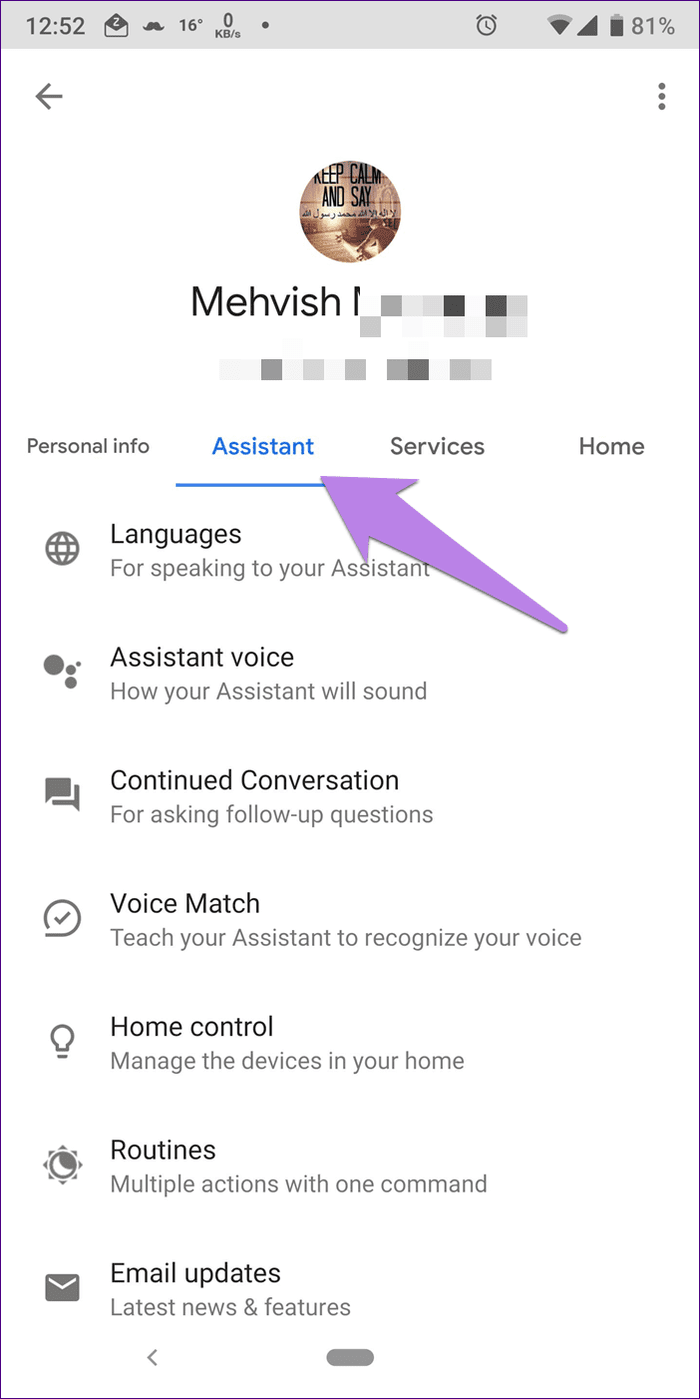
2. Usando la aplicación de Google
Paso 1: Inicie la aplicación de Google en su teléfono y toque la pestaña Más en la parte inferior.
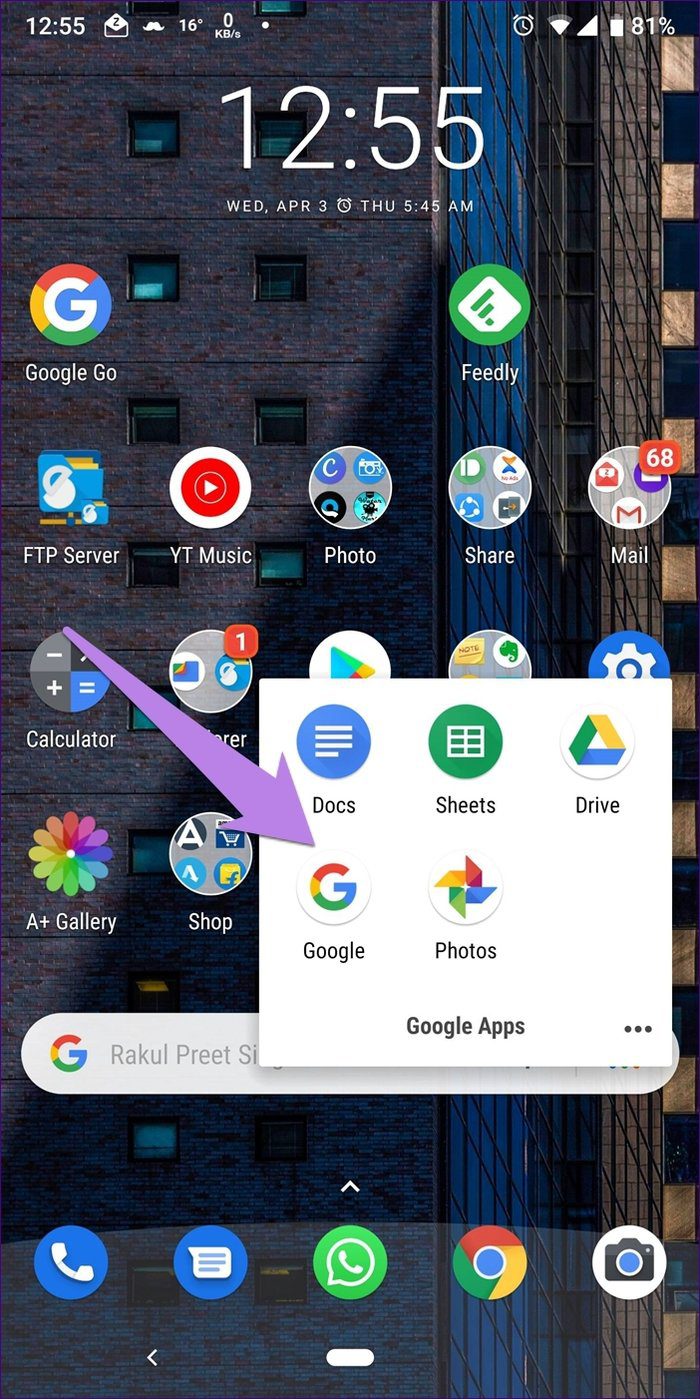
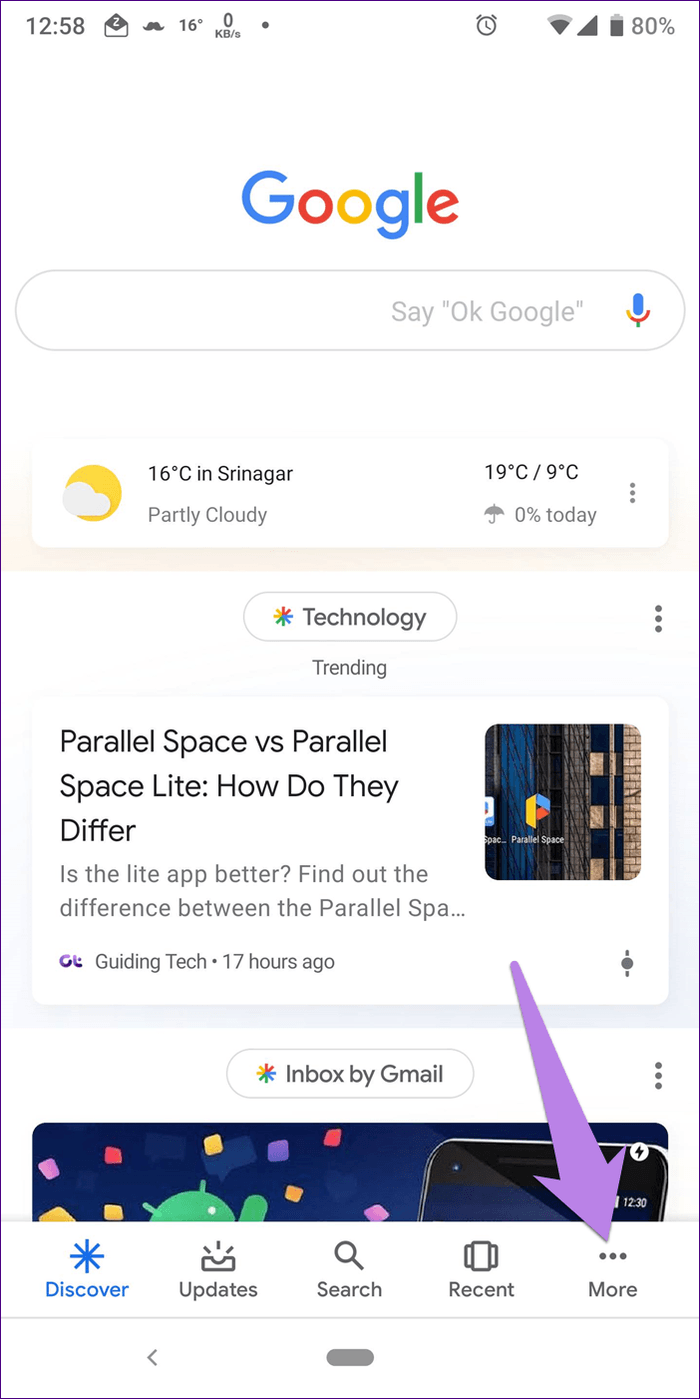
2do paso: Pulse Ajustes seguido de Asistente de Google.
Lee También No Hay Altavoces Ni Auriculares Conectados: Métodos Para Solucionarlo
No Hay Altavoces Ni Auriculares Conectados: Métodos Para Solucionarlo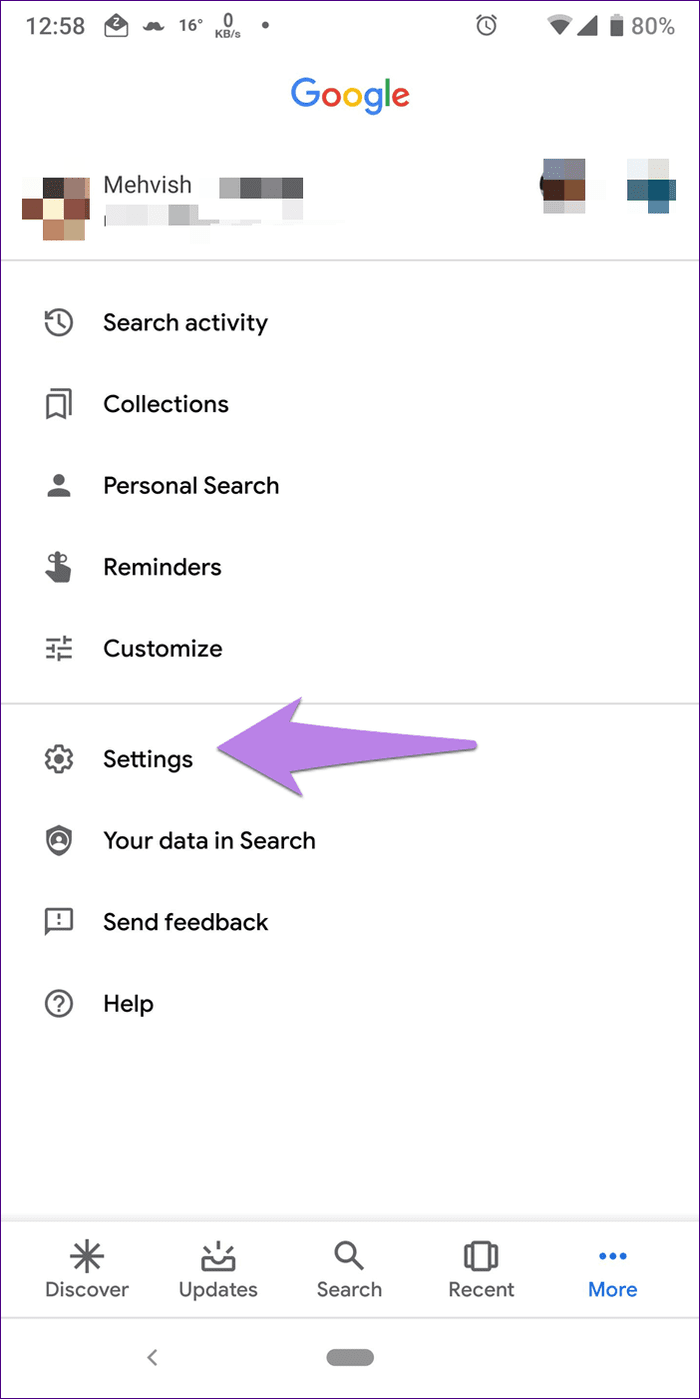
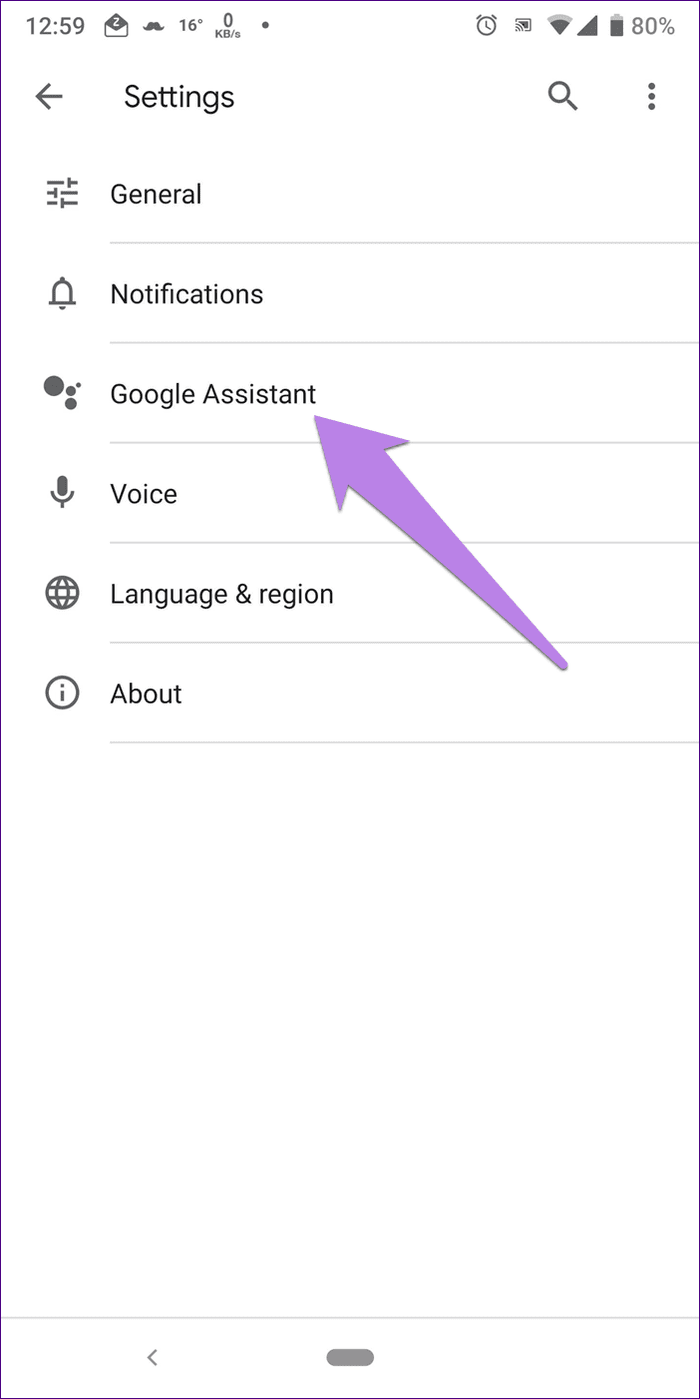
Paso 3: Toque la pestaña Asistente para cambiar la configuración.
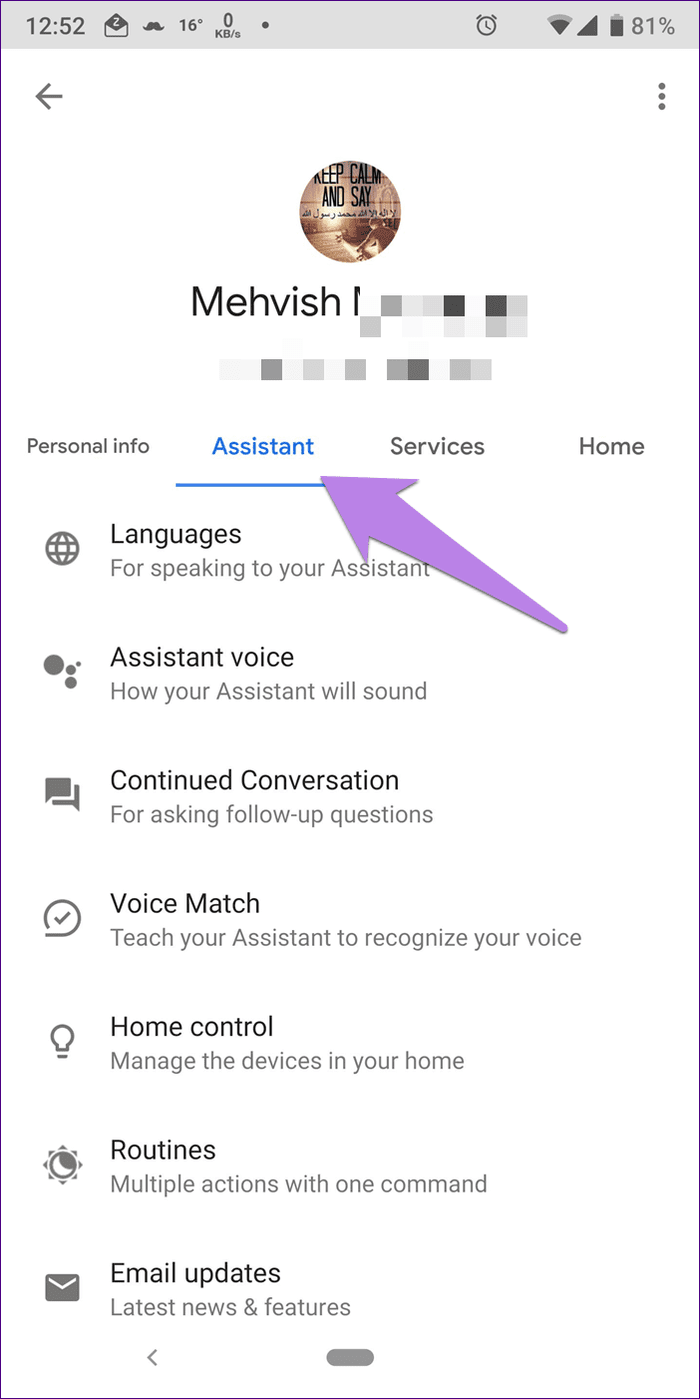
3. Uso de comandos
Incluso puede pedirle al asistente que abra la configuración por usted. Primero, inicie el Asistente de Google y diga o escriba el comando "Configuración del Asistente de Google". El Asistente de Google le pedirá que toque la opción Configuración a continuación. Tóquelo para mostrar la configuración.
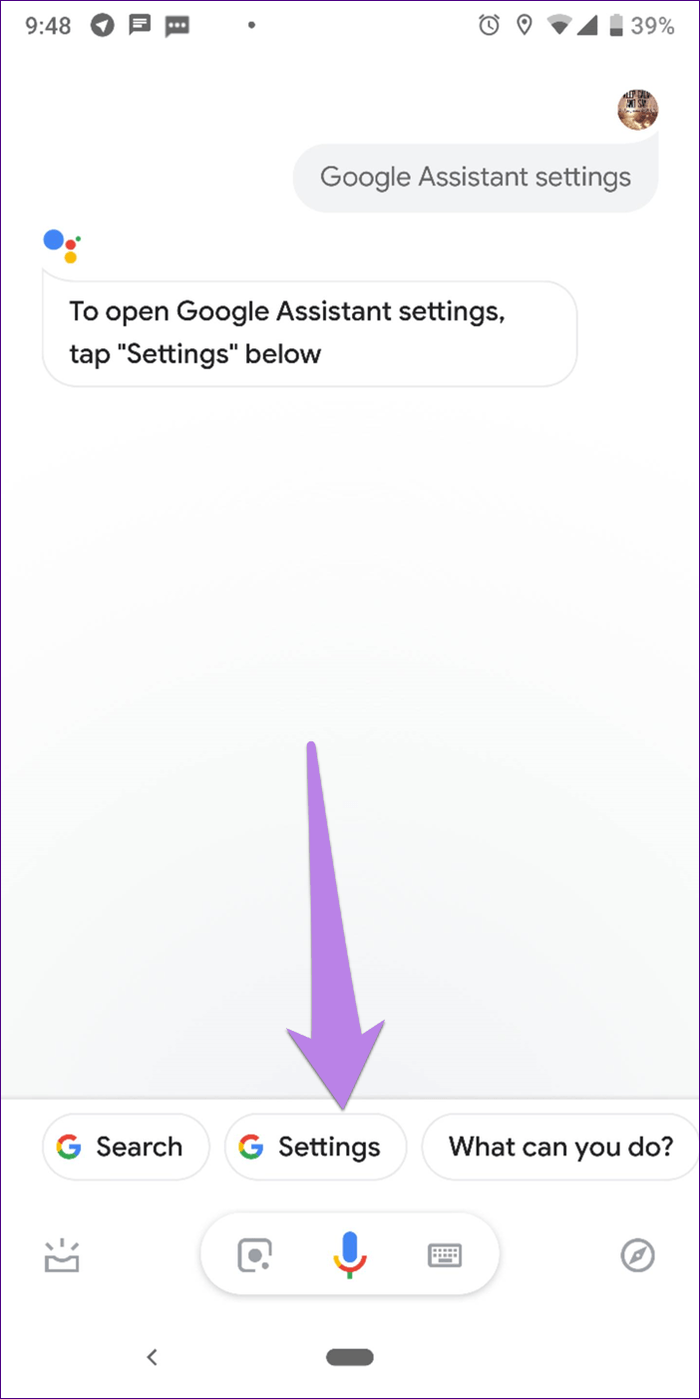
Configuración del asistente en Google Home
Si bien se puede acceder a la configuración del Asistente con los métodos anteriores para Google Home y Home Mini, también puede usar la aplicación Google Home. Para hacer esto, siga estos pasos:
Paso 1: Inicie la aplicación Google Home en su teléfono Android o iPhone.
2do paso: toque el icono de usuario en la parte inferior.
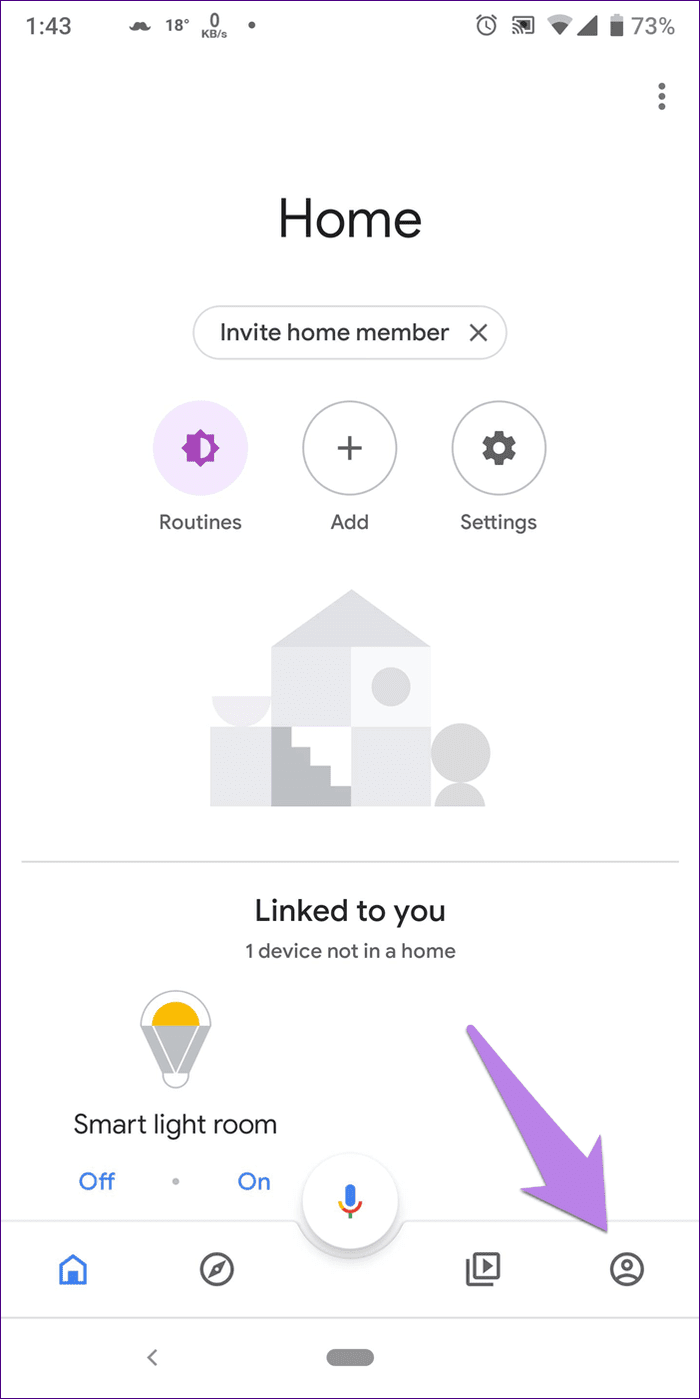
paso 3: En los teléfonos Android, toque Configuración presente en Configuración general. En el iPhone, toque Más configuraciones disponibles en la etiqueta del Asistente de Google.
Lee También Cómo Recuperar La Contraseña De Windows 10
Cómo Recuperar La Contraseña De Windows 10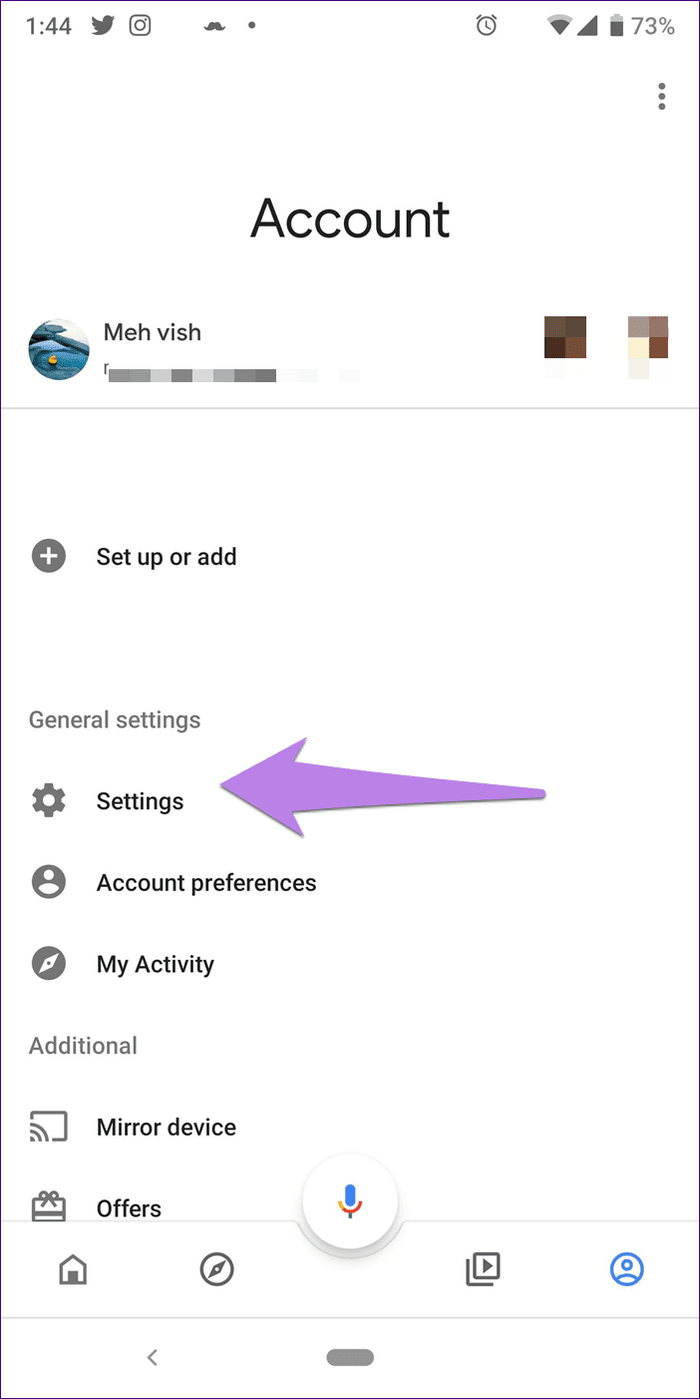
Paso 4: En ambos casos, será redirigido a la configuración de Google. Toque la pestaña Asistente y cambie la configuración requerida para Home y Mini.
Inicie la configuración del asistente en iPhone
Si bien el Asistente de Google viene preinstalado en la mayoría de los teléfonos Android, se puede acceder a él en iPhone para descargar la aplicación Asistente solamente.
Para acceder a su configuración, siga estos pasos:
Paso 1: Inicie la aplicación Asistente de Google.
2do paso: En el asistente, toque el ícono de la imagen de perfil presente en la esquina superior derecha.
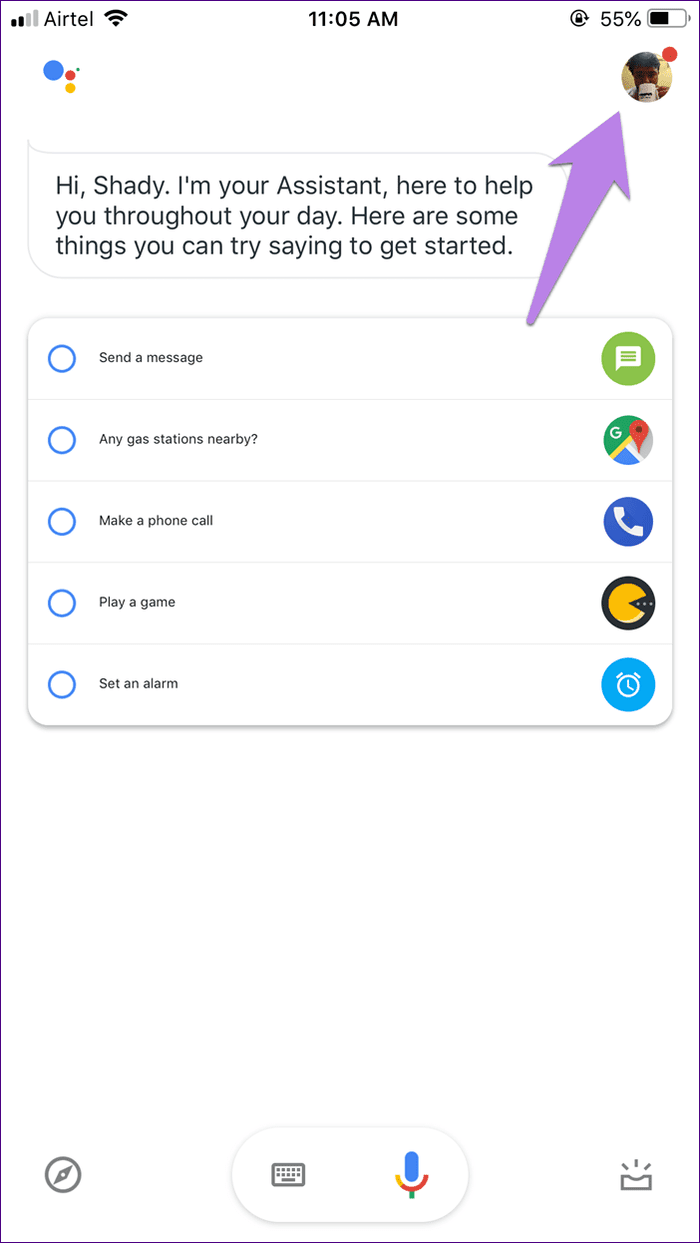
paso 3: En la siguiente pantalla, toque la pestaña Asistente. Disfrute de la configuración del asistente aquí.
Lee También SpyHunter 5. Usabilidad, Efectividad Y Confiabilidad
SpyHunter 5. Usabilidad, Efectividad Y Confiabilidad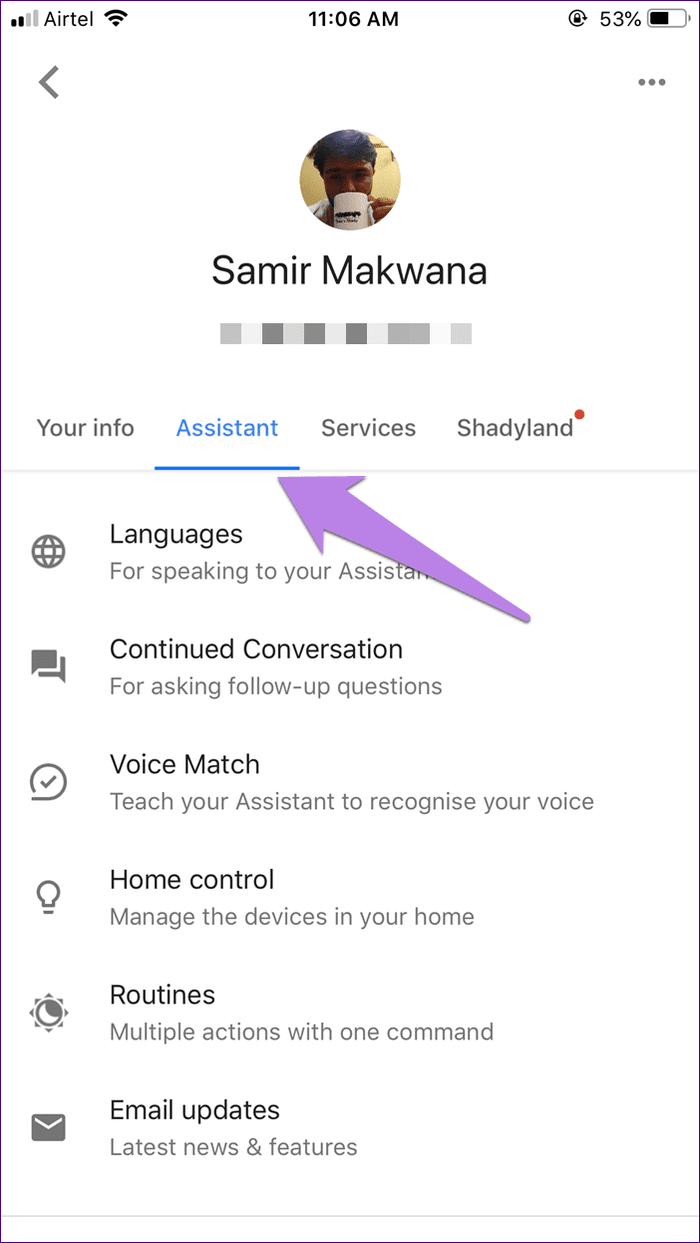
Cambiar la configuración de Google Aceptar
Para cambiar la configuración de "Ok Google" o "Hey Google", comience iniciando la configuración del Asistente en su teléfono como se muestra arriba. Luego, en la pestaña Asistente, desplácese hacia abajo y toque Teléfono.
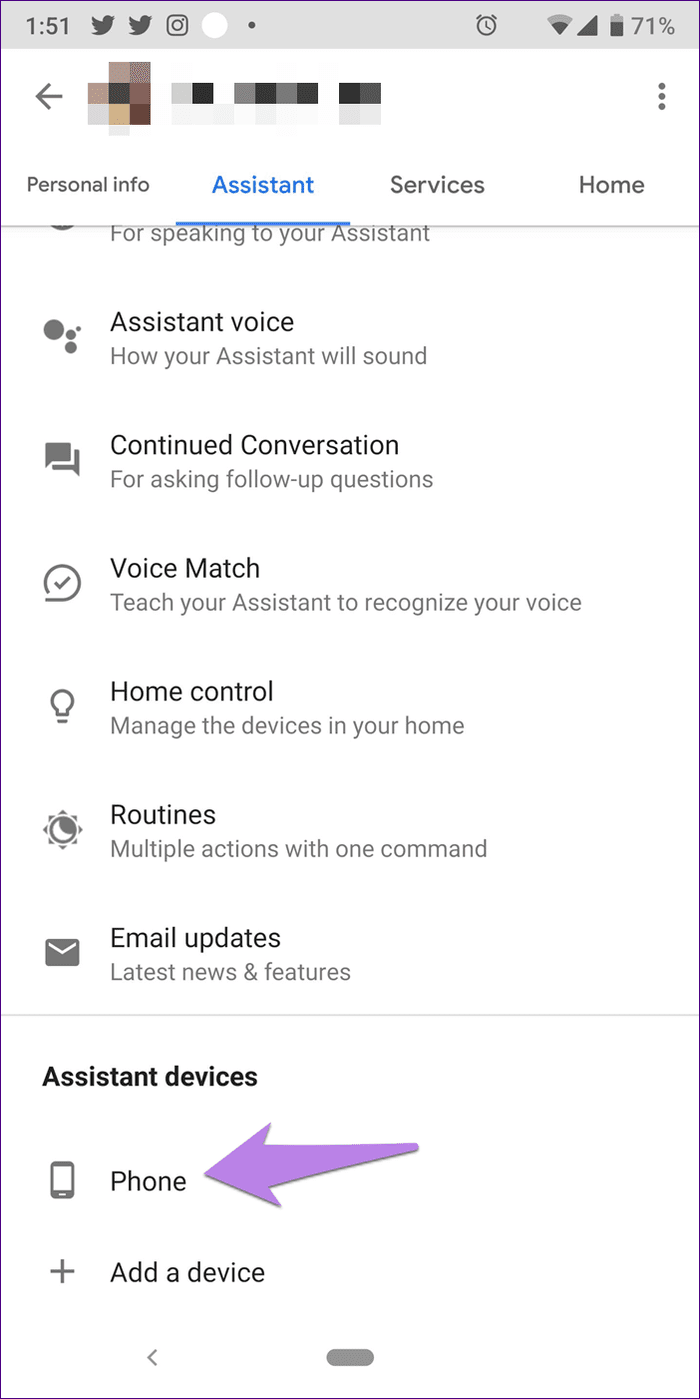
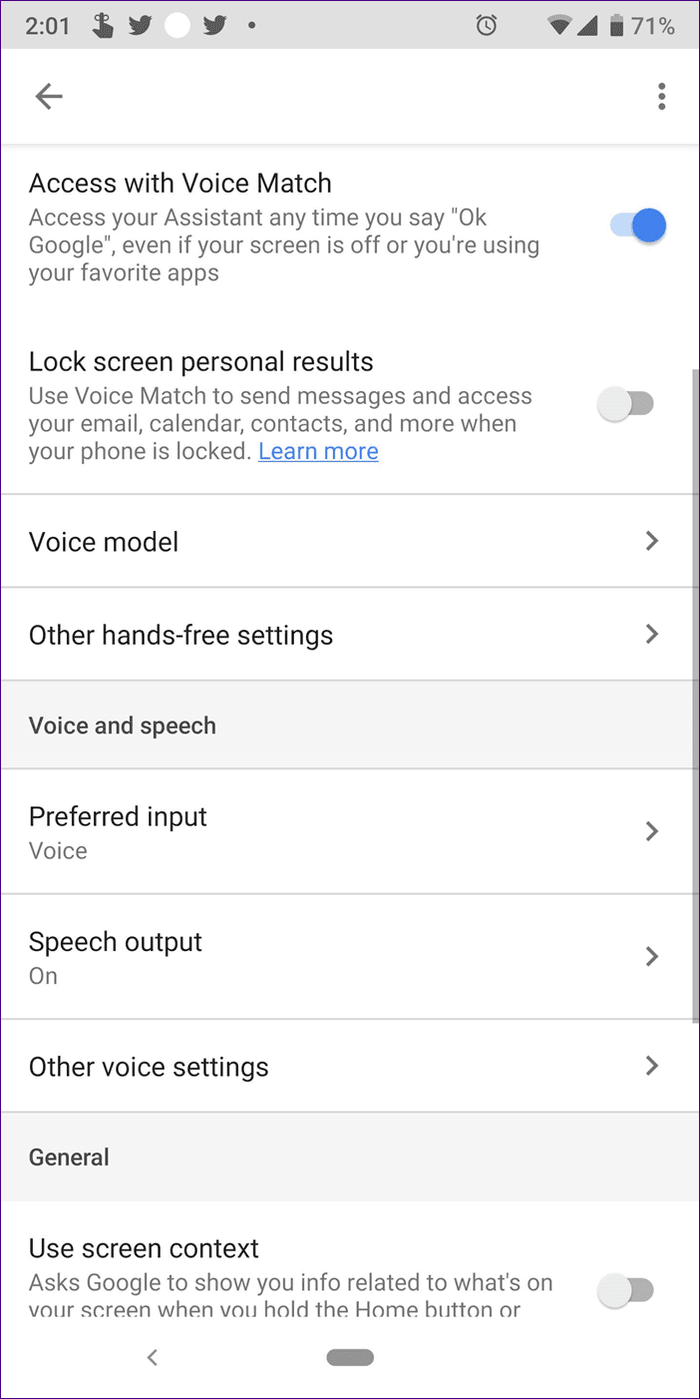
Aquí puede deshabilitar la capacidad de acceder al Asistente de Google pronunciando los comandos anteriores. Si Google no reconoce tu voz, puedes reciclarla o eliminarla accediendo a la opción Modelo de voz. Y si el problema persiste, pruebe estas soluciones.
Sugerencia adicional 1: establezca el método de entrada como entrada predeterminada para el Asistente de Google
Si no le gusta interactuar con el asistente usando su voz, puede ingresar comandos escribiéndolos. Para hacer esto, inicie el Asistente de Google. Comenzará a escuchar su comando indicado por cuatro puntos oscilantes. Toca los puntos y toca el ícono del teclado.
De lo contrario, espere de 3 a 5 segundos para que se detengan las puntadas agitadas. Después de eso, el ícono del teclado aparecerá automáticamente en la barra inferior. Púlselo para activar el teclado. Ahora escriba la consulta y presione la tecla Intro en su teclado.

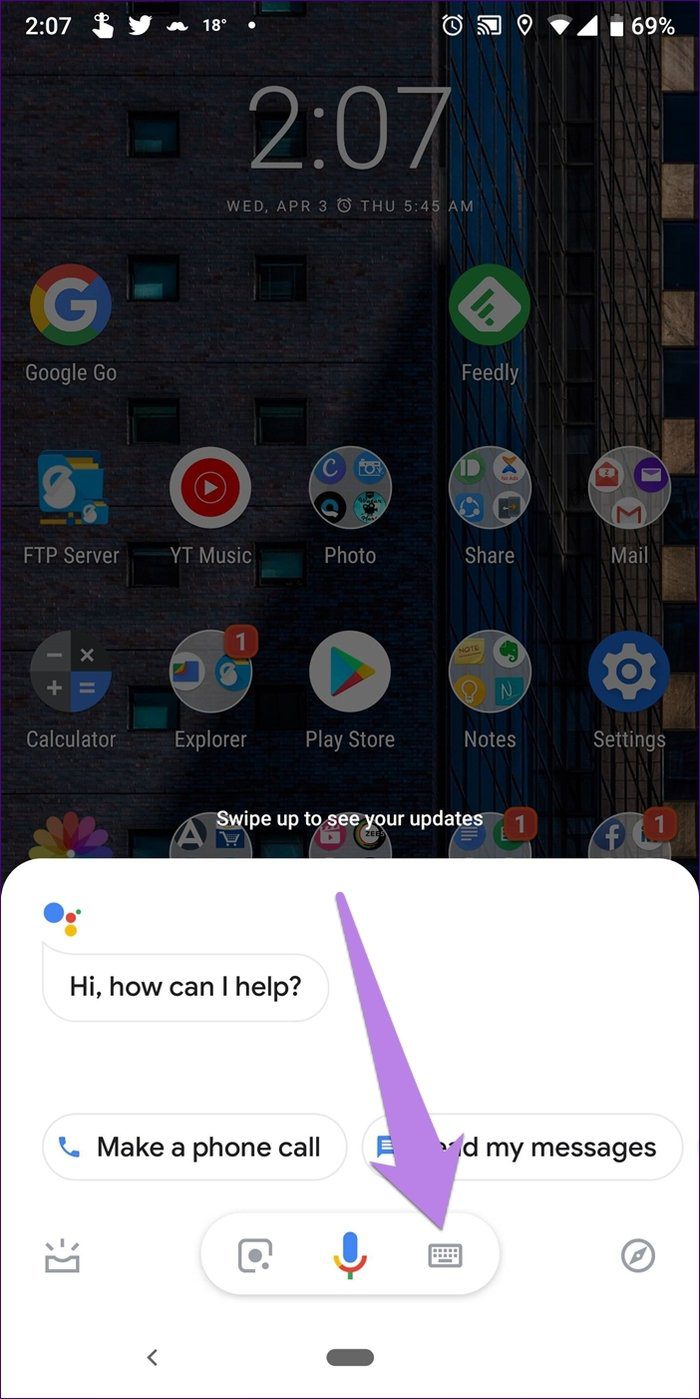
Para hacer que escribir sea su método de entrada preferido, vaya a la configuración del Asistente como se muestra arriba. Desplácese hacia abajo y toque Teléfono. Luego presione Entrada preferida y seleccione Teclado. Para regresar, repita los pasos y seleccione Voz.
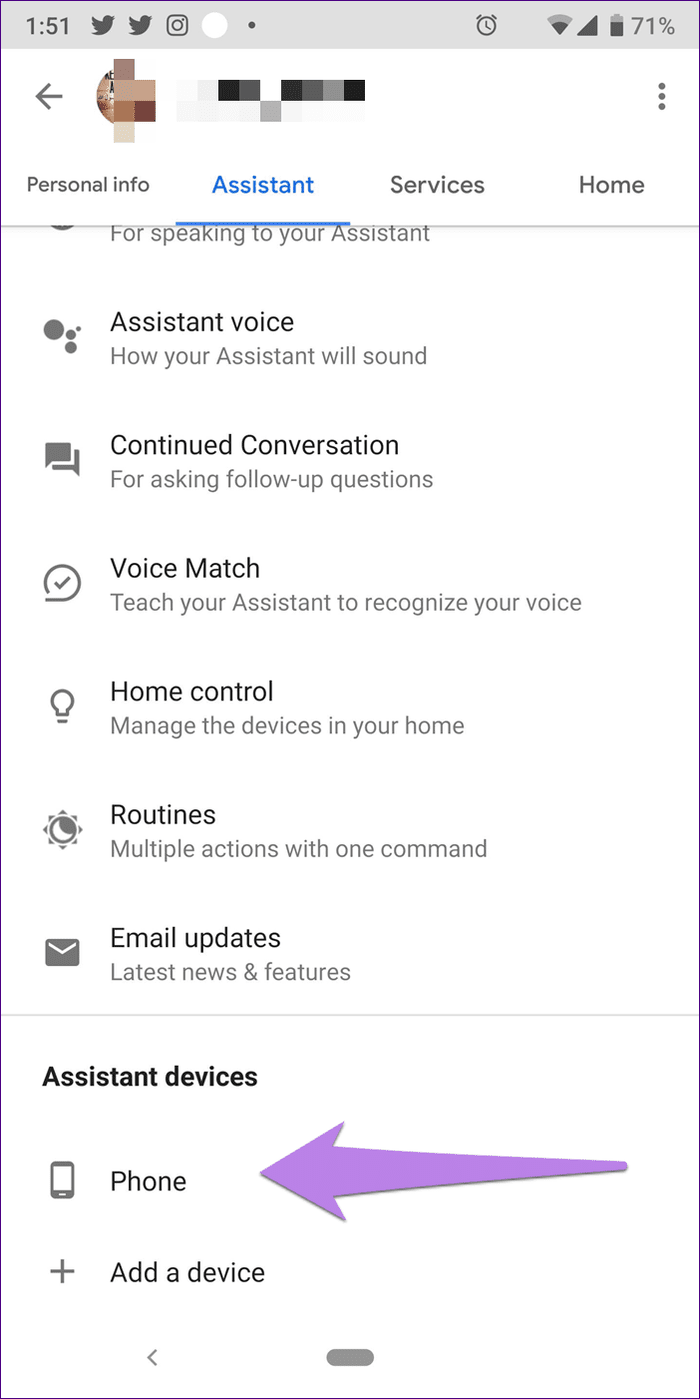

Consejo adicional 2: cambie la voz del Asistente de Google a hombre
La mayoría de los asistentes virtuales, incluido el Asistente de Google, usan una voz femenina por razones psicologicas. Sin embargo, si lo desea, puede tener una voz masculina o una versión diferente de una voz femenina para el asistente.
Lee También Los 7 Mejores AntiMalware Para Windows
Los 7 Mejores AntiMalware Para WindowsEn lugar de darle opciones como voz 1, voz 2 o masculino 1, femenino 1, etc., Google usa colores para diferenciar las voces. Google asigna aleatoriamente colores a una voz y debes elegir un color para cambiar la voz.
Para hacer esto, vaya a la configuración del Asistente de Google. Luego toque el Asistente de voz presente en la pestaña Asistente. Toque el color para obtener una vista previa y seleccione la voz.
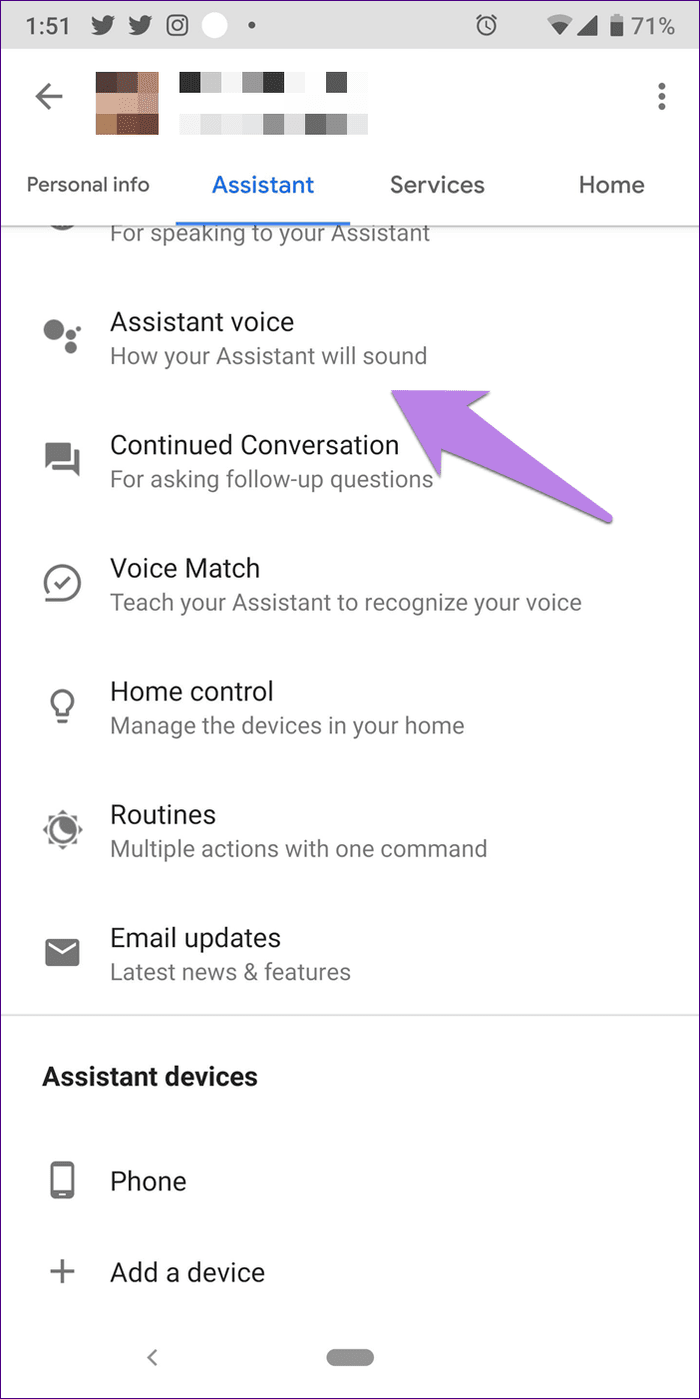
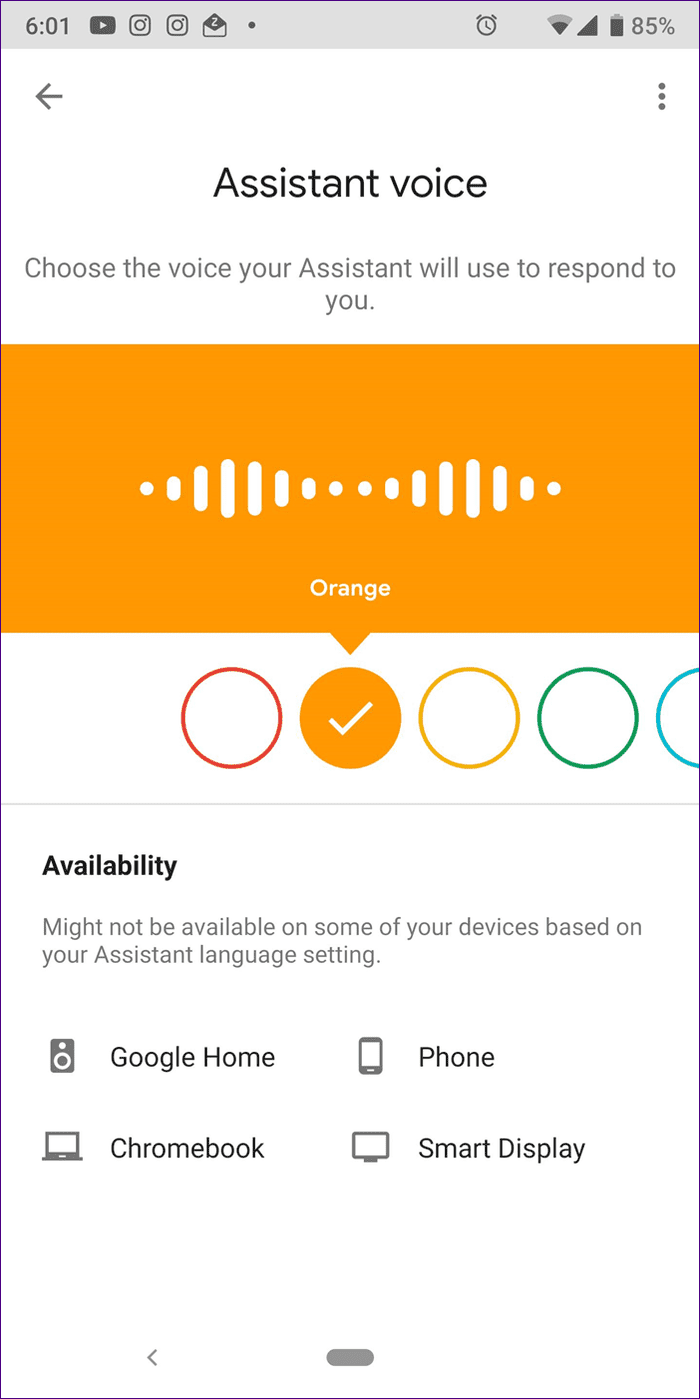
corregir la configuración
Te mostramos cómo cambiar la configuración del Asistente de Google. A veces, después de jugar con su configuración, es posible que el Asistente de Google no diga las respuestas. Si esto sucede, lea nuestra guía para solucionar este problema y haga que el Asistente de Google responda.
Además, el Asistente de Google actualizó recientemente su función de notas y listas. Ambas funciones ahora forman parte del asistente. probar.
Siguiente paso: ¿Quieres experimentar el lado divertido del Asistente de Google? Mira la lista de cosas divertidas que puedes preguntarle.
 Cómo Activar Windows Defender Directiva De Grupo
Cómo Activar Windows Defender Directiva De GrupoSi quieres conocer otros artículos parecidos a Cómo abrir la configuración del Asistente de Google en Android, iPhone y Google Home puedes visitar la categoría Informática.

TE PUEDE INTERESAR