Cómo Abrir Un Archivo ZIP En Chromebook
¿Has comprado recientemente un Chromebook, pero tu no tienes ni la más remota idea de cómo abrir un archivo ZIP en el mismo? Pues tranquilo, ¡en este artículo te ayudamos a lograr esta tarea!
Aprender a abrir archivos ZIP en tu dispositivo Chromebook es algo bastante sencillo y sin complicaciones. A pesar de que la interfaz de usuario es levemente diferente, el proceso para descomprimir los archivos sigue siendo exactamente el mismo.
En este artículo te mostraremos paso a paso cómo abrir un archivo ZIP en tu Chromebook. Para ello tendrás que llevar acabo lo siguiente:
- Transferir el archivo ZIP a tu Chromebook.
- Abrir el archivo ZIP.
- Extraer los archivos del archivo comprimido.
Ya sea que hayas descargado un archivo ZIP de Internet, o te hayas enviado una carpeta comprimida desde tu computadora, la descodificación y extracción de los datos será la misma.
Continúa leyendo para conocer los detalles y aclarar tus dudas sobre como abrir un archivo ZIP en tu Chromebook.
- No olvidar
- Como Reiniciar una Chromebook, Quitar Cuentas y Datos - Reinicio de Fábrica
- Ejecute Windows 10 en Chromebook - 2021
- ¿Qué es un archivo ZIP?
- ¿Cómo se abren los archivos ZIP en Chromebook?
- ¿Qué programas se necesitan para abrir un archivo ZIP en Chromebook?
- ¿Qué se necesita para descomprimir un archivo ZIP en Chromebook?
- ¿Cuáles son los pasos generales para abrir un archivo ZIP en Chromebook?
- ¿Qué sucede si intentas abrir un archivo ZIP en Chromebook sin tener el programa adecuado?
- Por último
- ¿Te ha gustado el artículo?
No olvidar
- Para abrir un archivo ZIP en tu Chromebook, primero tendrás que localizarlo. Puedes encontrarlo en la carpeta "Descargas". Si no está ahí, busca en otras carpetas de tu dispositivo.
- Una vez localizado el archivo, haz clic derecho sobre él y selecciona la opción Descomprimir.
- Una nueva carpeta llamada "Archivos comprimidos" aparecerá en la ventana de navegación de tu computadora. Abre esta carpeta haciendo clic sobre ella.
- Dentro de la carpeta "Archivos comprimidos" encontrarás la carpeta con el contenido del archivo ZIP. Haz click sobre la carpeta para acceder al contenido y explorar el contenido del archivo comprimido.
- Si deseas copiar algunos archivos desde el archivo ZIP hasta una carpeta diferente de tu computadora, simplemente arrastra los archivos desde la carpeta "Archivos comprimidos" hasta la carpeta de destino.
- Para cerrar la carpeta, haz clic derecho sobre la misma y selecciona la opción Cerrar carpeta.
Como Reiniciar una Chromebook, Quitar Cuentas y Datos - Reinicio de Fábrica
Ejecute Windows 10 en Chromebook - 2021
¿Qué es un archivo ZIP?
¿Qué es un archivo ZIP?
Un archivo ZIP es un formato de compresión que se usa para reducir el tamaño de uno o más archivos. Esto significa que se pueden comprimir varios archivos para formar un archivo ZIP a la vez. Los archivos ZIP proporcionan una manera eficiente de almacenar y compartir archivos, permitiendo a los usuarios enviar o descargar un solo archivo ZIP en lugar de varios archivos individuales. Los archivos ZIP también se usan comúnmente para cualquier cosa, desde la entrega de software hasta la transferencia de grandes cantidades de datos.
Algunas de sus características principales son:
- Los archivos ZIP pueden comprimir y descomprimir archivos sin perder información o calidad.
- Los archivos ZIP tienen un algoritmo de compresión flexible, lo que significa que se pueden comprimir rápidamente cualquier tipo de archivo sin perder calidad.
- Los archivos ZIP permiten a los usuarios proteger la información almacenada con una contraseña de 128 bits.
- Los archivos ZIP son compatibles con la mayoría de los sistemas operativos.
- Últimamente, los archivos ZIP han implementado un álgoritmo que reduce el tamaño del fichero hasta en un 70%, lo que significa que se pueden transferir y compartir rápidamente.
En general, los archivos ZIP ofrecen muchas ventajas para los usuarios. Por ejemplo, al comprimir los archivos con ZIP, se pueden reducir el tamaño del archivo, protegerlos con una contraseña y compartirlos de manera más eficiente. Por estas razones, los archivos ZIP se han convertido en una herramienta popular para guardar y compartir archivos.
¿Cómo se abren los archivos ZIP en Chromebook?
Abriendo archivos ZIP en un Chromebook es extremadamente sencillo. Primero, la mayoría de los navegadores Chrome soportan archivos ZIP, así que tienes la opción de almacenarlos en cualquier carpeta de Google Drive. Una vez que el archivo se ha guardado, sigue estos pasos:
- Haz clic derecho en el archivo y selecciona "Abrir con".
- Selecciona la aplicación "Files" o "Archivos".
- Selecciona "Extraer aquí" para descomprimir el archivo ZIP.
- Los archivos extraídos ahora pueden ser abiertos individualmente, como cualquier otro archivo.
De forma alternativa, siempre se puede buscar una aplicación de terceros para leer archivos ZIP. Estas aplicaciones proporcionarán funcionalidades adicionales, como un visor de archivos ZIP. Los usuarios además podrán crear archivos ZIP a partir de carpetas existentes. Esto permite comprimir información y reducir el tamaño de un archivo, lo cual es útil cuando necesitamos liberar espacio en nuestro dispositivo o enviar un paquete de datos por correo electrónico.
Los usuarios también pueden subir un archivo ZIP directamente a su Chromebook mediante USB. Para ello, es necesario que aparezca la ventana emergente "Importar contenido". Luego, deben arrastrar la carpeta en donde se encuentra el archivo ZIP desde el dispositivo externo hacia la ventana emergente. Una vez hecho esto, simplemente haga clic en Extraer la carpeta para descomprimir el archivo.
Lee También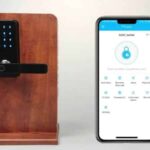 How To Discover My Husbands Iphone?
How To Discover My Husbands Iphone?¿Qué programas se necesitan para abrir un archivo ZIP en Chromebook?
Para abrir un archivo ZIP en un Chromebook, el usuario debe descargar un programa compatible con la extensión .zip. Hay varias opciones, aunque algunas son mejores que otras y seguramente funcionan en diferentes dispositivos. Estos programas para descomprimir un archivo ZIP incluyen:
1 - WinZip: Es una de las aplicaciones más utilizadas para comprimir y descomprimir archivos en todos los sistemas operativos. Esta aplicación es compatible con todas las versiones actuales de Chrome OS, por lo que los usuarios no tendrán problemas para descargar y usar el programa en su Chromebook.
2 - ZArchiver: Esta aplicación es ideal para los usuarios de Chromebook debido a que es fácil de usar, rápida y gratuita. Además de permitir descomprimir archivos ZIP, también ofrece otras herramientas útiles, como la posibilidad de crear y comprimir archivos.
3 - RAR: Esta aplicación permite a los usuarios comprimir y descomprimir archivos en formatos como ZIP, RAR, TAR, ISO entre otros. La plataforma es fácil de usar, ofrece una interfaz sencilla y contiene muchas características útiles, como la posibilidad de proteger archivos con contraseña.
4 - 7-Zip: Esta aplicación se ha convertido en una de las favoritas de los usuarios de Chromebook debido a su alta velocidad de compresión y descompresión. Además, el programa incluye características avanzadas como la posibilidad de verificar y calcular los hashes de los archivos.
5 - Easy Unrar, Unzip & Zip: Esta aplicación es excelente para los usuarios que desean descomprimir archivos ZIP con una rapidez sorprendente. El programa ofrece una interfaz intuitiva y es fácil de usar.
Lee También What’s the Wells Fargo Notary Service Charge? Make Notary Appointment?
What’s the Wells Fargo Notary Service Charge? Make Notary Appointment?¿Qué se necesita para descomprimir un archivo ZIP en Chromebook?
Para descomprimir un archivo ZIP en un Chromebook, se necesitan algunas herramientas simples y algo de creatividad. Primero, es necesario que el usuario descargue una aplicación para descomprimir archivos de la tienda de aplicaciones web de Chrome. Una vez descargada la aplicación, el usuario puede descomprimir un archivo ZIP haciendo clic en el archivo ZIP y seleccionando la opción "descomprimir".
Paso 1: Seleccione una aplicación de descompresión para descargar.
Existen varias opciones disponibles, incluyendo 7-Zip, Winzip y Free Zip Archiver. Estas aplicaciones están disponibles para descargar totalmente gratis desde la Tienda de Aplicaciones web de Chrome.
Paso 2: Descargue el archivo ZIP en su Chromebook.
Busque el archivo que desea descargar y haga clic en él. Una vez que el archivo se ha descargado, el usuario podrá verlo en su directorio de descargas.
Paso 3: Haga clic con el botón derecho del ratón sobre el archivo ZIP y seleccione "descomprimir".
Ahora que se ha instalado una aplicación de descompresión el usuario se enfrenta a la pantalla de descompresión. El usuario ahora puede elegir la ubicación en la que desea guardar los archivos descomprimidos, así como también escoger la opción de ver los archivos descomprimidos después de la descompresión.
Paso 4: Presione el botón "Descomprimir" y espere a que el proceso se complete.
Una vez completada la descompresión, los archivos del paquete ZIP estarán disponibles para su uso.
¿Cuáles son los pasos generales para abrir un archivo ZIP en Chromebook?
Los pasos generales para abrir un archivo ZIP en Chromebook son los siguientes:
Lee También ¿Es posible transferir dinero de una tarjeta EDD a una cuenta corriente? Por supuesto
¿Es posible transferir dinero de una tarjeta EDD a una cuenta corriente? Por supuesto- Descargar el archivo ZIP. Lo primero que debe hacer un usuario para abrir un archivo ZIP desde su Chromebook es descargarlo desde un sitio web. Una vez descargado el archivo, aparecerá como Archivo_ZIP.zip en el directorio de descargas.
- Acceder al menú de files. Después hay que entrar al menú de "Files" localizado en la barra lateral que se encuentra a la izquierda de la pantalla. Ahí se verá una lista con todos los archivos y carpetas de la unidad, entonces se busca el archivo descargado (Archivo_ZIP.zip).
- Clic derecho al archivo. Se realiza un clic derecho sobre el archivo y se selecciona la opción "Abrir con", donde aparecerán varias alternativas. Si no se observan opciones, hay que seleccionar la opción "Más aplicaciones".
- Elegir la aplicación deseada. Se debe elegir la aplicación en la que se desea abrir el archivo. Es posible indicar a Chrome OS qué aplicación establecer como predeterminada para abrir los archivos de este tipo.
- Descomprimir el archivo ZIP. Una vez abierto el archivo, se descomprime presionando la opción "Descomprimir", que está ubicada en la parte superior de la pantalla. De esta manera, se obtendrá el contenido del archivo ZIP en su carpeta de destino.
¿Qué sucede si intentas abrir un archivo ZIP en Chromebook sin tener el programa adecuado?
Si intentas abrir un archivo ZIP sin tener el programa adecuado en un Chromebook, no va a funcionar. Esto es así porque hay limitaciones de software que los usuarios de Chromebook deben considerar. Por lo tanto, los usuarios no pueden abrir archivos ZIP tal como lo hacen en una computadora con Windows o macOS.
Sin embargo, existen opciones para trabajar con zip en Chromebook. Para empezar, existen algunas aplicaciones disponibles en la tienda de Chrome que pueden permitirte abrir archivos ZIP sin necesidad de descargar software. Algunas de estas aplicaciones incluso permiten editar el contenido de los archivos ZIP.
También es posible instalar la versión de escritorio de un programa zip, como WinZip, en tu Chromebook usando la herramienta Crostini. Con Crostini, los usuarios de Chromebook pueden correr la versión de escritorio de Linux en sus dispositivos.
Finalmente, también puede usarse un servicio en línea como Google Drive. Con Google Drive, los usuarios pueden subir y comprimir archivos en un archivo zip y, además, pueden descargarlos después de realizar ediciones.
Aunque el sistema operativo Chrome OS no soporta los archivos ZIP de forma nativa, con las opciones descritas anteriormente es posible abrirlos, editarlos y guardarlos en un Chromebook.
Por último
Conclusión: Abrir un archivo ZIP en un Chromebook es mucho más sencillo de lo que la mayoría de la gente piensa. Existen varios métodos disponibles para descomprimir un archivo ZIP en un Chromebook, desde aplicaciones de terceros hasta la propia función de descompresión de Chrome OS.
Lee También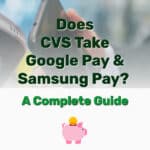 ¿Acepta CVS Google Pay y Samsung Pay? Información completa
¿Acepta CVS Google Pay y Samsung Pay? Información completaAlgunas aplicaciones tienen herramientas adicionales como la capacidad de ver contenido antes de descomprimirlo, mientras que Chrome OS ofrece una solución simple y directa para aquellos que solo necesitan descomprimir sus archivos. Sea cual sea el enfoque que elija, abrir un archivo ZIP en un Chromebook es un proceso relativamente sencillo y rápido.
¿Te ha gustado el artículo?
¿Has concluido satisfactoriamente la lectura de este tema? Si así es, ya eres parte de un selecto grupo de personas que han logrado desencriptar el mundo de los archivos ZIP en un Chromebook. Si te ha gustado este contenido o has tenido alguna duda, compártelo en tus redes sociales.
Estamos seguros que tus amigos agradecerán leer este contenido útil. Y si necesitas aclarar alguna duda, no dudes en ponerte en contacto con nosotros; estaremos encantados de recibir tus preguntas y responderlas lo antes posible.
Si quieres conocer otros artículos parecidos a Cómo Abrir Un Archivo ZIP En Chromebook puedes visitar la categoría Uncategorized.

TE PUEDE INTERESAR