Cómo Acceder Al Portapapeles En Chromebooks
En esta ocasión te vamos a enseñar cómo acceder al portapapeles en Chromebooks. Usar este recurso en tu teléfono o computadora te ayudará a optimizar la forma en que amplías y compartes información.
Además de demonizarnos la velocidad de nuestra redacción, el portapapeles nos brinda la facilidad de transferir contenido entre diferentes dispositivos. Así que, sin perder tiempo, vamos a ver cómo acceder al portapapeles en Chromebooks.
- Para empezar, busca la tecla “Ctrl” en tu teclado y presiona la tecla “C” para copiar el texto;
- Después, usa el ratón o el dedo si quieres seleccionar texto en un teléfono inteligente y haz clic con el botón derecho para copiarlo;
- Luego, siempre mirando el mouse presiona la tecla "V" para pegar el texto;
- Finalmente, presiona la tecla "Ctrl+V" para pegar el contenido del portapapeles.
- RECOMENDADO
- 14 trucos para la computadora que quisiéramos haber aprendido antes
- Cómo iniciar sesión en Chromebook sin contraseña | Cómo desbloquear Chromebook sin contraseña
- ¿Cual es el procedimiento para acceder al portapapeles en Chromebooks?
- ¿Qué pasos seguir para copiar y pegar texto en un Chromebook?
- ¿Existen herramientas específicas para trabajar con el portapapeles en Chromebooks?
- ¿Qué ventajas ofrece el uso del portapapeles en Chromebooks?
- Conclusión
RECOMENDADO
- Inicia sesión en tu Chromebook: para acceder a tu Chromebook, primero debes entrar con tu cuenta de Google. En la pantalla principal verás un campo para ingresar tu usuario y contraseña. Una vez que hayas iniciado sesión correctamente, podrás continuar con los siguientes pasos.
- Ubica el botón de teclado : la mayoría de los modelos de Chromebook que se encuentran actualmente cuentan con un botón de teclado especializado originalmente diseñado para acceder al portapapeles. Este botón de teclado se ubicará en la parte inferior derecha de la pantalla, justo al lado del teclado numérico.
- Haz clic en el botón de teclado: después de ubicar el botón de teclado, haz clic en él para abrir la ventana del portapapeles. Si el botón de teclado no está presente en tu Chromebook, puedes presionar simultáneamente las teclas Ctrl + Alt + V para abrir la ventana del portapapeles.
- Busca el contenido deseado : en la ventana del portapapeles podrás ver todos los contenidos que hayas copiado anteriormente. Para buscar el contenido deseado, puedes desplazarte por la lista haciendo clic en el botón de flecha hacia abajo del teclado.
- Pega el contenido seleccionado : cuando hayas localizado el contenido que deseas pegar, haz clic en este para seleccionarlo. Una vez seleccionado, haz clic en el botón "Pegar" para agregar el contenido al documento. También puedes presionar la tecla Ctrl +V para pegar el contenido.
14 trucos para la computadora que quisiéramos haber aprendido antes
Cómo iniciar sesión en Chromebook sin contraseña | Cómo desbloquear Chromebook sin contraseña
¿Cual es el procedimiento para acceder al portapapeles en Chromebooks?
El portapapeles en Chromebooks es una función práctica, ya que permite que los usuarios copien y peguen información de un lado a otro fácilmente. Para acceder al portapapeles en tu Chromebook, hay que seguir los siguientes pasos:
- Presiona la tecla "Ctrl" y la tecla "Mayúscula" al mismo tiempo para abrir el menú contextual del portapapeles.
- Selecciona la opción "Abrir portapapeles" del menú.
- Para copiar contenido, busca la información y haz clic derecho con el ratón para abrir el menú contextual. Selecciona "Copiar" para almacenarlo en el portapapeles.
- Para pegar el contenido, selecciona la opción "Abrir portapapeles" en el menú contextual (como se hizo en el paso dos) y después ve a la ubicación deseada para pegar el contenido. Haz clic derecho con el ratón y selecciona "Pegar".
Es importante recordar que, si quieres copiar y pegar varios elementos, necesitas abrir el portapapeles antes de copiar cada elemento que desees almacenar. Esto se debe a que sólo hay espacio para un elemento en el portapapeles.
¿Qué pasos seguir para copiar y pegar texto en un Chromebook?
Copiar y pegar texto en un Chromebook:
1. En primer lugar, para copiar y pegar un texto en un Chromebook, deberás encontrar el texto que quieres pegar en tu Chromebook. Esto puede ser un texto existente en una página web, un documento, una aplicación, etc.
Lee También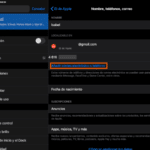 Cómo Agregar Correo De ICloud A Gmail: Una Guía Paso A Paso.
Cómo Agregar Correo De ICloud A Gmail: Una Guía Paso A Paso.2. Una vez que hayas encontrado el texto deseado, mantén presionada la tecla Ctrl mientras seleccionas el texto con el mouse. Esto seleccionará el texto en el Chromebook.
3. Una vez que el texto sea seleccionado, presiona la tecla Ctrl + C para copiar el texto. Si deseas puedes utilizar también el comando "Copiar" del menú contextual o acceso directo.
4. Ahora, para pegar el texto, coloca el cursor donde desees colocar el texto. Entonces, presiona la tecla Ctrl + V para pegar el texto. Esto visualizará el texto copiado en el Chromebook.
5. Si deseas puedes también utilizar el comando "Pegar" del menú contextual o acceso directo para pegar el contenido del texto copiado.
6. Finalmente, una vez que hayas terminado de pegar el texto donde lo deseas, presiona la tecla Enter para guardar el texto en su lugar.
¿Existen herramientas específicas para trabajar con el portapapeles en Chromebooks?
Sí existen herramientas específicas para trabajar con el portapapeles en Chromebooks. Algunas de estas herramientas son:
Lee También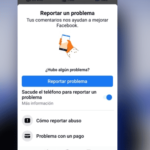 ¿Cómo Eliminar Usuario Invitado En Tablet Samsung? Descubre Cómo Hacerlo Ahora
¿Cómo Eliminar Usuario Invitado En Tablet Samsung? Descubre Cómo Hacerlo Ahora- Clipboard Historian: Esta herramienta funciona para guardar y administrar todo lo que se copia al portapapeles. Esto te permite tener una bitácora con todos los elementos copiados durante el día.
- CopyClip: Esta herramienta ofrece un historial de contenido que se guarda en el portapapeles. Puedes guardar hasta 100 entradas en el historial, editar y organizar las entradas para hacer un uso más eficiente del portapapeles.
- Jumpcut: Jumpcut también te proporciona un historial de contenido guardado en el portapapeles. Ofrece la posibilidad de guardar hasta el doble de entradas que CopyClip, además de algunos otros ajustes adicionales para tu experiencia de copiar y pegar.
Estas herramientas son específicas para Chromebooks y permiten que los usuarios mejoren la forma en que trabajan con el portapapeles. Esto es de gran ayuda para realizar tareas de escritorio con mayor velocidad y eficiencia.
¿Qué ventajas ofrece el uso del portapapeles en Chromebooks?
El portapapeles de Chromebooks ofrece una variedad de ventajas que hacen más fácil la navegación y la edición en la plataforma. Algunas de las principales ventajas del uso del portapapeles son:
1. Guardar comandos y contenido web: Con el portapapeles, los usuarios pueden copiar y pegar comandos y contenido web rápida y fácilmente desde una fuente a otra, en lugar de tener que volver al mismo sitio cada vez que quieran utilizar el mismo contenido. Esto evita tener que navegar entre las fuentes, ahorrando mucho tiempo.
2. Mejorar la productividad: El portapapeles permite almacenar contenido para su consulta posterior, sin tener que recordar los detalles exactos. Los usuarios pueden guardar contenido y copiar rápidamente información entre diferentes documentos sin tener que buscar la misma fuente cada vez.
3. Compartir contenido digitalmente: El portapapeles simplifica y facilita la transferencia de archivos entre diferentes dispositivos conectados a la misma red. Esto significa que los usuarios pueden compartir fotos, documentos y cualquier otro tipo de contenido digital con otros usuarios sin necesidad de descargar o subir archivos.
4. Copiar y pegar rápidamente: El portapapeles de Chromebooks permite a los usuarios copiar y pegar contenido entre diferentes aplicaciones y sitios web, ya sea dentro del mismo Chromebook o desde otro dispositivo conectado a la misma red. Esto ahorra tiempo, pues los usuarios no tienen que buscar la información en cada una de las aplicaciones o sitios web una por una.
Lee También Cómo Acceder Al Portapapeles En El Galaxy S6
Cómo Acceder Al Portapapeles En El Galaxy S6En definitiva, usar un portapapeles en Chromebooks nos ofrece una variedad de ventajas que nos ayudan a mejorar nuestra productividad, ahorrar tiempo y compartir contenido de forma ágil y sencilla.
Conclusión
Ahora que has aprendido cómo acceder al portapapeles en un Chromebook, ¡ya estás equipado para aprovechar al máximo sus herramientas de copiar/pegar y editar con facilidad! Acceder al portapapeles es fácil y cualquiera puede hacerlo usando el sistema operativo Chrome OS.
Los Chromebooks son una herramienta maravillosa para mejorar la eficiencia y la productividad al igual que muchas otras cosas y aprender a usarlos bien te hará sacar el mejor partido de tu dispositivo. ¡Las posibilidades de lo que puedes hacer con él son prácticamente infinitas!
Si quieres conocer otros artículos parecidos a Cómo Acceder Al Portapapeles En Chromebooks puedes visitar la categoría tecnología.

TE PUEDE INTERESAR