Cómo acceder rápidamente a los marcadores en Chrome
¿Cuál es la forma más rápida de llegar a su sitio favorito? Para mí son marcapáginas o guías ancladas. Todo lo que tiene que hacer es marcar sus sitios favoritos (o anclarlos) y la próxima vez que los necesite, coloque el cursor sobre ellos y haga clic en ellos.

Pero (siempre hay un pero) estas soluciones tienen su cuota de problemas. Por un lado, mis pestañas ancladas se pierden regularmente cuando cierro la ventana del navegador con las pestañas ancladas primero.
Incluso si no fuera así, las pestañas ancladas son básicamente para sitios web que desea cargar automáticamente cuando inicia su navegador. En cuanto a los marcadores, la barra se llena muy rápido y regularmente tengo que mostrar la salida a ciertos sitios.
La barra de marcadores de Chrome se llena muy rápido
Entonces, ¿qué hacer cuando desea abrir sus sitios web favoritos realmente rápido? ¿Qué pasaría si te dijera que hay una solución interesante que te permite iniciar sitios web con teclas de acceso rápido, es decir, teclas de acceso rápido?
Lee También Las 5 mejores aplicaciones de escritura para niños
Las 5 mejores aplicaciones de escritura para niñosBueno, veamos cómo acceder rápidamente a los marcadores en Chrome.
1. Inicie el sitio web con atajos de teclado
El primer método es una extensión de Chrome llamada SiteLauncher Speed Dial. Bueno, el nombre más o menos cuenta la historia. Es una extensión liviana y fácil de administrar que le permite lanzar sus sitios web favoritos más rápido. La buena noticia es que incluso te permite asignar teclas de acceso directo a sitios web.
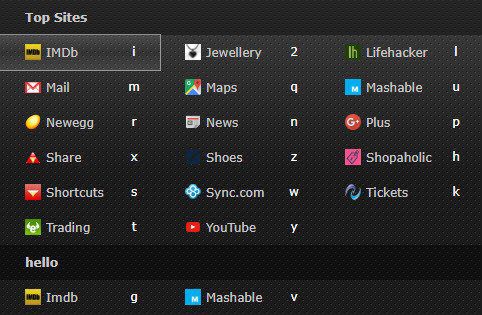
Solo una pequeña configuración inicial (y mucha capacidad de memoria) y listo. SiteLauncher Speed Dial viene con un conjunto de sitios web precargados que puede eliminar a voluntad.
Para configurar la extensión, haga clic derecho en el icono de la extensión y vaya a Opciones. Haga doble clic en el icono que desea reemplazar e ingrese la URL y asigne una tecla de acceso directo.
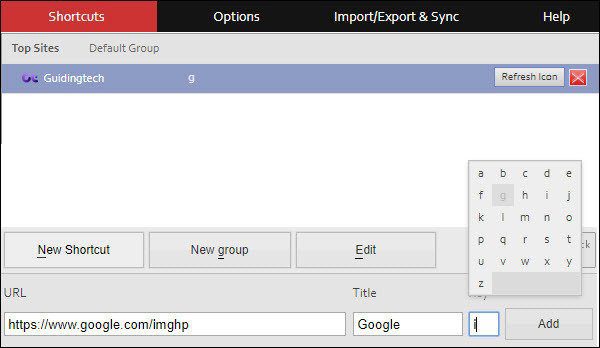
Alternativamente, primero puede borrar todos los sitios precargados (para liberar todas las teclas de acceso rápido) y luego ir a sus sitios favoritos. Esto le da la opción de elegir sus propios atajos de teclado en lugar de elegir entre los disponibles.
Cuando se complete la configuración, haga clic en el icono de la extensión y presione la tecla de acceso rápido. Allí, su sitio web se lanzará en un instante.
Lee También ¿Cuál es la diferencia entre PIN y contraseña para iniciar sesión en Windows 10?
¿Cuál es la diferencia entre PIN y contraseña para iniciar sesión en Windows 10?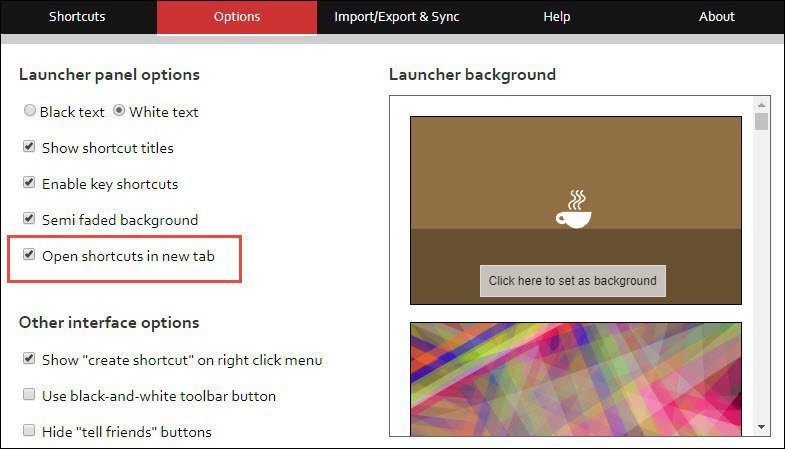
Hay algunas opciones de personalización disponibles. Puede optar por abrir un nuevo sitio en una nueva pestaña. Además, también puede optar por clasificar los sitios web en carpetas.
2. Abra un grupo de sitio a la vez
La extensión anterior funciona siempre que solo tenga un sitio web en mente. Sin embargo, si necesita abrir varios sitios web juntos, de forma similar a la función Apartar a un lado de Edge, una de las mejores soluciones es la extensión Bulk URL Opener.
Usar esta extensión es tan fácil como 1-2-3. Todo lo que tienes que hacer es ingresar a la lista de URLs y marcar la opción Recordar lista de URLs.
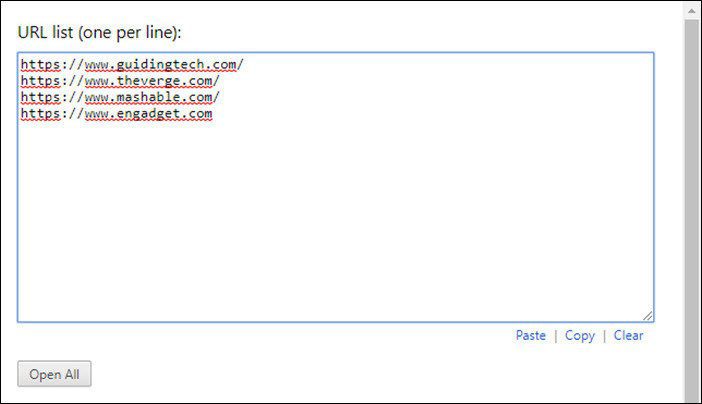
La próxima vez que necesite abrir todos sus sitios web favoritos a la vez, toque el icono de la extensión y haga clic en Abrir todo. La extensión abre automáticamente sitios web en pestañas separadas.
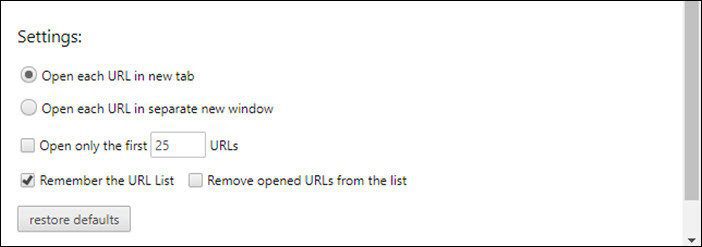
Lo que me gustó es que puede elegir abrirlos todos en nuevas ventanas o pestañas según su conveniencia.
Lee También Las 5 mejores tarjetas de sonido para tu PC
Las 5 mejores tarjetas de sonido para tu PC3. Establecer palabras clave personalizadas para sitios web
Si no te sientes muy cómodo con las extensiones, hay algunos trucos que Chrome tiene bajo la manga y el primero es el truco del motor de búsqueda. De forma predeterminada, Chrome le permite definir varios motores de búsqueda y puede iniciar esos motores con una palabra clave dedicada.
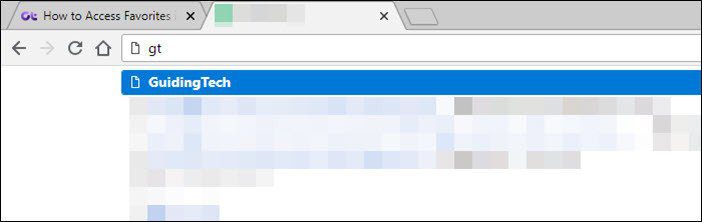
Entonces, para lanzar estos motores súper rápido, simplemente escriba la palabra clave y Chrome lanzará el sitio web correspondiente. Ahora nuestra tarea es engañar a Chrome para que piense que nuestros sitios "favoritos" son motores de búsqueda.
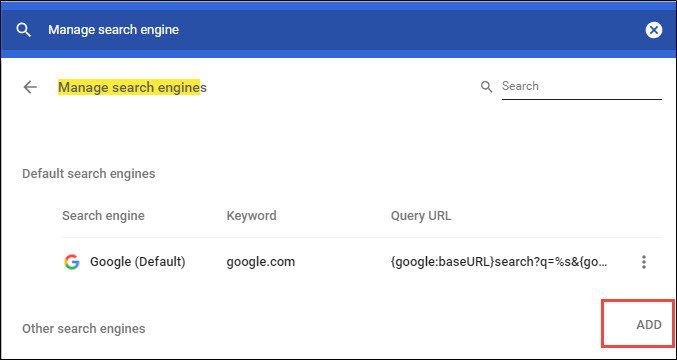
Para hacer esto, vaya a Configuración > Administrar motor de búsqueda y haga clic en Agregar. Agregue el nombre del sitio en el motor de búsqueda, una combinación de letras fácil de recordar como palabra clave, e ingrese la URL. Eso es casi todo.
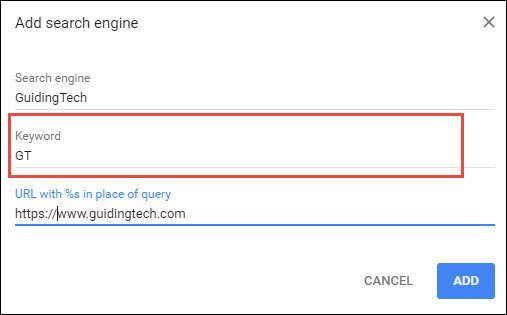
Entonces, la próxima vez que desee abrir su sitio web favorito, escriba la palabra clave en la barra de direcciones y el nombre de su sitio web aparecerá de inmediato.
4. Cambiar la barra de marcadores antiguos
El siguiente truco de Chrome es a través de marcadores. Está bien, está bien, tal vez sugerí que la barra de marcadores tiene algunos problemas, pero parece que la barra pequeña podría diseñarse para acomodar más que el número actual. ¿Como?
Lee También Google Tasks vs Google Keep: ¿cuál es mejor?
Google Tasks vs Google Keep: ¿cuál es mejor?
Bueno, la mayoría de nosotros podemos reconocer sitios web solo por sus íconos y nuestra solución depende de ese factor específico. Todo lo que tiene que hacer es eliminar el título del sitio y guardarlo y tendrá una pequeña barra ordenada con pequeños iconos de colores.
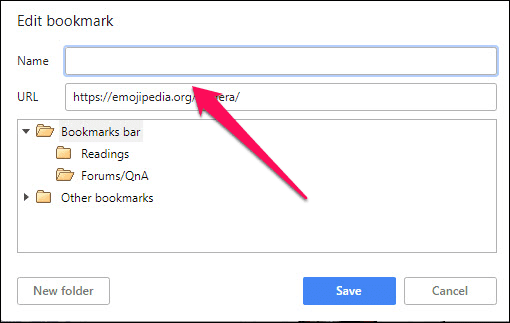
De esa manera, la barra de marcadores tendrá solo los íconos, lo que le permitirá incluir más sitios que visita regularmente. ¡Simple!
La próxima vez que agregue un nuevo marcador, elimine el título y haga clic en Agregar.
Obtenemos. Ajustar. Vamos
Así es como puede abrir rápidamente sus sitios web favoritos en Chrome. ¿Cuál es tu método favorito? Bueno, estoy enamorado del tercer método, si tan solo no tuviera problemas para recordar los íconos.
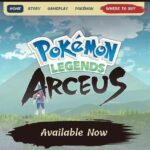 Pokemon Legends: consejos y trucos de Arceus
Pokemon Legends: consejos y trucos de ArceusSi quieres conocer otros artículos parecidos a Cómo acceder rápidamente a los marcadores en Chrome puedes visitar la categoría Informática.

TE PUEDE INTERESAR