Cómo Activar El Corrector Ortográfico De Word 2016
La aplicación de Word pertenece al paquete de Office de Microsoft y se ha convertido en uno de los procesadores de texto más usados a nivel mundial, ya que tiene diversidad de herramientas de gran ayuda sobretodo al momento de redactar, y muchos no saben cómo activar el corrector ortográfico de Word 2016.
Es por este motivo, que en este artículo te explicaremos como usar estas diversas tareas administrativas encargadas, que te ayudarán en aprovechar al máximo estas herramientas de gran utilidad en Microsoft Word 2016.
- Programa Microsoft Word
- Las Funciones del programa Microsoft Word
- Usos de Microsoft Word
- El Corrector Automático de ortografía y gramática de Word 2016
- Cómo Configurar el corrector ortográfico de Word 2016
- Cómo activar el Corrector Ortográfico de Word 2016
- Cómo Corregir los errores ortográficos en Word 2016
- Cómo Ocultar los errores con el Corrector Ortográfico de Word 2016
Programa Microsoft Word
El programa Microsoft Word es un editor de texto que permite a los usuarios utilizar un amplio conjunto de funciones que están diseñadas para la comodidad de trabajar con este programa de texto.
De este modo, Microsoft Word es de los mejores y más potentes editores de texto que están disponibles en la actualidad, que a diferencia del Bloc de notas y WordPad, no se incluye en Windows, pero está distribuido como parte del paquete de software de Microsoft Office.
Asimismo, este programa tiene una gran cantidad de funciones útiles y convenientes, que se pueden escribir libros grandes en el programa, ya que en el se describen todas las posibilidades con gran detalle.
Lee También Dónde Se Archivan Los Videojuegos Descargados En Windows 10
Dónde Se Archivan Los Videojuegos Descargados En Windows 10Es por ello, que Word es un programa que funciona y es de gran ayuda para escribir documentos, libros, artículos entre otros, además de ser usado en la educación secundaria o superior, siendo muy simple escribir un ensayo, un trabajo final o una tesis en Word.
Las Funciones del programa Microsoft Word
El programa de Microsoft Word es el software que se instala de forma rápida, y sus principales funciones del programa están las siguientes:
- Le permite la edición, creación de texto, y poder guardar un documento como un archivo con la extensión requerida.
- Busca el archivo necesario en un soporte de información, además de leerlo en el disco.
- Logra encontrar los errores ortográficos en el texto existente y revisa el vocabulario.
- Tiene la capacidad para paginar el texto.
- Con el usuario se puede dar formato a los textos a su propia discreción.
- Logra tener la capacidad de crear una tabla de contenido para el documento.
- Tiene el modo multiventana integrado.
- Permite la impresión de los archivos de varios formatos.
- Logra eliminar los objetos de un archivo e incrustarlos en el.
- Permite insertar y crear imágenes en el archivo, y puede insertar fotos ya hechas, además de utilizar una biblioteca llamada CLIPART, que tiene almacenado dibujos listos para usar en cualquier formato y poder insertarlos en un archivo.
- Busca la inserción de las fórmulas científicas y diagramas en el archivo.
- En el puedes cambiar el tamaño y el tipo de la fuente utilizada en el texto.
- Logra resaltar las secciones necesarias de texto o bloque, además de transferirlas a un nuevo lugar, y se pueden quitar de ser necesario.
- Permite la creación e inserción en un archivo de hoja de cálculo, y poder cambiar el número de las filas y columnas a su propio criterio.
- Busca la creación de bases de datos de hojas de cálculo y realiza cálculos matemáticos simples o complejos.
- Tiene la capacidad para programar en un lenguaje llamado Word Basic, al igual que la creación de macros.
- Se pueden crear sobres de cartas, etiqueta y emblemas.
- Se pueden insertar videoclips, los efectos especiales de texto, archivos multimedia y de sonido en el archivo.
- Tiene vista previa antes de la impresión en el texto, con la posibilidad de ampliarlo para una mejor visualización.
- Este programa de editor de texto incluye un sistema de ayuda, donde el usuario puede obtener ayuda con bastante rapidez.
También puedes leer Cómo Realizar El Justificado En Microsoft Word
Usos de Microsoft Word
En Word te ofrece muchísimas posibilidades al momento de crear los documentos personales y profesionales que van más allá del simple texto que se haya creado desde cero, ya que se puede hacer el uso de plantillas diseñadas por profesionales para darle una mejor apariencia.
Lee También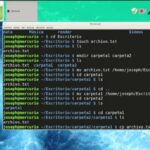 Cómo Copiar Una Carpeta En Linux
Cómo Copiar Una Carpeta En LinuxDe este modo, con estas plantillas puedes crear informes, propuestas, boletines, folletos, catálogos, volantes, CV, tarjetas de visitas, facturas, recibos, paquetes de productos, etiquetas, invitaciones, tarjetas de regalos, entre otros.
Del mismo modo, Word es compatible con muchos otros programas, siendo el más común los otros componentes de la suite de Office, y tenido la capacidad de evolucionar a lo largo de los años con suscripciones en línea que ofrecen acceso en múltiples dispositivos, así como una versión gratuita de Word basada en la nube.
El Corrector Automático de ortografía y gramática de Word 2016
El programa de Word de forma automática te permite revisar la existencia de los errores gramaticales y de ortografía para que no tengas que realizar ninguna búsqueda individual.
Estos errores se subrayan de distintos colores para que puedan ser identificados de forma fácil en tu documento según sea su origen.
Los colores son los siguientes:
Lee También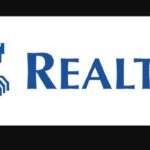 Qué Es El Realtek En Windows 10
Qué Es El Realtek En Windows 10- El color rojo indica que una palabra está mal deletreada o escrita.
- El color azul indica que existe un error gramatical, incluyendo las palabras mal empleadas.
Cómo Configurar el corrector ortográfico de Word 2016
En el caso que desees adaptar o personalizar las opciones de la corrección de ortografía de tu documento, puedes hacerlo según tu conveniencia, para ello debes seguir los siguientes pasos:
- PRIMER PASO
Tienes que darle clic en la pestaña que dice Archivo para poder acceder a la pantalla de inicio, y luego le das clic en la pestaña de Opciones.
- SEGUNDO PASO
Luego de esto te aparecerá una caja de diálogo y debes darle clic en la función de Revisión.
- TERCER PASO
Posterior a eso en la parte inferior del cuadro de opciones en el grupo denominado Para corregir ortografía y gramática en Word, podrás ver las distintas opciones para escoger.
- CUARTO PASO
Al terminar de hacer los ajustes, tienes que darle clic en Aceptar.
Lee También Que Es Un Archivo STP Y Cómo Abrirlo Paso a Paso
Que Es Un Archivo STP Y Cómo Abrirlo Paso a PasoCómo activar el Corrector Ortográfico de Word 2016
Para activar el corrector ortográfico de Word 2016 debes seguir los siguientes métodos:
Primer Método
En Windows
En este caso debe seguir los siguientes pasos:
- PRIMER PASO
Lo primero que debes hacer es entrar en Microsoft Word y seleccionar en el menú lateral del programa la pestaña que dice las “Opciones”.
- SEGUNDO PASO
Al estar abierto en las opciones de Word, se selecciona la opción de “Revisión” y luego en la opción de "Autocorrección".
- TERCER PASO
En la ventana de "Autocorrección" se desplegará una cantidad de opciones que se verán en la imagen de referencia, por ello debes asegurarte que las opciones indicadas se encuentren seleccionadas y aceptarlas.
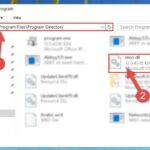 Que Es Un Archivo MSO Y Como Abrirlo Un En La PC
Que Es Un Archivo MSO Y Como Abrirlo Un En La PC- CUARTO PASO
Luego tienes que desplazar hacia abajo y te encuentras con otro set de las opciones “Para corregir ortografía y gramática en Word”.
- QUINTO PASO
Para finalizar debes asegurarte que estén marcadas las siguientes casillas:
- Revisar Ortografía mientras se escribe.
- Marcar los errores Gramaticales mientras se escribe.
Segundo Método
En Mac
En este caso debe seguir los siguientes pasos:
- PRIMER PASO
Tienes que acceder a las preferencias desde el menú principal del Apple, y podrás ver varias opciones para poder ajustar las preferencias de Word, en ella, se debe seleccionar la opción de "Ortografía y gramática".
- SEGUNDO PASO
Al estar en la opción de "Ortografía y gramática" se despliega una serie de opciones con diferentes casillas, y en la parte inferior, se encuentra la sección de "Gramática" donde tienes que asegurarte que se encuentren marcadas las casillas de:
Lee También Cómo Eliminar La Cola De Impresión En Windows 10
Cómo Eliminar La Cola De Impresión En Windows 10- Revisar gramática mientras escribe.
- Revisar gramática con ortografía.
- TERCER PASO
Una vez que hayamos realizado estos simples pasos, deberíamos ver como el corrector ortográfico nos muestra aquellas palabras que se encuentran mal escritas.
Foto
Cómo Corregir los errores ortográficos en Word 2016
Al momento que Word haya identificado el error, puedes proceder a corregirlo siguiendo estos pasos:
- PRIMER PASO
Tienes que darle clic derecho en la palabra que se encuentre subrayada, y se desplegará de forma automática rn el menú de las opciones y sugerencias de corrección.
- SEGUNDO PASO
Al hacer la revisión, tienes que tomar la sugerencia más acertada que se resaltará, y debes darle clic sobre esta para corregir el error en el texto.
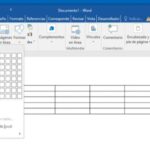 Cómo Ajustar Una Tabla En Una Página De Microsoft Word
Cómo Ajustar Una Tabla En Una Página De Microsoft Word- TERCER PASO
Luego de ello la palabra corregida aparecerá en tu documento.
Nota: es muy común que Word te marque como errores ortográficos a las palabras escritas en otro idioma, los nombres propios no comunes o los términos técnicos específicos. Para estos casos puedes ignorar el error o simplemente hacer clic sobre la opción de Agregar al diccionario.
Cómo Ocultar los errores con el Corrector Ortográfico de Word 2016
Si estás compartiendo un documento con alguien, es muy común que no quieras que la persona veas que se marcan los errores que Word ha encontrado.
Para poder ocultar los errores tienes que seguir estos pasos:
- PRIMER PASO
Al estar en la pestaña de Archivo, tienes que darle clic en Opciones.
Lee También Cómo Resaltar Espacios En Blanco En MS Word
Cómo Resaltar Espacios En Blanco En MS Word- SEGUNDO PASO
Después te aparecerá una caja de diálogo, y luego tienes que darle clic en la función de Revisar y ubícate en la parte inferior del cuadro de diálogo.
- TERCER PASO
Luego de ello debes darle clic en las opciones de Ocultar errores de ortografía solo en este documento y la de Ocultar errores de gramática solo en este documento, para finalizar tienes que darle clic en la opción de Aceptar.
También puedes leer Cómo Ocultar El Texto En Microsoft Word
Como se pudo ver Microsoft Word tiene muchas herramientas que te ayudan a que tu texto esté en excelentes condiciones para presentarse, es por ello que mantén activo el corrector ortográfico de Word 2016, siguiendo los métodos presentados en este artículo.
Si quieres conocer otros artículos parecidos a Cómo Activar El Corrector Ortográfico De Word 2016 puedes visitar la categoría Sistemas Operativos.

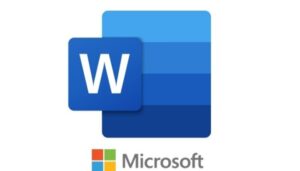
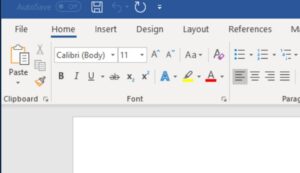
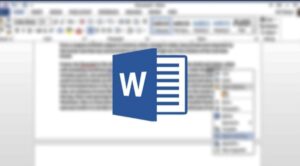
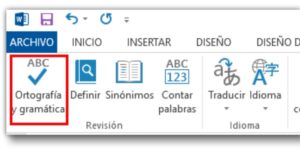
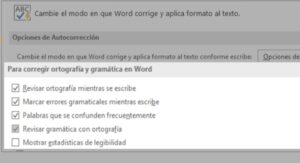
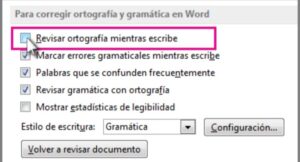
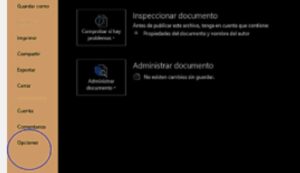
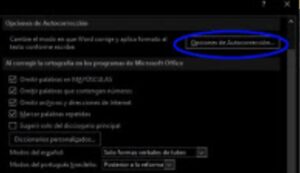


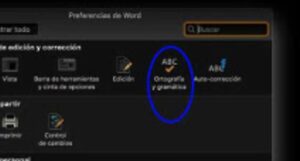
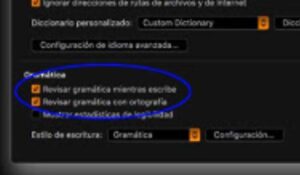
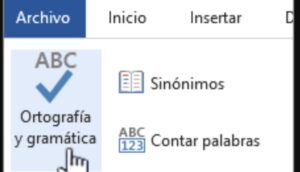
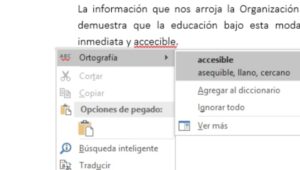
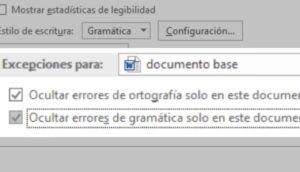
TE PUEDE INTERESAR