Cómo actualizar su navegador web en Android
Todos los principales navegadores web de Android reciben actualizaciones constantes que introducen nuevas funciones mientras mejorar el rendimiento y la estabilidad. Las actualizaciones también juegan un papel importante en seguridad mejorada del navegadorpor lo tanto, es esencial que los instale.
Actualizar su navegador web es una cuestión simple en cualquier teléfono o tableta Android. Siga leyendo para averiguar qué puede hacer para actualizar los navegadores Android de serie y de terceros como Google Chrome, Samsung Internet Browser, Mozilla Firefox y Microsoft Edge a sus últimas versiones.
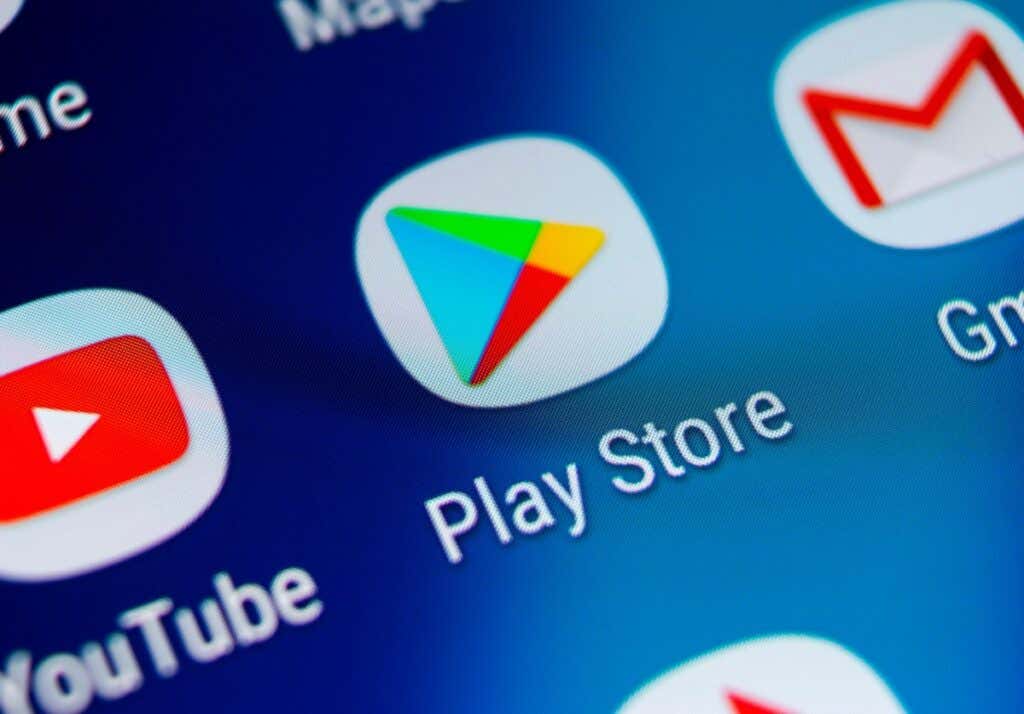
Puede actualizar cualquier navegador Android estándar o de terceros a través de Google Play Store usando uno de los dos métodos a continuación.
Encuentra un navegador y actualiza
1. Abra el Tienda de aplicaciones de Google aplicación en la pantalla de inicio o en el cajón de aplicaciones.
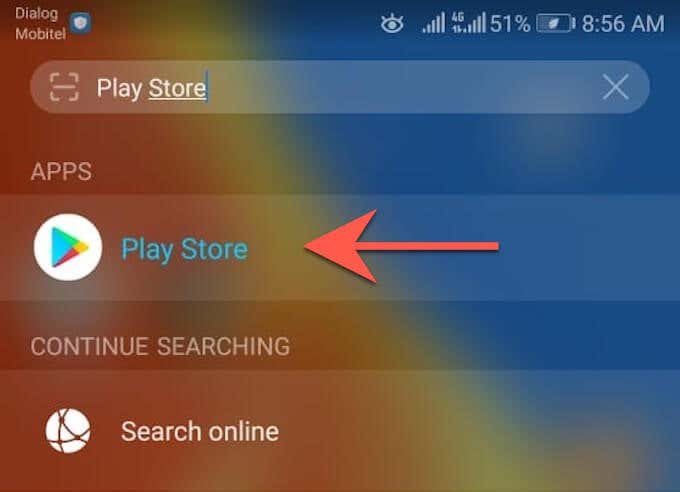
2. Ingrese el nombre del navegador que desea actualizar, por ejemplo, Google Chrome. entonces presione Iniciar sesión y seleccione su navegador en los resultados de búsqueda.
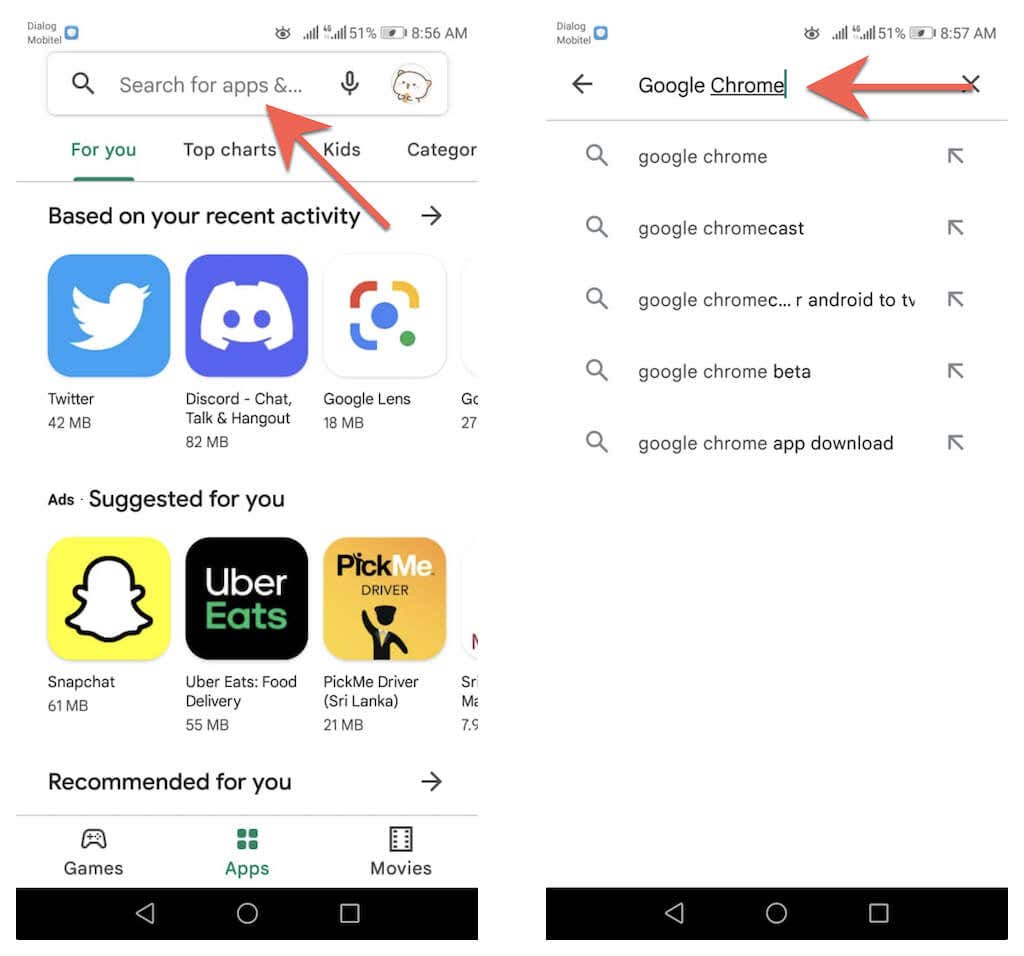
3. presione Actualizar en la página de la tienda del navegador para actualizar la aplicación a su versión actual.
Lee También Las 7 mejores formas de arreglar la aplicación de Spotify que no funciona en Android TV
Las 7 mejores formas de arreglar la aplicación de Spotify que no funciona en Android TV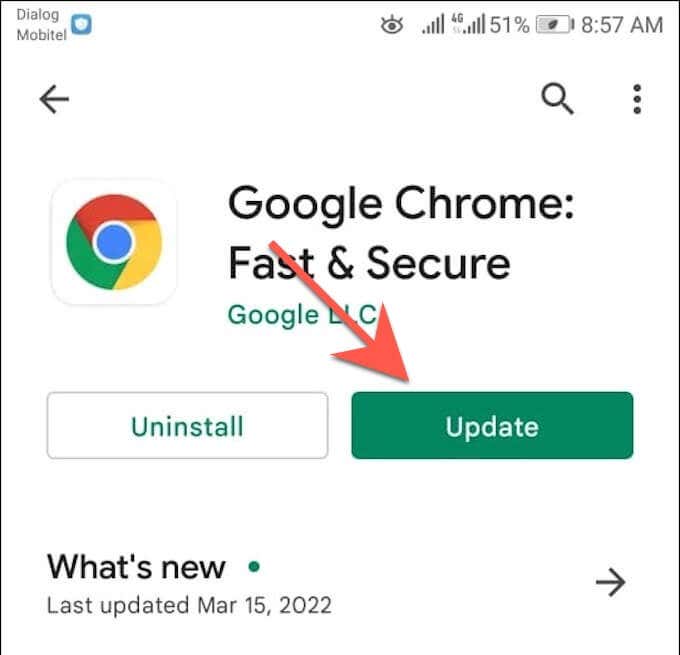
Actualizar a través de la lista de actualizaciones disponibles
1. Abra el Tienda de aplicaciones de Googletoque su retrato de perfil en la esquina superior derecha de la pantalla y seleccione la opción etiquetada Administrar aplicaciones y dispositivos.
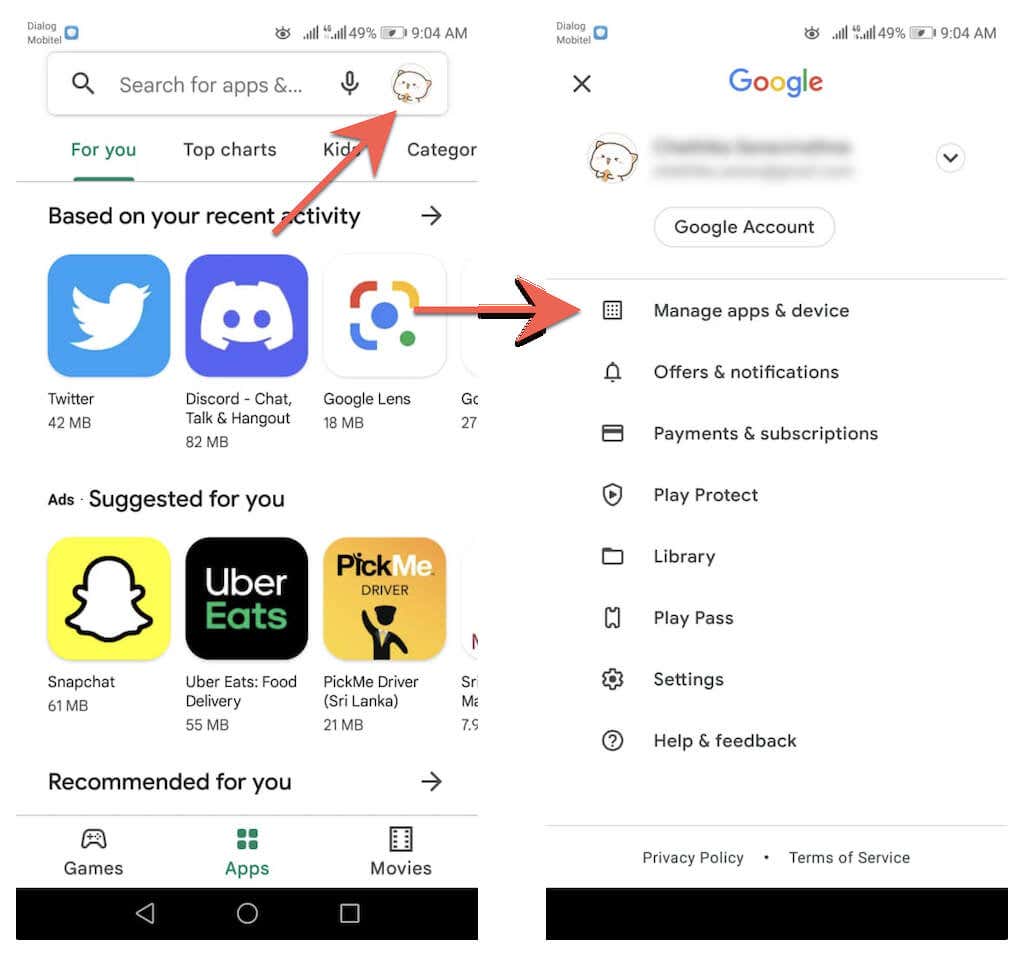
2. Continúe con Administrar lengua. entonces presione Actualizaciones disponibles para revelar una lista de todas las actualizaciones disponibles para su dispositivo Android.
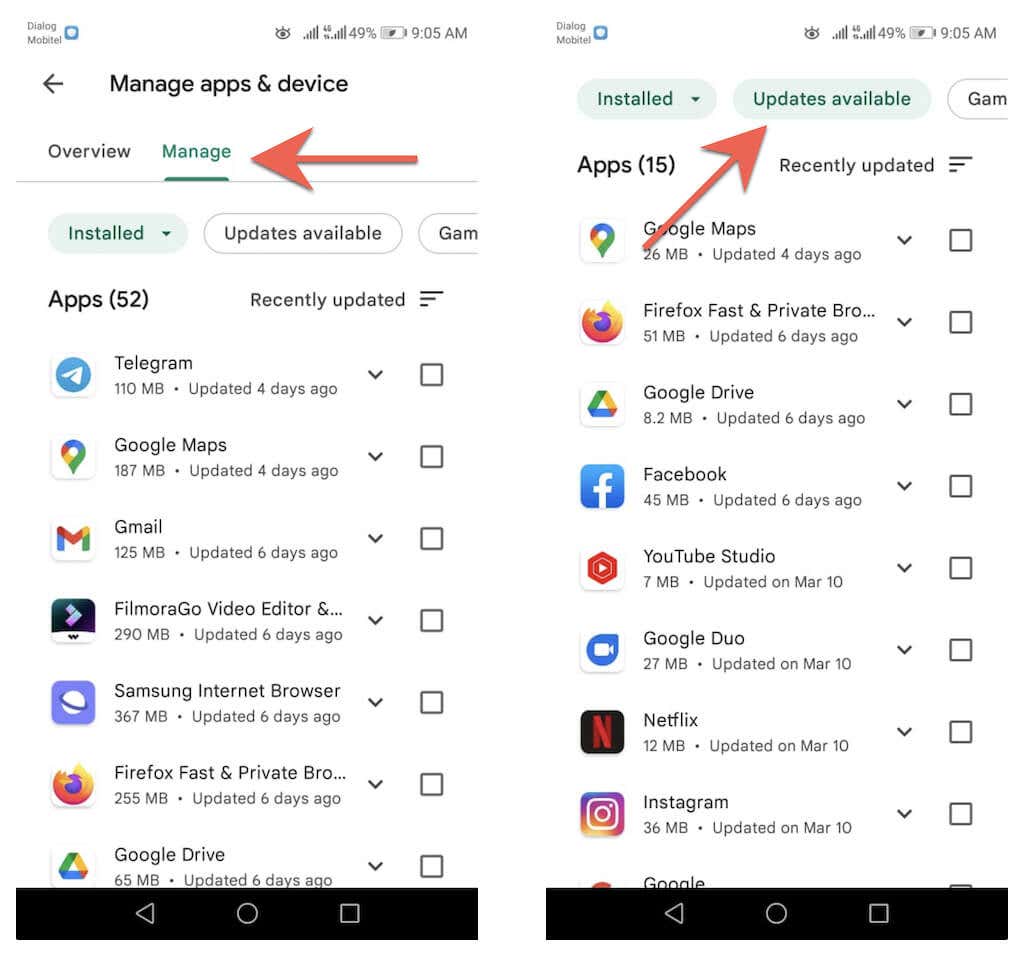
3. Marque la casilla junto a su navegador y presione el Actualizar botón para instalar la nueva versión.
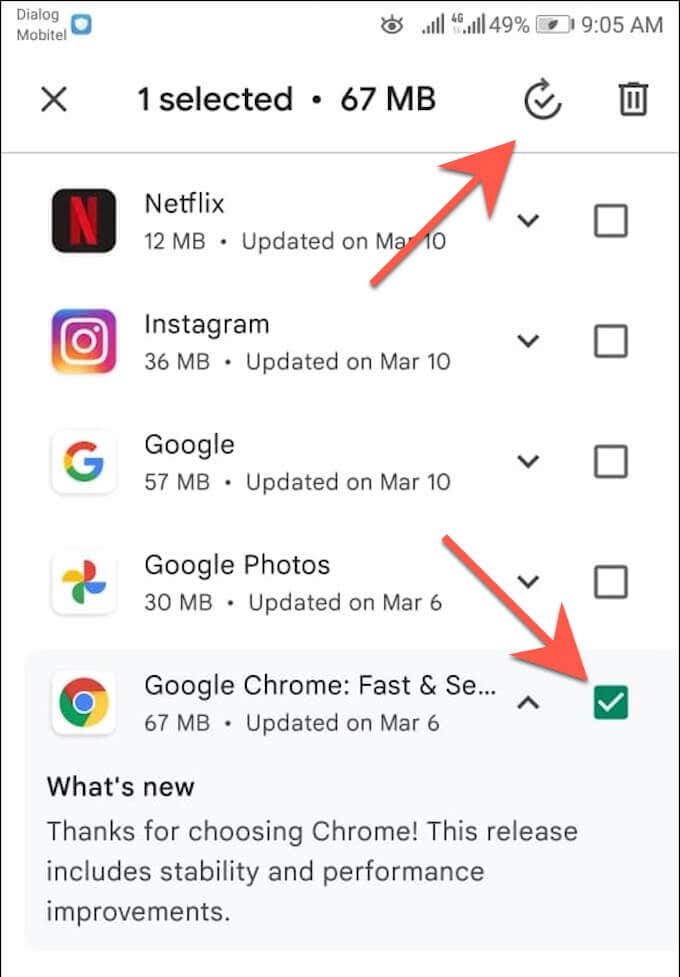
Buscar actualizaciones internamente en Google Chrome
A diferencia de otros navegadores de Android, puede actualizar Google Chrome desde el propio navegador. Para hacer eso:
1. abierto Cromo.
2. Mostrar el Cromo menú (seleccione el icono con tres puntos en la esquina superior derecha de la pantalla).
Lee También 4K vs HDR vs Dolby Vision: ¿Cuál es mejor para tu televisor?
4K vs HDR vs Dolby Vision: ¿Cuál es mejor para tu televisor?3. Seleccione el Actualizar cromo en la parte superior del menú del navegador Google Chrome para actualizar a la última versión del navegador. entonces presione Reanimar para reiniciar Chrome.
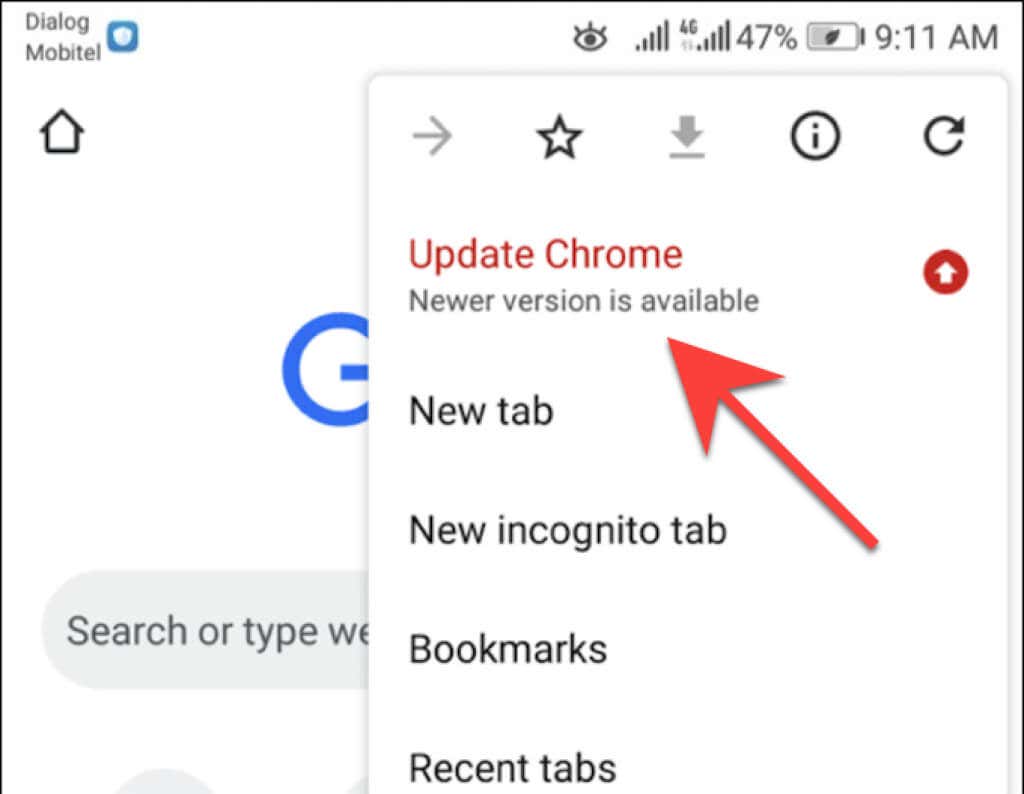
Si no ves el Actualizar cromo opción en el menú de Chrome, lo más probable es que el navegador ya esté actualizado. Sin embargo, puede verificarlo con el escáner de seguridad integrado de la aplicación Chrome. abre el menú de cromo, y presiona Definiciones > control de seguridad Tener exito.
Si dice que no está usando la última versión de Chrome, verifique nuevamente el menú de su navegador o actualícelo desde Google Play Store.
Supongamos que desea asegurarse de utilizar siempre la última versión de su navegador web. En este caso, puede pedirle a Google Play Store que instale actualizaciones automáticamente a medida que estén disponibles. Puede habilitar las actualizaciones automáticas solo para su navegador. O puede configurar Google Play Store para actualice todas las aplicaciones en su teléfono o tableta Android.
Solo actualización automática del navegador
1. Cargue la página de la tienda del navegador desde Google Play Store.
2. Presione el botón Luego icono en la esquina superior derecha de la pantalla.
Lee También Cómo arreglar el traductor de Google Chrome que no funciona
Cómo arreglar el traductor de Google Chrome que no funciona3. Marque la casilla junto a Habilitar actualización automática.
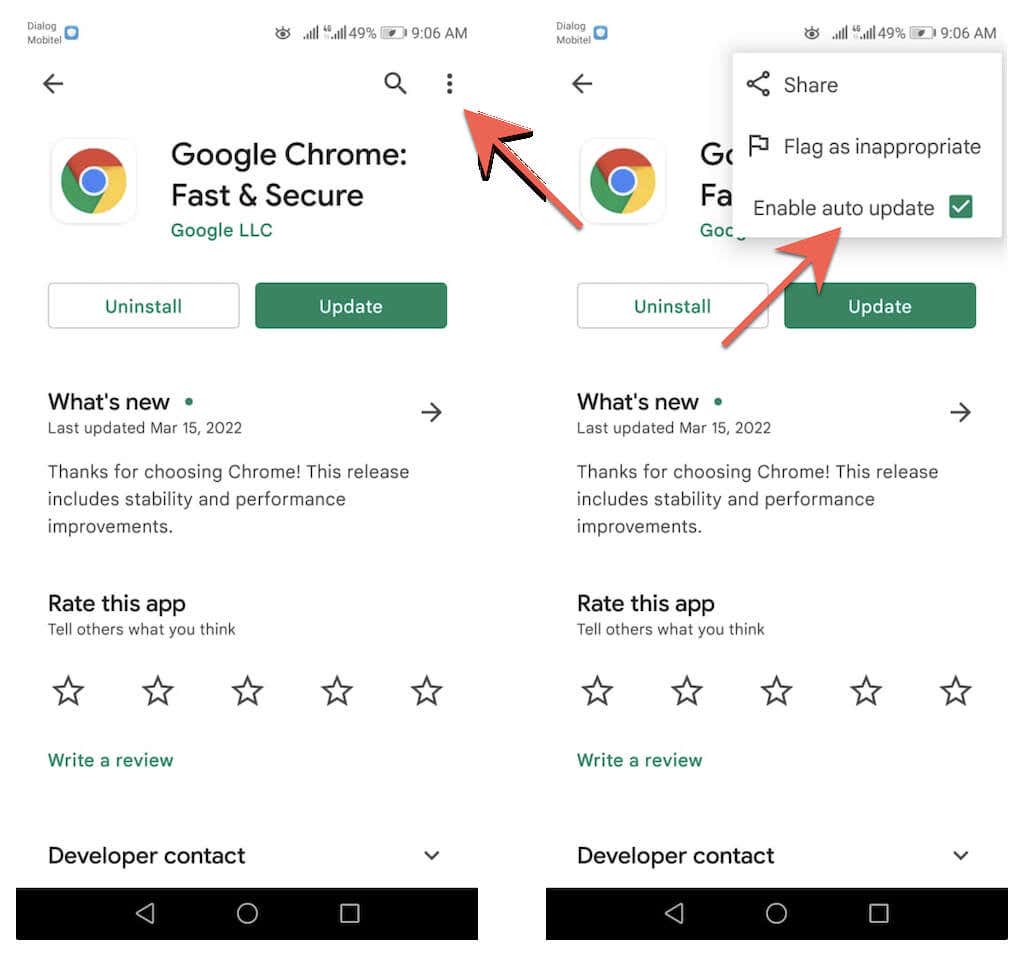
Actualización automática de todas las aplicaciones.
1. Toca tu foto de perfil en la esquina superior derecha de Google Play Store y selecciona Definiciones.
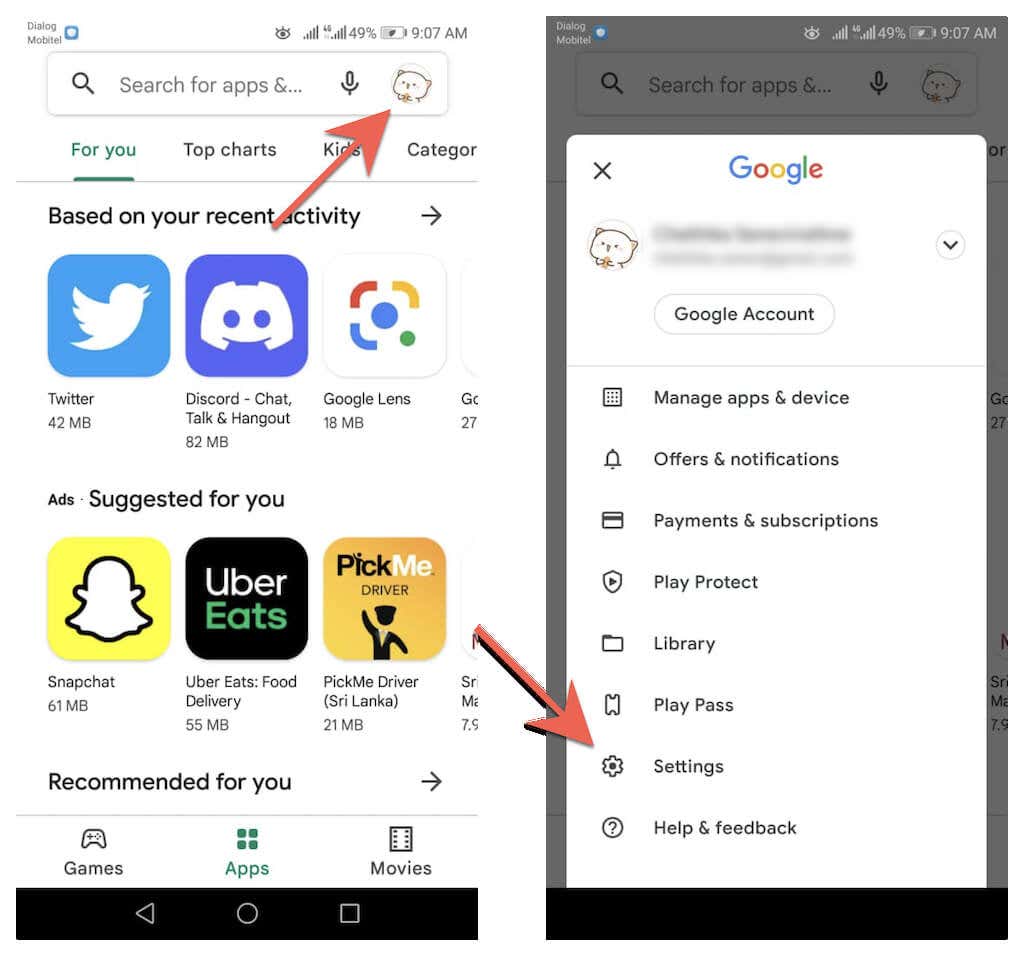
2. Desarrollar preferencias de red y seleccione Actualizaciones automáticas de aplicaciones.
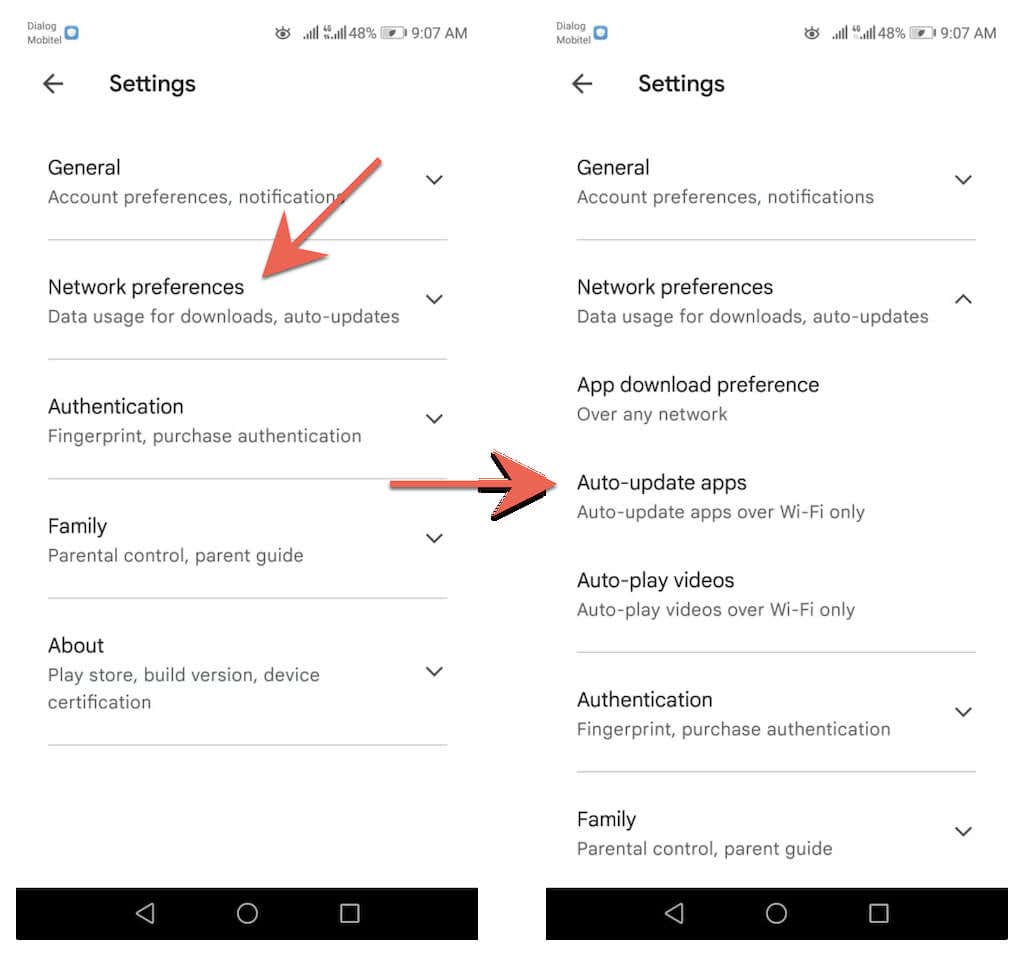
3. Elige entre en cualquier red y Solo a través de Wi-Fi opciones
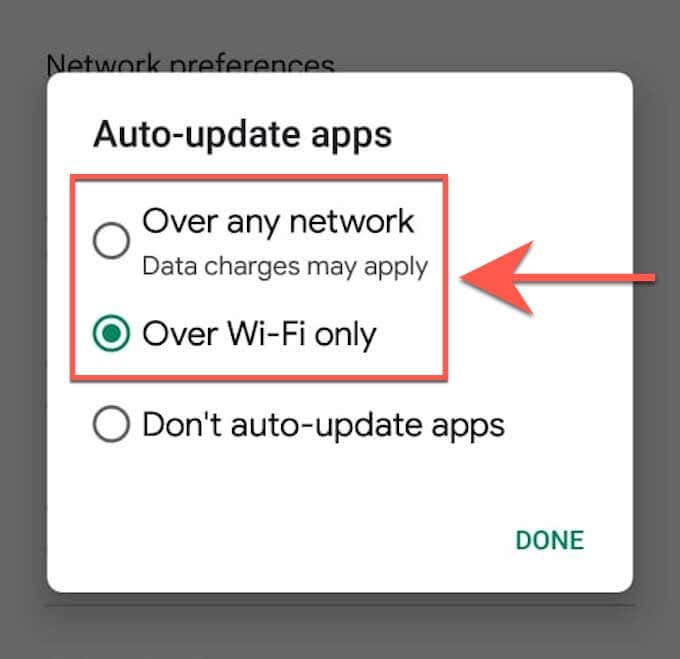
Si no puede actualizar Google Chrome o un navegador de terceros en su teléfono o tableta Android, las siguientes soluciones rápidas pueden resolver el problema.
Reinicia tu teléfono Android
Restablecer su teléfono inteligente Android restablece el caché del sistema y ayuda a corregir errores menores y otros problemas que impiden que Google Play Store instale actualizaciones. Para reiniciar su teléfono inteligente Android, simplemente mantenga presionada la tecla Energía botón y presione Reiniciar.
Lee También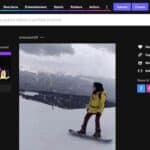 Cómo publicar un GIF en FacebookInstagram, Reddit y Twitter
Cómo publicar un GIF en FacebookInstagram, Reddit y Twitter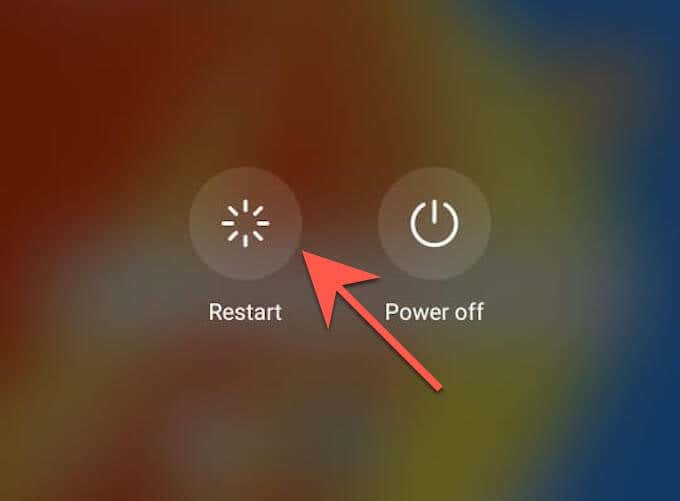
anotar: Si no ve una opción para reiniciar, simplemente apague su dispositivo y vuelva a encenderlo.
Actualizar Google Play Store
La propia Google Play Store recibe actualizaciones para mejorar su funcionamiento. Así que instale las actualizaciones pendientes y vea si eso hace la diferencia.
1. Abra el Tienda de aplicaciones de Google y toca tu foto de perfil.

2. presione Definiciones > Sobre > Versión de la tienda de juegos > Actualizar Play Store.
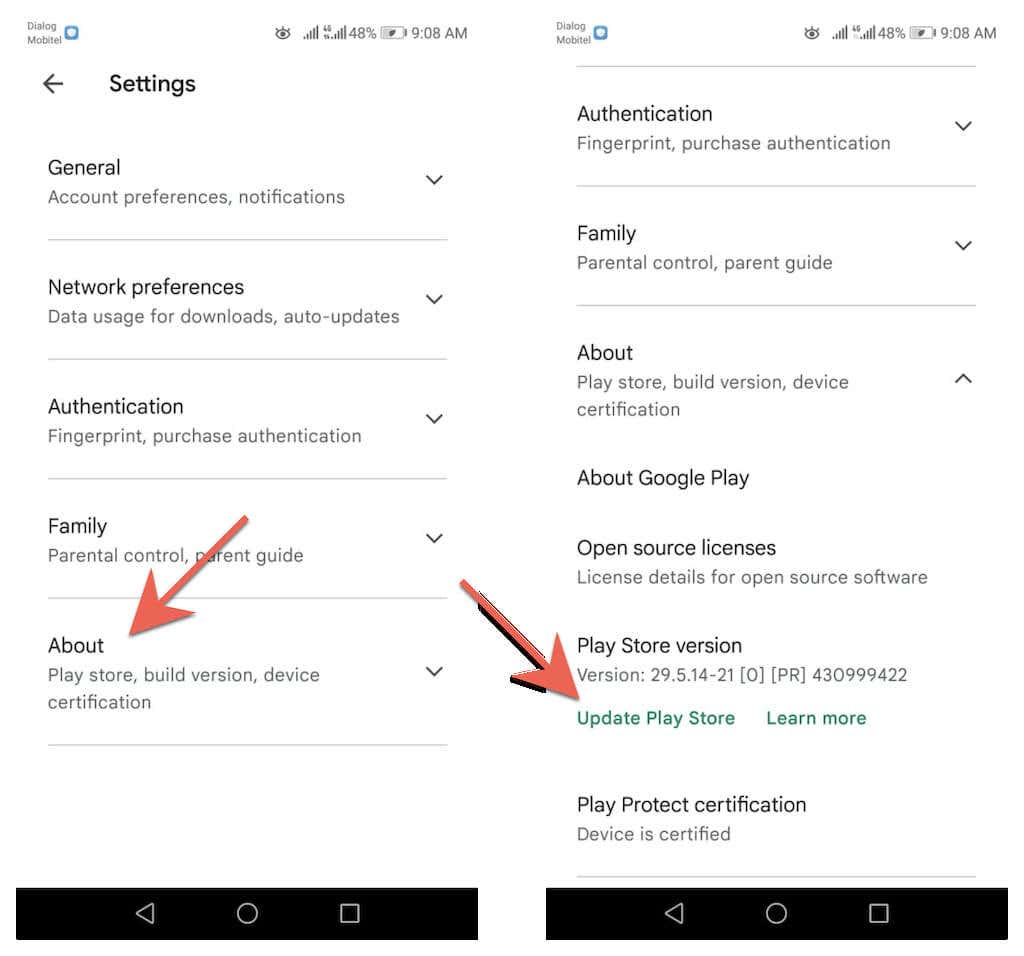
3. presione yo entendí.
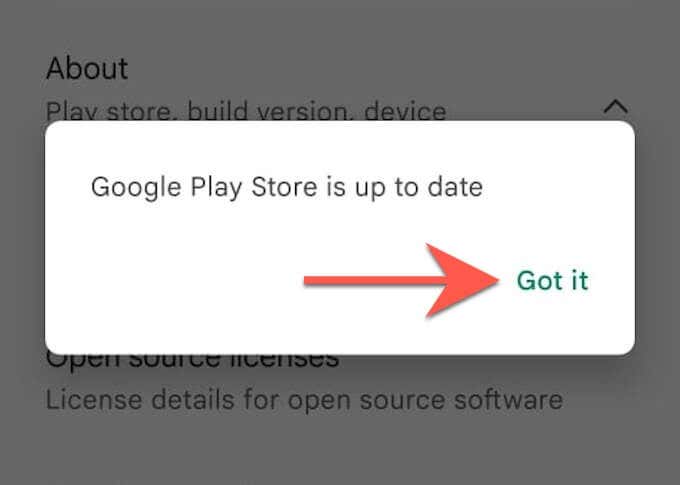
Borrar caché de Google Play Store
Si el problema persiste, borre el caché de Google Play Store e intente actualizar su navegador nuevamente.
Lee También Cómo arreglar la actualización de Windows 10 atascada al buscar problemas de actualizaciones
Cómo arreglar la actualización de Windows 10 atascada al buscar problemas de actualizacionesanotar: Los pasos y las capturas de pantalla a continuación pueden variar según el modelo de su dispositivo Android y la versión del software del sistema.
1. Abra el Definiciones aplicación para su teléfono o tableta Android. entonces presione Aplicaciones y notificaciones > aplicaciones.
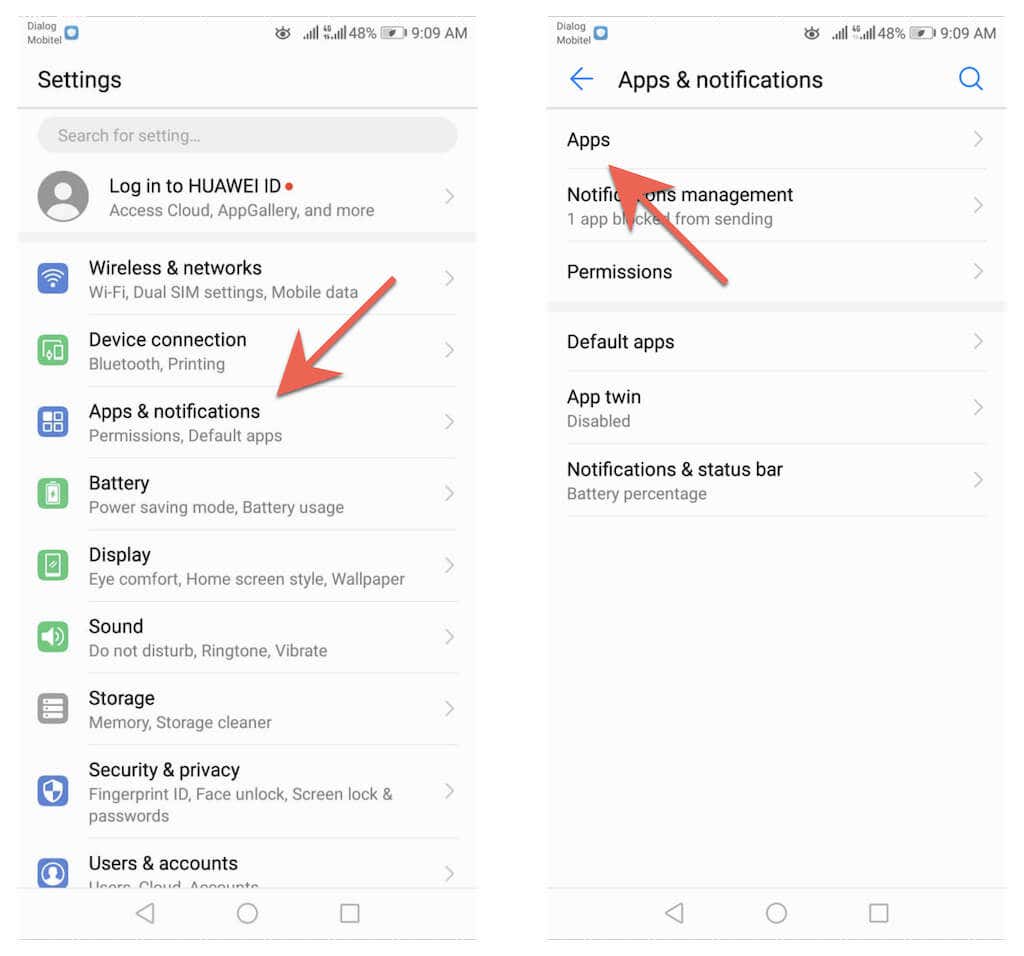
2. presione Google tienda de juegos > Almacenar.

3. presione caché vacío.
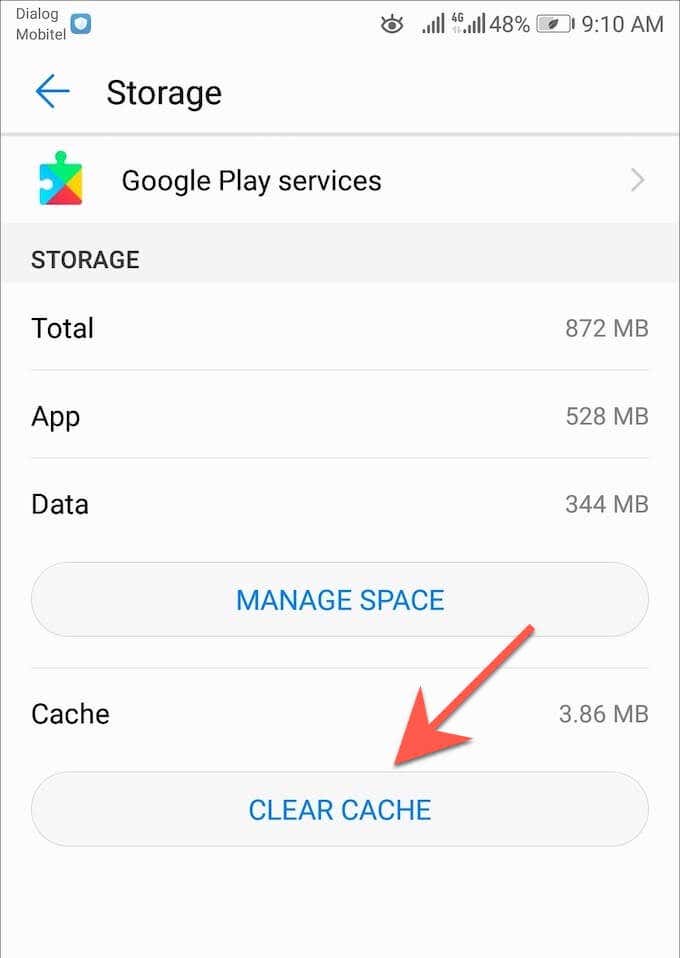
Si aún no puede actualizar su navegador en su teléfono o tableta Android, consulte nuestra guía completa para solucionar problemas de actualización de Android.
mantener actualizado
Actualizar su navegador en Android es rápido y fácil. Si las actualizaciones manuales le parecen un problema, no olvide configurar las actualizaciones automáticas en Google Play Store. Aprenda también cómo actualizar los navegadores en PC (Windows), mac OS (Mac)y iOS (iPhone y iPad).
Lee También Los 6 mejores sitios para jugar al ajedrez online con amigos gratis
Los 6 mejores sitios para jugar al ajedrez online con amigos gratisAdemás de las actualizaciones del navegador, también es fundamental realizar actualizaciones del software del sistema para Android. También contienen actualizaciones de rendimiento y seguridad que afectan positivamente a los navegadores web y otras aplicaciones en su dispositivo. Para actualizar el sistema operativo en su dispositivo Android, abra el Definiciones la aplicación y el acceso Sistema > Actualizaciones del sistema > Buscar actualizaciones.
Si quieres conocer otros artículos parecidos a Cómo actualizar su navegador web en Android puedes visitar la categoría Informática.

TE PUEDE INTERESAR