Cómo agregar bordes a una imagen usando Microsoft Paint
A veces, los cambios sutiles en una imagen pueden hacer que se vea diferente. Así es como agregar un borde a una imagen cambia su apariencia y la separa del fondo. Ayuda cuando planea usar esta imagen en un sitio web, folletos comerciales o redes sociales. La idea es no dejar que el fondo de la imagen se superponga al fondo real de un sitio web o red social.

Hay muchas formas de agregar bordes a una imagen, desde herramientas gratuitas en línea hasta aplicaciones móviles. Los usuarios de Windows pueden aprovechar al máximo las herramientas nativas como Microsoft Paint para agregar bordes a una imagen.
Agregar bordes a una imagen usando Microsoft Paint
Una herramienta que a menudo se pasa por alto en la edición de imágenes es Pintura de Microsoft. Sin embargo, la herramienta ofrece funciones gratuitas y fáciles de usar. Y agregar un borde a una imagen es bastante simple. Vea cómo funciona:
1. Usa formas para los bordes
Esto implica el uso de formas en Microsoft Paint para dibujar bordes alrededor de la imagen.
Paso 1: Presione la tecla de Windows + S para iniciar la Búsqueda de Windows, escriba Pintar en él y presione Entrar para iniciar la aplicación.
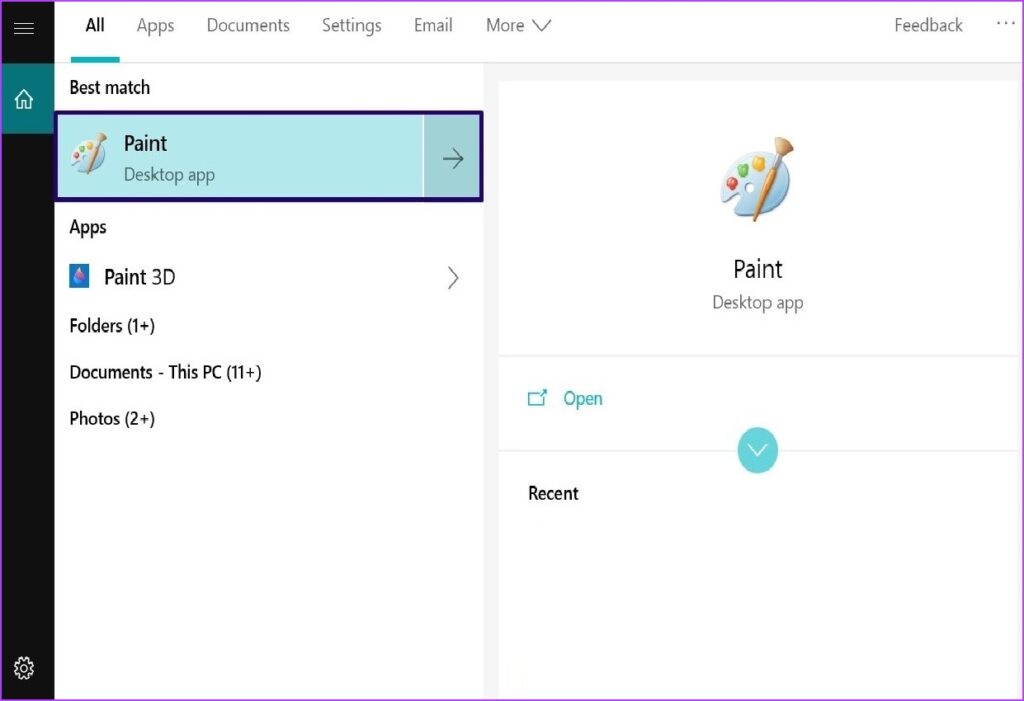
2do paso: Haga clic en la pestaña Archivo en la esquina superior izquierda.
Lee También Cómo Crear Un Código QR En 7 Sencillos Pasos
Cómo Crear Un Código QR En 7 Sencillos Pasos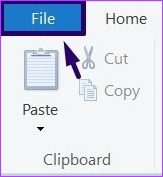
Paso 3: Seleccione el menú Abrir.

Paso 4: Busque la imagen que desea importar y haga clic en el botón Abrir.
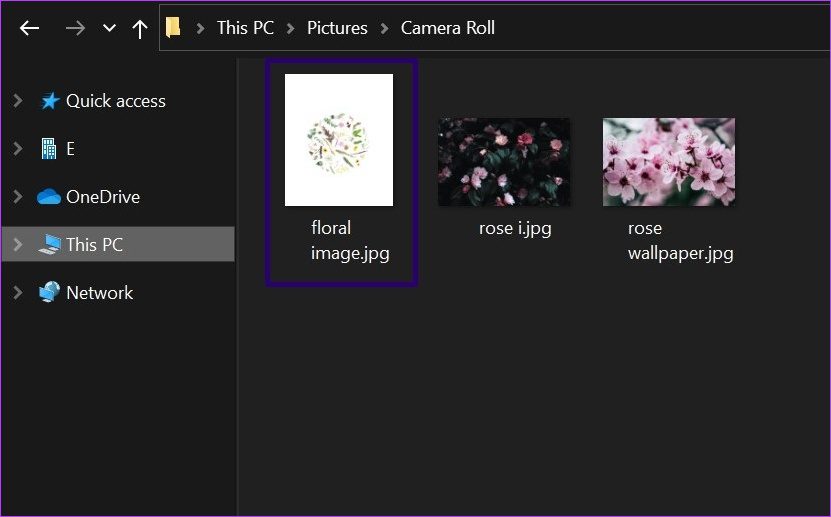
Paso 5: Después de importar la imagen, en la pestaña Formas, seleccione el Rectángulo. Después de seleccionar el rectángulo, el puntero del mouse debería cambiar de apariencia.
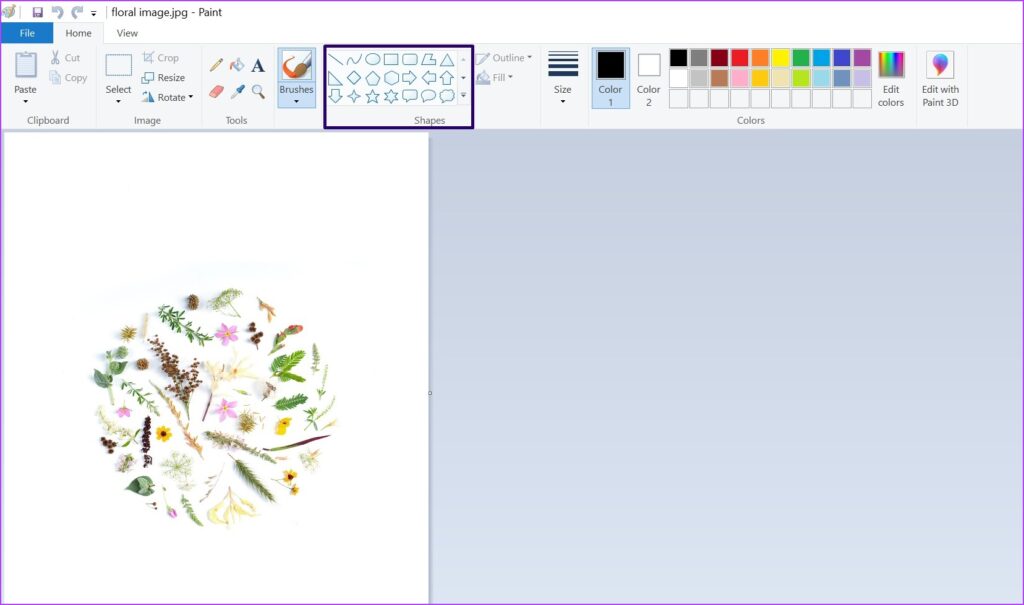
Paso 6: A la derecha de la pestaña Formas, haga clic en la pestaña Contorno y seleccione Color sólido.
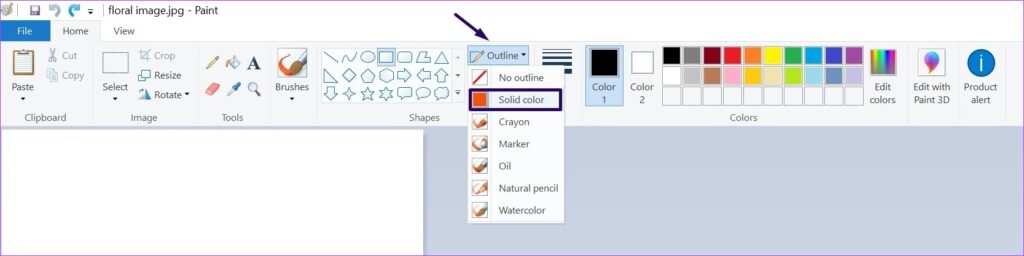
Paso 7: A la derecha de la pestaña Contorno, haga clic en la pestaña Tamaño para elegir el grosor preferido para el rectángulo.
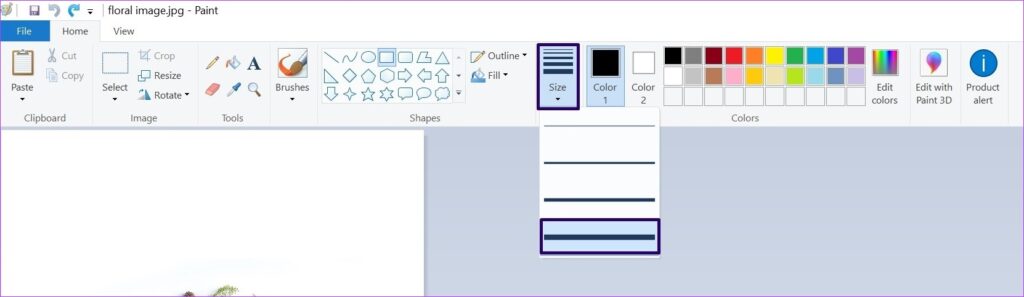
Paso 8: Coloque el cursor del mouse en la esquina superior izquierda de la imagen importada y dibuje un rectángulo que rellene todos los bordes de la imagen y debería tener un borde.
Lee También No Hay Altavoces Ni Auriculares Conectados: Métodos Para Solucionarlo
No Hay Altavoces Ni Auriculares Conectados: Métodos Para Solucionarlo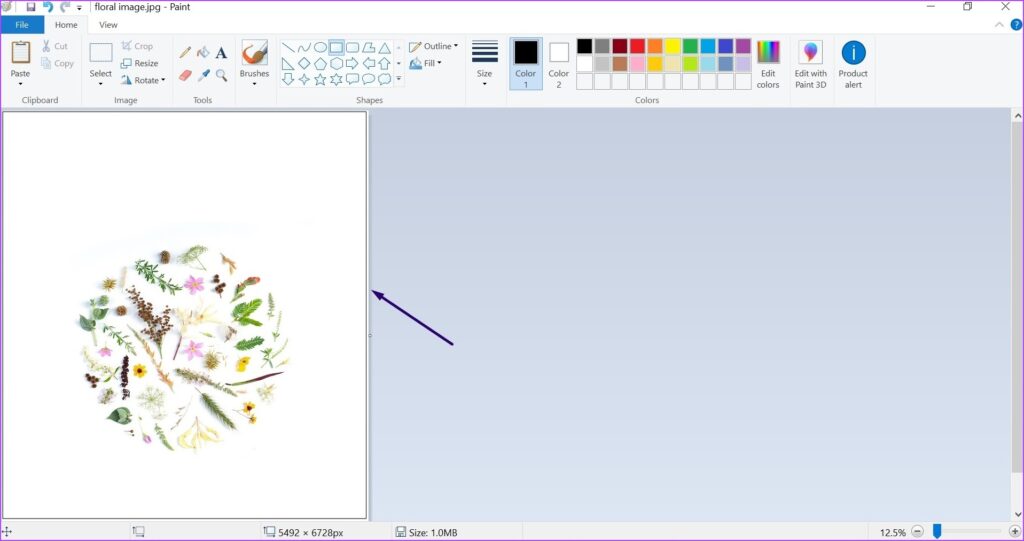
2. Cambia el color del borde
Normalmente, cuando hace clic en una forma en Microsoft Paint, el color de contorno predeterminado es negro. Sin embargo, si prefiere un color diferente, debe modificar el contorno de la forma antes de dibujar su borde. No puede cambiar el color del borde una vez que se dibuja alrededor de la imagen y se guarda.
Hay dos formas de cambiar el color del borde. Puede usar los colores predeterminados o crear un color separado siguiendo los pasos a continuación:
Opción 1: colores predeterminados
Microsoft Paint proporciona una paleta que contiene diferentes tonos de colores primarios. Puede seleccionar fácilmente cualquier color para su borde haciendo lo siguiente:
Paso 1: Repita los pasos 1 a 3 resaltados bajo el título Uso de formas para bordes.
2do paso: En la pestaña Colores, debe haber dos pestañas etiquetadas como Color 1 y Color 2. El color 1 representa el color del contorno de una forma, mientras que Color representa el color de relleno de la forma. En este caso, seleccione Color 1.

Paso 3: Seleccione su color favorito de la paleta de colores y el relleno del cuadro Color 1 debería cambiar.
Lee También Cómo Recuperar La Contraseña De Windows 10
Cómo Recuperar La Contraseña De Windows 10
Paso 4: Dibuje su rectángulo alrededor de la imagen y su borde debe mostrar el color que seleccionó.
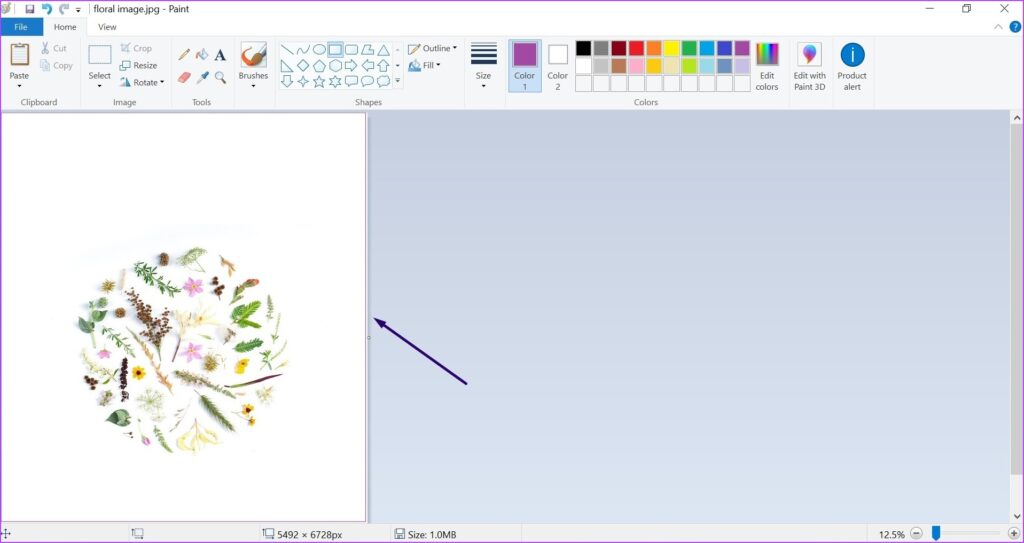
Opción 2: Usa el selector de color
Si los colores predeterminados en la paleta son diferentes de los que prefiere usar, puede crear su propio color haciendo lo siguiente:
Paso 1: Repita los pasos 1 y 2 resaltados en la opción 1 anterior.
2do paso: Haga clic en Editar colores ubicado junto a la Paleta de colores.
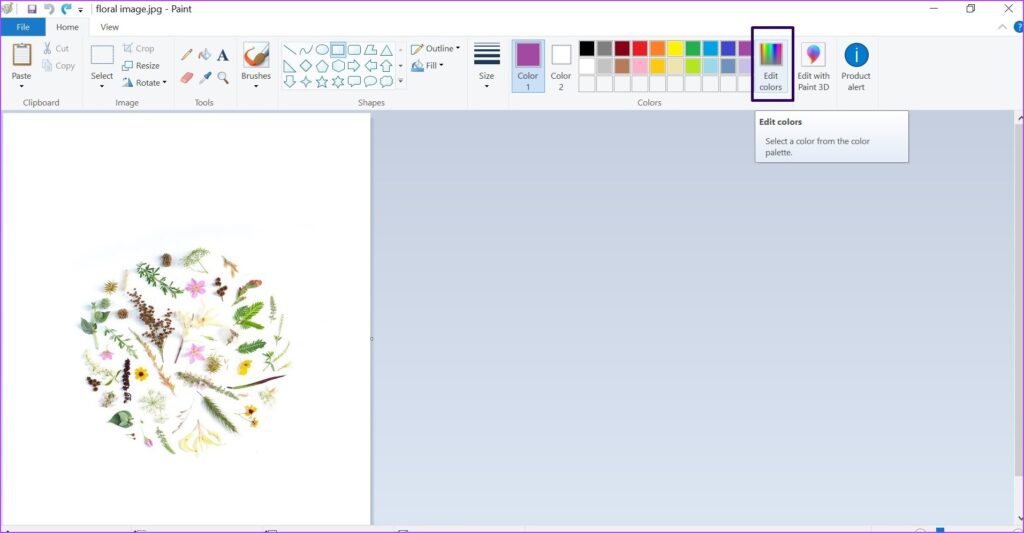
Paso 3: En los campos para rojo, verde y azul, ingrese los números de su combinación de colores y seleccione Aceptar.
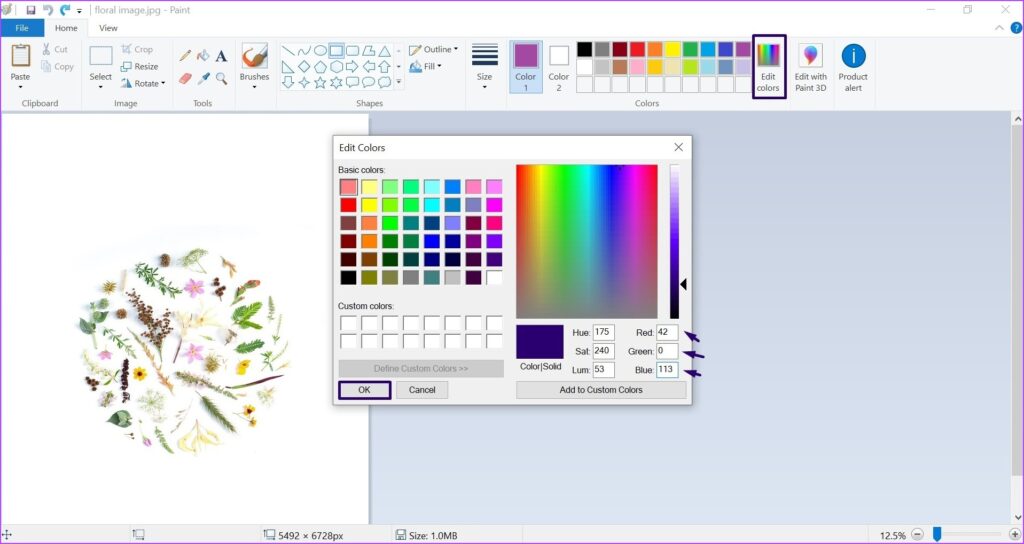
Paso 4: Dibuje su rectángulo alrededor de la imagen y su borde debe mostrar el color que seleccionó.
Lee También SpyHunter 5. Usabilidad, Efectividad Y Confiabilidad
SpyHunter 5. Usabilidad, Efectividad Y Confiabilidad
3. Usa una imagen como borde
Si los colores sólidos no funcionan para sus bordes, también puede usar imágenes para darle textura o patrón a sus bordes. Vea cómo funciona:
Paso 1: Cree una copia de la imagen para usarla como borde. Esto es para evitar arruinar la imagen original.
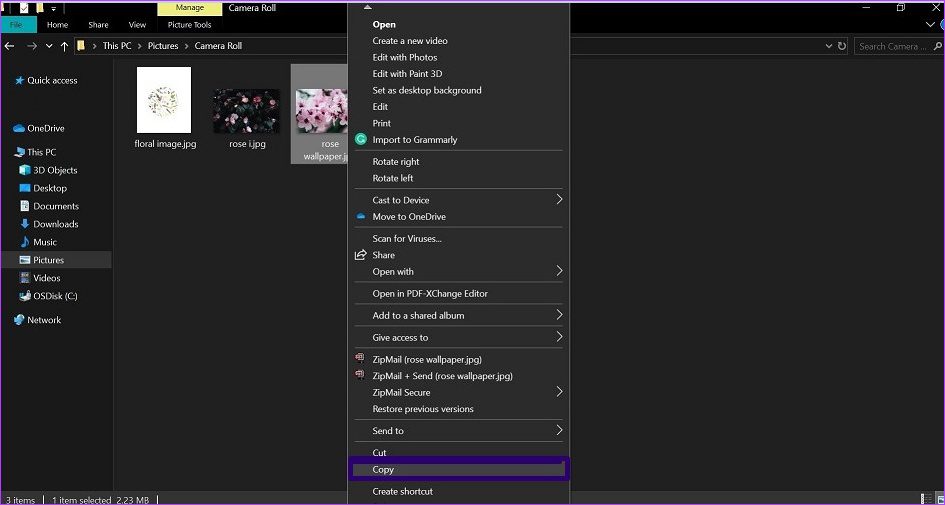
2do paso: Péguelo con un nuevo nombre para que sea identificable como una copia.
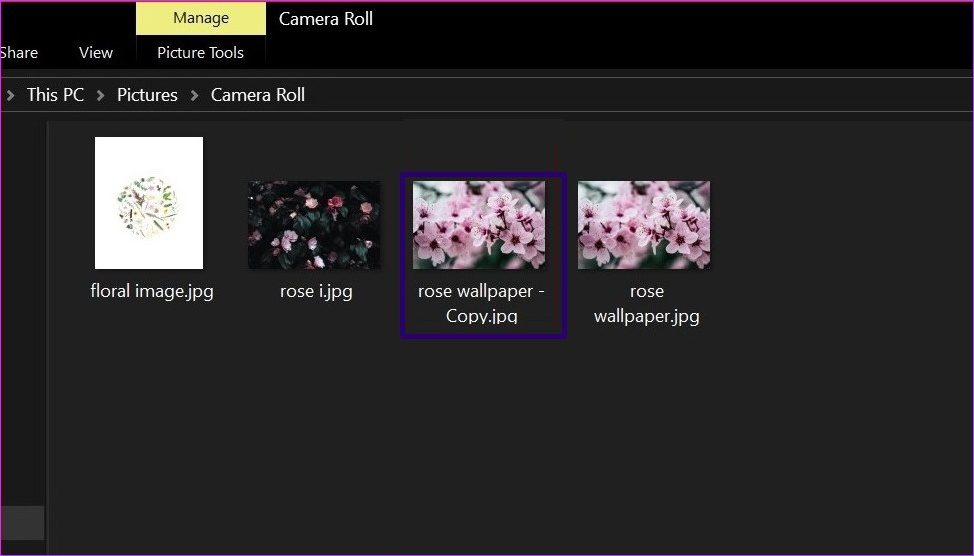
Paso 3: Inicie la pintura.
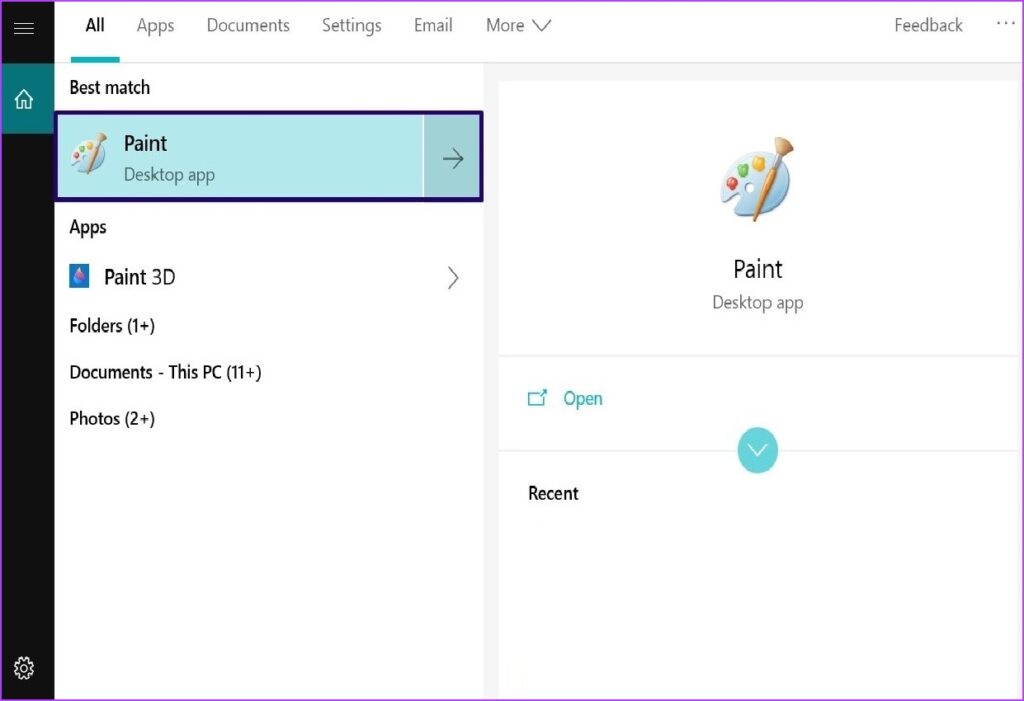
Paso 4: Estira el lienzo para asegurarte de que sea lo suficientemente grande.
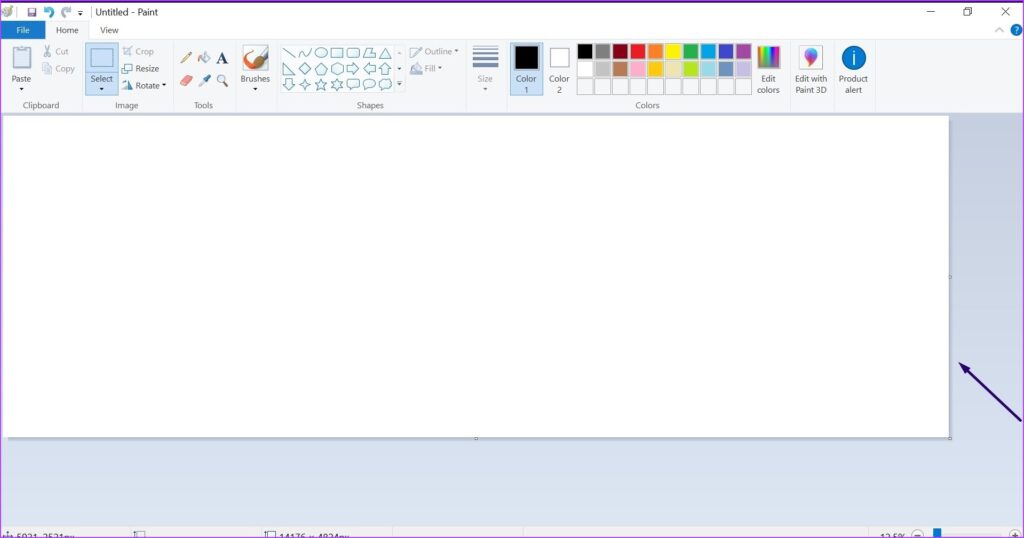
Paso 5: Haga clic en la flecha en Pegar y seleccione Pegar desde.
Lee También Los 7 Mejores AntiMalware Para Windows
Los 7 Mejores AntiMalware Para Windows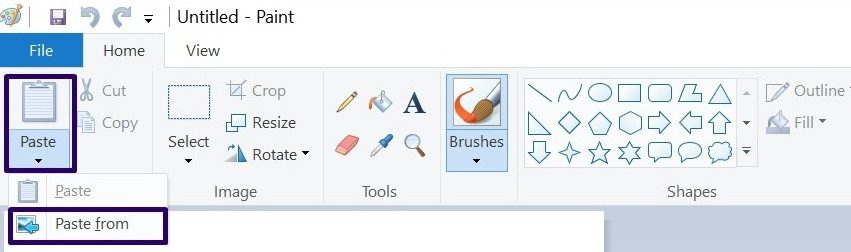
Paso 6: Seleccione la imagen que desea pegar y haga clic en Abrir.
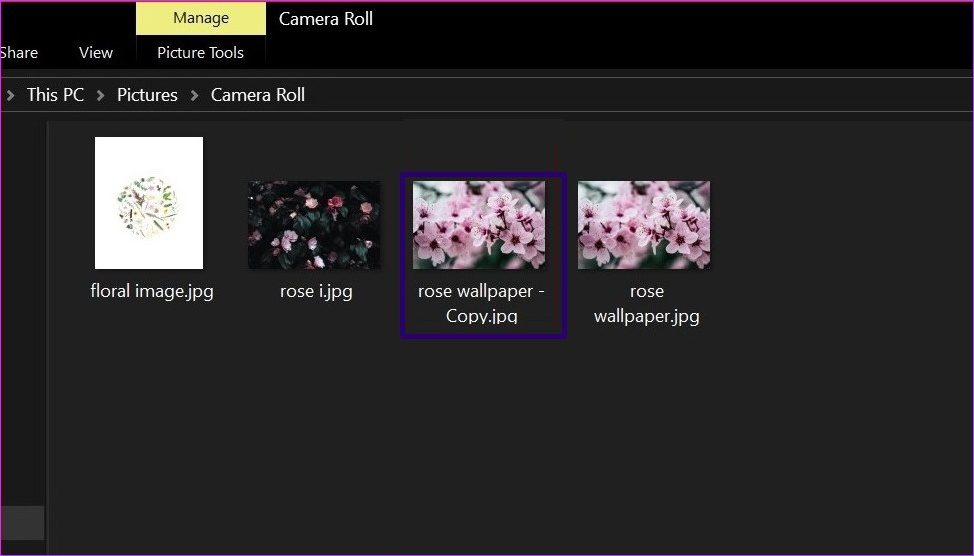
Paso 7: Una vez que la imagen se importa a Paint, debe estar rodeada por líneas de puntos. Pase el cursor del mouse sobre la línea de puntos en el borde para obtener una flecha de cambio de tamaño.
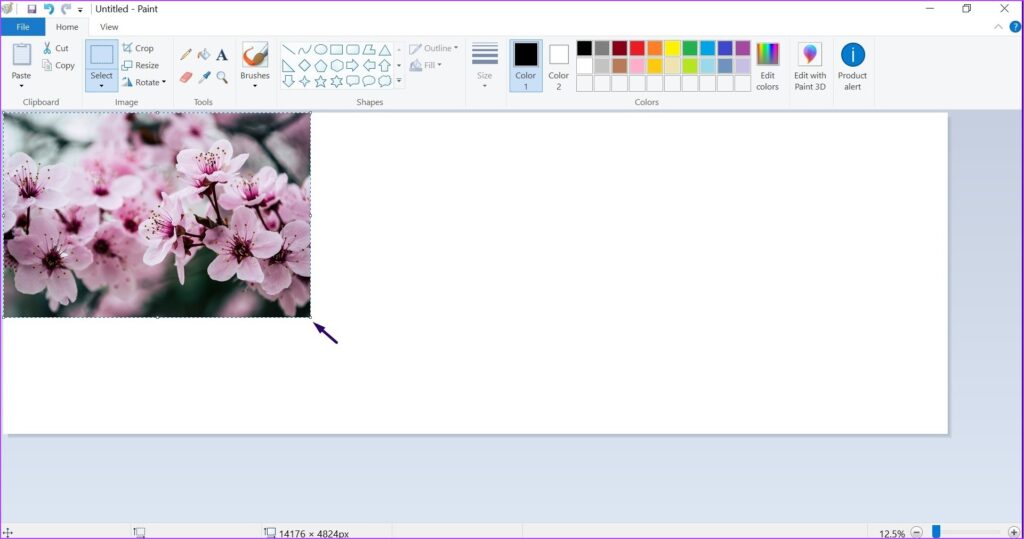
Paso 8: Arrastre la imagen para cubrir la parte superior de la pantalla Paint. El tamaño debe coincidir con el que tiene para un borde típico.
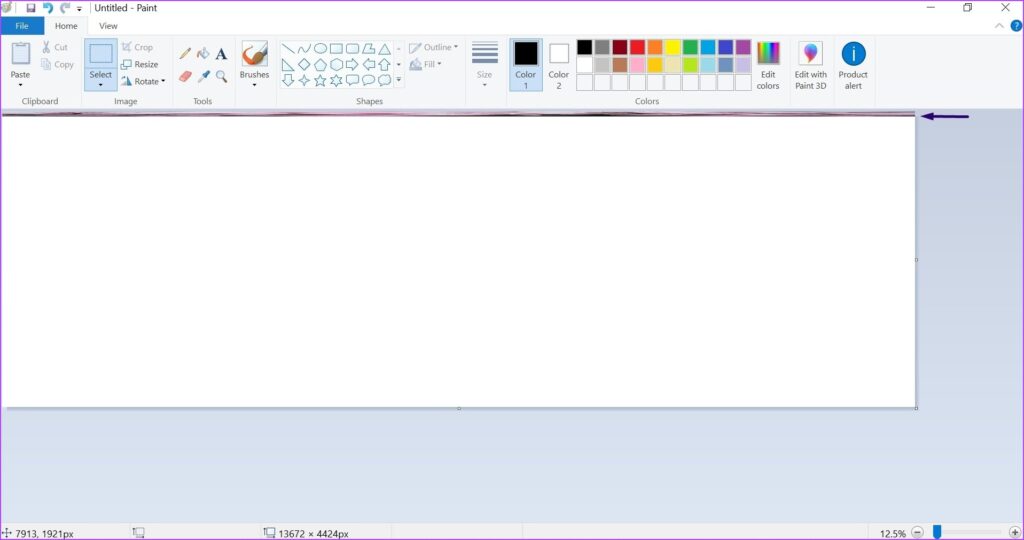
Paso 9: Repita los pasos 5 a 8 nuevamente, pero esta vez coloque el borde de la imagen a la izquierda, derecha e inferior de la pantalla y debería tener un borde completo.
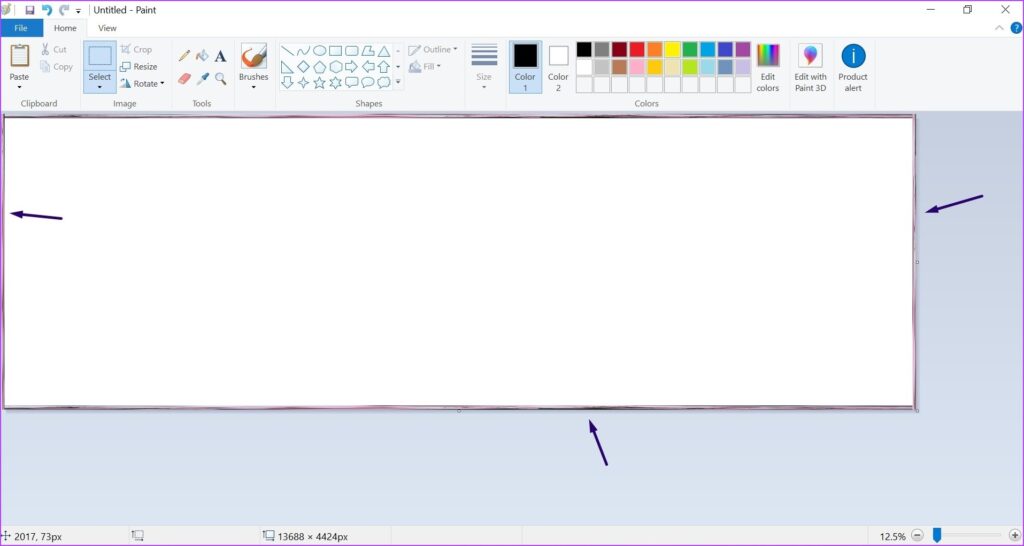
Mosaico de una imagen
Además de agregar bordes a una imagen, puede usar Microsoft Paint para otras cosas. Esto incluye imágenes de mosaico para agregar efectos a las imágenes. La mejor manera de experimentar las funciones de la aplicación Paint es usarla constantemente.
 Cómo Activar Windows Defender Directiva De Grupo
Cómo Activar Windows Defender Directiva De GrupoSi quieres conocer otros artículos parecidos a Cómo agregar bordes a una imagen usando Microsoft Paint puedes visitar la categoría Informática.

TE PUEDE INTERESAR