Cómo agregar, desconectar y olvidar dispositivos Bluetooth en Mac
El auge de los auriculares, parlantes y mouse inalámbricos hace que sea un poco más difícil conectarlos a una Mac. Si bien es más fácil decirlo que hacerlo, administrar dispositivos Bluetooth con una Mac puede ser simple.

Cuando usa Mac, puede conectar sus auriculares Bluetooth, teclados externos y más.
Puede tener hasta siete dispositivos Bluetooth conectados a su Mac en un momento dado. Aprenderás a agregar, desconectar y olvidar estos dispositivos. Los pasos enumerados aquí funcionarán independientemente de su modelo de Mac: iMac, Mac Mini, MacBook Air o MacBook Pro.
Cómo agregar un dispositivo Bluetooth a tu Mac
Si desea agregar un dispositivo, primero debe habilitar las capacidades de Bluetooth de su Mac. Para ello, haz clic en el icono de la parte superior de la pantalla y activa esta opción.
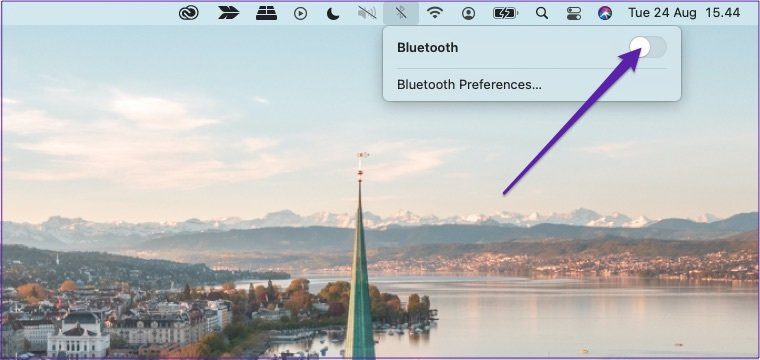
También puede abrir Preferencias del sistema y seleccionar Bluetooth. Cuando se abra, seleccione Habilitar Bluetooth.
Lee También Los 10 mejores trucos de fuentes de WhatsApp que debes saber
Los 10 mejores trucos de fuentes de WhatsApp que debes saber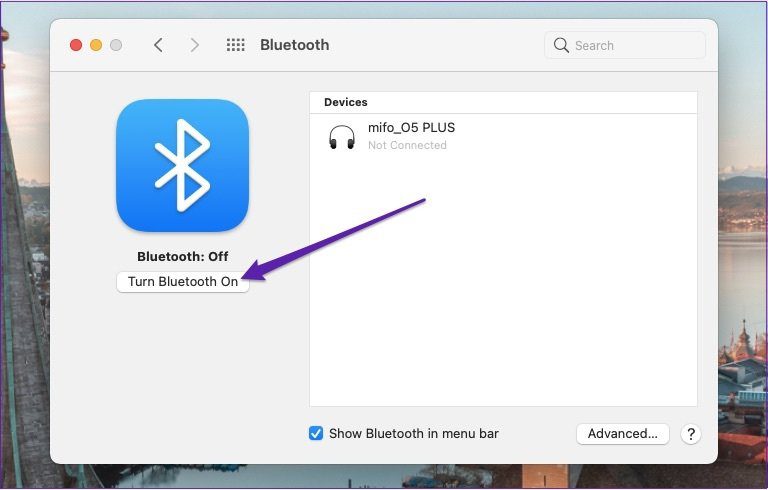
Una vez que su Mac reconozca los dispositivos dentro del alcance, siga estos pasos.
Paso 1: Ve a tus preferencias de Bluetooth. Los encontrará yendo al logotipo de Bluetooth en la barra de herramientas o en Preferencias del Sistema.
2do paso: Encienda su dispositivo Bluetooth y muévalo dentro del alcance de su Mac.
Paso 3: En el cuadro blanco grande, debería aparecer su dispositivo Bluetooth. Para este ejemplo, conectamos auriculares inalámbricos. Haga clic en el botón Conectar junto a él.
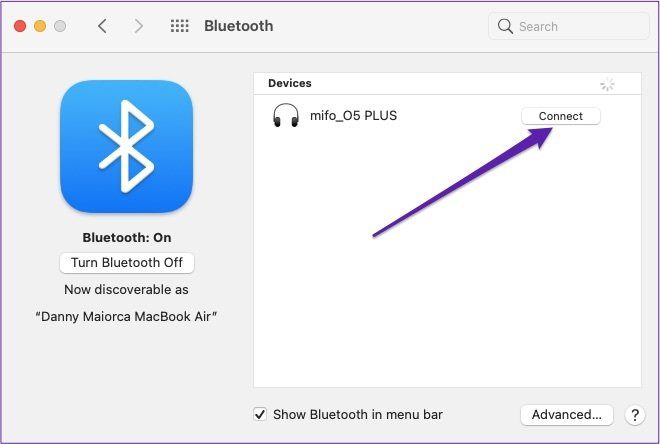
Después de completar el último paso, su Mac debería conectarse al dispositivo Bluetooth casi al instante.
Cómo desconectar un dispositivo Bluetooth
Para eliminar un dispositivo Bluetooth de tu Mac desenchufándolo, simplemente apaga todo. Alternativamente, puede deshabilitar Bluetooth desde la barra de herramientas; los pasos son los mismos que se enumeran anteriormente, excepto que deshabilita el botón en lugar de habilitarlo.
Lee También Cómo sincronizar notas de ColorNote de Android a PC
Cómo sincronizar notas de ColorNote de Android a PCTambién puede desconectar manualmente un dispositivo Bluetooth de su Mac. Hacerlo es simple; todo lo que necesita hacer es seguir los pasos dados en este párrafo.
Paso 1: Abra las preferencias de Bluetooth en la aplicación Preferencias del sistema.
2do paso: Resalte el dispositivo que desea desconectar. Haga clic derecho en el dispositivo que desea desconectar.
Paso 3: De la lista de opciones que se muestra, elija Desconectar.
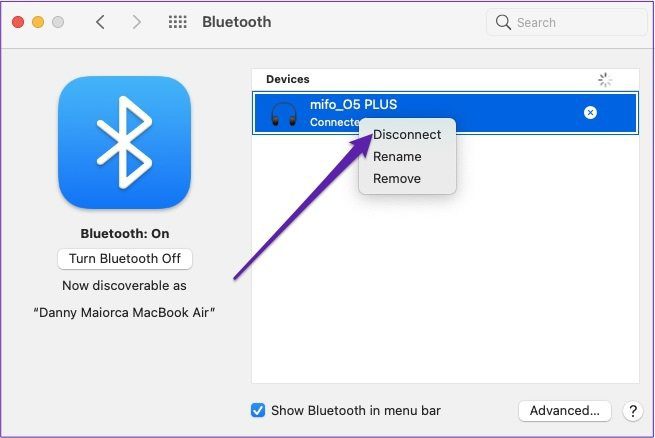
También puede desconectar su dispositivo Bluetooth desde la barra de herramientas de Mac.
Paso 1: Haga clic en el icono de Bluetooth, donde verá su(s) dispositivo(s).
Lee También Cómo recuperar contraseñas eliminadas en Google Chrome
Cómo recuperar contraseñas eliminadas en Google Chrome2do paso: Junto al dispositivo que desea desconectar, haga clic en el logotipo de Bluetooth. Cambiará de azul a gris, lo que significa que ya no está emparejado.
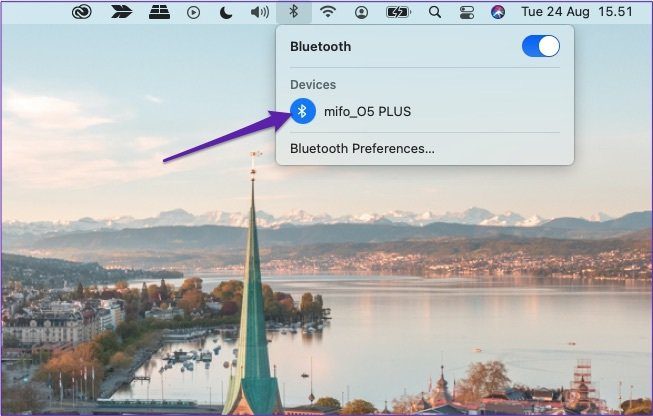
Cómo olvidar un dispositivo Bluetooth
Una vez que conecte su Mac y el dispositivo Bluetooth, se emparejarán automáticamente cada vez que encienda Bluetooth y estén muy cerca. Puede ser confuso cuando recibe una llamada y no puede escuchar a la otra persona. Si no quiere que eso suceda, o si ha actualizado y ya no usará ese elemento en particular, puede olvidarse del dispositivo manualmente.
Al igual que olvidarse de una red Wi-Fi en su iPhone o Mac, hacer lo mismo con un dispositivo Bluetooth es simple. Todo lo que necesita hacer es seguir los pasos que se detallan a continuación.
Paso 1: Ve a las preferencias de Bluetooth de tu Mac.
2do paso: Junto a su dispositivo, verá una pequeña x en un círculo gris. Haz click en eso.
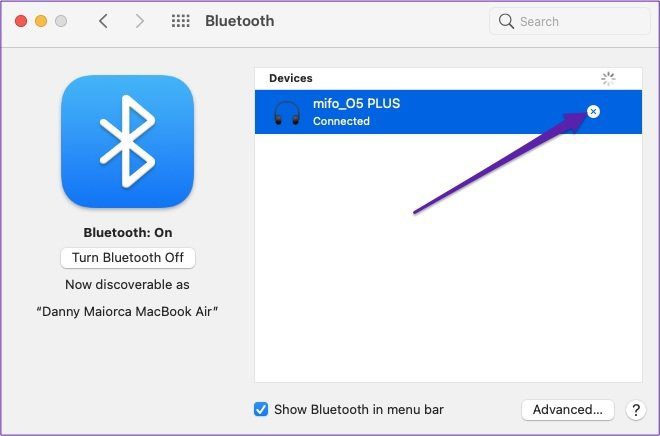
Paso 3: Aparecerá una ventana emergente en la pantalla con una advertencia. De las dos opciones que se le presentan, seleccione Eliminar.
Lee También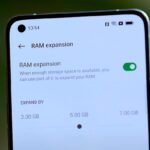 ¿Qué es la RAM virtual en Android y debería interesarte?
¿Qué es la RAM virtual en Android y debería interesarte?
Una vez que elimine un dispositivo Bluetooth de su Mac, deberá volver a conectarlo manualmente si desea usarlo en el futuro.
Los pasos enumerados anteriormente son la forma más fácil de eliminar un dispositivo Bluetooth de su Mac, pero no la única opción. También puede seguir estos pasos para obtener el mismo resultado:
Paso 1: Ve a tus preferencias de Bluetooth.
2do paso: Como lo haría al desconectar un dispositivo, haga clic en el que desea eliminar mientras mantiene presionado el botón ctrl.
Paso 3: Haga clic en Eliminar. Seleccione el botón con el mismo nombre cuando aparezca el mensaje de advertencia.
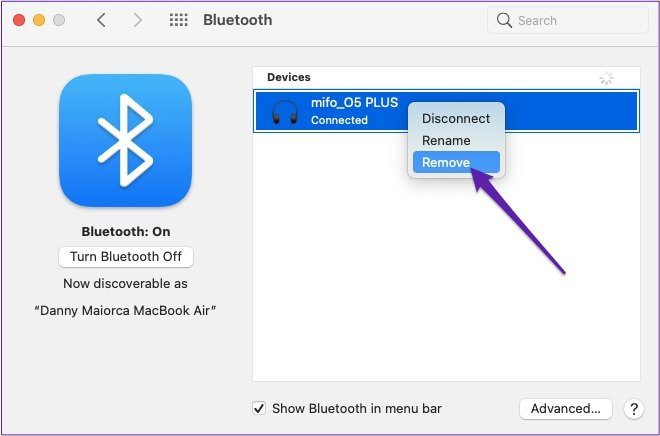
Usar Bluetooth con tu Mac es fácil
Si bien los dispositivos con cable todavía tienen su lugar cuando se usa una Mac, es posible que desee usar dispositivos inalámbricos en algunos casos. Y cuando eso sucede, conectar esos dispositivos es un proceso simple.
Lee También 6 mejores brazos de monitor con bandeja para computadora portátil
6 mejores brazos de monitor con bandeja para computadora portátilCuando haya terminado de usarlos, desconectarlos es fácil, y lo mismo se aplica si quiere olvidarse del dispositivo por completo. Después de leer este artículo, sabrá cómo administrar dispositivos Bluetooth con su Mac.
Si quieres conocer otros artículos parecidos a Cómo agregar, desconectar y olvidar dispositivos Bluetooth en Mac puedes visitar la categoría Informática.

TE PUEDE INTERESAR