Cómo agregar DuckDuckGo a Chrome en Android (y convertirlo en el predeterminado)
Al considerar la muchas prácticas poco éticas llevadas a cabo por las compañías detrás de los motores de búsqueda más grandes de Internet, nunca ha habido un mejor momento para comenzar a proteger su privacidad que ahora.
DuckDuckGo es uno de los nombres más populares cuando se trata de búsqueda no intrusivay aunque solo el tiempo dirá si esas afirmaciones son ciertas, es lo mejor que tiene en comparación con su contraparte más grande (lea Google).
En Android, sin embargo, a Google le gusta mantener su dominio sin una forma directa de agregar directamente nuevos motores de búsqueda. Entonces, ¿puedes hacer algo al respecto?

Afortunadamente, sí. DuckDuckGo tiene una opción ingeniosa que facilita agregar un motor de búsqueda centrado en la privacidad a Chrome.
Sin embargo, no todo el mundo puede ver esta opción, pero no te preocupes. También puede usar una solución interesante para hacer de DuckDuckGo el motor de búsqueda predeterminado en Chrome.
Lee También Las 7 mejores formas de arreglar Windows 11 no pueden detectar los auriculares
Las 7 mejores formas de arreglar Windows 11 no pueden detectar los auricularesanotar:
Agregar DuckDuckGo a Chrome
La página de inicio de DuckDuckGo tiene una buena opción que te permite agregar fácilmente DuckDuckGo a Chrome. Sin embargo, aún debe configurarlo manualmente como su motor de búsqueda predeterminado, así que veamos cómo lo hace de principio a fin.
Paso 1: Visite la página de inicio de DuckDuckGo. Una vez allí, verá una notificación titulada "¡Recupere su privacidad!"
Simplemente toque el botón Agregar DuckDuckGo a Chrome que se encuentra allí.
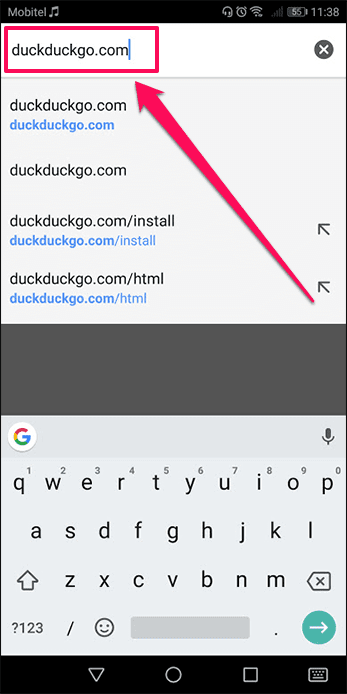
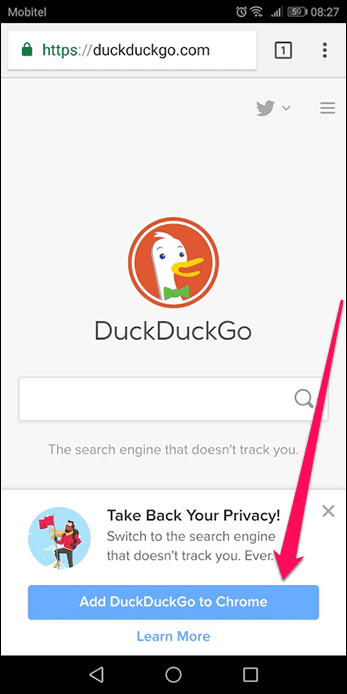
2do paso: Luego abra el menú de Chrome, toque los tres puntos junto a la barra de URL y toque Configuración.
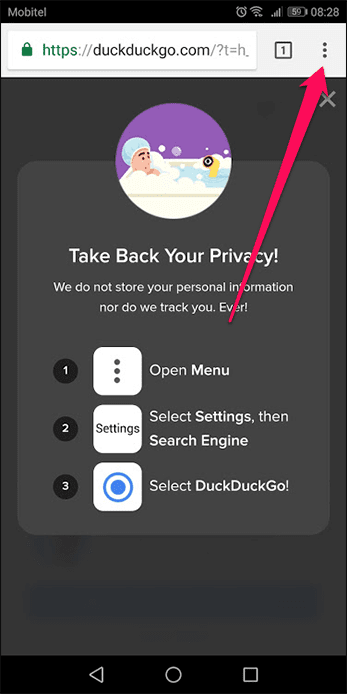
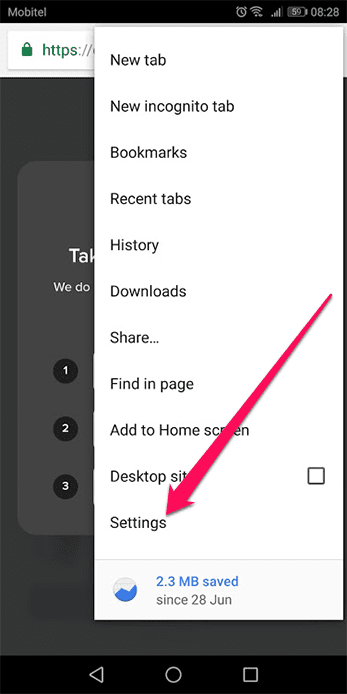
Paso 3: En General, toque Motor de búsqueda. Luego toque DuckDuckGo en la lista de motores de búsqueda.
Lee También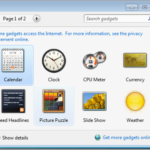 Cómo instalar y usar gadgets para Windows XP
Cómo instalar y usar gadgets para Windows XPLuego toque el ícono Atrás para verificar que ha guardado los cambios.
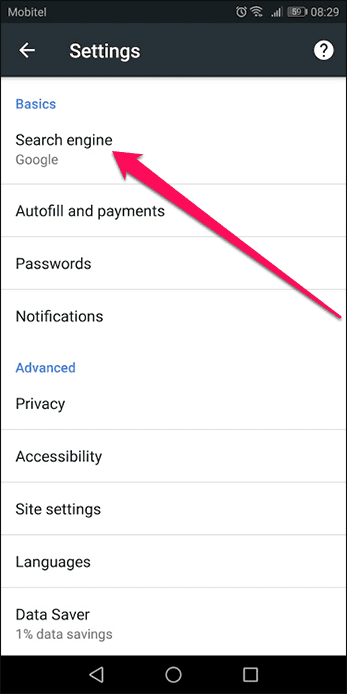
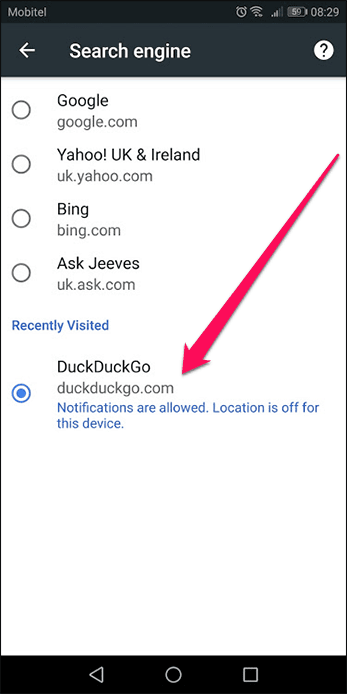
Es eso. DuckDuckGo es ahora su motor de búsqueda predeterminado, por lo que puede usarlo instantáneamente a través del omnibox para realizar búsquedas directas.
anotar:
Si no ve el aviso, veamos qué puede hacer al respecto.
Si no ves el aviso
DuckDuckGo tiene su propio panel de configuración que le permite personalizar el funcionamiento y el comportamiento del motor de búsqueda. Curiosamente, también incluye algunas opciones que realmente pueden determinar si recibes el mensaje de notificación para agregar DuckDuckGo en primer lugar.
Estas opciones pueden estar desactivadas en algunas regiones, o puede que lo haya hecho usted mismo y lo haya olvidado. De todos modos, vamos a comprobar si este es el caso.
Lee También ¿Cuánto pesa realmente tu smartphone?
¿Cuánto pesa realmente tu smartphone?Paso 1: Vaya a la página de inicio de DuckDuckGo y toque el ícono de Configuración: las tres líneas apiladas. En el menú que aparece, toque Otras configuraciones.
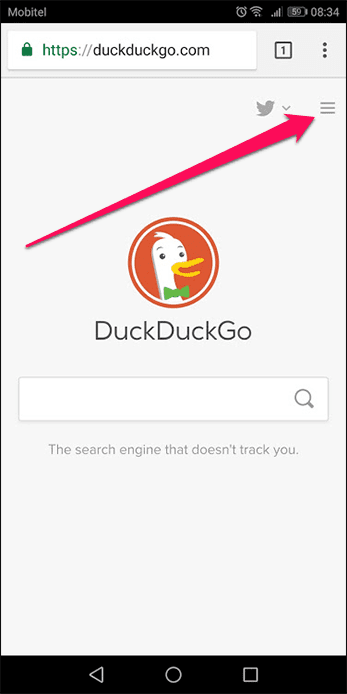

2do paso: Toque la pestaña General y desplácese hacia abajo hasta la sección Instalar DuckDuckGo. Asegúrese de que las dos opciones enumeradas a continuación estén activadas. Luego haga clic en Guardar y Salir.
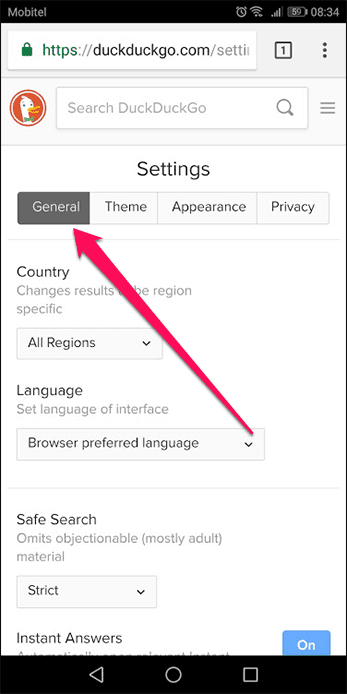
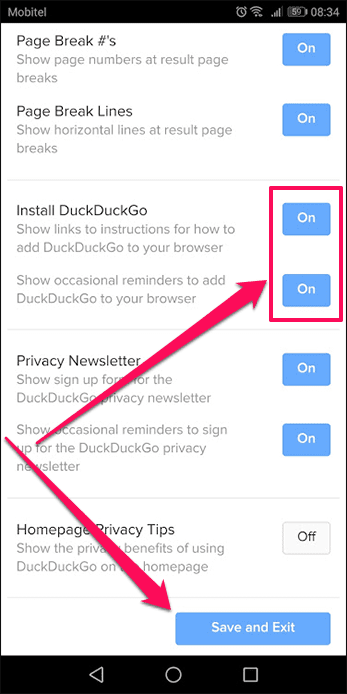
Si encontró estas opciones desactivadas, activarlas debería mostrar la notificación de instalación de DuckDuckGo una vez que regrese a la página de inicio.
¿Aún no ves? No se preocupe. Hay otra forma de agregar DuckDuckGo a Chrome.
una solución inteligente
Es posible que algunos de ustedes no vean el mensaje de notificación para agregar DuckDuckGo a Chrome. Esto suele suceder si cerró la ventana emergente sin darse cuenta durante una sesión de navegación anterior.
Si bien podría considerar borrar el caché de cookies en Chrome para recuperar la notificación, realmente no tiene que preocuparse por esas molestias adicionales, ya que puede confiar en una solución alternativa.
Lee También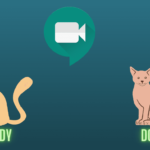 Cómo solucionar problemas de sincronización de Dropbox
Cómo solucionar problemas de sincronización de DropboxPaso 1: Para comenzar, dirígete a la página de inicio de DuckDuckGo y busca algo, pase lo que pase.
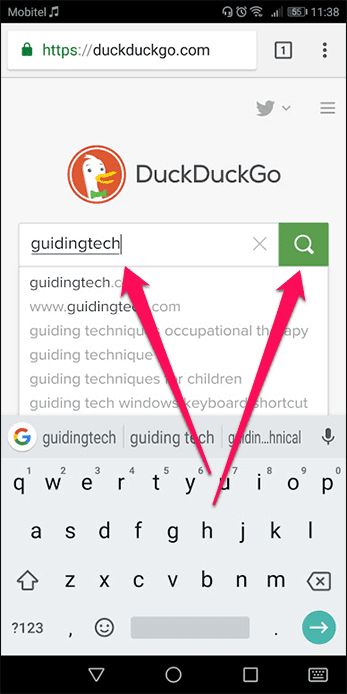
2do paso: Cuando el motor de búsqueda termine de obtener resultados, abra inmediatamente el menú de Chrome y vaya al panel de selección del motor de búsqueda.
Debería ver DuckDuckGo en la lista de adentro. Simplemente selecciónelo y presione Volver para guardar sus cambios.
anotar:
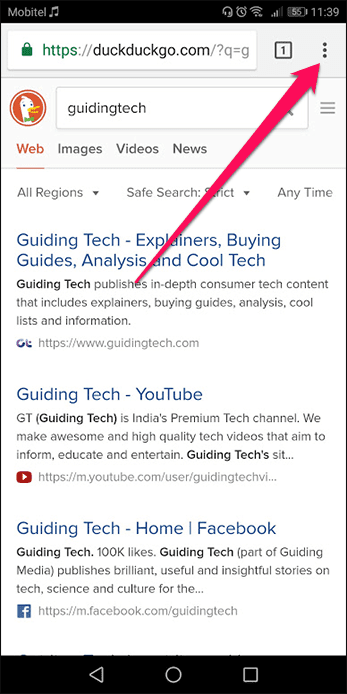
Fue fácil, ¿no?
Una intimidad bien merecida por fin
Usar DuckDuckGo es una excelente manera de buscar cualquier cosa sin ser rastreado todo el tiempo. Por supuesto, algunos sitios que visite más tarde aún necesitan identificarlo y controlarlo, pero al menos no espere que aparezcan resultados personalizados en las búsquedas a partir de ahora.
Lee También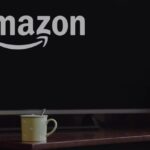 Las 13 mejores maneras de corregir el error de acceso denegado a la carpeta en Windows
Las 13 mejores maneras de corregir el error de acceso denegado a la carpeta en Windows¿Entonces, cómo estuvo? Háganos saber en los comentarios.
Si quieres conocer otros artículos parecidos a Cómo agregar DuckDuckGo a Chrome en Android (y convertirlo en el predeterminado) puedes visitar la categoría Informática.

TE PUEDE INTERESAR