Cómo agregar Google Drive al Explorador de archivos en Windows 10
Google Drive puede ser muy útil para sincronizar sus archivos para acceder a ellos en otros dispositivos. Sin embargo, si no guarda sus contraseñas en un navegador, tendrá que iniciar sesión cada vez que quiera acceder a ellas. Es cansativo. Hay una forma de evitar esto. Con la aplicación Copia de seguridad y sincronización para Windows, los usuarios de Google Drive pueden acceder a sus archivos sin conexión directamente desde el Explorador de archivos.
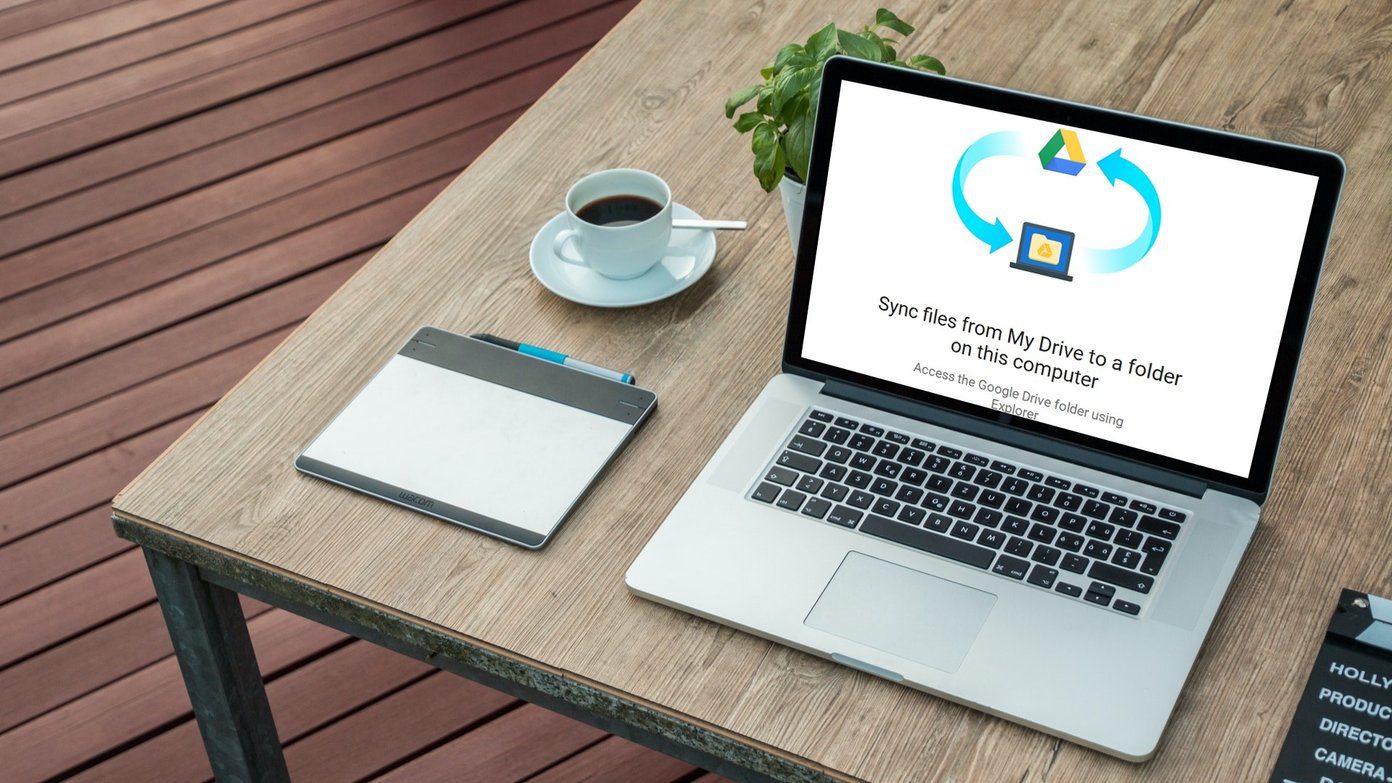
Tener una carpeta de Google Drive en el Explorador de archivos significa que podrá ver, editar o eliminar sus archivos sin abrir un navegador web. Además, cualquier cambio realizado en esta carpeta se reflejará automáticamente en su Google Drive. Entonces, en cierto modo, podrá administrar su almacenamiento local y en la nube desde el Explorador de archivos.
En este artículo, explicaremos cómo configurar, usar y administrar archivos de Google Drive en el Explorador de archivos de Windows. Vamos a empezar.
Agregar Google Drive al Explorador de archivos
Para agregar la carpeta de Google Drive al menú lateral del Explorador de archivos, debe descargar y configurar la aplicación Backup & Sync en su PC. Así es cómo.
Paso 1: Vaya a la página de descarga de Google Drive (enlace a continuación) y haga clic en el botón Descargar en Copia de seguridad y sincronización. Cuando se le solicite, haga clic en Aceptar y descargar.
Lee También Los 6 mejores cargadores de coche para Apple Macbook Air
Los 6 mejores cargadores de coche para Apple Macbook Air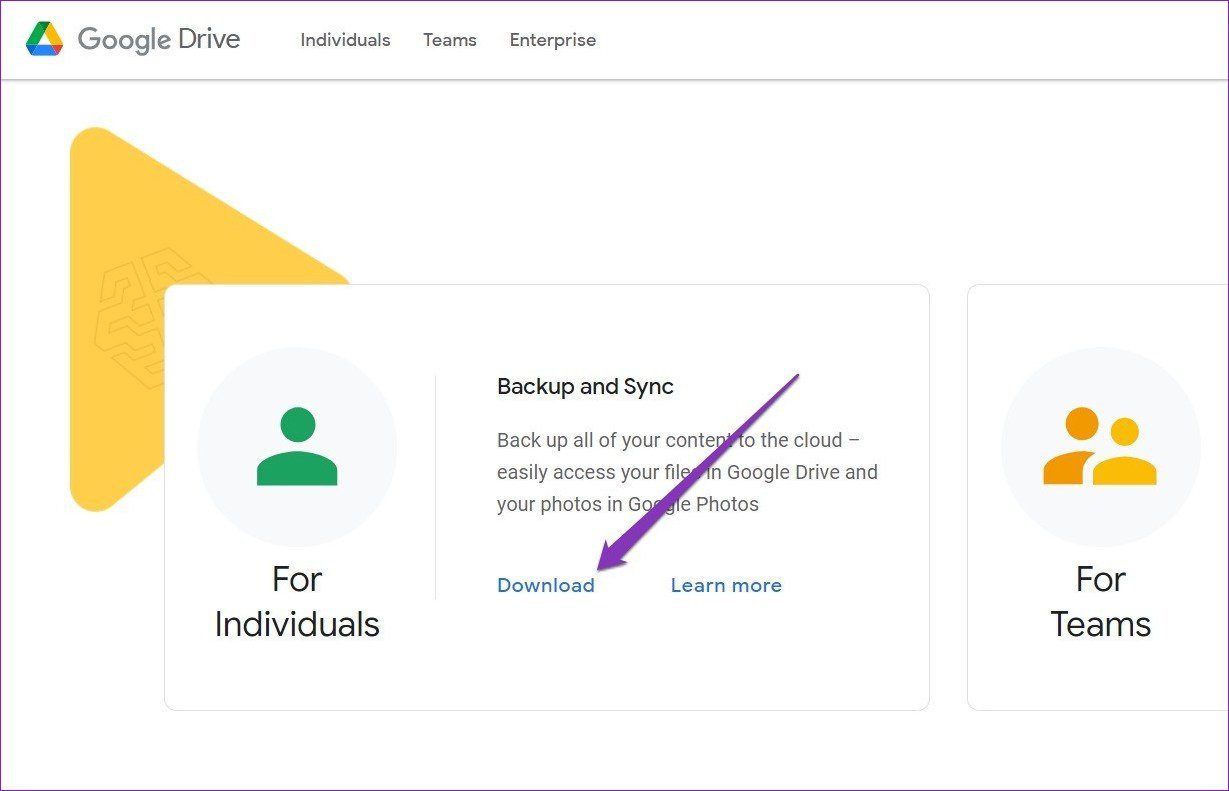
2do paso: Ahora ejecute el archivo EXE y siga las instrucciones en pantalla para instalar Backup & Sync en su PC.
Una vez instalada, encontrará la aplicación Copia de seguridad y sincronización en su escritorio, junto con accesos directos a Documentos, Hojas de cálculo y Presentaciones de Google.
Paso 3: Abra la aplicación Copia de seguridad y sincronización e inicie sesión con su cuenta de Google.
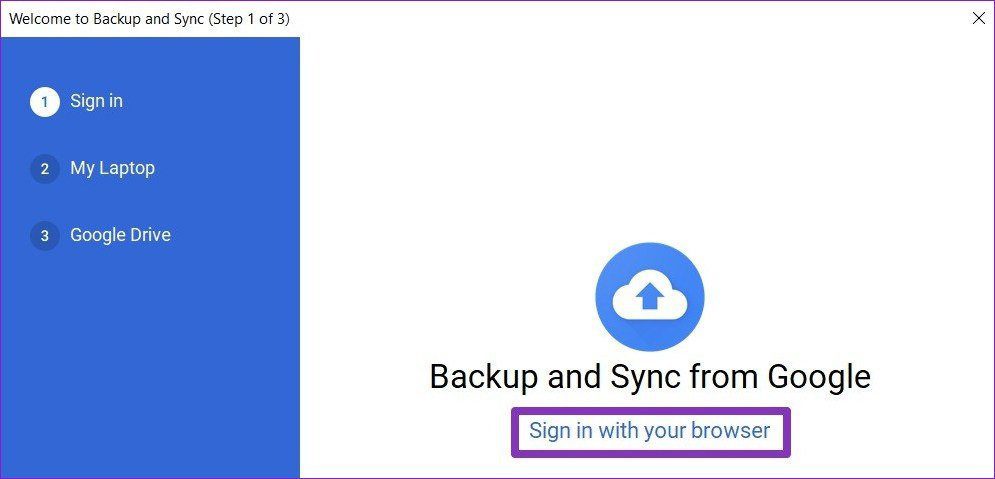
Paso 4: Haga una selección de carpetas locales en su PC que desea respaldar continuamente en su Google Drive. Además, si desea hacer una copia de seguridad de las fotos y los videos directamente en Google Photos, marque la casilla "Subir fotos y videos a Google Photos". Luego presione Siguiente.
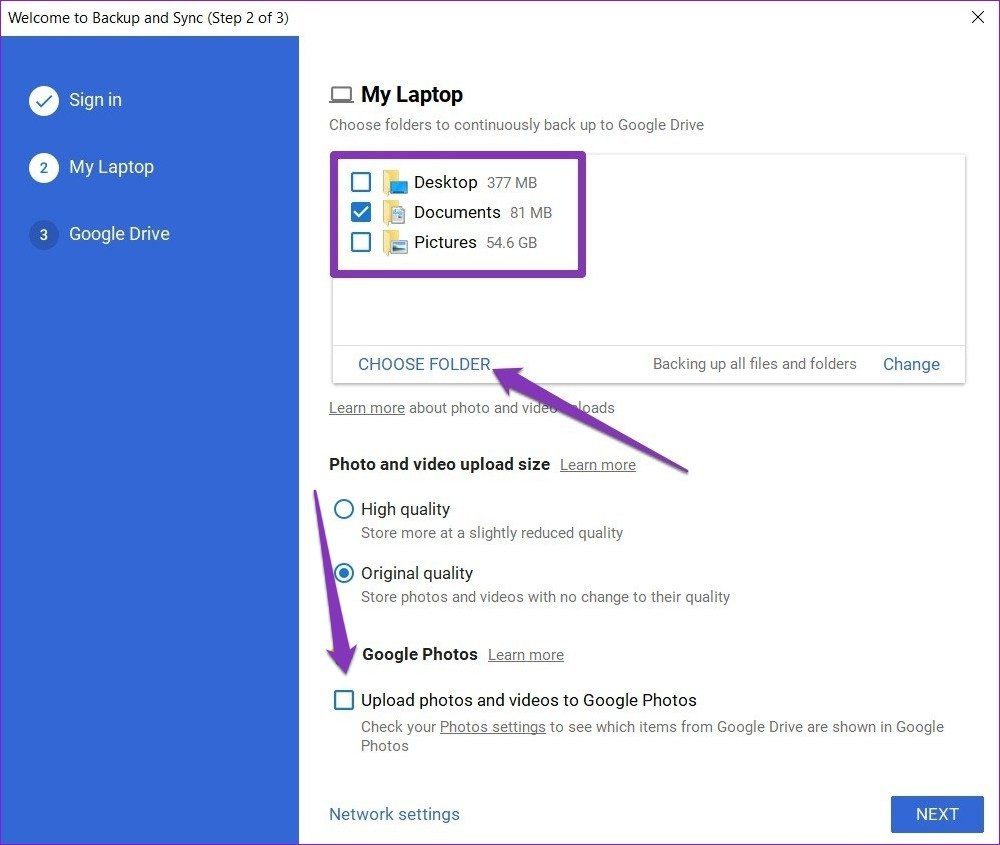
Paso 5: Puede seleccionar las carpetas de Google Drive a las que desea acceder directamente desde el Explorador de archivos. Alternativamente, también puede elegir sincronizar todo. Haga la selección adecuada y haga clic en el botón Inicio.
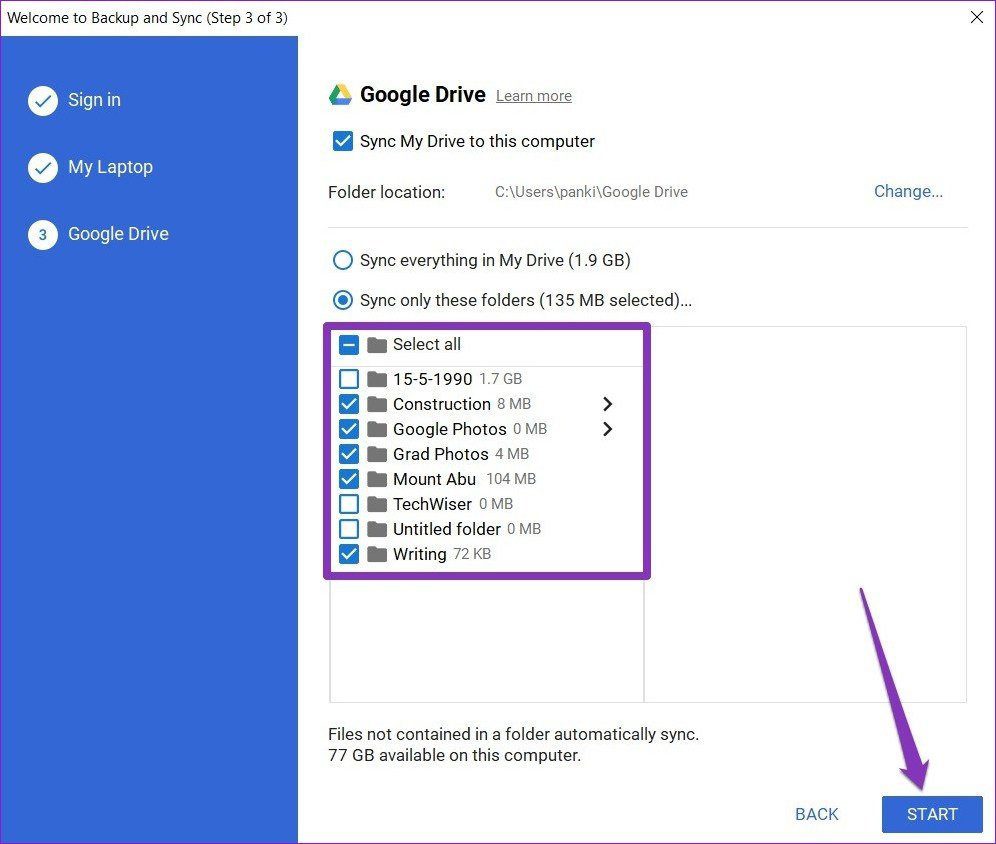
anotar: Según el tamaño de sus datos, puede llevar algún tiempo sincronizar todos sus archivos de Google Drive en el Explorador de archivos.
Lee También Los 11 mejores consejos y trucos para empezar
Los 11 mejores consejos y trucos para empezarUna vez que se complete la sincronización, encontrará la carpeta Google Drive en el panel de navegación del Explorador de archivos.
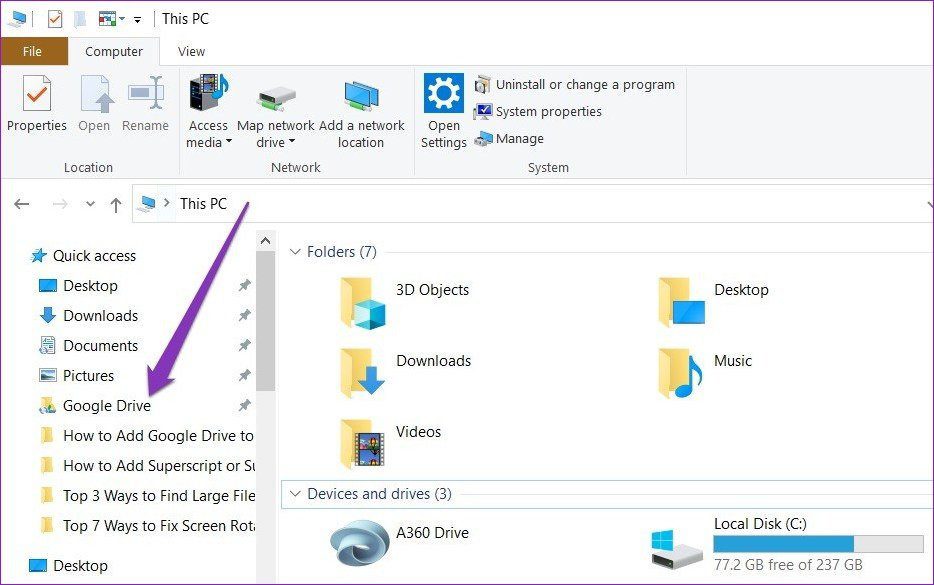
Ahora que su carpeta de Google Drive está disponible localmente, hay muchas cosas que puede hacer para administrar los archivos de su unidad directamente en el Explorador de archivos.
Administrar Google Drive en el Explorador de archivos
En la carpeta Google Drive, encontrará todos los archivos y carpetas que eligió sincronizar con su computadora cuando la configuró. La marca de verificación verde en los elementos representa los archivos que se sincronizaron correctamente con Google Drive. Cualquier cosa que copie o mueva a su carpeta de Google Drive sincronizará automáticamente esos cambios con su cuenta de Google Drive.
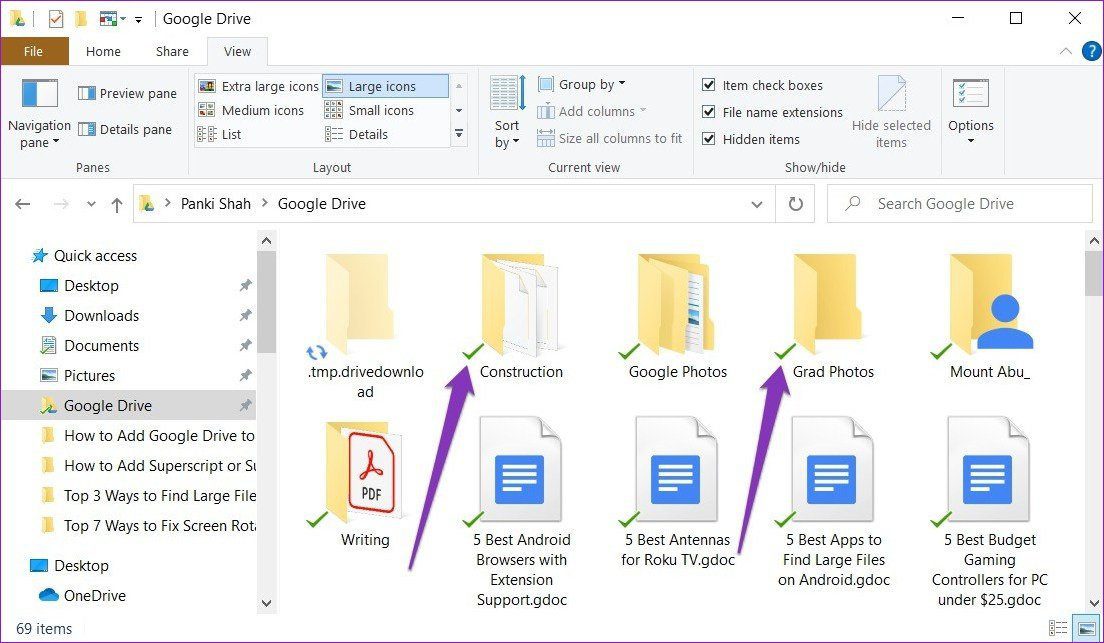
Si elimina un archivo de Google Drive, aparecerá una cruz roja en el archivo, lo que indica que el archivo ya no está en la nube. Además, también recibirá una notificación en la aplicación Backup & Sync que le dará la opción de restaurar o eliminar el archivo eliminado.
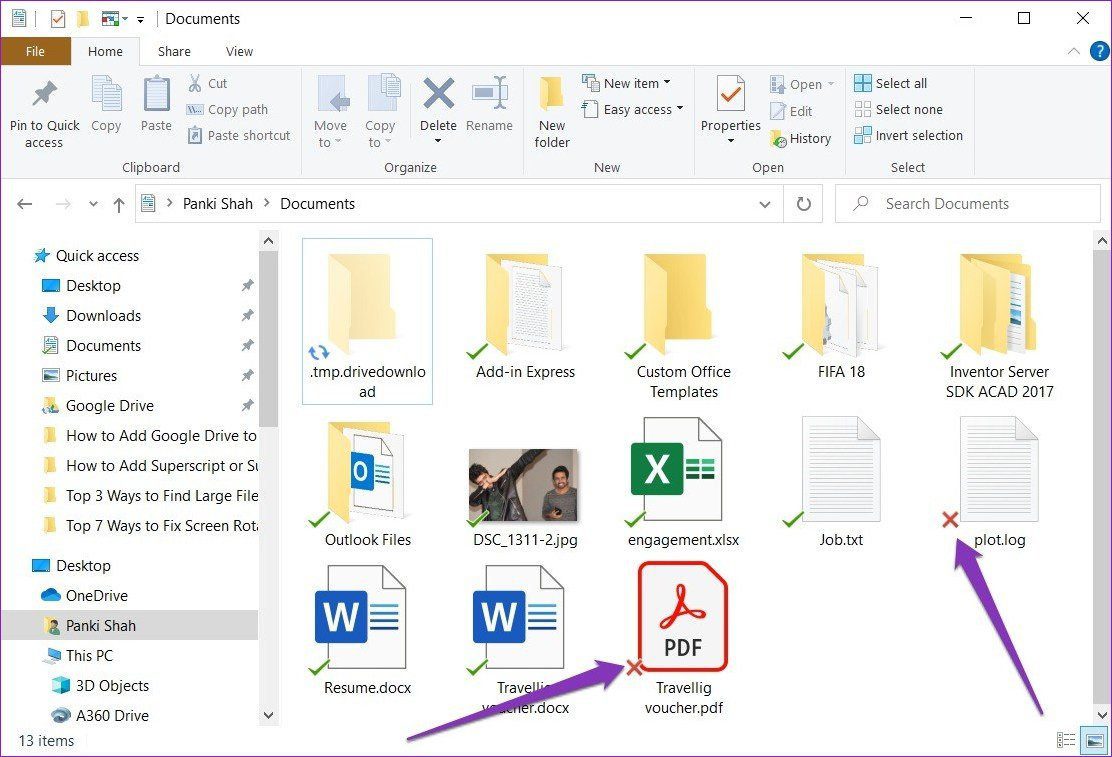
Convenientemente, puede agregar hasta tres cuentas a la aplicación Backup & Sync y administrarlas simultáneamente a través del Explorador de archivos de Windows.
Eliminación de archivos de Google Drive desde el Explorador de archivos
De forma predeterminada, eliminar archivos del Explorador de archivos no los eliminará de Google Drive. Google Drive hace esto para evitar la eliminación accidental de archivos. Sin embargo, si lo prefiere, puede habilitar fácilmente esta opción en la aplicación Backup and Sync. Así es cómo.
Lee También Cómo mover fotos de iPhone a Google Fotos
Cómo mover fotos de iPhone a Google FotosPaso 1: Haga clic en el icono Copia de seguridad y sincronización en la bandeja del sistema. Luego haga clic en el ícono del menú de tres puntos y seleccione Preferencias de la lista.
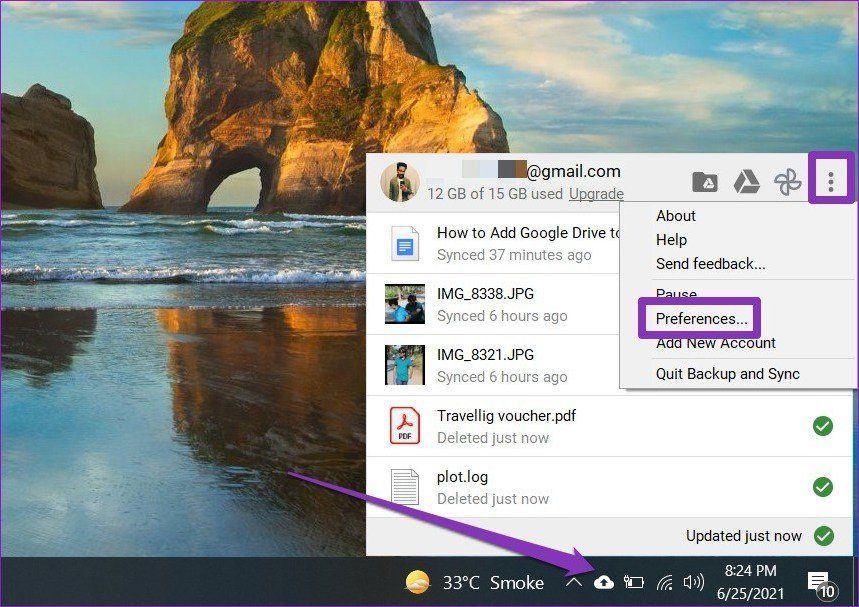
2do paso: Ahora dirígete a la sección Mi Laptop a tu izquierda y usa el menú desplegable en Google Drive para seleccionar la opción "Eliminar siempre ambas copias". Luego presione Aceptar.
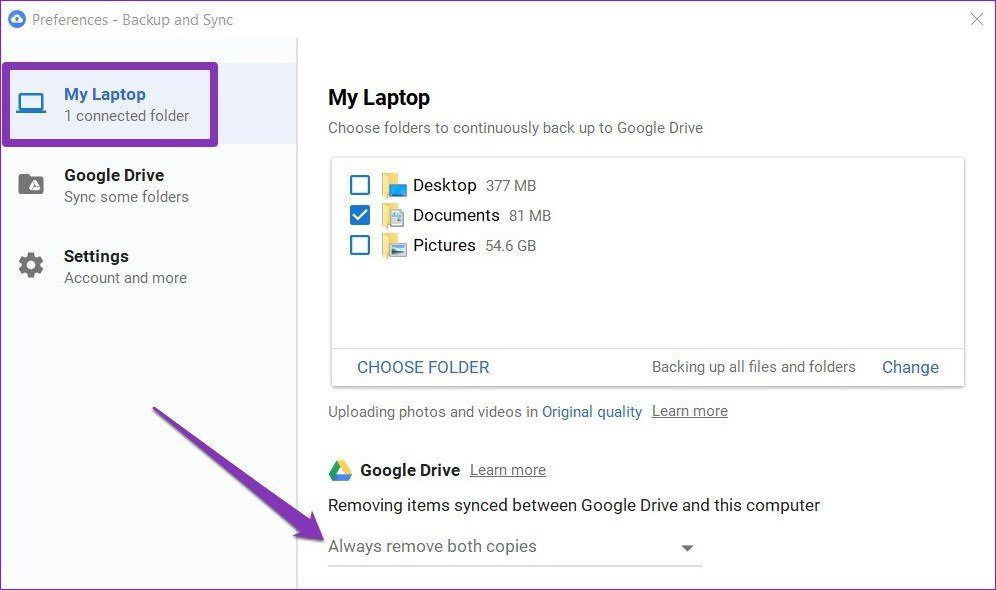
Cada vez que borre algo de la carpeta de Google Drive, su contraparte se almacenará en la web para ser movida a la papelera de reciclaje.
anotar: Los archivos en la Papelera de reciclaje de Google Drive se eliminan automáticamente después de 30 días. Solo puede restaurar archivos de la papelera de reciclaje de la computadora dentro de los 30 días.
De esta manera, podrá administrar el almacenamiento de Google Drive directamente desde el Explorador de archivos de Windows, eliminando archivos y carpetas innecesarios.
Eliminar la carpeta de Google Drive del acceso rápido
Si ya no desea mantener la carpeta de Google Drive en el Explorador de archivos, haga clic con el botón derecho en la carpeta de Google Drive y seleccione "Desanclar del acceso rápido" de la lista.
Lee También Las 6 mejores maneras de arreglar la duplicación de Fire TV Stick que no funciona y los problemas de congelación
Las 6 mejores maneras de arreglar la duplicación de Fire TV Stick que no funciona y los problemas de congelación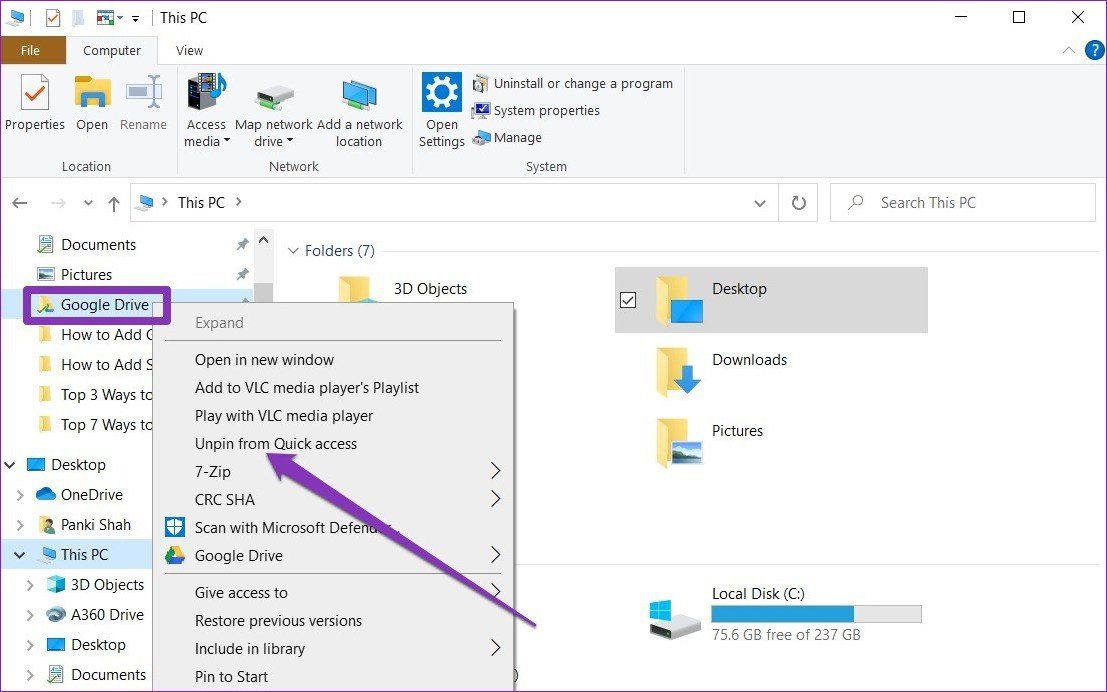
Si desvincula su cuenta o elimina Windows Backup and Sync, todos los archivos y carpetas que se sincronizaron previamente con su PC permanecerán perfectamente intactos.
En sintonía con sus necesidades
Acceder a Google Drive directamente desde el Explorador de archivos puede ayudarlo a sincronizar rápidamente archivos entre su PC y el almacenamiento de Google Drive. Esto puede ser útil cuando se trata de liberar espacio en ambos lados.
Encontrar archivos grandes sin usar en su PC puede ayudarlo a eliminarlos para recuperar espacio. Sin embargo, hacer una copia de seguridad de los archivos importantes aún lo ayuda a acceder a ellos y usarlos en otro dispositivo, incluso si su computadora falla.
Si quieres conocer otros artículos parecidos a Cómo agregar Google Drive al Explorador de archivos en Windows 10 puedes visitar la categoría Informática.

TE PUEDE INTERESAR