Cómo agregar números de página en la aplicación Apple Pages
La aplicación Apple Pages le permite abrir fácilmente documentos de varias páginas. Puede acceder a documentos en diferentes formatos de archivo. La aplicación Pages también te permite convertir tus documentos a PDF, texto sin formato y texto enriquecido. Pero luego, un documento de varias páginas puede volverse bastante abrumador si desea buscar algo específico.
Al crear un documento nuevo y elaborado que está cargado de texto, puede incluir números de página para facilitar la navegación. Este artículo le mostrará cómo agregar números de página en la aplicación Apple Pages en iPhone, iPad y Mac.
Agregue números de página en la aplicación Páginas en iPhone y iPad
Agregar números de página a un documento en Apple Pages usando su iPhone o iPad es bastante simple. Puede agregar números de página a documentos como asignaciones, contratos y similares. Es útil cuando no tienes tu Mac a mano y llevas un iPad o iPhone.
Antes de continuar, asegúrese de que su iPhone o iPad esté ejecutando la última versión de la aplicación Pages. Deberá actualizar la aplicación si no hace lo mismo durante mucho tiempo.
Lee También Cómo usar un dispositivo Android como micrófono para altavoces Bluetooth
Cómo usar un dispositivo Android como micrófono para altavoces BluetoothSigue estos pasos. Usamos un iPhone. Pero estos pasos también se aplican al iPad.
Paso 1: Abre la aplicación Pages en tu iPhone o iPad.
 Las 5 mejores impresoras compactas para Mac
Las 5 mejores impresoras compactas para Mac2do paso: Abra un documento en blanco o uno en el que desee agregar números de página.
Paso 3: Toque los tres puntos en la barra de menú superior.
Paso 4: Desplácese hacia abajo y toque Configuración del documento.
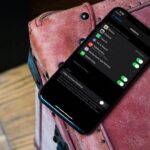 Las 13 principales correcciones para las notificaciones de Outlook que no funcionan en Android y iPhone
Las 13 principales correcciones para las notificaciones de Outlook que no funcionan en Android y iPhoneLa pestaña Configuración del documento aparecerá en la parte inferior de la página.
Paso 5: En la pestaña Configuración del documento, desplácese hacia abajo para verificar que las opciones de encabezados y pies de página estén habilitadas.
Paso 6: Desplácese hacia abajo nuevamente y toque Más opciones.
Lee También Las 6 mejores formas de arreglar el navegador de Internet de Samsung sigue abriéndose automáticamente
Las 6 mejores formas de arreglar el navegador de Internet de Samsung sigue abriéndose automáticamenteSe abrirá una nueva ventana en su pantalla. Verá cuadros de encabezado y pie de página en su página.
Paso 7: Haga zoom en el encabezado o pie de página dependiendo de dónde desee agregar el número de página.
Lee También Cómo reproducir y detener música en Google Maps en Android y iPhone
Cómo reproducir y detener música en Google Maps en Android y iPhonePaso 8: Toque el encabezado o el pie de página para revelar el control deslizante.
Paso 9: Toca los números de página.
Paso 10: Seleccione el formato de número de página que desea utilizar.
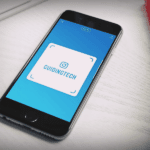 ¿El historial de búsqueda de Instagram no se borra? Prueba estas correcciones
¿El historial de búsqueda de Instagram no se borra? Prueba estas correccionesPaso 11: Después de agregar el número, toque el ícono del pincel para abrir el menú Estilo.
Paso 12: Desplácese hacia abajo y verá la opción para aumentar el tamaño del número de página.
Paso 13: Después de realizar los cambios, cierre el menú Estilo y toque Listo en la esquina superior izquierda.
Verá que el número de página aparece en la parte inferior. La aplicación Páginas se agregará en orden ascendente a medida que agregue más páginas al documento.
Agregar números de página en la aplicación Páginas en Mac
Ahora le mostraremos cómo agregar números de página al crear sus documentos en la aplicación Pages en Mac. Cuando administre documentos de varias páginas en su escritorio, puede usar esta función en Mac para organizar sus documentos. Muchas empresas crean pautas para agregar números de página a varios documentos oficiales. En ese caso, esta función lo ayudará a agregar rápidamente números de página según las reglas de su empresa.
Al igual que su iPhone y iPad, debe mantener actualizada la aplicación Pages en su Mac.
Sigue estos pasos.
Paso 1: Presiona Comando + Barra espaciadora para abrir Spotlight Search, escribe páginas, y presione Regresar.
2do paso: Abra un documento en blanco o uno en el que desee agregar números de página
Paso 3: Pase el puntero del mouse hacia arriba o hacia abajo en la página hasta que vea tres campos de encabezado o pie de página.
Paso 4: Haga clic en el campo donde desea agregar el número de página.
Paso 5: Haga clic en la ventana emergente Insertar número de página.
Paso 6: Seleccione su estilo de número de página de la lista.
Paso 7: Cuando aparezca el número de página, selecciónelo y haga clic en Formato en la esquina superior derecha.
Paso 8: Puede cambiar el tamaño de fuente y el estilo de número de página según su elección.
Paso 9: Presione Comando + S para guardar los cambios.
Sugerencia adicional: habilite el encabezado y el pie de página en la aplicación Páginas
Si no puede ver los campos de encabezado y pie de página, aquí le mostramos cómo habilitarlos.
Paso 1: Después de abrir el archivo, haga clic en la pestaña Documento en la esquina superior derecha.
2do paso: En la pestaña Documento, haga clic en Encabezado y pie de página para habilitarlo en todas las páginas de su archivo de documento.
Usar el número de página en la aplicación Páginas
Agregar números de página es una manera fácil de organizar sus documentos en la aplicación Pages. Esta característica agrega mucha conveniencia y facilidad de acceso a sus documentos grandes de varias páginas. Cada vez que comparte estos documentos con números de página con sus colegas, pueden navegar rápidamente y encontrar lo que desea que sepan o expliquen.
Si quieres conocer otros artículos parecidos a Cómo agregar números de página en la aplicación Apple Pages puedes visitar la categoría Informática.


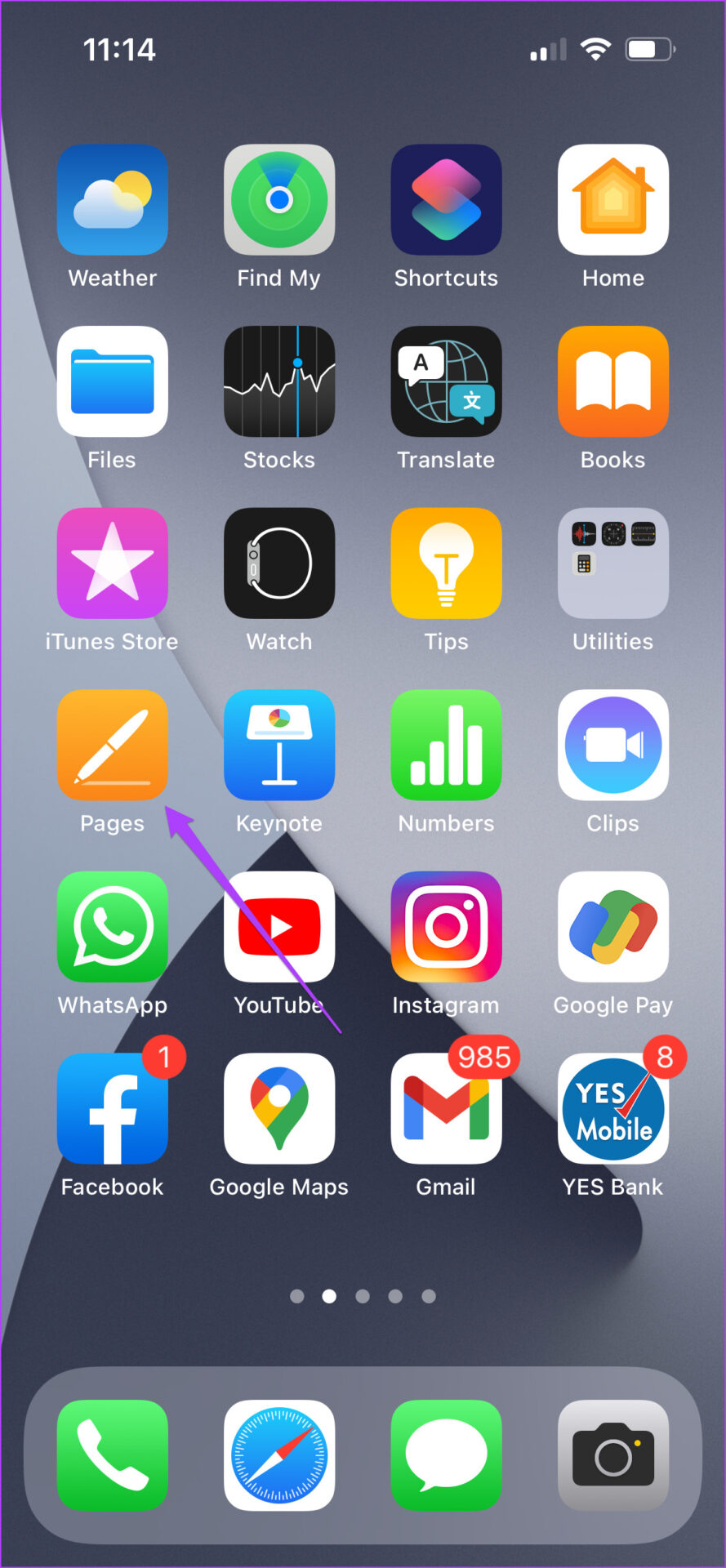
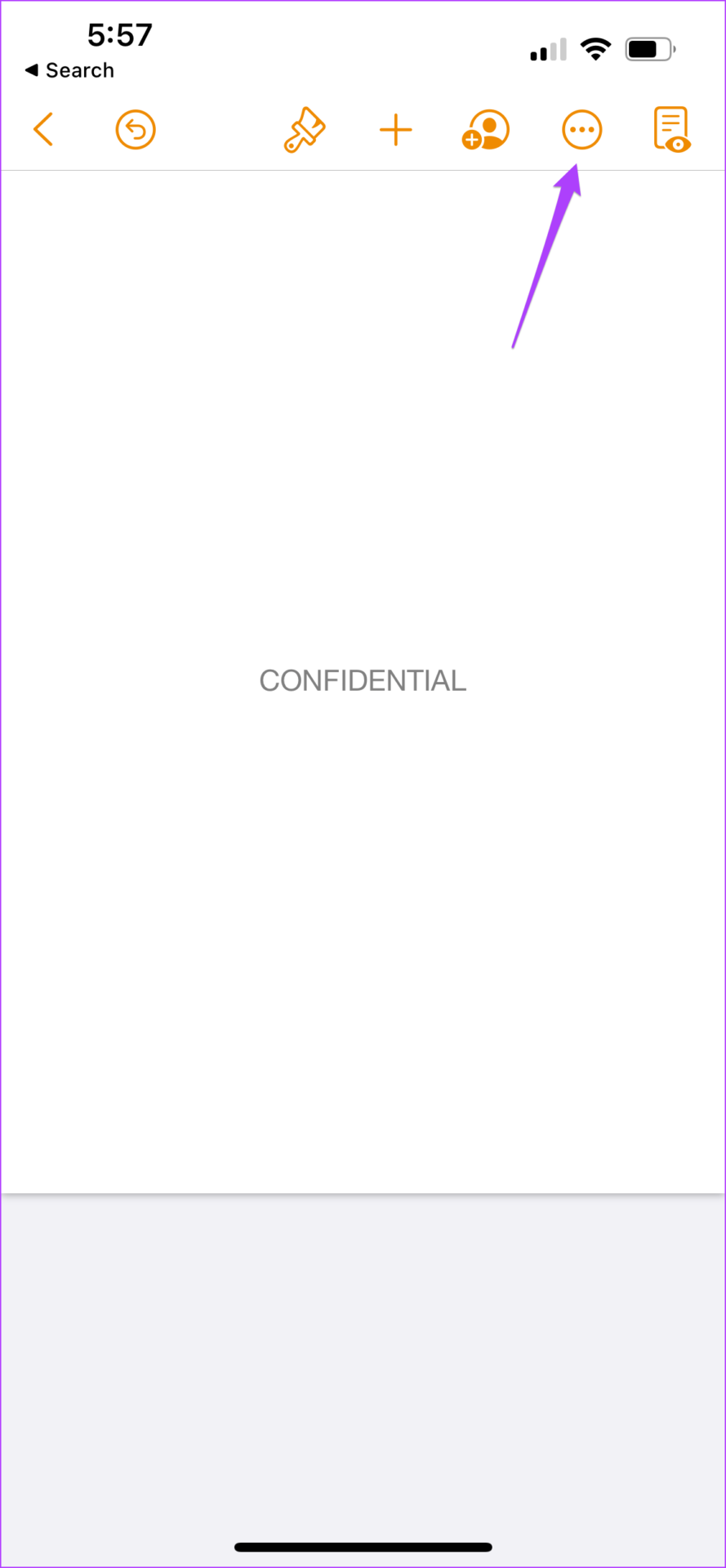
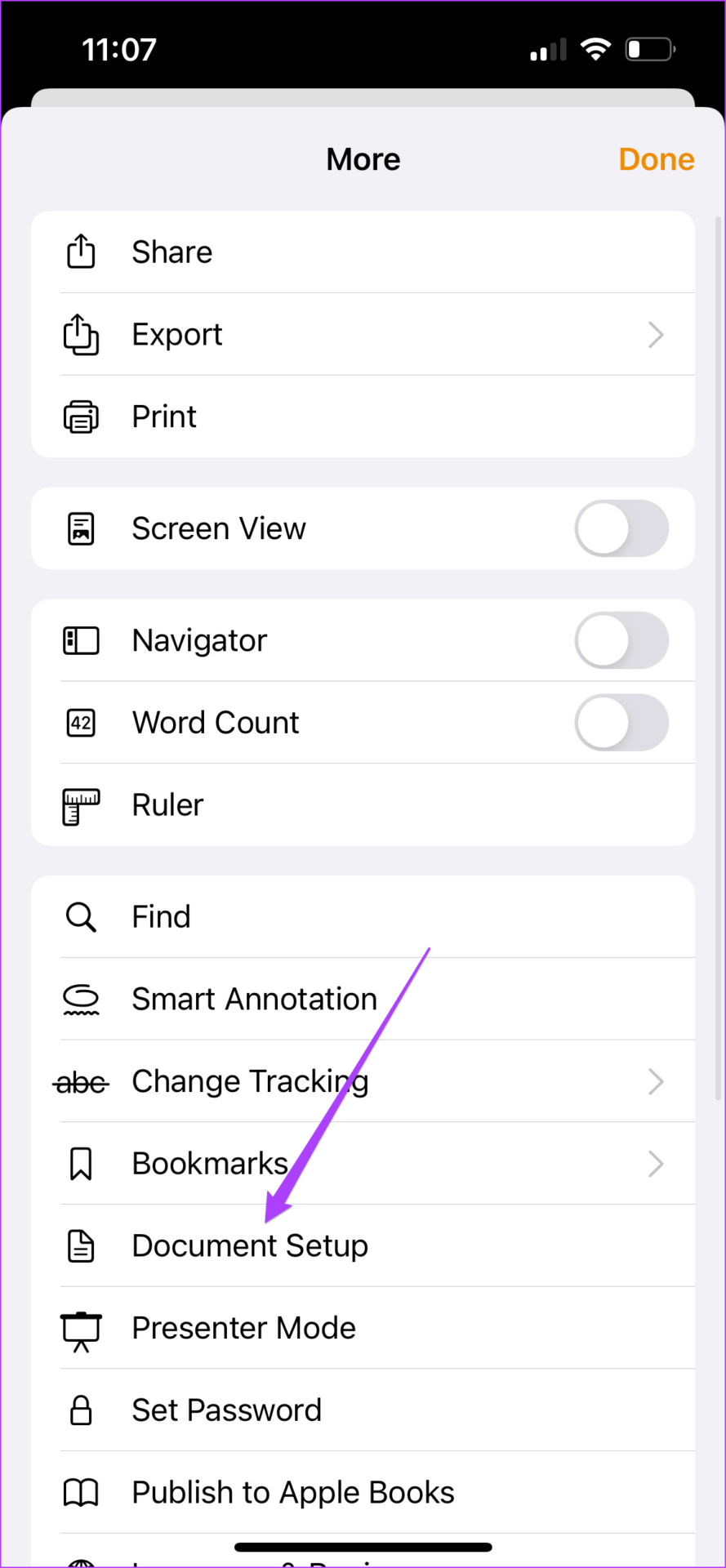
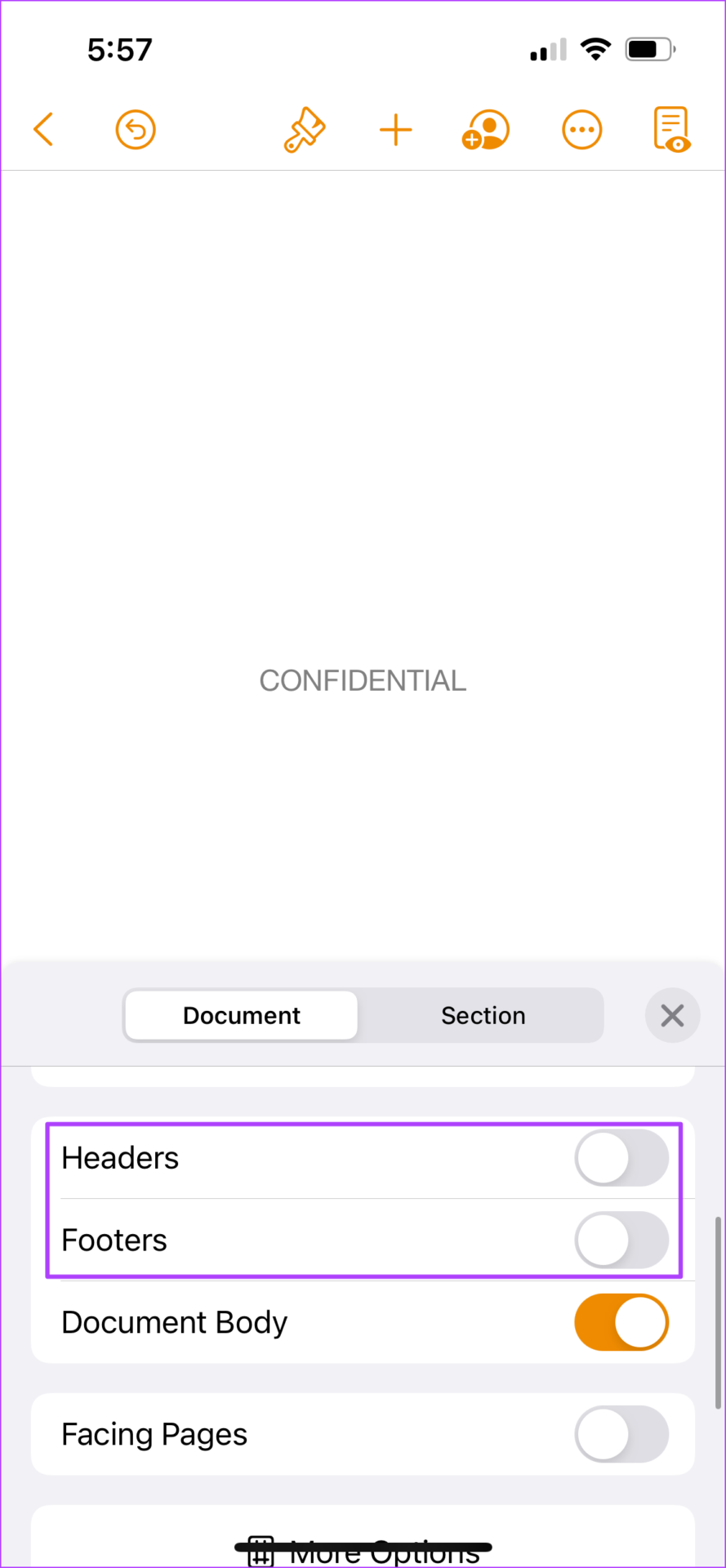
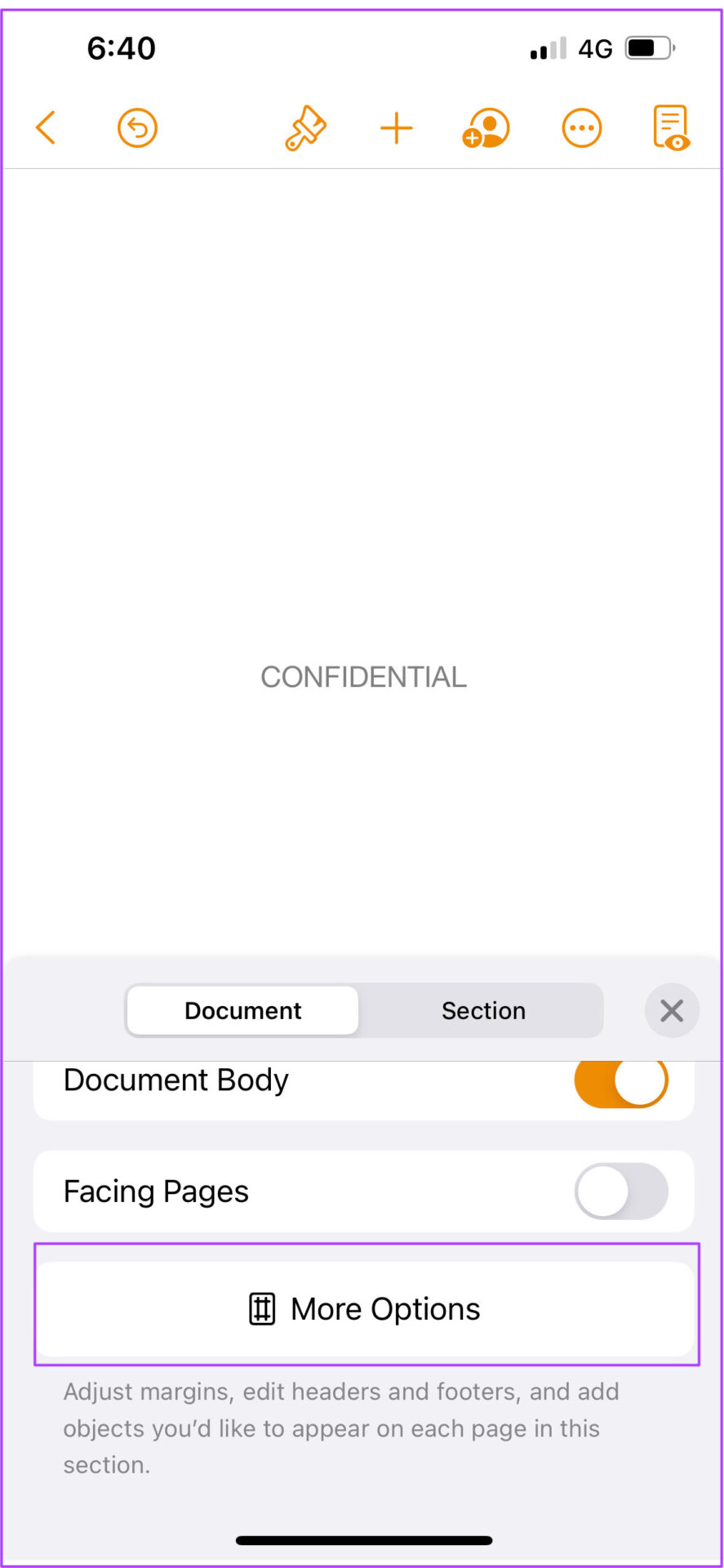
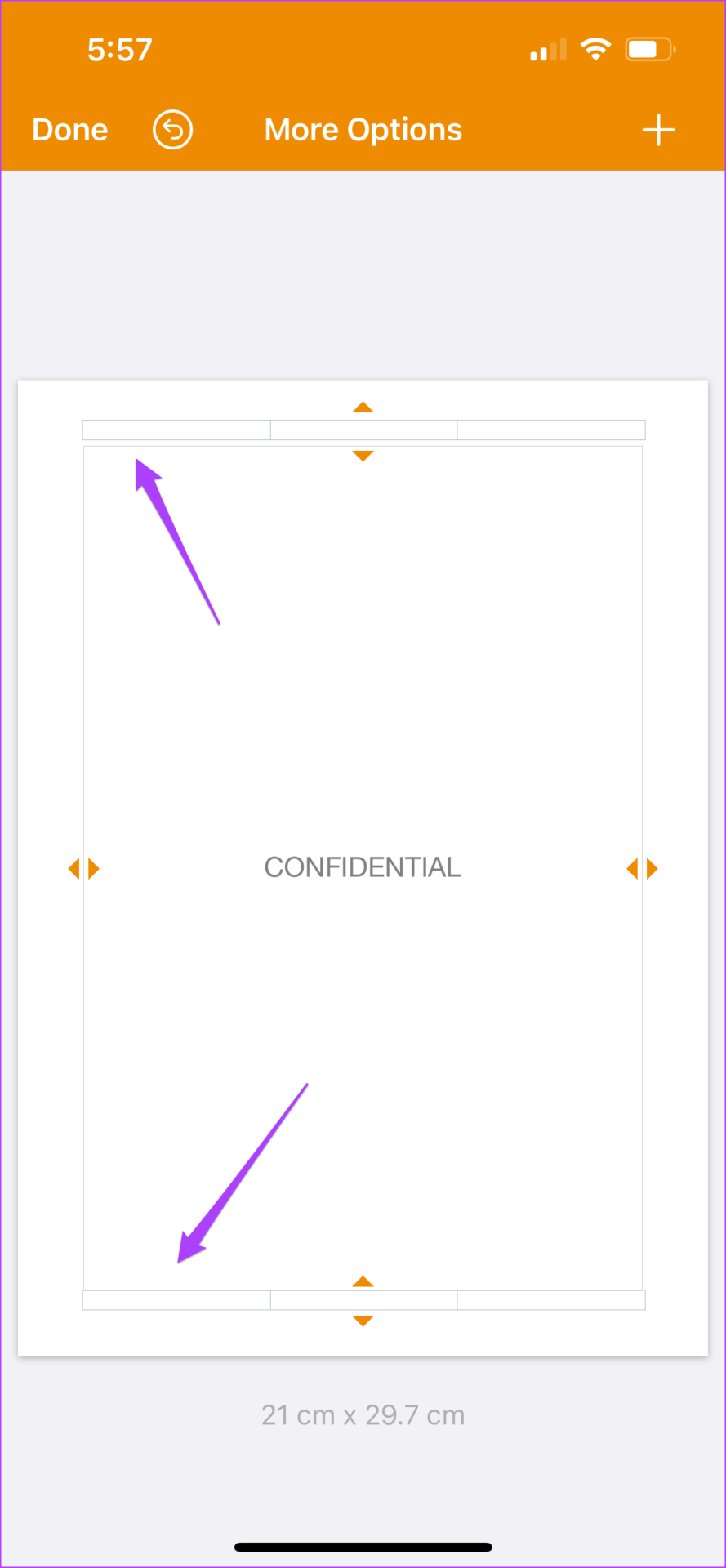
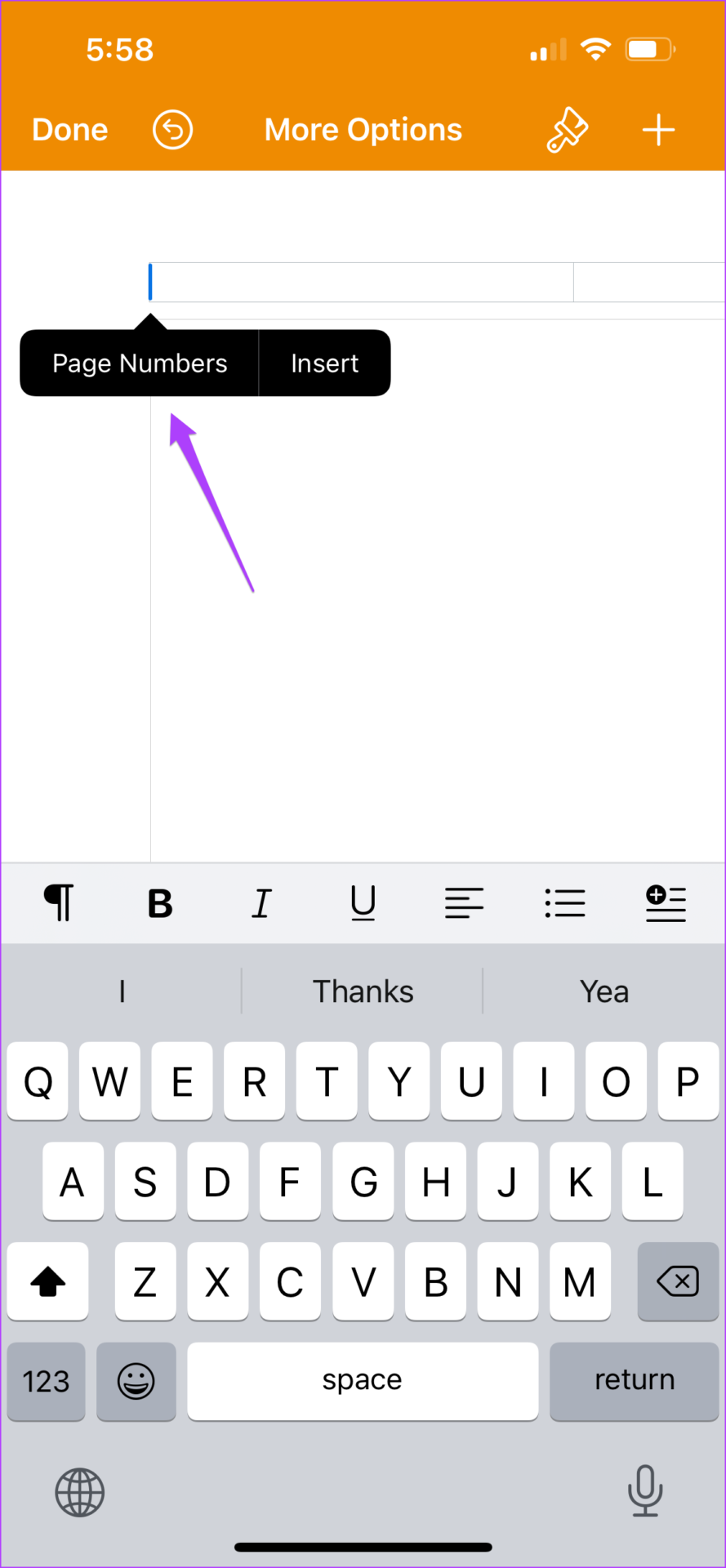
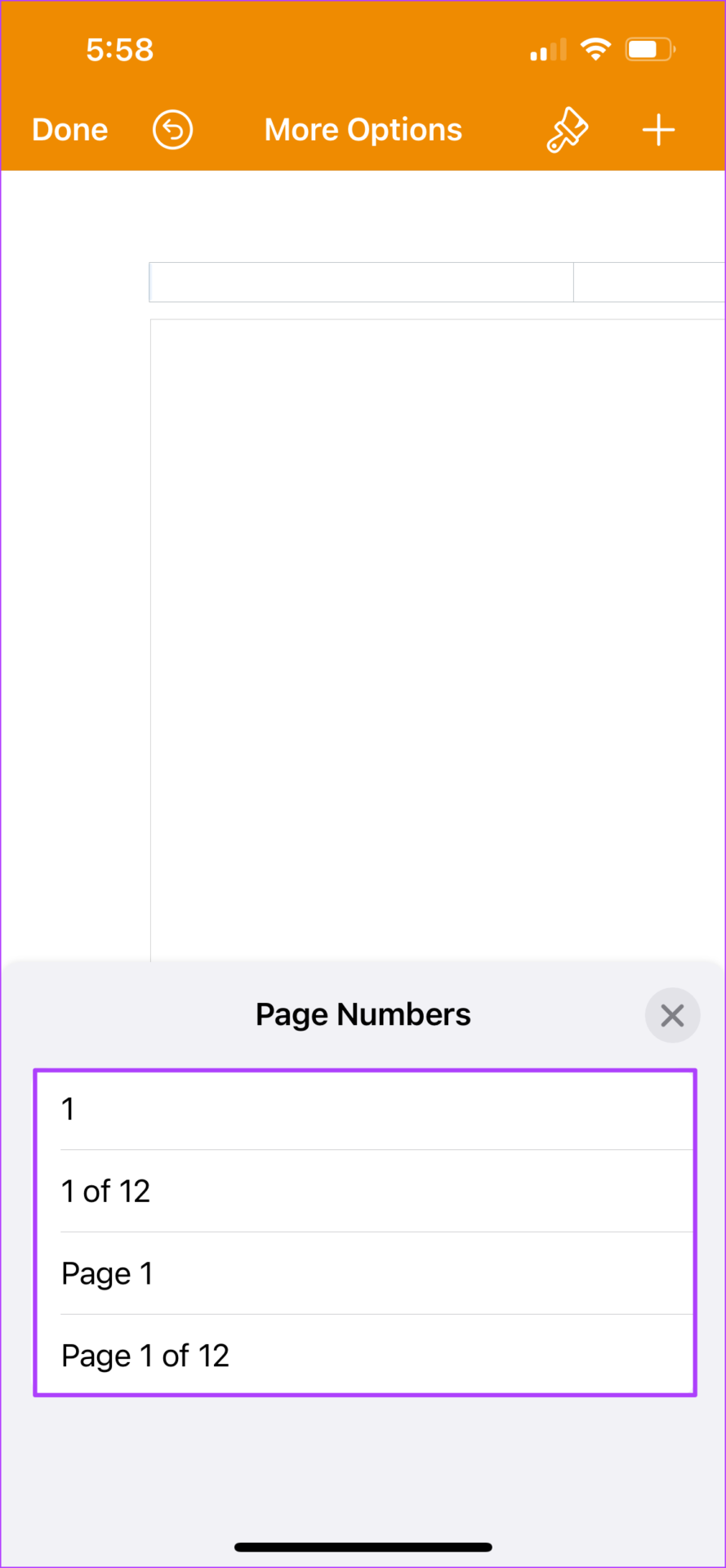
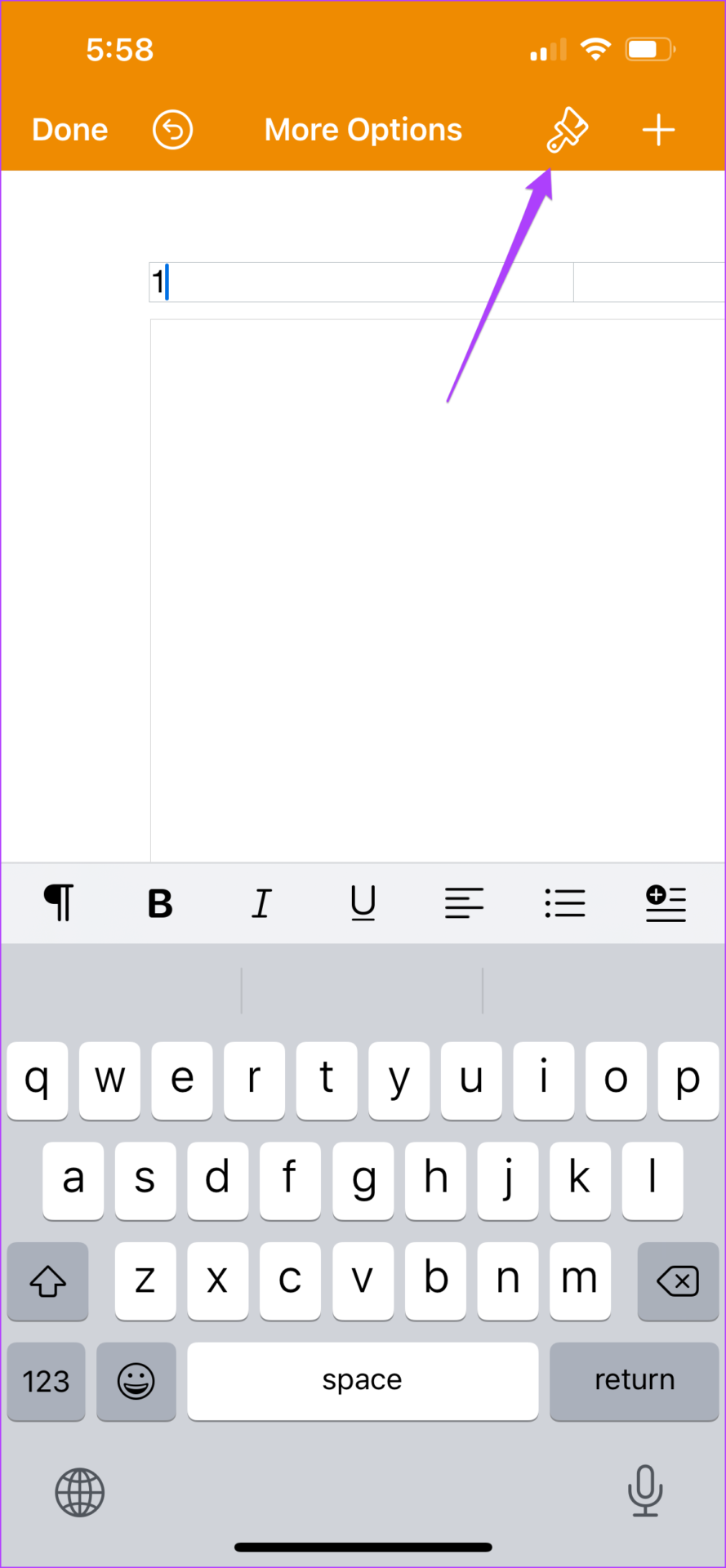

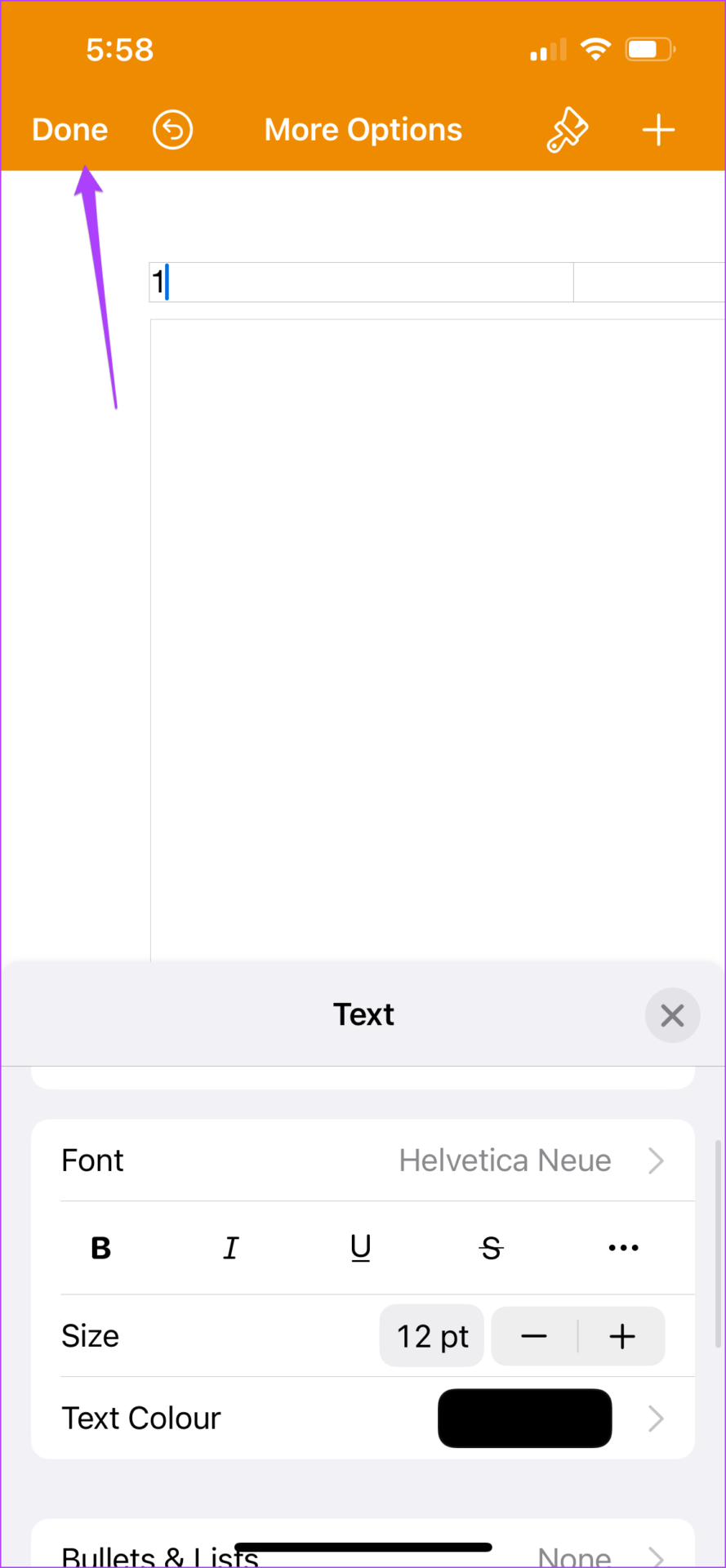
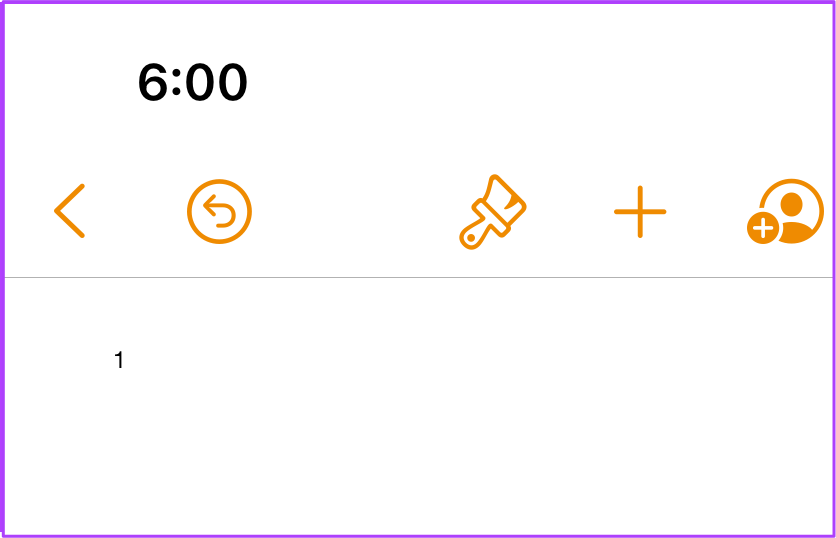
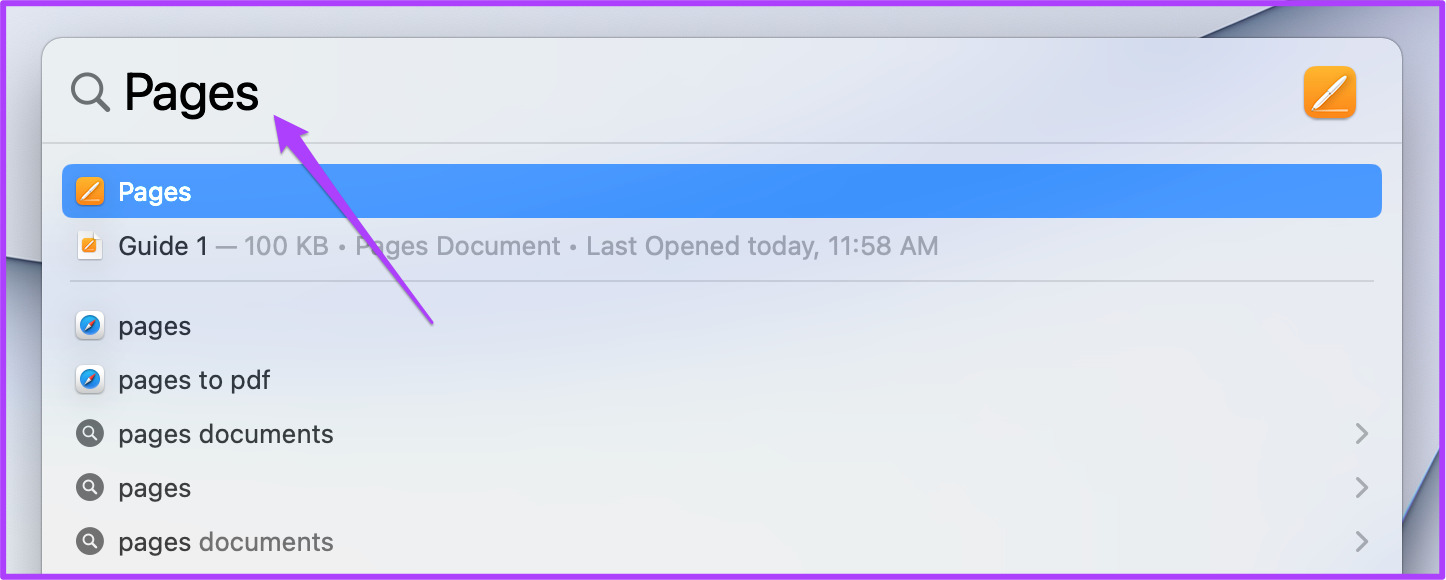
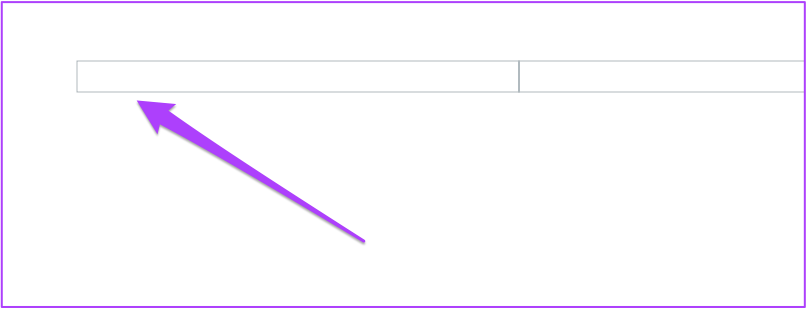
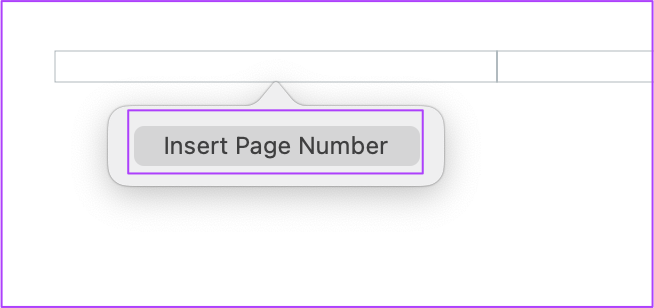
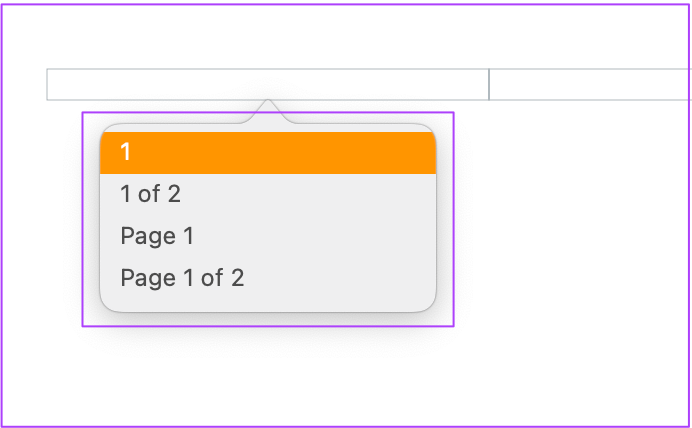
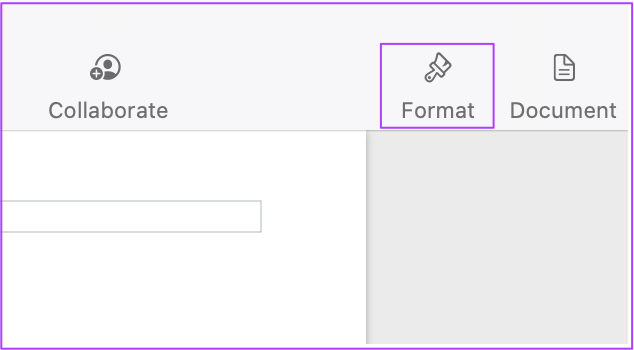
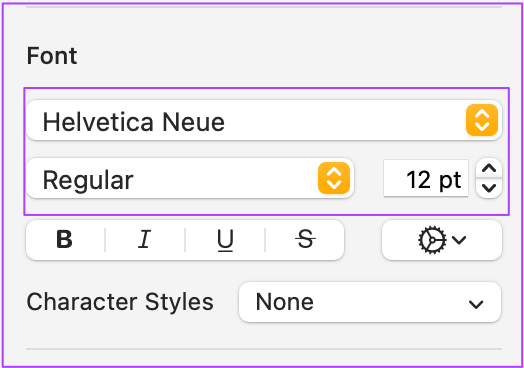
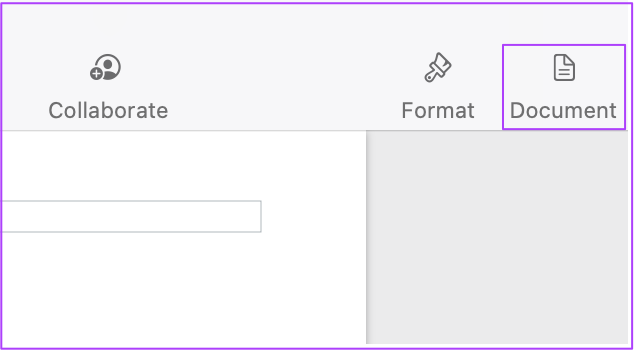
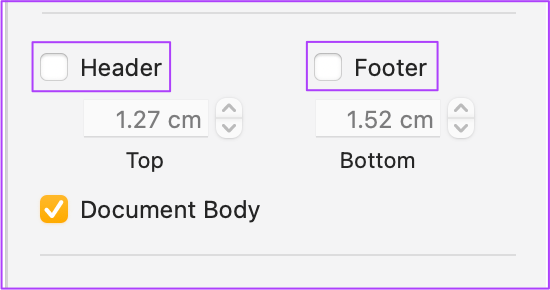
TE PUEDE INTERESAR