Cómo agregar reuniones de Zoom al calendario de Outlook y al calendario de Google
Google Calendar y Outlook Calendar son aplicaciones sólidas y son una excelente adición a la aplicación de correo electrónico de Outlook y Gmail, respectivamente. Ya sea creando eventos o creando una tarea simple, estas dos herramientas le permiten hacer las cosas con gran facilidad. Sin embargo, cuando se trata de agregar reuniones de Zoom, estas dos herramientas no le permiten agregarlas directamente. Al mismo tiempo, no puede crear (o programar) reuniones de Zoom a través de Outlook Calendar y Google Calendar, al menos no directamente.

Pero, siempre hay una manera. Entonces, si está buscando una manera de agregar reuniones de Zoom a Outlook o Google Calendar, ha venido al lugar correcto.
En este artículo, le mostraremos cómo agregar reuniones de Zoom a estos dos calendarios populares.
Cómo agregar reuniones de Zoom a Outlook Web
En comparación con su versión de escritorio, encuentro que Outlook Web es mucho más fácil de usar. Me encanta la interfaz y puedo abrirla en cualquier lugar siempre que tenga las credenciales necesarias conmigo.
Paso 1: Aquí primero debe instalar un complemento. Vaya a Microsoft AppSource y busque Zoom. Una vez que lo hayas localizado, haz clic en el botón Obtener ahora.
Lee También Las 5 mejores aplicaciones de fuentes para usuarios de teléfonos inteligentes Android
Las 5 mejores aplicaciones de fuentes para usuarios de teléfonos inteligentes AndroidTenga en cuenta que deberá permanecer conectado a su cuenta de Microsoft en el mismo navegador.
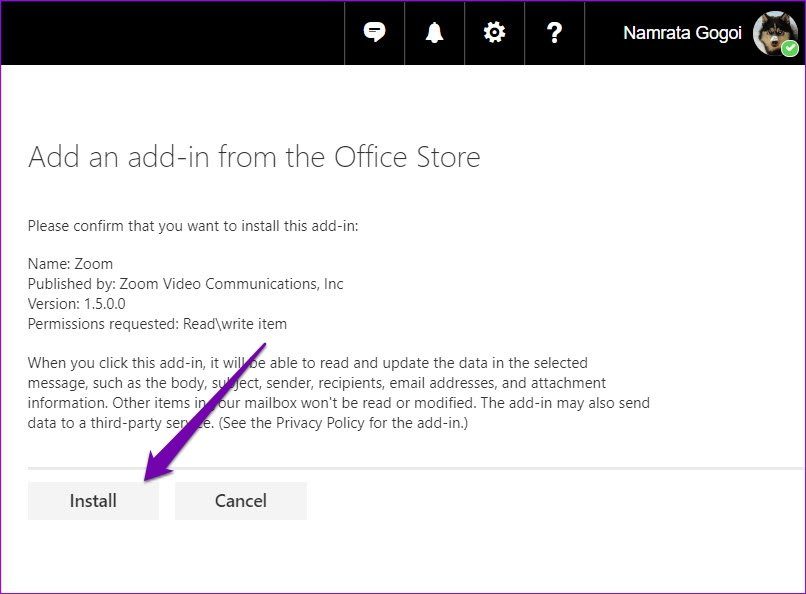
Una vez que el complemento esté instalado, lo verá junto con el resto de los complementos que instaló anteriormente.
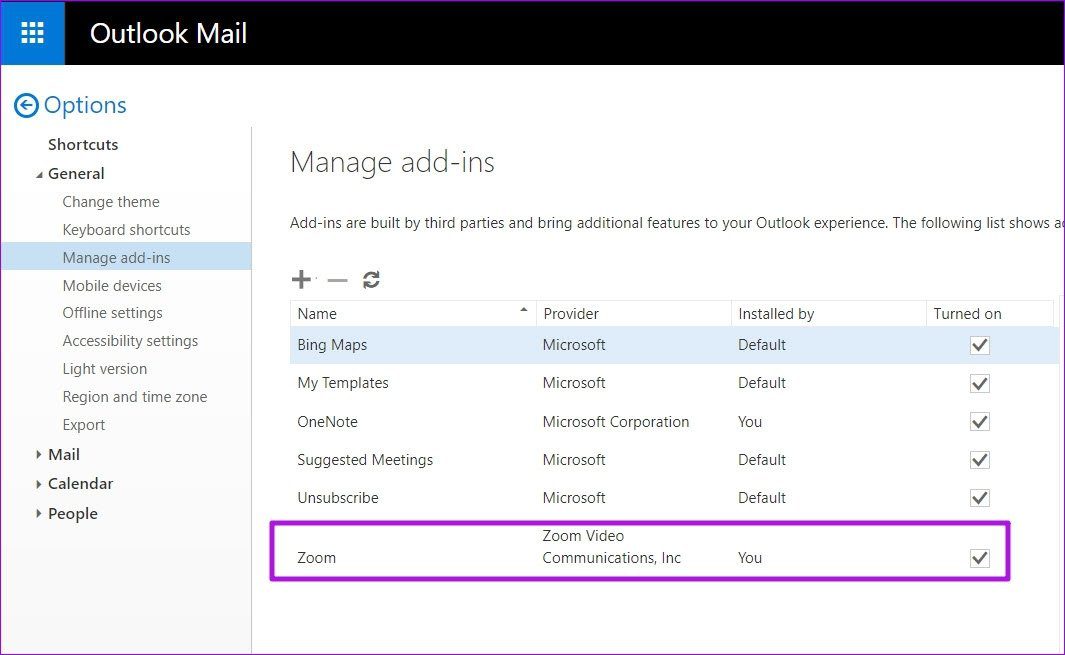
2do paso: Abra la ventana Calendario a través del panel derecho de la web de Outlook. Tenga en cuenta que deberá maximizar la ventana para ver todas las opciones disponibles.
Una vez dentro pulsa el botón Nuevo Evento y amplía también esta ventana.
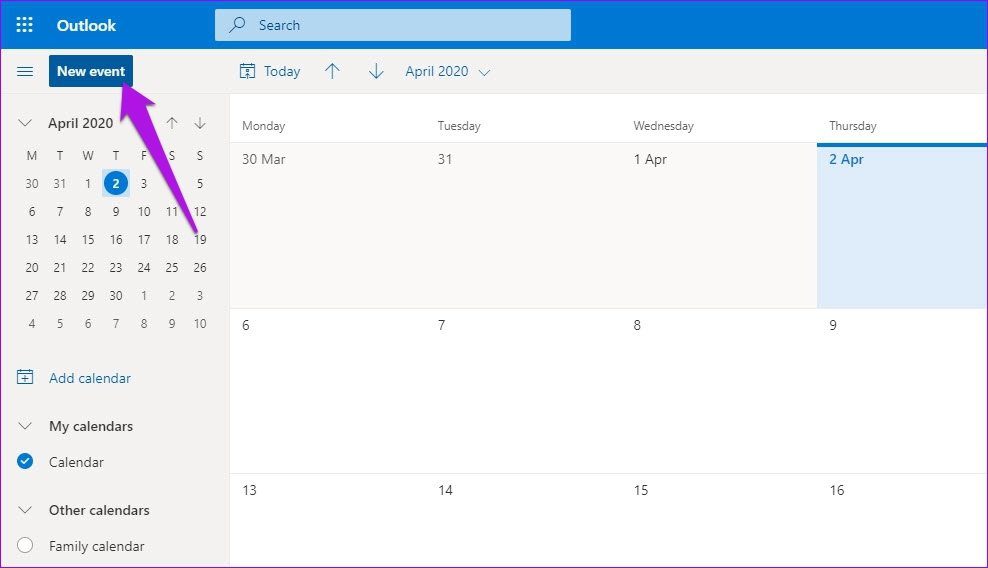
paso 3: Luego haga clic en el botón de tres puntos a la derecha y seleccione Zoom > Agregar reunión de Zoom. En el primer intento, deberá ingresar sus credenciales de Zoom.
Lee También Las 8 mejores formas de arreglar los equipos de Microsoft que no muestran imágenes en Windows
Las 8 mejores formas de arreglar los equipos de Microsoft que no muestran imágenes en Windows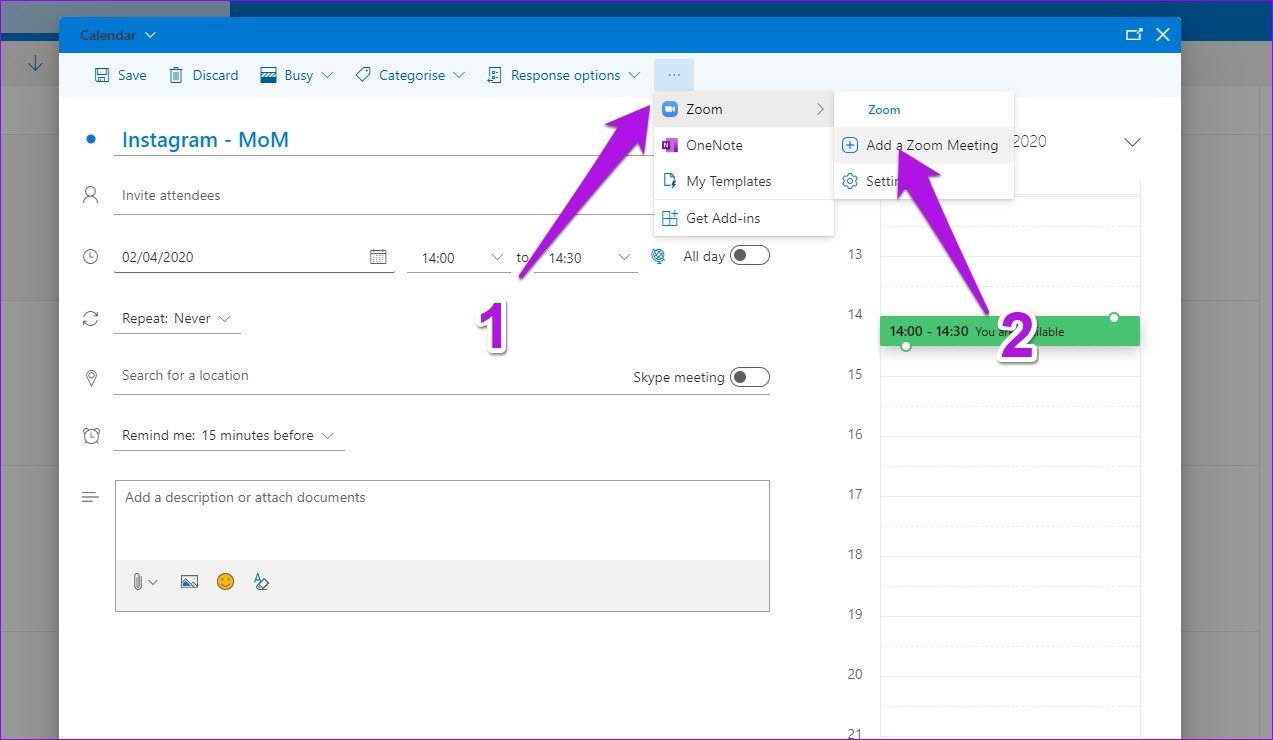
Una vez verificado, podrá ver todos los detalles, como el título y la hora, así como otros, como el enlace de la reunión, la identificación de la reunión y las contraseñas.
Agregue las invitaciones según los requisitos de la reunión y listo.
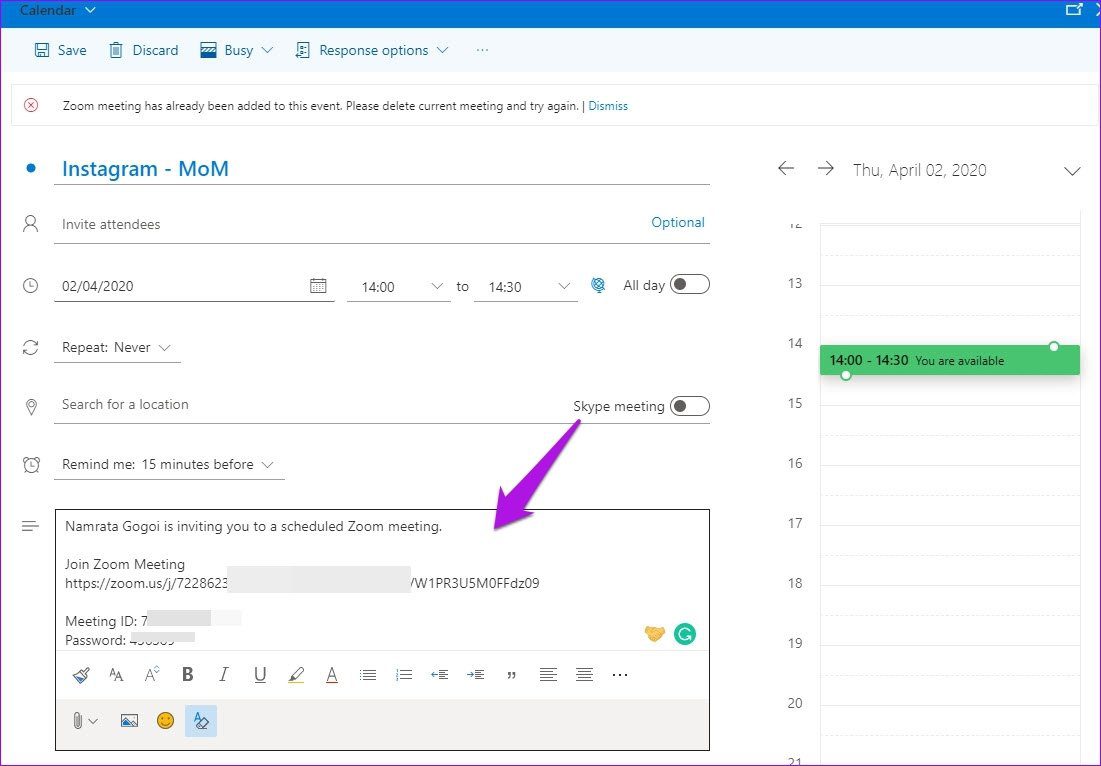
Envíelo y podrá ver la reunión programada en su calendario de Outlook y calendario de Zoom.
Aceptar una reunión de Zoom
Aceptar una reunión de Zoom en Outlook Web es similar a aceptar cualquier otra reunión. Toque Sí cuando reciba un correo electrónico y se reflejará en su calendario de Outlook.
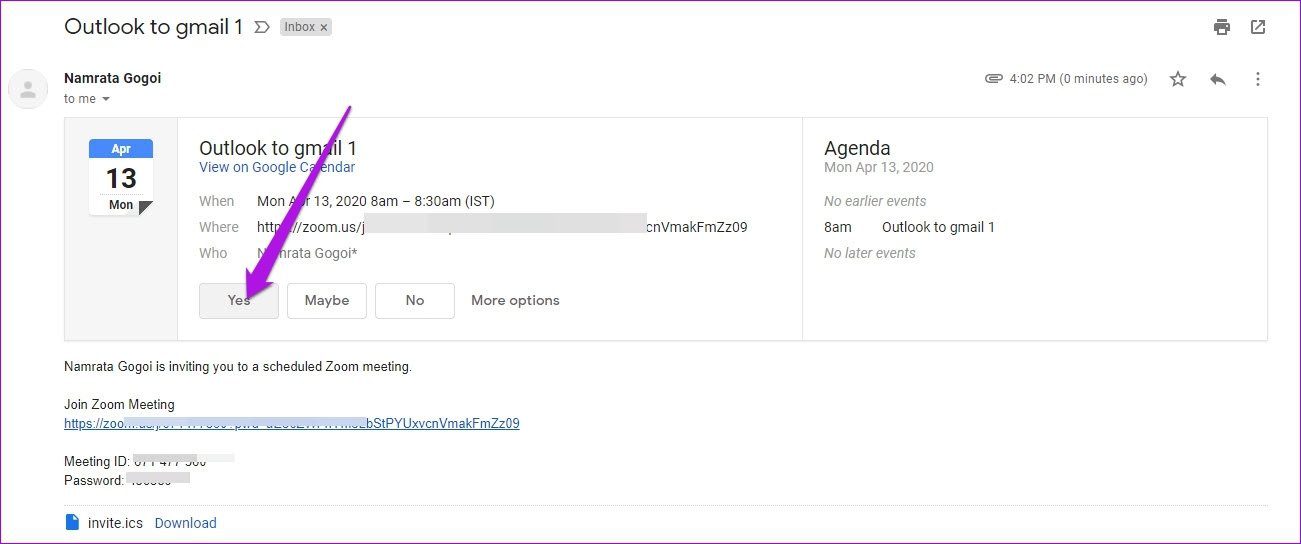
No podrá agregar una reunión a su calendario de Outlook si la persona al otro lado del teléfono le envió una invitación por correo electrónico. La invitación se verá así sin ninguna opción de agregar/rechazar.
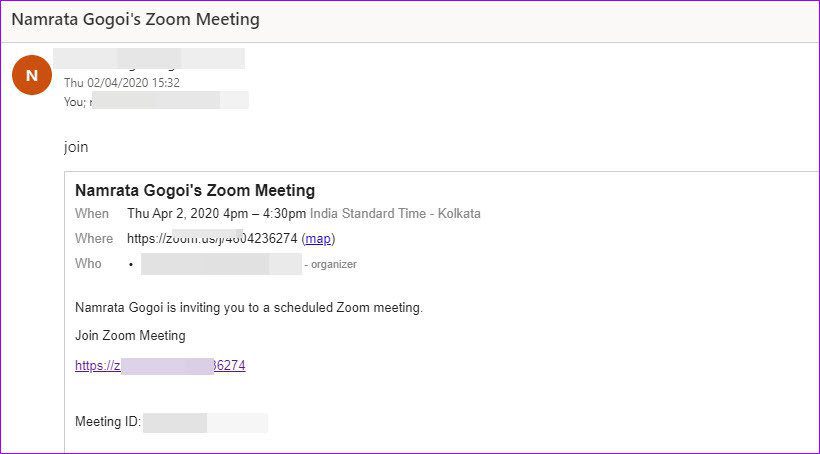
En este caso, deberá agregar la reunión usted mismo.
Lee También Cómo solucionar el problema de sincronización del llavero de iCloud
Cómo solucionar el problema de sincronización del llavero de iCloudCómo agregar reuniones de Zoom a Outlook (escritorio)
Paso 1: Abra Zoom y haga clic en el botón Programar. Aquí, verá opciones para agregar el título de su reunión, la fecha y otros detalles relevantes para su reunión.
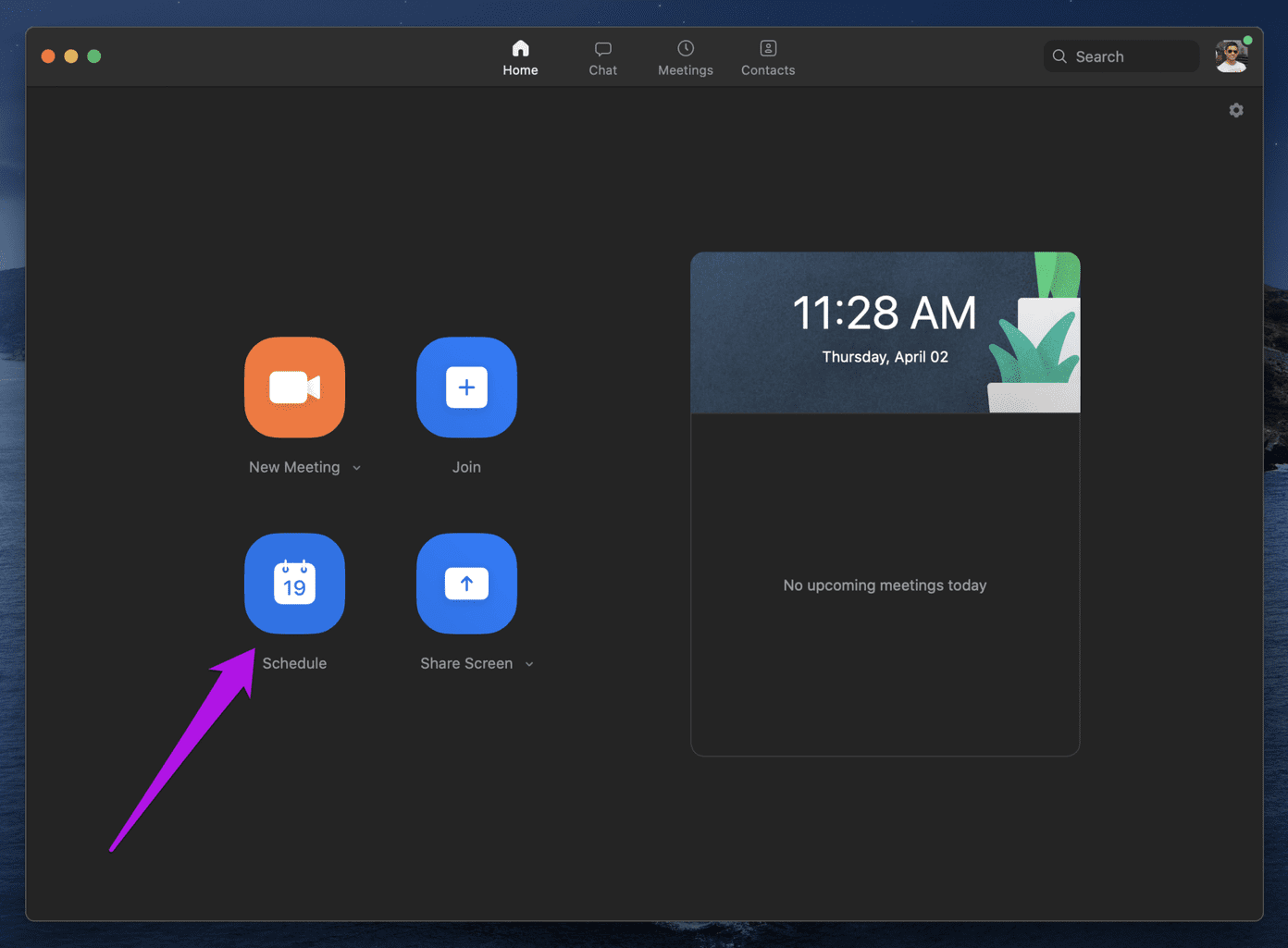
También verá algunas opciones de calendario como Outlook, Google Calendar, Otros e iCal (para usuarios de Apple).
Como ya habrá adivinado, al hacer clic en las opciones del calendario de Outlook y luego en el botón de programación, los detalles de la reunión se agregarán automáticamente a su calendario de Outlook.
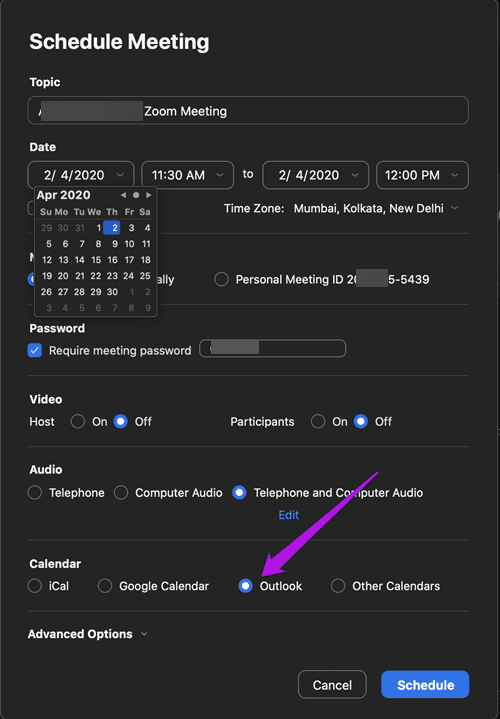
Así que esa es la parte de la suma.
2do paso: Para invitar a sus colegas y compañeros de equipo a la reunión, copie el título y el enlace de la reunión de Zoom y agréguelo a los cuadros de texto Asunto y Ubicación respectivamente.
Haz clic en Enviar y listo.
Lee También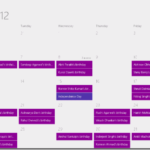 Clonar rápidamente una cita de Outlook existente a una nueva fecha
Clonar rápidamente una cita de Outlook existente a una nueva fecha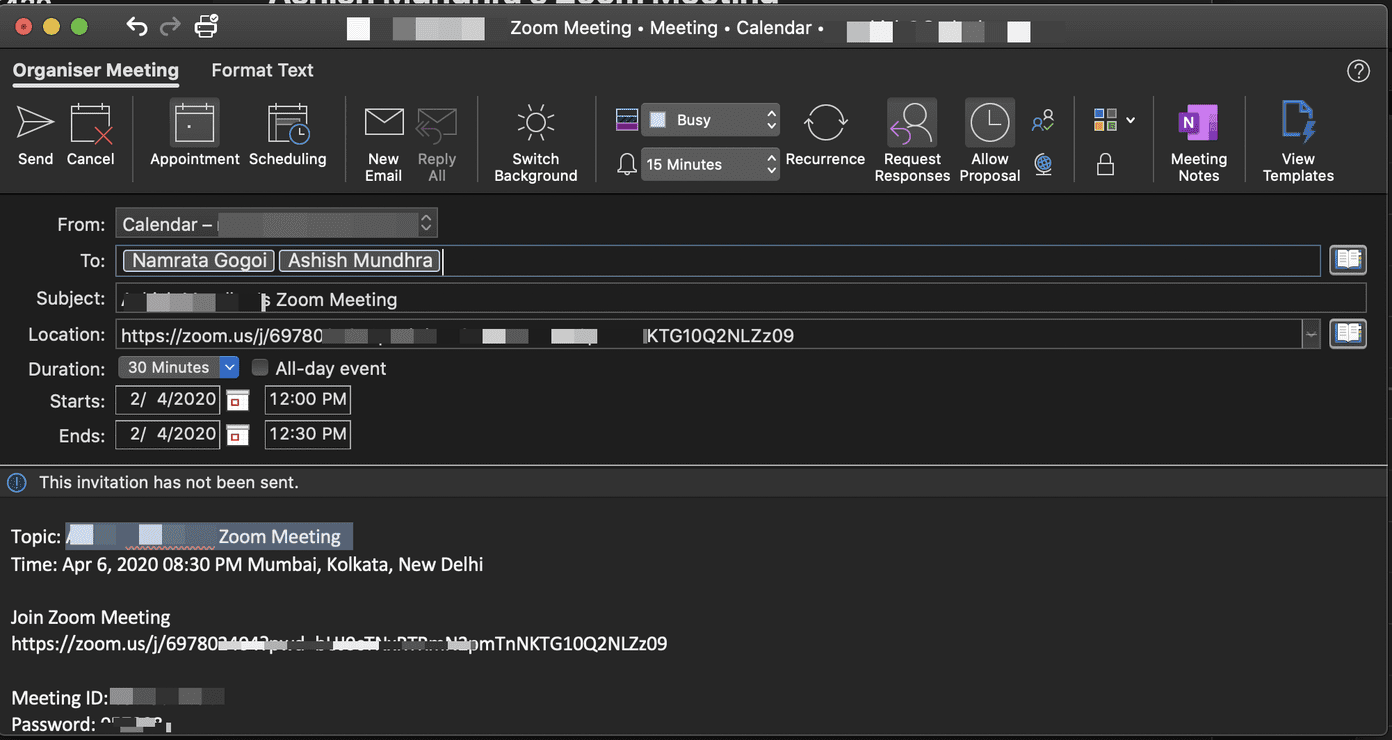
La reunión de Zoom se agregará a su calendario de Outlook. No solo eso, si sus asistentes aceptan la invitación, también se agregará automáticamente a su calendario.
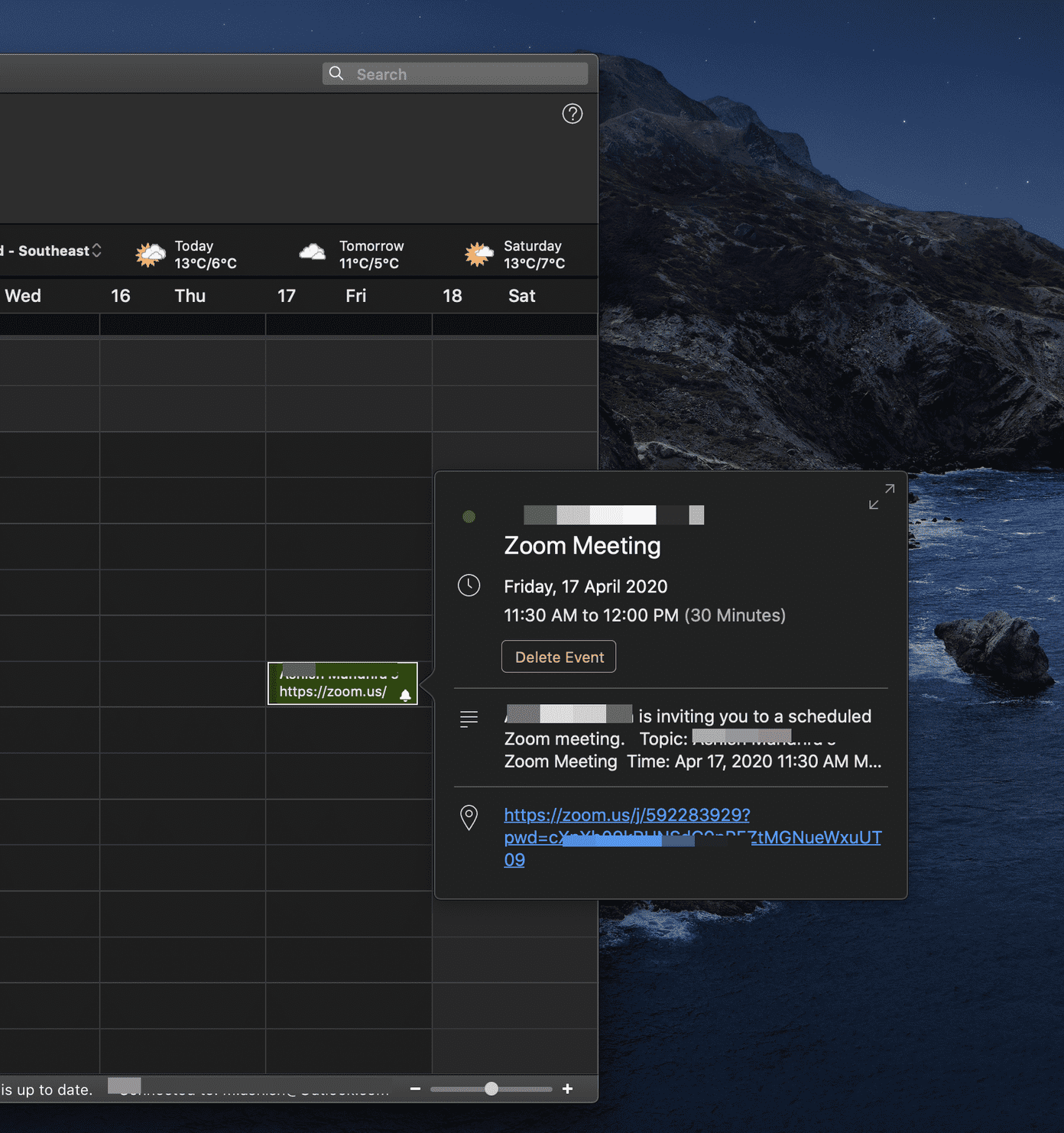
Sencillo, ¿verdad?
Cómo agregar reuniones de Zoom al calendario de Google
Similar al proceso anterior, programar y agregar la reunión de Zoom a Google Calendar también es un proceso simple. Efectivamente, necesitará un complemento para instalar.
Paso 1: Para hacer esto, vaya a G Suite Marketplace y busque Zoom. Lo más probable es que ya esté en el primer lugar. Haga clic en él para instalarlo.
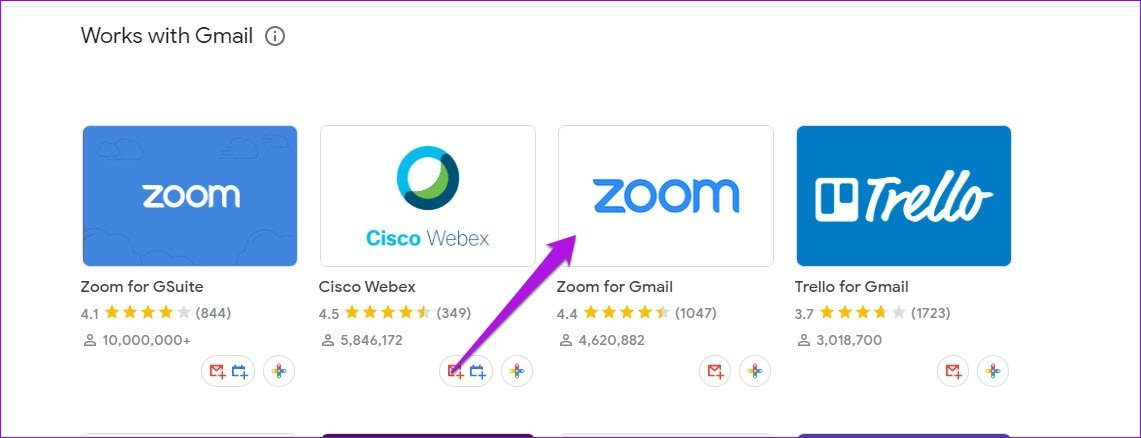
 Las 9 formas principales de arreglar los widgets que no funcionan o no se actualizan en el iPhone
Las 9 formas principales de arreglar los widgets que no funcionan o no se actualizan en el iPhone2do paso: Inicie sesión con sus credenciales. Había usado mi cuenta de Google para iniciar sesión en Zoom antes, así que no fue gran cosa aquí.
Nuevamente, deberá otorgar permisos de cuenta. Sin embargo, esta vez será de Gmail a Zoom.
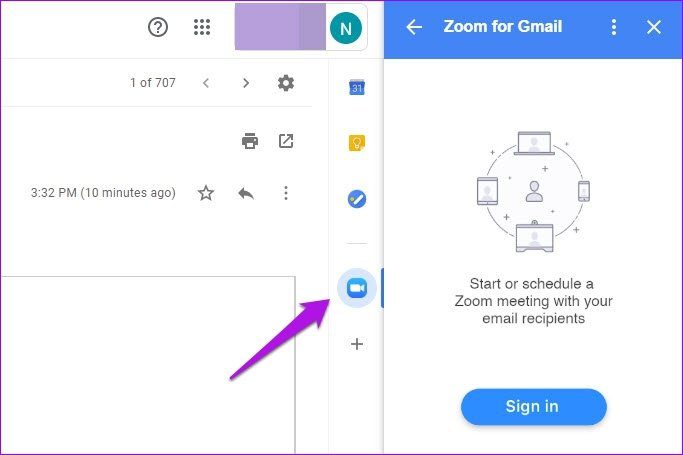
Después de hacer eso, verá el complemento a un lado. Iniciar una reunión te permitirá iniciar una reunión instantánea, mientras que la segunda opción te permitirá programar una reunión de forma convencional, agregando la hora, los participantes y la zona horaria.
Sí, de la forma totalmente convencional.
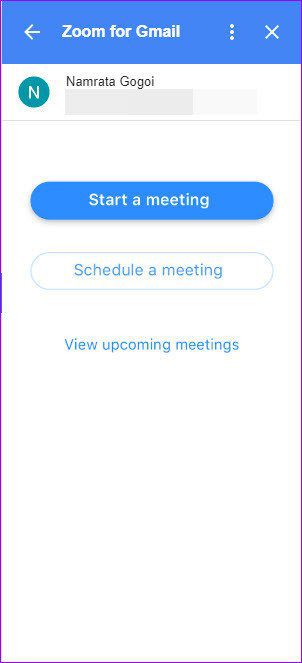
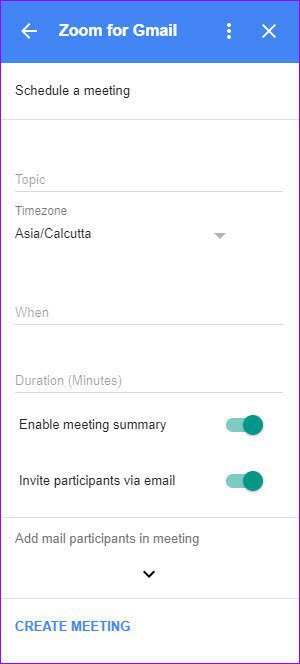
Una vez que haya ingresado todos los detalles, simplemente haga clic en Crear reunión para hacer las cosas.
La única limitación de este método es que tendrá que mantener un correo electrónico abierto mientras programa una reunión.
Lee También Cómo arreglar que Hamachi no funcione con Minecraft
Cómo arreglar que Hamachi no funcione con MinecraftAceptar una reunión de Zoom
Nuevamente, aceptar una reunión de Zoom en Gmail es similar a cualquier otra reunión. Toca una de las opciones y el resto lo hará Gmail y Google Calendar.
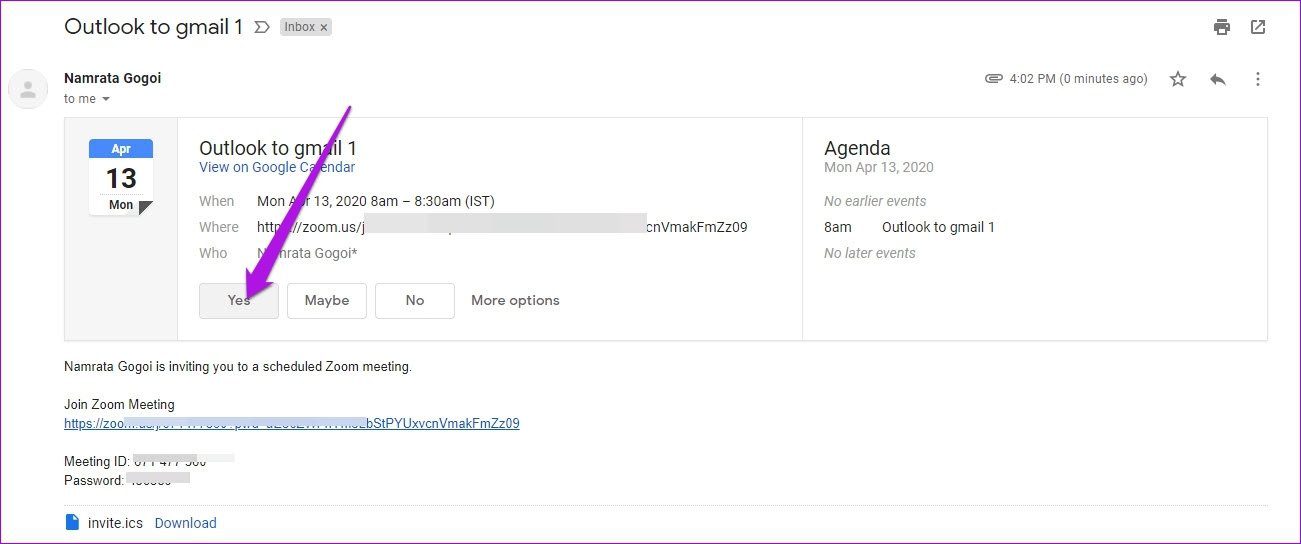
Tu sabia: También puede agregar cumpleaños en Google Calendar.
marca la fecha
Ahora que sabe cómo agregar reuniones de Zoom directamente a su calendario de Outlook y al calendario de Google, es hora de comenzar a planificar y aprovechar al máximo su tiempo. Y no olvide guardar esas reuniones de Zoom para referencia futura.
Próximo : ¿Google Duo es más adecuado para videoconferencias y reuniones? Lea la comparación de Google Duo vs Zoom para obtener más información sobre las similitudes y diferencias.
Si quieres conocer otros artículos parecidos a Cómo agregar reuniones de Zoom al calendario de Outlook y al calendario de Google puedes visitar la categoría Informática.

TE PUEDE INTERESAR