Cómo Agregar una Celda en Excel Rápidamente
En Excel, existen diferentes métodos para insertar múltiples filas y columnas de manera eficiente. Estas técnicas son muy útiles para ahorrar tiempo y mantener nuestras hojas de cálculo organizadas.
En este artículo, vamos a explorar varias formas de agregar filas y columnas, así como el uso de la función Autosuma para realizar cálculos rápidos. También daremos algunos tips adicionales que te ayudarán a personalizar las inserciones y optimizar tu flujo de trabajo. ¡Comencemos!
Métodos para insertar varias filas en Excel
Una forma sencilla de insertar múltiples filas en Excel es utilizando las opciones del menú Insertar. Sigue estos pasos:
- Selecciona la fila donde deseas agregar las nuevas filas.
- Accede al menú Insertar en la barra de herramientas.
- Elige la opción "Insertar filas" o una opción similar.
- Especifica el número de filas que deseas insertar.
- Confirma la acción y listo.
Ahora podrás ver cómo se han agregado las nuevas filas en la ubicación deseada.
Seleccionando el encabezado de la fila
Otra forma de insertar varias filas en Excel es seleccionando el encabezado de la fila. Sigue estos pasos:
Lee También ¿Cómo me deshago de JobHat?
¿Cómo me deshago de JobHat?- Selecciona el encabezado de la fila que está encima de la ubicación donde deseas insertar las nuevas filas.
- Mantén presionada la tecla Shift.
- Haz clic izquierdo y arrastra hacia abajo hasta seleccionar el mismo número de filas que deseas insertar.
Una vez que hayas hecho esto, las nuevas filas se insertarán directamente debajo de la última fila seleccionada.
Atajos de teclado para insertar rápidamente múltiples filas
Si prefieres utilizar atajos de teclado, en Excel existe una combinación muy útil para insertar rápidamente múltiples filas. Sigue estos pasos:
- Sitúa el cursor en la fila donde deseas agregar las nuevas filas.
- Mantén presionadas las teclas Ctrl y Shift al mismo tiempo.
- Presiona el signo de más (+) en el teclado numérico.
- Suelta las teclas.
Verás cómo se agregan de inmediato las nuevas filas en la ubicación deseada.
Cómo insertar varias columnas en Excel
Al igual que con las filas, también puedes insertar múltiples columnas utilizando las opciones del menú Insertar en Excel. Sigue estos pasos:
- Selecciona la columna donde deseas agregar las nuevas columnas.
- Accede al menú Insertar en la barra de herramientas.
- Elige la opción "Insertar columnas" o una opción similar.
- Especifica el número de columnas que deseas insertar.
- Confirma la acción y listo.
Inmediatamente, verás cómo se han añadido las nuevas columnas en la ubicación deseada.
Seleccionando el encabezado de la columna
Otra forma de insertar varias columnas en Excel es seleccionando el encabezado de la columna. Sigue estos pasos:
Lee También 12 Mejores Sitios Como Craigslist Para Cosas Gratis en 2022
12 Mejores Sitios Como Craigslist Para Cosas Gratis en 2022- Selecciona el encabezado de la columna que se encuentra a la izquierda de la ubicación donde deseas insertar las nuevas columnas.
- Mantén presionada la tecla Shift.
- Haz clic izquierdo y arrastra hacia la derecha hasta seleccionar el mismo número de columnas que deseas insertar.
Una vez que hayas hecho esto, las nuevas columnas se insertarán directamente a la derecha de la última columna seleccionada.
Atajos de teclado para insertar rápidamente múltiples columnas
Si eres fanático de los atajos de teclado, en Excel también existe una combinación muy útil para insertar rápidamente múltiples columnas. Sigue estos pasos:
- Sitúa el cursor en la columna donde deseas agregar las nuevas columnas.
- Mantén presionadas las teclas Ctrl y Shift al mismo tiempo.
- Presiona el signo de más (+) en el teclado numérico.
- Suelta las teclas.
De inmediato podrás observar cómo se agregan las nuevas columnas en la ubicación deseada.
Agregar valores utilizando Autosuma
Qué es Autosuma
Autosuma es una función de Excel que permite realizar rápidamente operaciones matemáticas y cálculos en una fila o columna de valores. Esta función ofrece una forma sencilla de sumar los valores sin tener que escribir una fórmula complexa. Con Autosuma, cualquier persona, desde principiantes hasta expertos en Excel, puede realizar cálculos rápidos y precisos.
Cómo usar Autosuma
Usar Autosuma en Excel es muy sencillo. Sigue estos pasos:
- Selecciona una celda vacía directamente debajo de una columna de valores que desees sumar.
- Accede al menú Fórmulas en la barra de herramientas.
- Elige la opción "Autosuma" o busca el ícono correspondiente.
- Excel seleccionará automáticamente el rango de valores contiguos y mostrará la suma en la celda seleccionada.
- Confirma la acción y listo.
De esta manera, habrás sumado rápidamente los valores sin tener que escribir la fórmula manualmente.
Lee También Cómo vender y conseguir dinero por tu vieja nevera
Cómo vender y conseguir dinero por tu vieja neveraTips adicionales para insertar filas y columnas en Excel
Insertar una fila específica o una columna específica
Ahora, vamos a explorar algunos tips adicionales que te serán útiles al realizar inserciones específicas en tus hojas de cálculo.
Si necesitas insertar una fila o columna en un lugar específico de una hoja de cálculo, simplemente sigue estos pasos:
- Selecciona la fila o columna existente que se encuentra directamente encima o a la izquierda de donde deseas insertar.
- Accede al menú Insertar en la barra de herramientas.
- Elige la opción "Insertar filas" o "Insertar columnas" según corresponda.
De esta manera, se insertará una nueva fila o columna en el lugar deseado, desplazando hacia abajo o hacia la derecha los elementos existentes.
Eliminar filas o columnas vacías
Para mantener tus hojas de cálculo limpias y organizadas, también es importante eliminar filas o columnas vacías. Sigue estos pasos:
- Selecciona la fila o columna vacía que deseas eliminar.
- Accede al menú Inicio en la barra de herramientas.
- Elige la opción "Eliminar" y luego "Eliminar filas" o "Eliminar columnas" según corresponda.
De esta forma, podrás eliminar fácilmente filas o columnas que no contengan ningún dato, lo que ayudará a mantener tus hojas de cálculo más ordenadas.
Personalizar el número de filas o columnas a insertar
Si deseas personalizar el número exacto de filas o columnas a insertar en lugar de utilizar las opciones predeterminadas, estos pasos serán útiles:
Lee También Fechas del calendario de rebajas de Anthropologie: Código promocional y cupón de cumpleaños
Fechas del calendario de rebajas de Anthropologie: Código promocional y cupón de cumpleaños- Selecciona la fila o columna donde deseas insertar las nuevas filas o columnas.
- Accede al menú Insertar en la barra de herramientas.
- Elige la opción "Insertar filas" o "Insertar columnas" según corresponda.
- En el cuadro de diálogo que aparece, especifica el número exacto de filas o columnas a insertar.
- Confirma la acción y listo.
De esta manera, podrás agregar el número exacto de filas o columnas deseado en la ubicación deseada.
Conclusión
En resumen, hemos explorado diferentes métodos para insertar filas y columnas en Excel, así como el uso de la función Autosuma para realizar cálculos rápidos. También hemos mencionado algunos tips adicionales para personalizar las inserciones y mantener tus hojas de cálculo organizadas.
Al dominar estos métodos, podrás ahorrar tiempo y ser más eficiente en tu manejo de hojas de cálculo en Excel. Ya sea utilizando las opciones del menú Insertar, seleccionando encabezados, atajos de teclado o la función Autosuma, ahora tienes todas las herramientas necesarias para trabajar de manera más efectiva.
Te animamos a practicar estos métodos y a explorar más opciones disponibles en Excel para mejorar tus habilidades y aumentar tu productividad. ¡No hay límites para lo que puedes lograr en Excel!
Si quieres conocer otros artículos parecidos a Cómo Agregar una Celda en Excel Rápidamente puedes visitar la categoría tecnología.

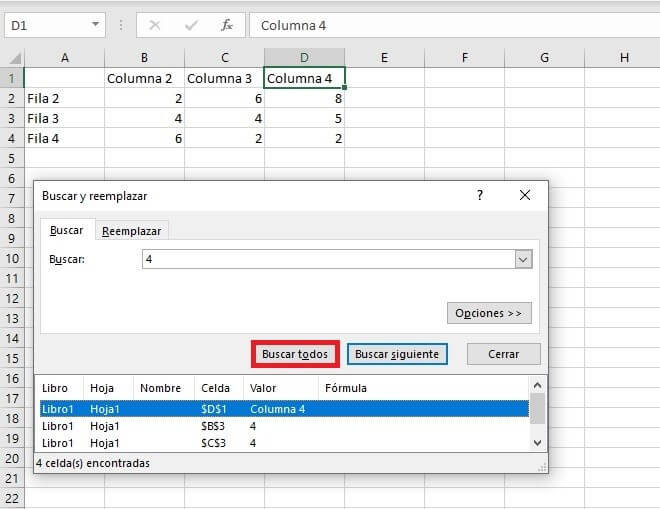
TE PUEDE INTERESAR