Cómo agregar varias etiquetas en Google Maps
Si bien Google Maps continúa evolucionando, le permite agregar una marca de posición a su hogar y lugar de trabajo. Entonces, si desea marcar los lugares más importantes, Google Maps le permite agregar varias etiquetas o marcadores. Colocar estas etiquetas o marcadores adicionales en Google Maps es bastante fácil.
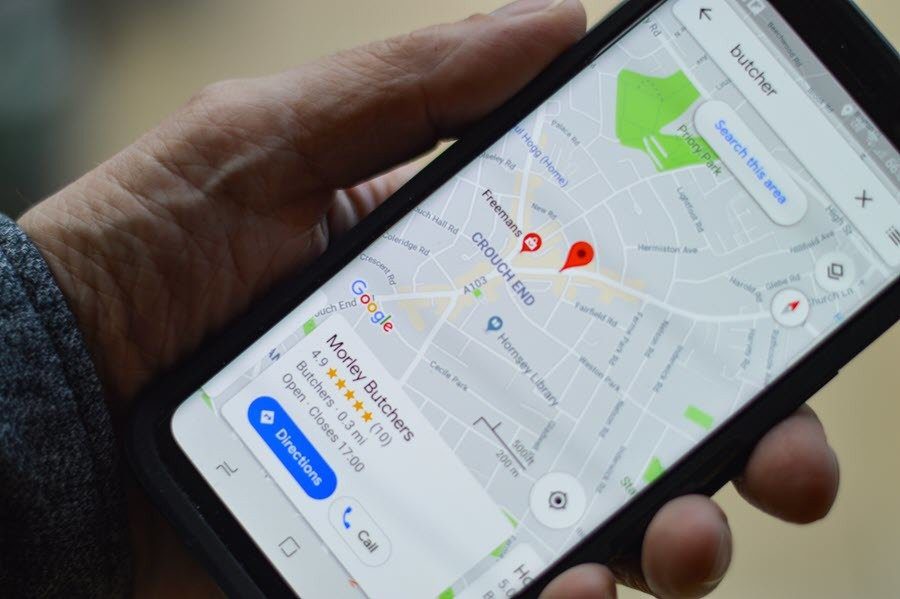
Agregar marcadores a Google Maps tiene dos beneficios. Primero, puede ubicar fácilmente este lugar nuevamente en Maps en lugar de escribir el nombre para buscarlo. Al mismo tiempo, incluso si conoce la ruta, obtiene una estimación aproximada del clima y el tráfico antes de partir.
Es muy fácil agregar múltiples marcadores a Google Maps, ya sea en su teléfono inteligente Android (o iPhone) o PC.
Veamos cómo agregar varios lugares en Google Maps.
Cómo agregar varias etiquetas en Google Maps
Como Google Maps ofrece una funcionalidad similar en sus aplicaciones iOS y Android, puede probarlo en ambas plataformas.
 11 formas de arreglar Amazon Echo que no se conecta al problema de Wi-Fi
11 formas de arreglar Amazon Echo que no se conecta al problema de Wi-FiPaso 1: Abra Mapas y toque el icono de Mapas en la esquina superior izquierda.
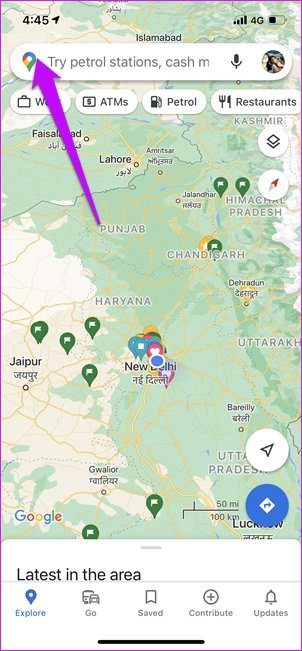
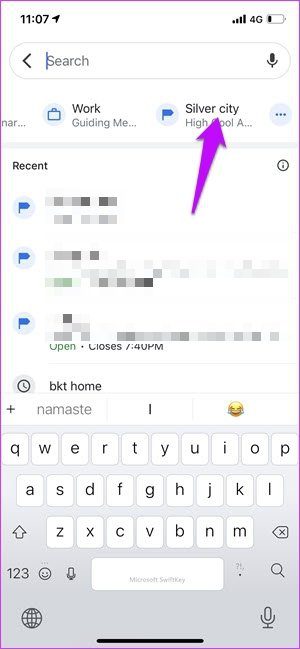
Si ya tiene marcadores para el trabajo y el hogar, deslícese hacia la derecha y toque la opción Más.
2do paso: Presiona el ícono Más en la esquina inferior derecha para ingresar la dirección.
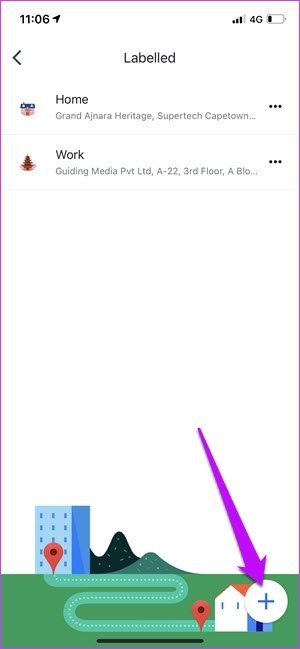
Puede agregar la dirección directamente o usar el mapa para colocar una etiqueta. La primera es una mejor opción, ya que le permite reducir la ubicación exacta.
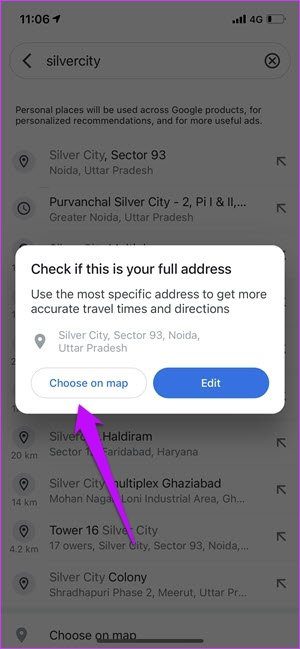
Lo que solemos hacer es ingresar la estimación aproximada y luego editarla en el mapa.
Paso 3: Después de finalizar la ubicación, toque Aceptar para agregar la ubicación a su lista de etiquetas guardadas.
Lee También Las 7 soluciones principales para el problema de la grabadora de pantalla de Android 11 no funciona
Las 7 soluciones principales para el problema de la grabadora de pantalla de Android 11 no funciona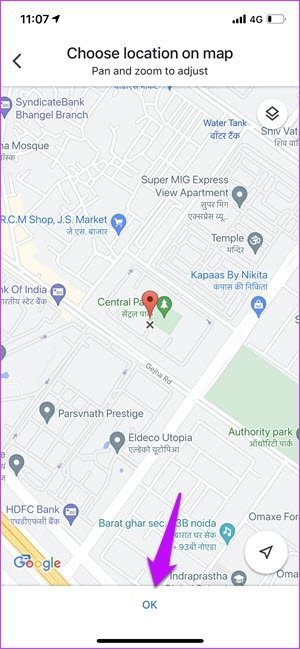
Realice los pasos anteriores para todos los lugares que frecuenta.
Por lo tanto, la próxima vez que toque el cuadro de búsqueda, las Etiquetas guardadas estarán disponibles junto a Trabajo y Hogar. Simplemente desliza el dedo hacia la derecha para verlos todos.
Si bien puede eliminar una etiqueta, no puede editarla en esta página. Al mismo tiempo, no puede organizar la posición de las etiquetas. Aparecen en orden alfabético después de Casa y Trabajo.
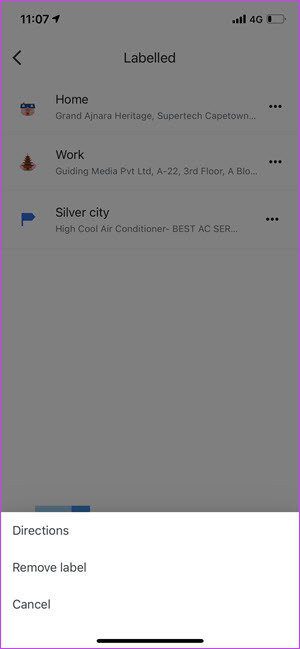
Lo bueno es que también puede fijar la ubicación para iniciar el reproductor (o la vista previa) de inmediato.
Para fijar la ubicación, toque para abrir una etiqueta y deslice hacia arriba en el mapa detallado. Ahora toque la opción Pin.
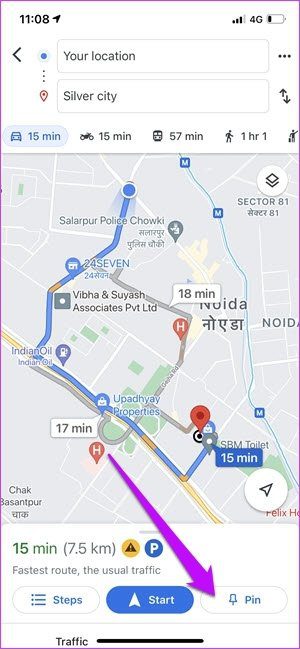
Abra la ubicación anclada, abra la pestaña Ir en la aplicación Mapas y deslice hacia arriba en el mapa Detalles. Todas las ubicaciones fijadas se mostrarán inmediatamente. Todo lo que necesita hacer es presionar inicio para comenzar el viaje.
Lee También Las 6 mejores formas de reparar el servidor DNS que no responde en Windows 11
Las 6 mejores formas de reparar el servidor DNS que no responde en Windows 11Las etiquetas se marcan como privadas y nadie más tendrá acceso a ellas.
Cómo cambiar los nombres de las etiquetas en Google Maps
Como se mencionó anteriormente, no puede editar directamente una etiqueta en la página Agregar etiqueta. La opción para hacer esto está algo escondida.
Paso 1: Vaya a la pestaña Guardado en Google Maps. Si las ha guardado recientemente, estas etiquetas solo estarán visibles en la parte superior.
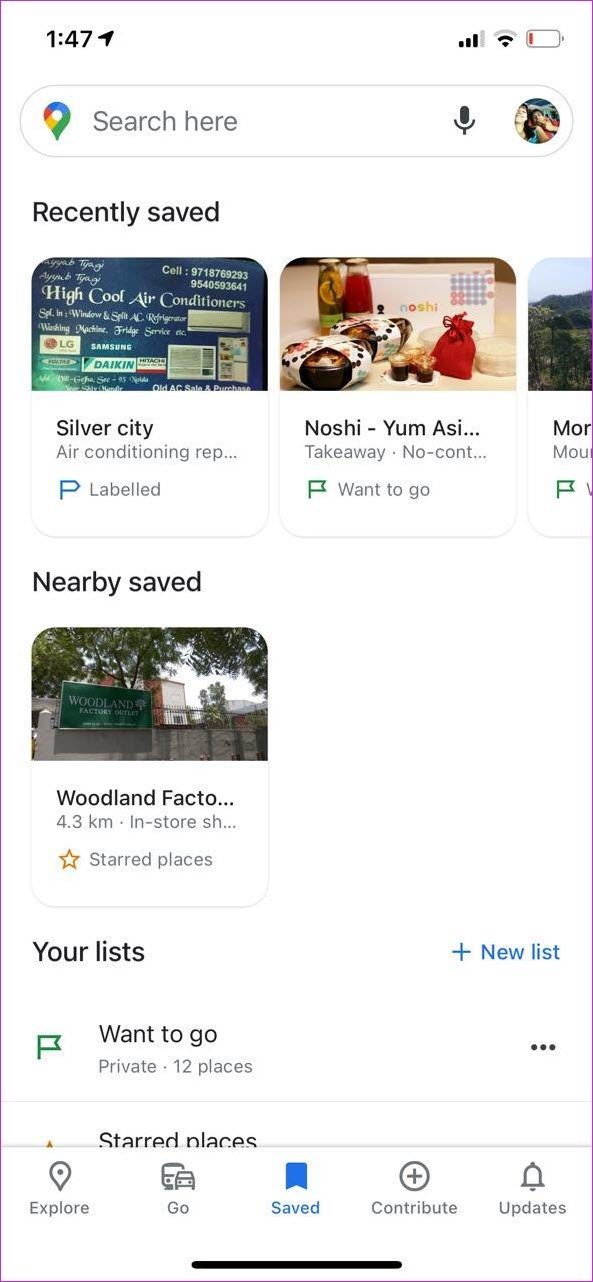
2do paso: Haga clic en la etiqueta para mostrar la hoja detallada. Aquí, toque Editar etiqueta para cambiar el nombre.
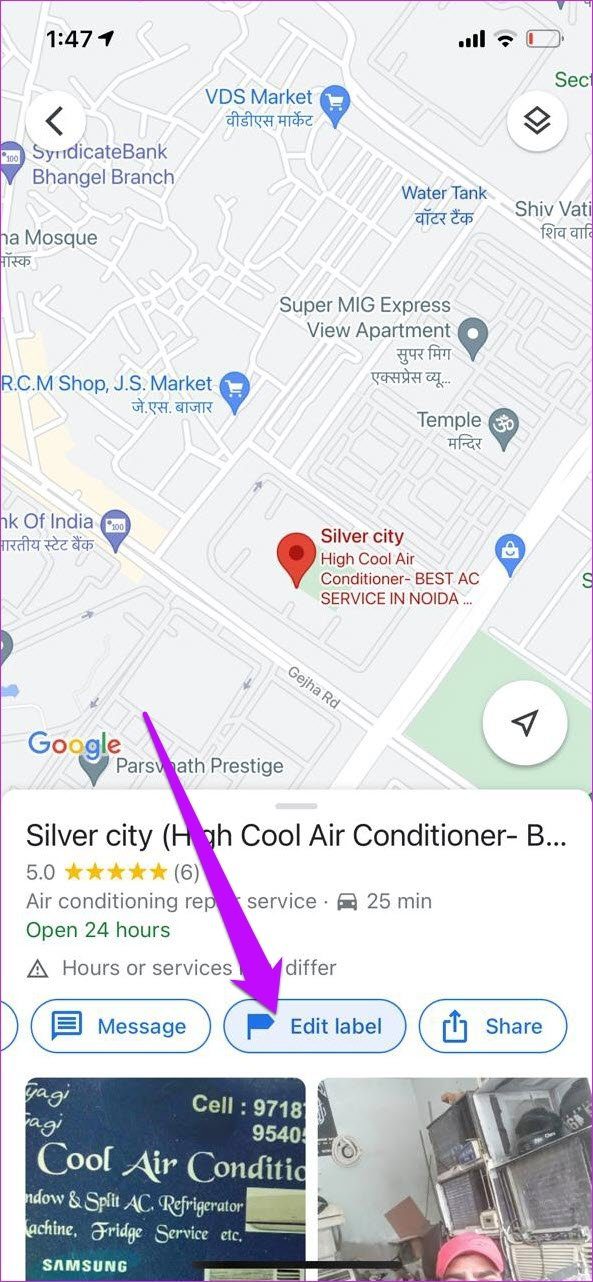
Cómo agregar varias etiquetas en Google Maps para PC
Agregar una etiqueta en la versión web de Google Maps es simple y fácil en comparación con la aplicación.
Paso 1: busque un lugar en Google Maps. Haga clic en la ubicación para mostrar los detalles en el panel izquierdo.
Lee También Las 7 mejores maneras de usar la búsqueda universal en iPad
Las 7 mejores maneras de usar la búsqueda universal en iPad2do paso: Desplácese hacia abajo en el panel y haga clic en Agregar etiqueta.
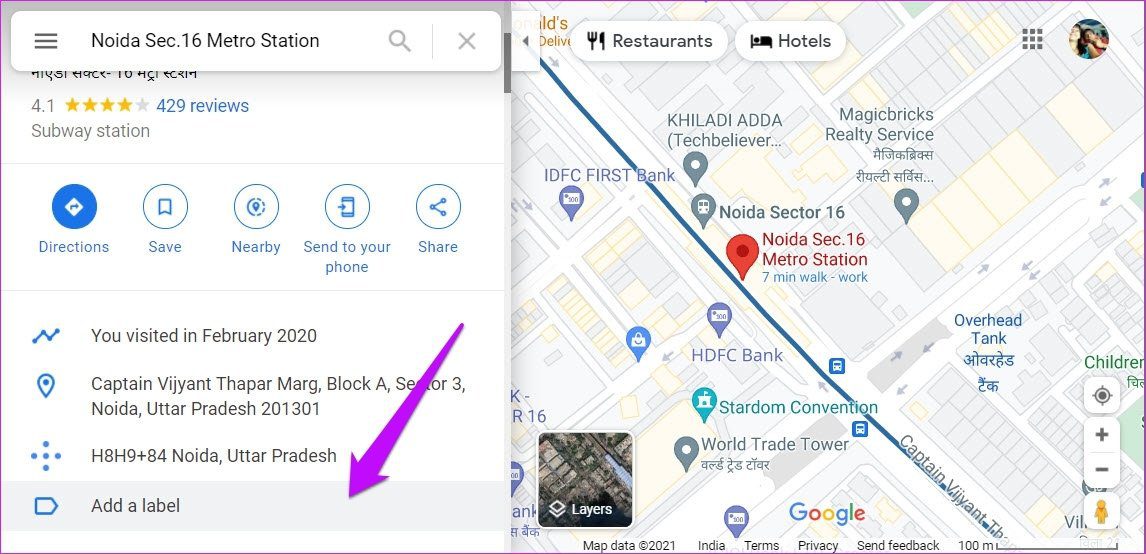
Dale un nombre a la etiqueta y ¡listo!
Naturalmente, las nuevas etiquetas aparecerán en el teléfono y la PC. Para ver todas las etiquetas en la PC, haz clic en el menú de hamburguesas en la esquina superior izquierda y selecciona Tus lugares.
Consejo adicional: agregue un espacio de estacionamiento
Esta es una de nuestras características favoritas en Google Maps. Lo inteligente es usarlo para guardar temporalmente la ubicación de cualquier lugar.
Sin embargo, esto solo funciona para las ubicaciones actuales.
Paso 1: En su teléfono, abra Mapas y toque el ícono Ubicación actual a la derecha.
Lee También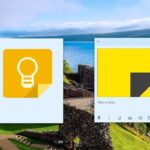 Microsoft Sticky Notes vs Google Keep: qué aplicación para tomar notas usar
Microsoft Sticky Notes vs Google Keep: qué aplicación para tomar notas usar2do paso: toque el punto azul, que abrirá el menú del punto azul. Toque Establecer como ubicación de estacionamiento y listo.
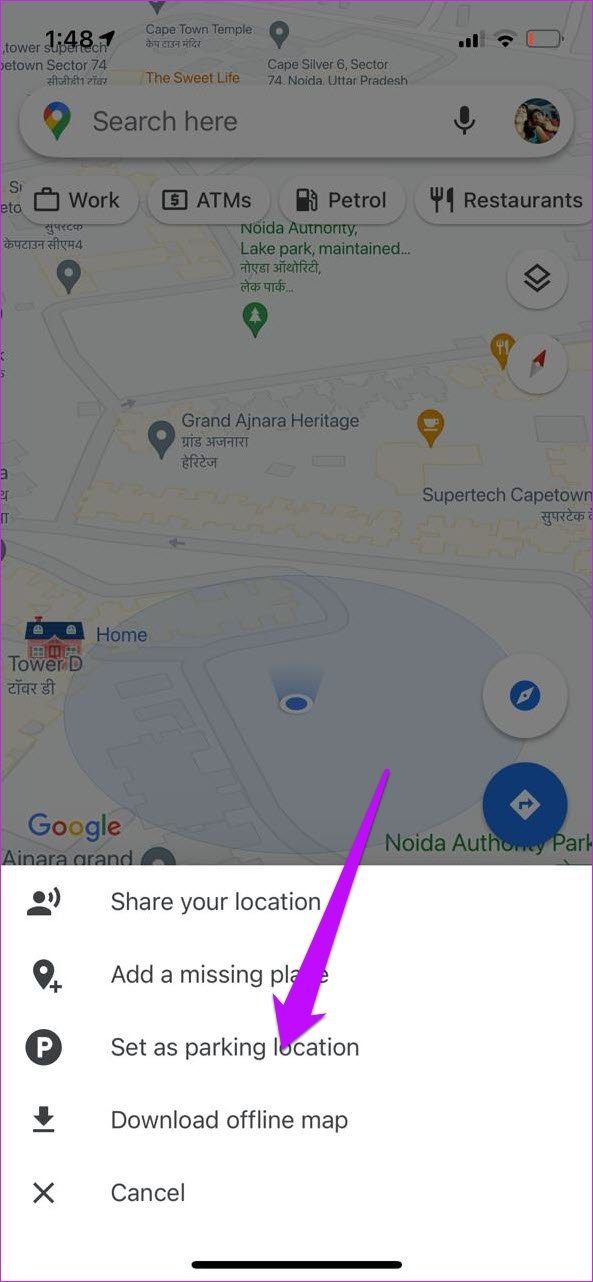
Google Maps guardará esta ubicación hasta que la elimine manualmente o después de un tiempo. Google Maps lo guarda durante unas 8 horas.
Además, solo puede guardar un espacio de estacionamiento a la vez.
Para navegar a una ubicación estacionada, toque el ícono P en los mapas y toque Dirección o Inicio.
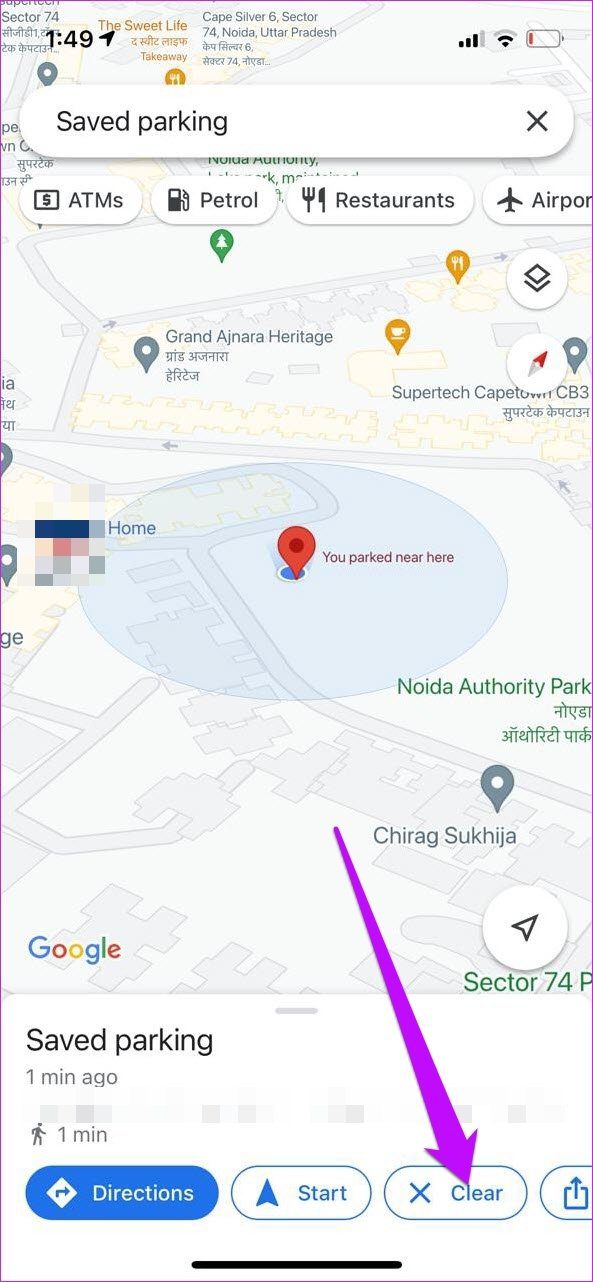
Para borrar una ubicación estacionada, muestre la tarjeta de detalles y seleccione Borrar.
haz tu viaje más fácil
Así es como puedes agregar una etiqueta en Google Maps. Como se indicó anteriormente, estos son listados privados, lo que significa que no puede compartirlos. Para hacer que una lista se pueda compartir, guárdela en una lista que no sea Etiquetada.
Lee También Cómo usar Google Photos en modo oscuro en iPhone y iPad
Cómo usar Google Photos en modo oscuro en iPhone y iPadSi quieres conocer otros artículos parecidos a Cómo agregar varias etiquetas en Google Maps puedes visitar la categoría Informática.

TE PUEDE INTERESAR